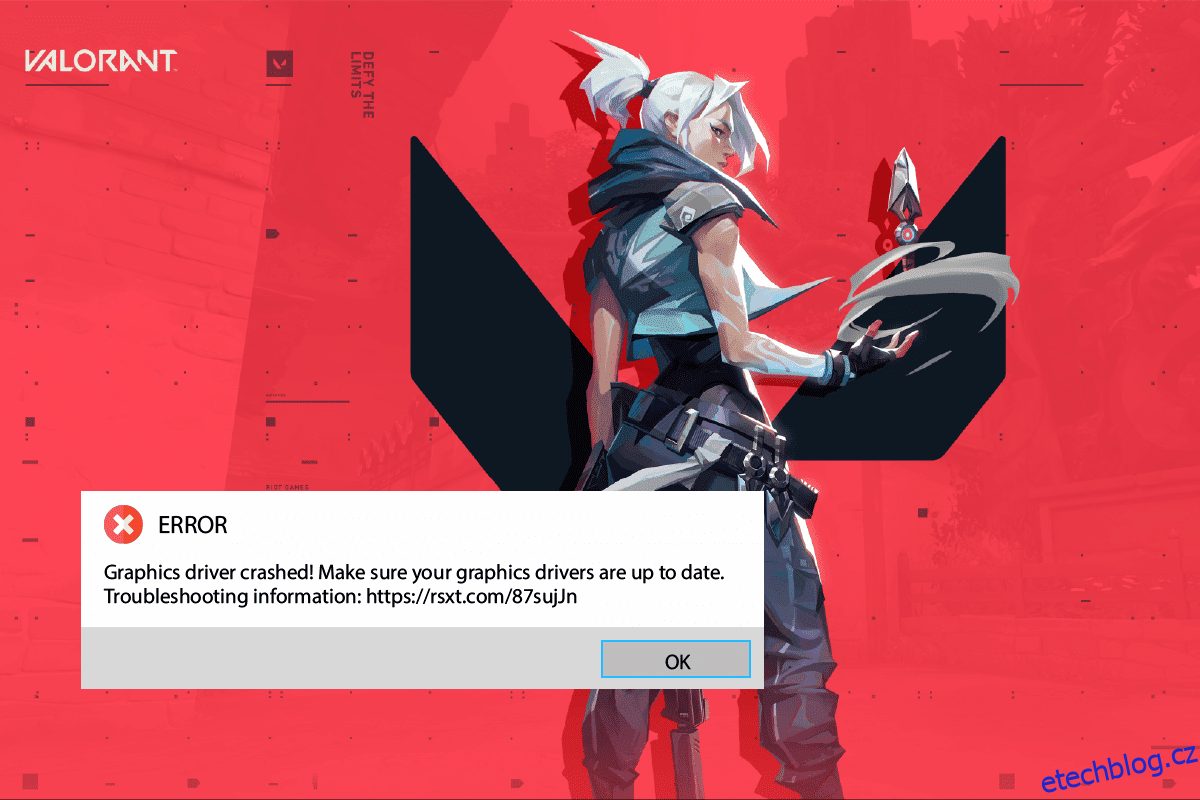Valorant je úžasná střílečka vydaná v červnu 2020. Od svého vydání přilákala tisíce hráčů. Přesto, stejně jako všechny hry a aplikace, ani Valorant není ve všech případech dokonalý. Jen málo uživatelů si stěžovalo na problém se zhroucením grafického ovladače Valorant na jejich počítači se systémem Windows 10. Jedná se o jeden z nejzávažnějších problémů, kterým uživatelé čelí, a je nejčastěji způsoben ovladači v zařízení. Přesto jsme tento problém prozkoumali více a shromáždili jsme seznam metod odstraňování problémů, které vám pomohou vyřešit problém se selháním ovladače grafiky. Takže pokračujte ve čtení!

Table of Contents
Jak opravit selhání ovladače Valorant Graphics Driver ve Windows 10
Pokud vás trápí problém se zhroucením ovladače grafiky ve vašem počítači se systémem Windows 10, zde je několik možných důvodů, proč je musíte pečlivě analyzovat, abyste problém vyřešili.
- PC nesplňuje základní požadavky hry
- Nějaký jiný program na pozadí zasahuje do hry
- Používáte neověřenou verzi ovladačů
- Grafické nastavení hry je špatně nakonfigurované
- Přítomnost malwaru a virů
- .NET framework a operační systém nejsou aktualizovány na nejnovější verzi
- Verze DirectX není aktuální
- Přetaktování
- Problém způsobují také jakékoli nesprávně nakonfigurované nebo poškozené instalační soubory hry
- Mezipaměť DNS ve vašem počítači je poškozená
Zde je několik možných metod odstraňování problémů, které vám pomohou s opravou selhání ovladače grafické karty. Chcete-li dosáhnout dobrých výsledků, postupujte podle nich ve stejném pořadí,
Metoda 1: Základní metody odstraňování problémů
Níže jsou uvedeny základní metody odstraňování problémů, které byste měli dodržovat, než projdete pokročilými kroky k vyřešení problému se zhroucením.
1A. Zkontrolujte požadavky hry
Můžete si přečíst našeho průvodce na téma Jaké jsou požadavky na notebook Valorant? znát požadavky na herní systém. Níže jsme také ukázali minimální a doporučené systémové požadavky.
Minimální systémové požadavky pro Valorant (30 FPS). Specifikace Minimum vytvořená Riot Games je záměrná. Jde o to, aby byla hra dostupná pro všechny hráče. Níže uvedené minimální specifikace vám poskytují pouze herní zážitek, ale ne vysokou úroveň výkonu.
Poznámka: Riot nenabízí oficiální technickou pomoc pro hru nainstalovanou ve specifikaci Minimum.
Vyžaduje 64bitový procesor a operační systém
Operační systém
Windows 7/8/10
Procesor
Intel Core 2 Duo E8400 (Intel), Athlon 200GE (AMD)
Paměť RAM
4 GB
Grafická karta
Intel HD 4000, Radeon R5 200
VRAM
1 GB
Úložný prostor
Alespoň 10 GB
Doporučené systémové požadavky pro Valorant (60 FPS)
Podívejte se na doporučené požadavky na PC uvedené níže od Riot Games pro Valorant 60 FPS.
Vyžaduje 64bitový procesor a operační systém
Operační systém
Windows 7/8/10
Procesor
Intel i3-4150 (Intel), Ryzen 3 1200 (AMD)
Paměť RAM
4 GB
Grafická karta
Geforce GT 730, Radeon R7 240
VRAM
1 GB
Úložný prostor
Alespoň 10 GB
1B. Spusťte Poradce při potížích s kompatibilitou
Problém s havárií grafického ovladače Valorant může zastavit klientskou aplikaci Riot v procesu načítání. Pokud se herní program Riot nespustí ve stanoveném čase, nastane diskutovaný problém. Chcete-li tento problém zkontrolovat a opravit, spusťte Poradce při potížích s kompatibilitou podle níže uvedených kroků.
1. Současným stisknutím kláves Windows + E otevřete Průzkumník souborů.
2. Přejděte na cestu, kde jsou vaše hry Riot nainstalovány. Například;
E:ValorantRiot GamesRiot Client
Poznámka: Výše uvedená cesta je použita pro ilustrace jako příklad. Zkontrolujte prosím na svém disku aplikaci Riot Game.

3. Vyhledejte aplikaci RiotClientServices.

4. Klikněte pravým tlačítkem na RiotClientService a vyberte možnost Troubleshoot compatibility.

5. Jakmile Poradce při potížích dokončí analýzu problému, vyberte možnost Program pro odstraňování problémů.

6. Vyberte problém, kterému čelíte, a klepněte na tlačítko Další.

7. Postupujte podle pokynů na obrazovce podle problému vybraného v předchozím okně.
8. Po dokončení restartujte počítač.
1C. Zastavte přetaktování
Každý špičkový počítač je vyroben s možností přetaktování, což vám pomůže získat více šťávy, než jaké již máte. Běh grafické karty nebo procesoru rychlejší, než je výchozí rychlost, znamená přetaktování. Když k tomu dojde, váš počítač po určité době dosáhne maximální teploty. Počítač to zjistí a upraví takt na normální rychlost, dokud nevychladne. Je třeba poznamenat, že všechny hry nepodporují přetaktování. Totéž platí pro Valorant. Musíte tedy zkusit vypnout veškeré přetaktování na vašem počítači a zkusit spustit hru. Pokud se spustí dobře, problém je vyřešen.
1D. Odebrat optimalizaci na celou obrazovku
Někteří uživatelé prostřednictvím Redditu navrhli, že deaktivace celé obrazovky zvyšuje FPS na Valorant o významnou částku. I když to nemusí fungovat pro všechny, není na škodu to jednou zkusit, protože nikdy nevíte, že můžete mít štěstí. Chcete-li dosáhnout opravy selhání ovladače grafické karty, postupujte podle těchto kroků.
1. Otevřete Průzkumník souborů stisknutím kláves Windows + E.
2. Přejděte na cestu k danému umístění.
C:Riot GamesVALORANTlive
Poznámka: Přejděte na cestu, kde se nachází soubor VALORANT.exe.

2. Klepněte pravým tlačítkem myši na soubor VALORANT.exe a vyberte Vlastnosti.

3. Zde přejděte na kartu Kompatibilita a zaškrtněte políčko Zakázat optimalizace na celou obrazovku v části Nastavení. Klepněte na tlačítko Použít a poté na tlačítko OK.

4. Nyní spusťte Valorant a stiskněte jednou klávesu F11 pro zobrazení okna. Zkontrolujte, zda tato metoda vyřešila opravu selhání ovladače grafiky.
1E. Zavřete všechny aplikace na pozadí
Pokud kromě Valorant spustíte na pozadí jakoukoli jinou pokročilou hru, povede to ke zhroucení ovladače grafiky Valorant. Několik aplikací na pozadí spotřebovává velké množství prostředků CPU, a pokud to chcete vyřešit, musíte zavřít všechny ostatní programy a aplikace na pozadí podle pokynů v našem průvodci Jak ukončit úlohu ve Windows 10.

1F. Zakázat proxy server
Někdy se při nevhodných konfiguracích sítě v počítači se systémem Windows 10 setkáte s havárií ovladače grafiky. Pokud jste na svém počítači nainstalovali jakoukoli službu VPN nebo používáte proxy servery, přečtěte si naši příručku Jak zakázat VPN a proxy v systému Windows 10 a proveďte kroky podle pokynů v článku.

Zkontrolujte, zda jste neopravili chybu opravy selhání ovladače grafiky.
1G. Zapněte herní režim
Možnost herního režimu dostupná na PC se používá k upřednostnění a zlepšení herního zážitku a omezení zbytečných přerušení. Herní režim poskytuje přednostní přístup ke zdrojům pro hry, které hrajete, zatímco ostatní aplikace běžící na pozadí získávají méně zdrojů. Proto postupujte podle níže uvedených kroků a zapněte herní režim, abyste optimalizovali hraní ve hrách.
1. Stiskněte současně klávesy Windows + I a otevřete Nastavení.
2. Klikněte na nastavení Gaming.

3. Vyberte možnost Herní režim v levém podokně a zapněte přepínač Herní režim.

4. Jakmile je na vašem PC povolen herní režim, znovu spusťte Valorant.
1H. Upravit nastavení grafiky ve hře
Někdy mohou irelevantní nastavení grafiky ve hře Valorant způsobit problémy se zhroucením ovladače grafiky Valorant. Proveďte kroky ke změně nastavení Valorant.
1. Stiskněte klávesu Windows, napište Valorant a klikněte na Otevřít.

2. Otevřete stránku Nastavení. Vyberte kartu Video z horní lišty nabídek.
Poznámka: Pokud se hra spustí bez domovské stránky. Poté stisknutím klávesy Esc otevřete stránku Nastavení.

3. V části Video vyberte Graphics Quality a nastavte všechny potřebné změny podle níže uvedené tabulky.
-
Vícevláknové vykreslování – ON
-
Anizotropní filtrace – 1x
-
Anti-Aliasing – žádné
-
VSync – Vypnuto
-
Materiál – nízký nebo střední
-
Detail – Nízká nebo Střední
-
Kvalita uživatelského rozhraní – nízká nebo střední
-
Textura – nízká nebo střední
-
Jasnost – vypnuto
-
Stíny – vypnuto
-
Bloom – vypnuto
-
Zkreslení – Vypnuto

4. Jakmile jsou všechna výše uvedená nastavení grafiky změněna, zavřete hru Valorant a znovu ji spusťte. Poté experimentujte s hrou a zkontrolujte, zda je problém vyřešen nebo ne.
1I. Nižší rozlišení hry
Chcete-li změnit nastavení grafiky Valorant, změňte rozlišení ve hře Valorant. Provedením níže uvedených kroků provedete selhání grafického ovladače na Valorant.
1. Spusťte hru Valorant a otevřete Nastavení jako v předchozí metodě.
2. Vyberte kartu Video z horní lišty nabídek.

3. Poté v části Video vyberte možnost Obecné.

4. Klikněte na rozbalovací šipku Rozlišení a snižte rychlost rozlišení podle potřeby.
Poznámka: Nenastavujte příliš nízké rozlišení, protože poskytují velmi nekvalitní grafiku.

1J. Aktualizujte systém Windows
Pokud jsou ve vašem počítači nějaké chyby, lze je opravit pouze po aktualizaci systému Windows. Společnost Microsoft vydává pravidelné aktualizace, které opravují všechny tyto chyby, a tím řeší problém se zhroucením ovladače grafiky. Proto se ujistěte, že jste aktualizovali svůj operační systém Windows a zda nějaké aktualizace čekají v akci, použijte naši příručku Jak stáhnout a nainstalovat nejnovější aktualizaci Windows 10

Po aktualizaci operačního systému Windows zkontrolujte, zda máte ke hře bez problémů přístup.
1K. Spusťte Malware Scan
Přítomnost útoku viru nebo malwaru bude mít za následek problémy s hraním na vašem počítači. V případě, že je virový útok velmi vážný, nebudete se moci nepřetržitě připojit k žádné online hře. Chcete-li problém vyřešit, musíte virus nebo malware zcela odstranit z počítače se systémem Windows 10. Doporučujeme vám prohledat počítač podle pokynů v naší příručce Jak spustím antivirovou kontrolu v počítači?

Chcete-li malware odstranit, přečtěte si také naši příručku Jak odstranit malware z počítače v systému Windows 10. Jakmile z počítače odstraníte všechny viry, připojte se ke své hře a zkontrolujte, zda znovu čelíte zhroucení ovladače grafiky.
Metoda 2: Upravte vzhled a výkon systému Windows
Zde je návod, jak opravit Graphics Driver Crashed Valorant úpravou vzhledu a výkonu vašeho počítače.
1. Stiskněte klávesu Windows, napište Upravit vzhled a výkon Windows a klikněte na Otevřít.

2. Aktivujte možnost Upravit pro nejlepší výkon podle obrázku. Klikněte na Použít a poté na OK pro uložení změn.

3. Až budete hotovi, zahrajte si testovací hru a zjistěte, zda se chyba grafického ovladače opraví bez problémů.
Metoda 3: Vymažte mezipaměť DNS
DNS nebo název systému domény funguje jako překladač mezi strojem a člověkem. Promění webovou stránku nebo název domény, kterou navštívíte, na IP adresu, aby jí stroj porozuměl. Při používání internetu často automaticky ořezává adresy IP, čímž zvyšuje mezipaměť. Tyto mezipaměti omezují načítání DNS, což má dopad na hry Riot. Jakmile jsou tyto mezipaměti vymazány, odstraní stará a zastaralá data. Přečtěte si naši příručku Jak vyprázdnit a resetovat mezipaměť DNS v systému Windows 10, abyste udělali totéž.

Zkontrolujte, zda jste nevyřešili problém se zhroucením ovladače grafiky.
Metoda 4: Použijte Google DNS
Domain Name System (DNS) pomáhá vašemu počítači vytvořit síťové spojení mezi klientskou a serverovou stranou. Mnoho technických odborníků navrhlo, že použití adres Google DNS jim pomohlo provést opravu selhání ovladače grafiky. Chcete-li tak učinit, postupujte podle našeho průvodce Jak změnit nastavení DNS v systému Windows 10.

Metoda 5: Aktualizujte ovladače GPU
Grafické ovladače pomáhají náročným grafickým aplikacím pro zpracování obrázků a videa zjednodušit jejich úkoly. Pokud při spouštění hry jako Valorant čelíte jakýmkoli konfliktům při spouštění, ujistěte se, že používáte aktualizovanou verzi ovladačů zařízení, protože slouží jako propojení mezi hardwarem a operačním systémem vašeho PC. Mnoho uživatelů navrhlo, že aktualizace ovladačů má opravu zhroucení ovladače grafiky. Přečtěte si a implementujte kroky uvedené v naší příručce 4 způsoby aktualizace grafických ovladačů ve Windows 10, abyste tak učinili.

Metoda 6: Vrácení ovladačů grafiky
Někdy může aktuální verze grafických ovladačů způsobit konflikty při spouštění a v tomto případě musíte obnovit předchozí verze nainstalovaných ovladačů. Tento proces se nazývá vrácení ovladačů a ovladače počítače můžete snadno vrátit do předchozího stavu podle našeho průvodce Jak vrátit ovladače v systému Windows 10.

Uložte změny a zkontrolujte, zda došlo k opravě selhání ovladače grafiky ve Windows 10.
Metoda 7: Přeinstalujte ovladač GPU
Pokud se po aktualizaci ovladačů GPU stále potýkáte s opravou selhání ovladače grafiky, přeinstalujte ovladače zařízení, abyste opravili případné problémy s nekompatibilitou. Grafické ovladače můžete snadno přeinstalovat podle pokynů v našem průvodci Jak odinstalovat a znovu nainstalovat ovladače v systému Windows 10.

Metoda 8: Aktualizujte rozhraní .NET Framework
.NET framework v počítači s Windows 10 je nezbytný pro nepřetržitý provoz moderních aplikací a her. Mnoho her má pro .NET framework funkci automatické aktualizace, a proto bude automaticky aktualizována, kdykoli bude k dispozici aktualizace. V jiném případě, pokud se na vašem PC objeví výzva k aktualizaci, můžete ručně nainstalovat nejnovější verzi .NET frameworku, jak je popsáno níže, abyste opravili problém s havárií grafického ovladače Valorant.
1. Na oficiálních stránkách Microsoftu vyhledejte nové aktualizace pro .NET framework.

2. Pokud existují nějaké aktualizace, klikněte na odpovídající/doporučený odkaz a klikněte na možnost Stáhnout .NET Framework 4.8 Runtime.
Poznámka: Neklikejte na Stáhnout .NET Framework 4.8 Developer Pack, protože jej používají vývojáři softwaru.

3. Přejděte na Moje stahování a poklepáním na instalační soubor spusťte stažený soubor.
4. Podle pokynů na obrazovce úspěšně nainstalujte .NET framework na váš počítač se systémem Windows. Po dokončení zkontrolujte, zda jste diskutovaný problém vyřešili nebo ne.
Metoda 9: Aktualizujte rozhraní DirectX
Abyste si mohli vychutnat bezproblémový multimediální zážitek na Valorant, musíte se ujistit, že je nainstalováno rozhraní DirectX a zda je aktualizováno na nejnovější verzi. DirectX vám pomůže zlepšit zážitek z vizuálních médií zejména pro grafické hry a aplikace. Vyplatí se aktualizovat DirectX potřebné pro tuto hru.
1. Současným stisknutím kláves Windows + R otevřete dialogové okno Spustit.
2. Napište dxdiag a poté stisknutím klávesy Enter otevřete Diagnostický nástroj DirectX.

3. Pokud váš počítač se systémem Windows 10 již obsahuje rozhraní DirectX 12, zobrazí se na obrazovce následující obrazovka.

4. Pokud ve svém systému nemáte DirectX 12, stáhněte si jej a nainstalujte jej z oficiálních stránek podle pokynů na obrazovce.
Poznámka: Microsoft DirectX® End-User Runtime nainstaluje několik runtime knihoven ze starší sady DirectX SDK pro některé hry, které používají D3DX9, D3DX10, D3DX11, XAudio 2.7, XInput 1.3, XACT a/nebo Managed DirectX 1.1. Všimněte si, že tento balíček žádným způsobem nemění modul DirectX Runtime nainstalovaný ve vašem operačním systému Windows.

5. Po instalaci rozhraní DirectX zkontrolujte, zda k problému nedochází znovu.
Poznámka: Ujistěte se, že je zaškrtnuto políčko Zkontrolovat digitální podpisy WHQL na kartě Systém a na všech kartách zkontrolujte, zda je Logo’d WHQL nastaveno na Ano.

Metoda 10: Resetujte grafickou kartu
Ovládací panel NVIDIA a AMD Catalyst Center vytvoří grafické profily, které přepíší nastavení hry. To způsobuje problém s havárií ovladače grafiky. Chybu grafického ovladače však můžete opravit resetováním grafické karty, jak je ukázáno níže.
Poznámka: Níže uvedené kroky se provádějí pro ovládací panel NVIDIA. Postupujte podle kroků pro Catalyst Control Center. (Vyberte Předvolby a klikněte na Obnovit tovární nastavení)
1. Otevřete dialogové okno Spustit.
2. Do daného pole zadejte control a stisknutím klávesy Enter otevřete okno nastavení ovládacího panelu.

3. Nastavte Zobrazit podle > Velké ikony a poté klikněte na Ovládací panely NVIDIA.

4. Klikněte na Spravovat nastavení 3D.
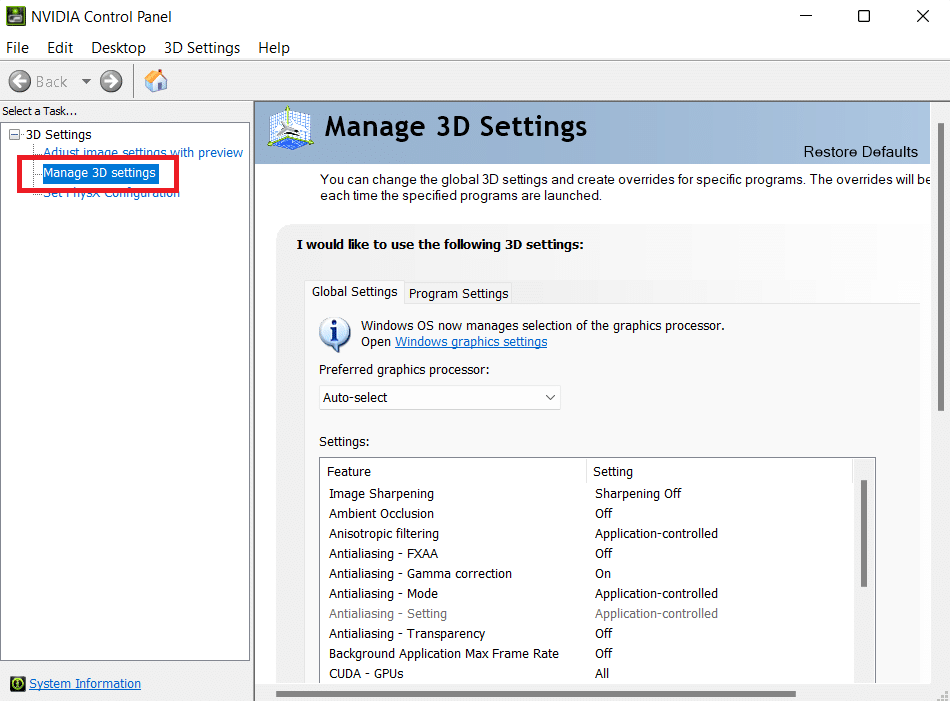
5. Nyní klikněte na Obnovit výchozí.
Metoda 11: Přeinstalujte Riot Vanguard
Pokud vám žádné z výše uvedených řešení nepomohlo, posledním způsobem je přeinstalovat aplikaci. Postupujte přesně podle pokynů.
1. Stiskněte současně klávesy Windows + I a otevřete Nastavení.
2. Klikněte na Nastavení aplikací.
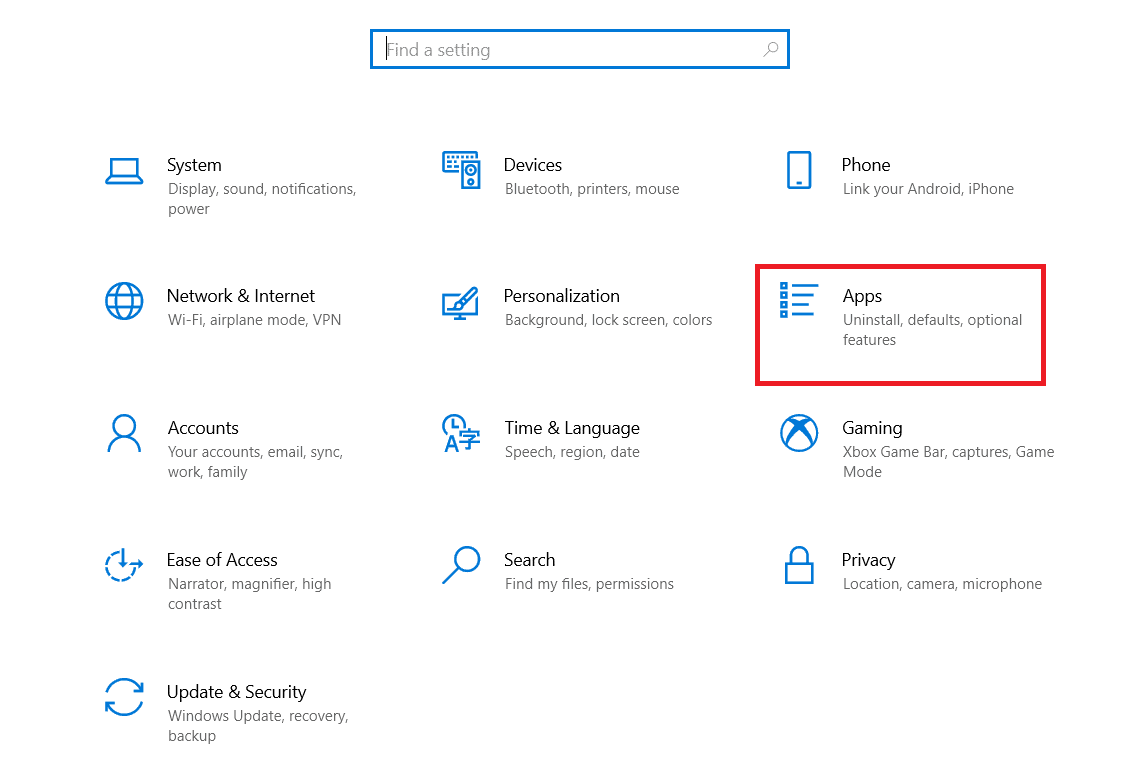
3. Přejděte dolů a vyberte Riot Vanguard.
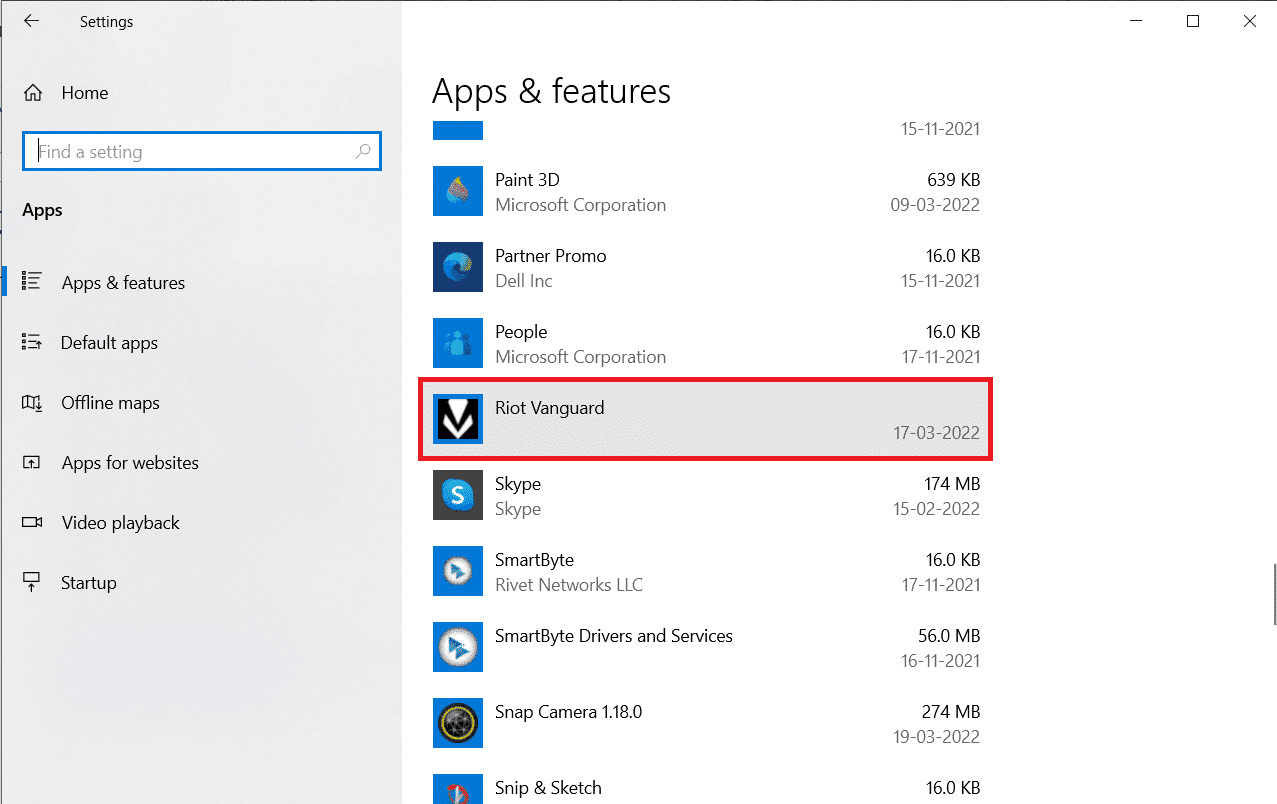
4. Klepněte na Odinstalovat.
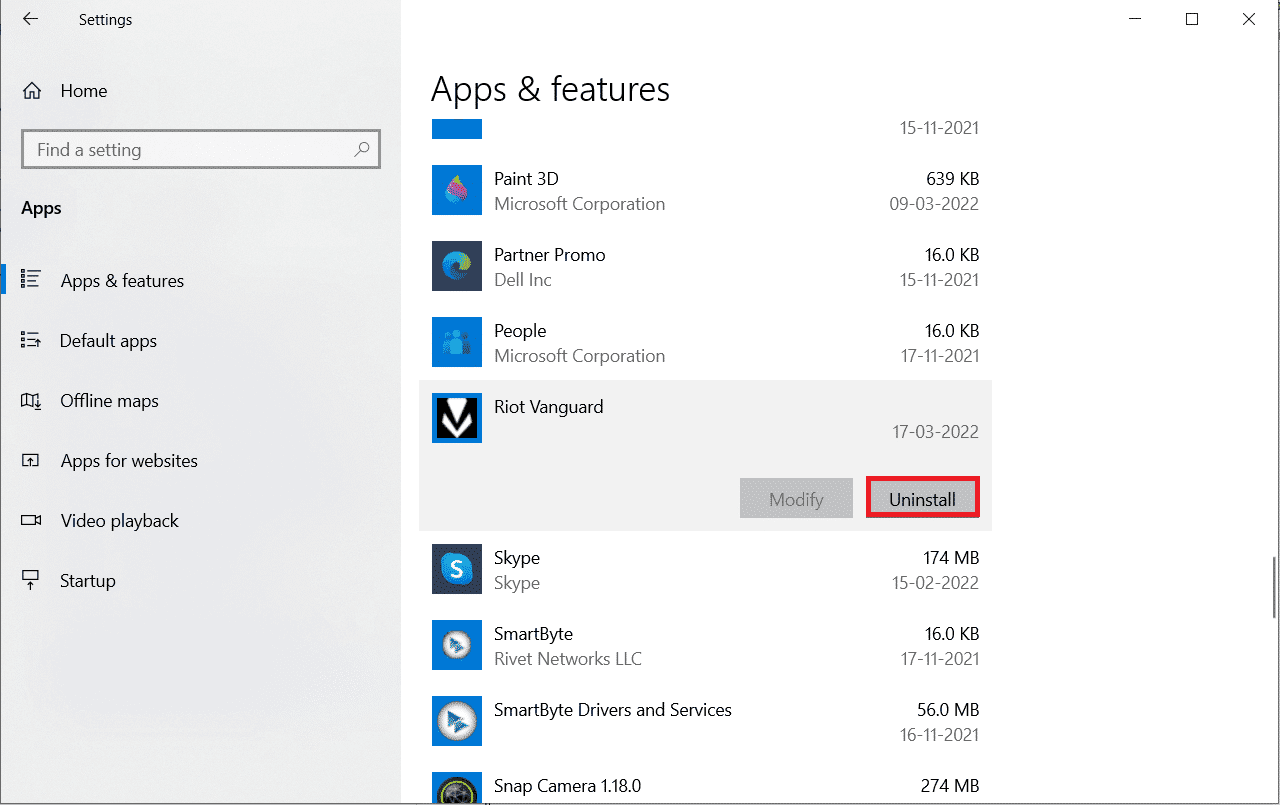
5. Znovu klikněte ve vyskakovacím okně na Odinstalovat.
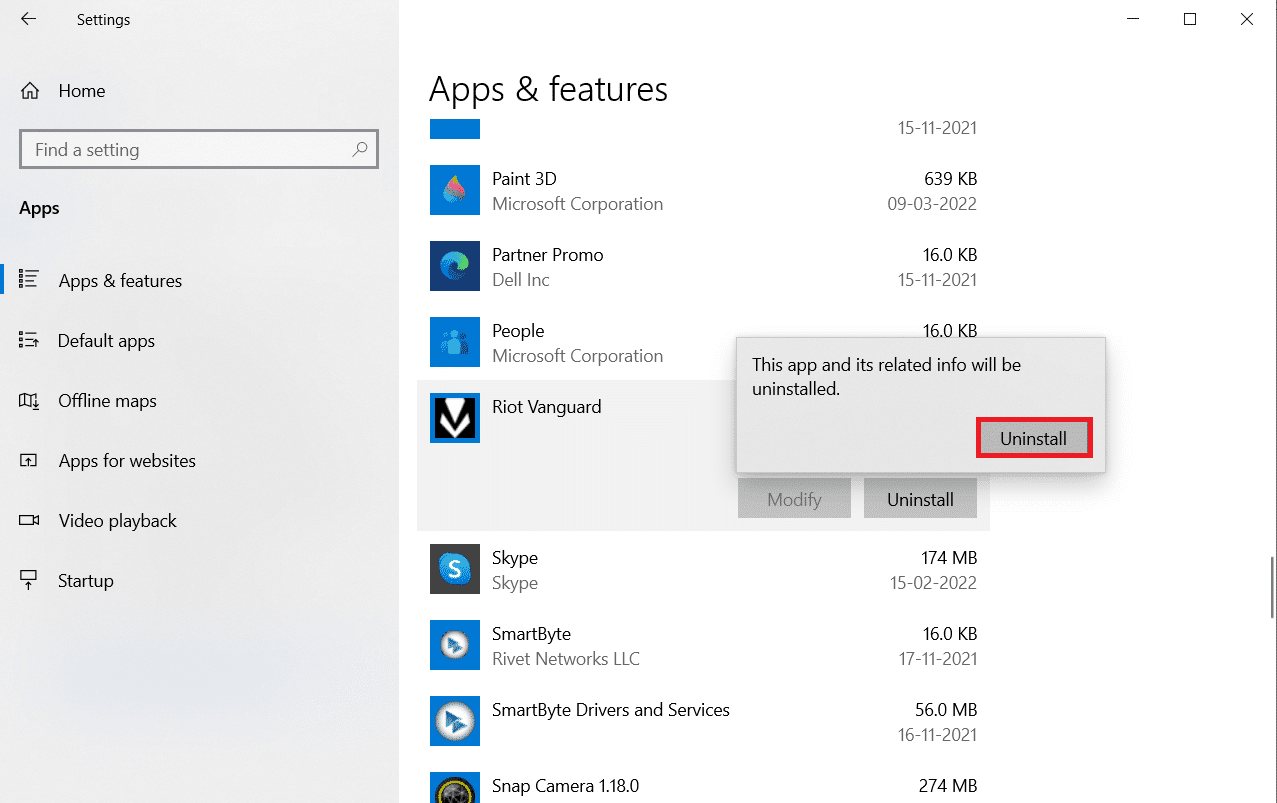
6. Ve výzvě Řízení uživatelských účtů klikněte na Ano.
7. Nyní kliknutím na Ano potvrďte odinstalaci.
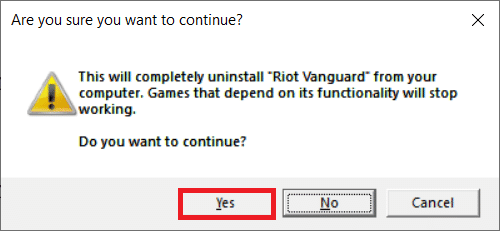
8. Podobně vyhledejte Valorant a nainstalujte jej.
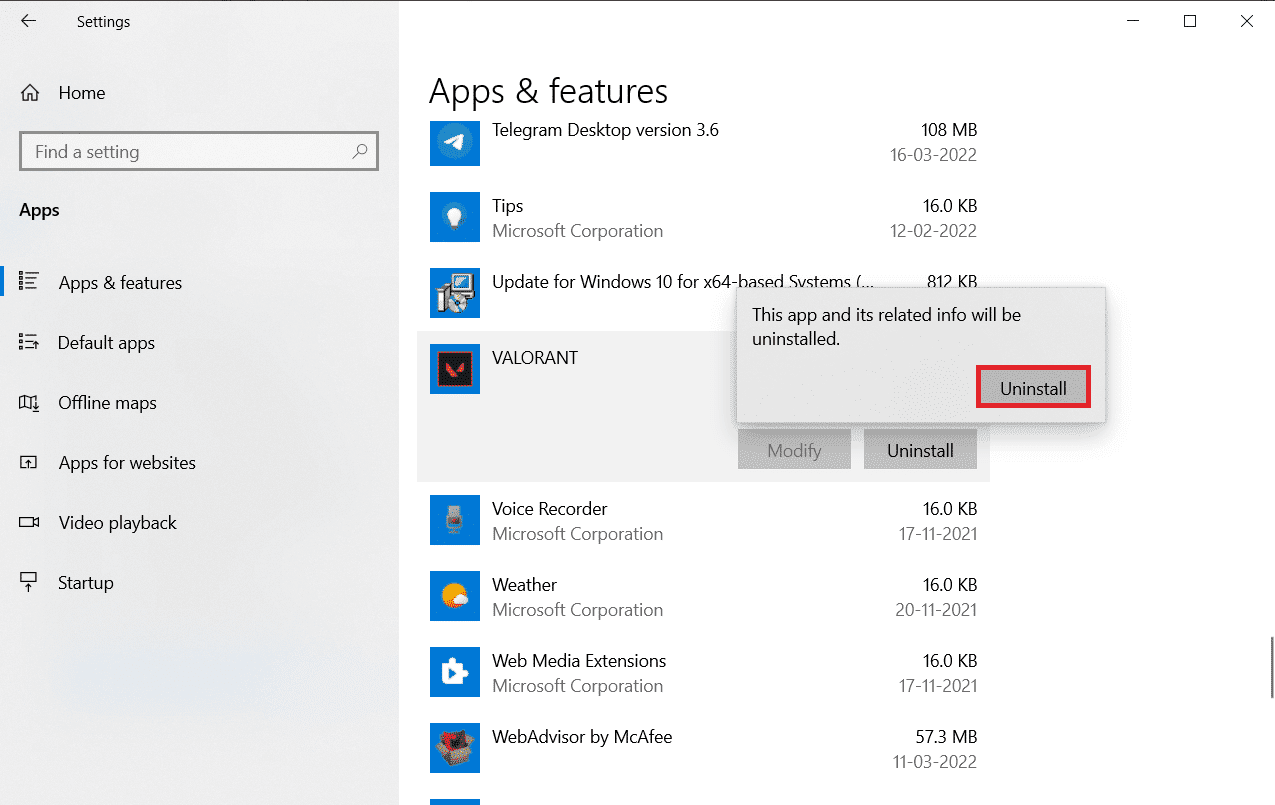
9. Do vyhledávacího pole systému Windows zadejte %localappdata% a otevřete složku Local.
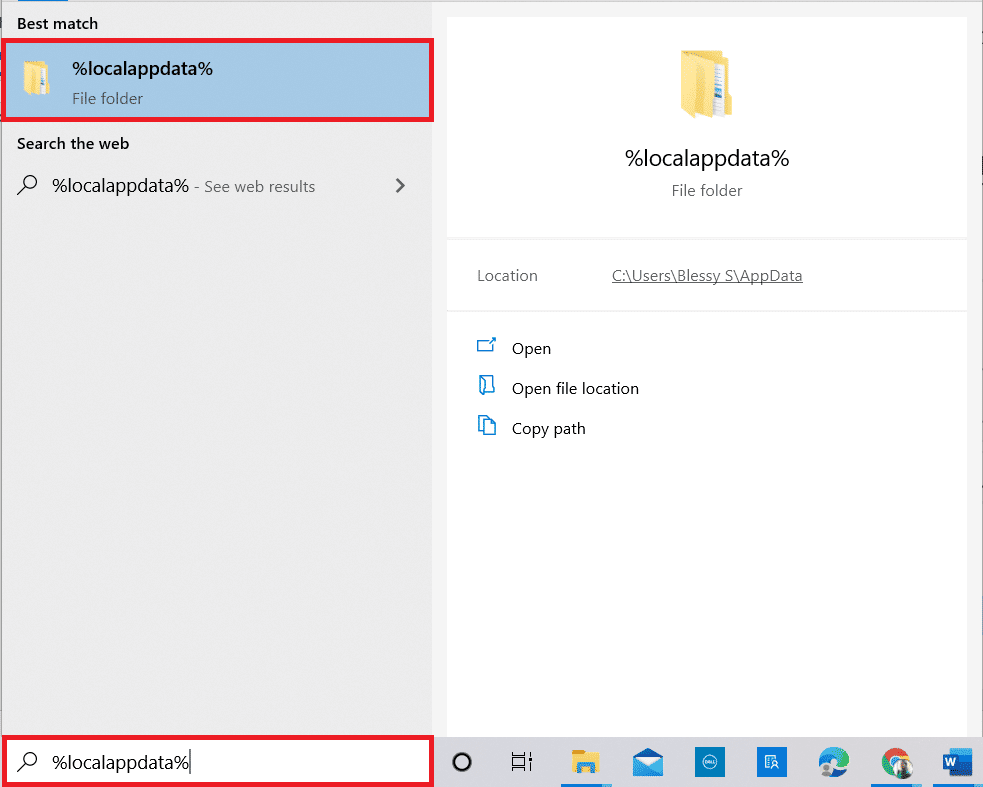
10. Klepněte pravým tlačítkem na složku Riot games a vyberte Delete.
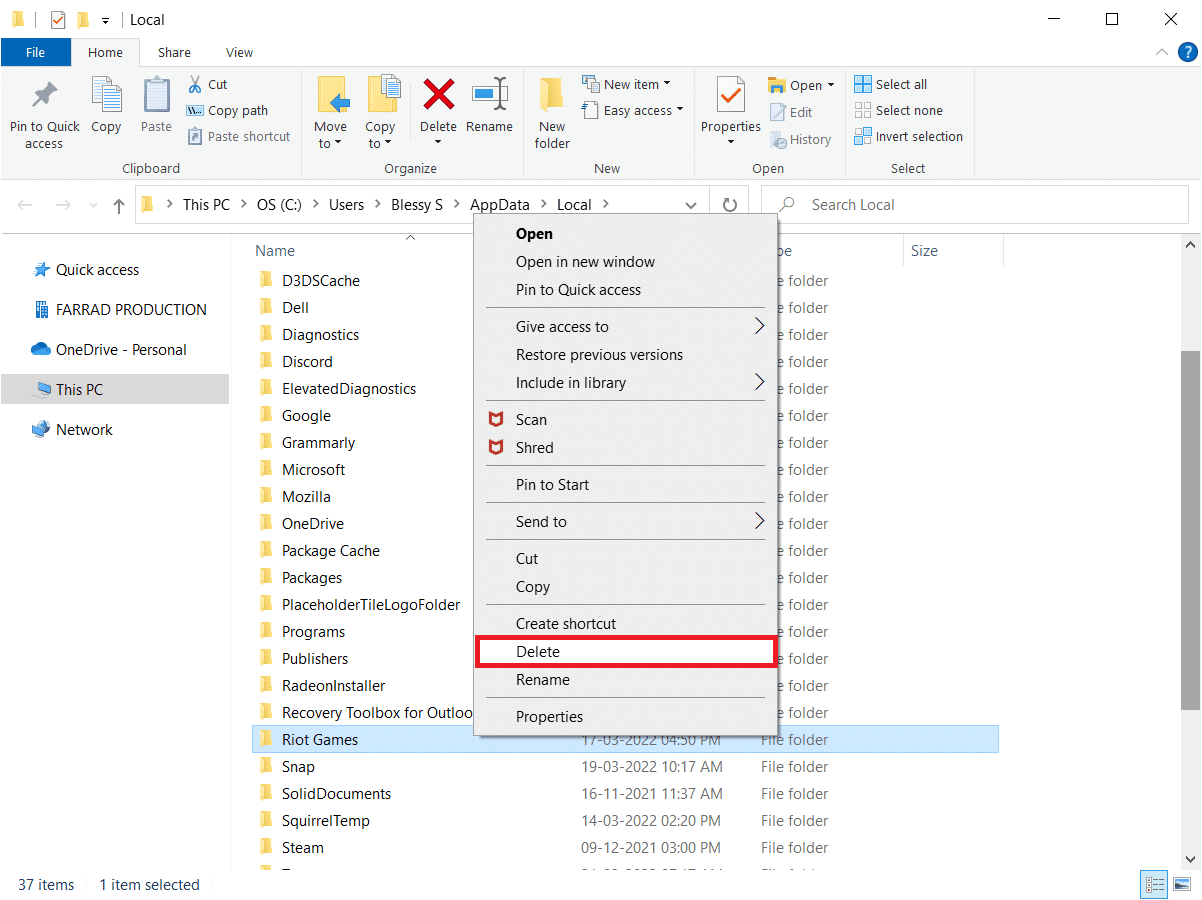
11. Podobně smažte složku VALORANT.
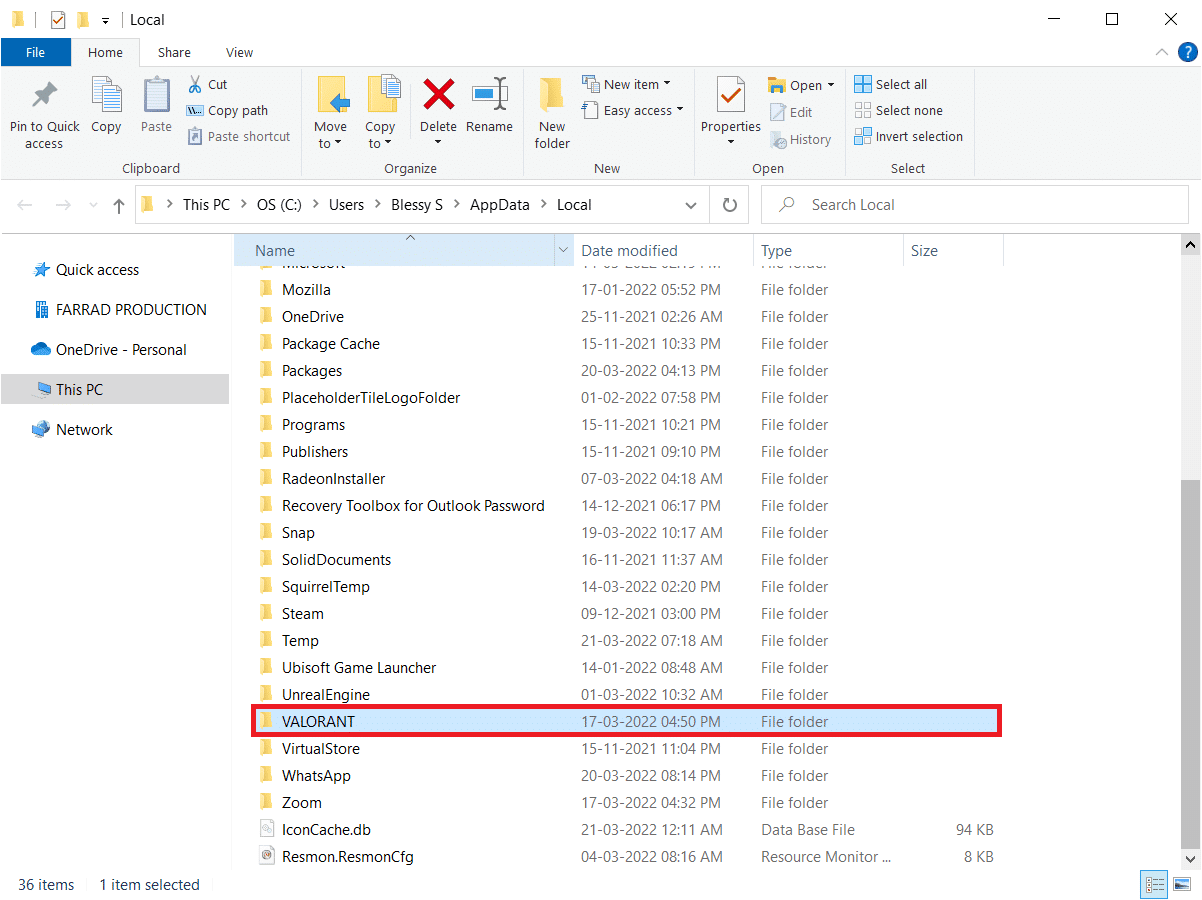
12. Znovu zadejte %appdata% do vyhledávacího pole Windows a otevřete jej.
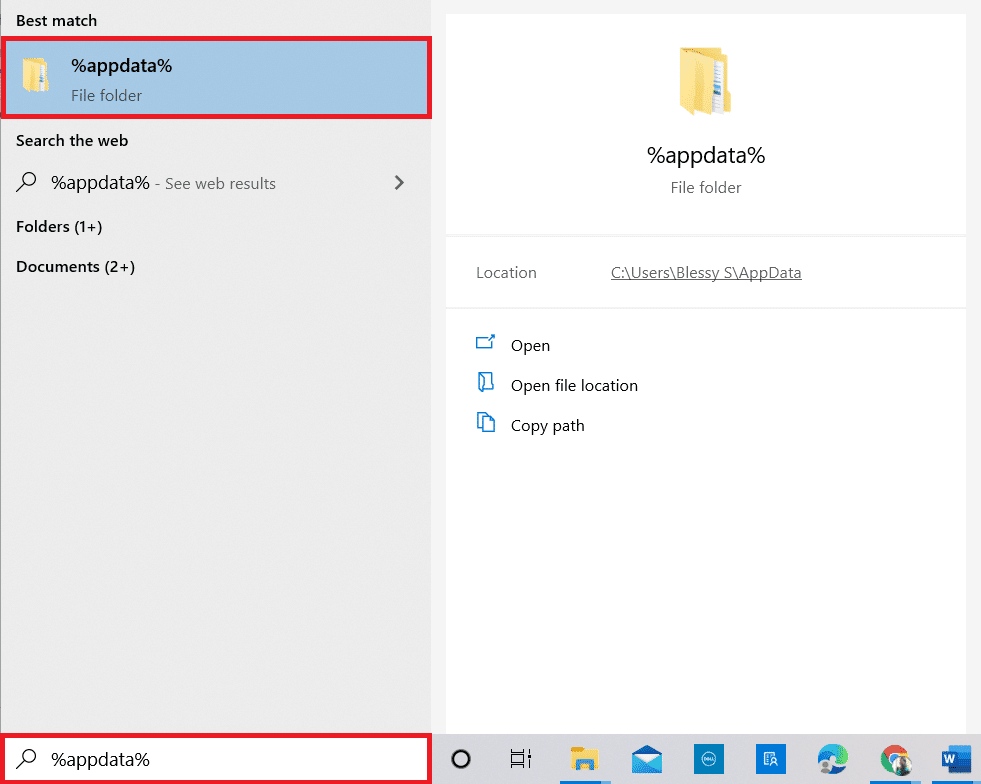
13. Klikněte na složky Riot games a Valorant a odstraňte je.
14. Po dokončení restartujte počítač.
15. Poté hru znovu nainstalujte. Přečtěte si našeho průvodce, jak stáhnout Valorant na PC.
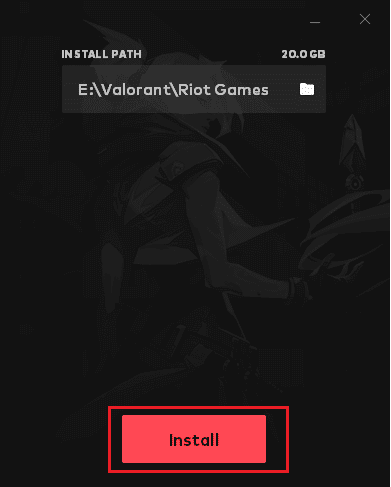
Nyní nebudete čelit problému s havárií grafického ovladače.
Metoda 12: Kontaktujte podporu Valorant
Kontaktujte svého ISP nebo poskytovatele internetových služeb a informujte je o svých potížích s připojením ke hře Valorant. Problémy se směrováním mohou ovlivnit vaši síť a vést k diskutovanému problému, který vyžaduje asistenci ISP. Pokud vaše síť funguje perfektně, poslední možností, kterou máte po ruce, je kontaktovat centrum podpory Riot.
1. Ve svém webovém prohlížeči přejděte na webovou stránku podpory Valorant.
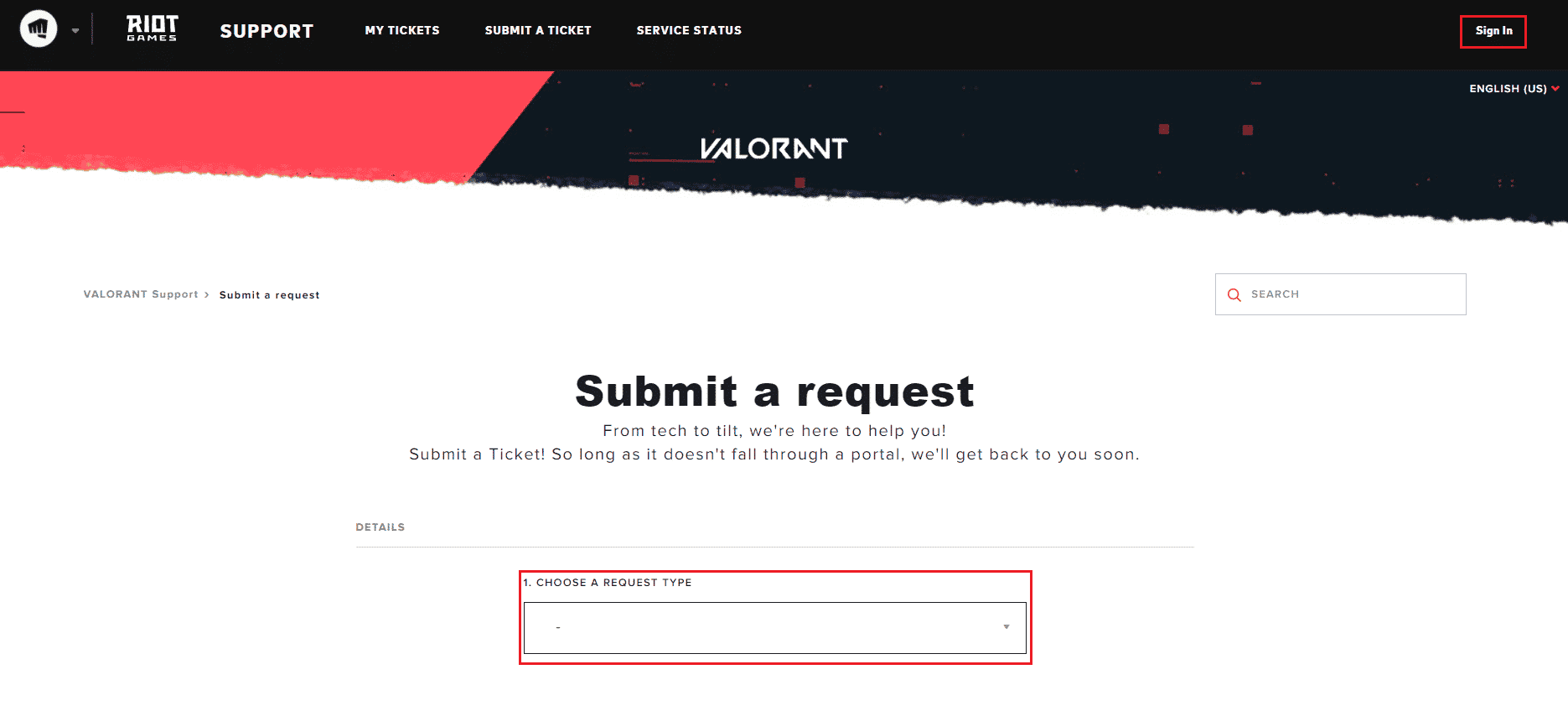
2. Zde z rozbalovací nabídky vyberte typ požadavku.
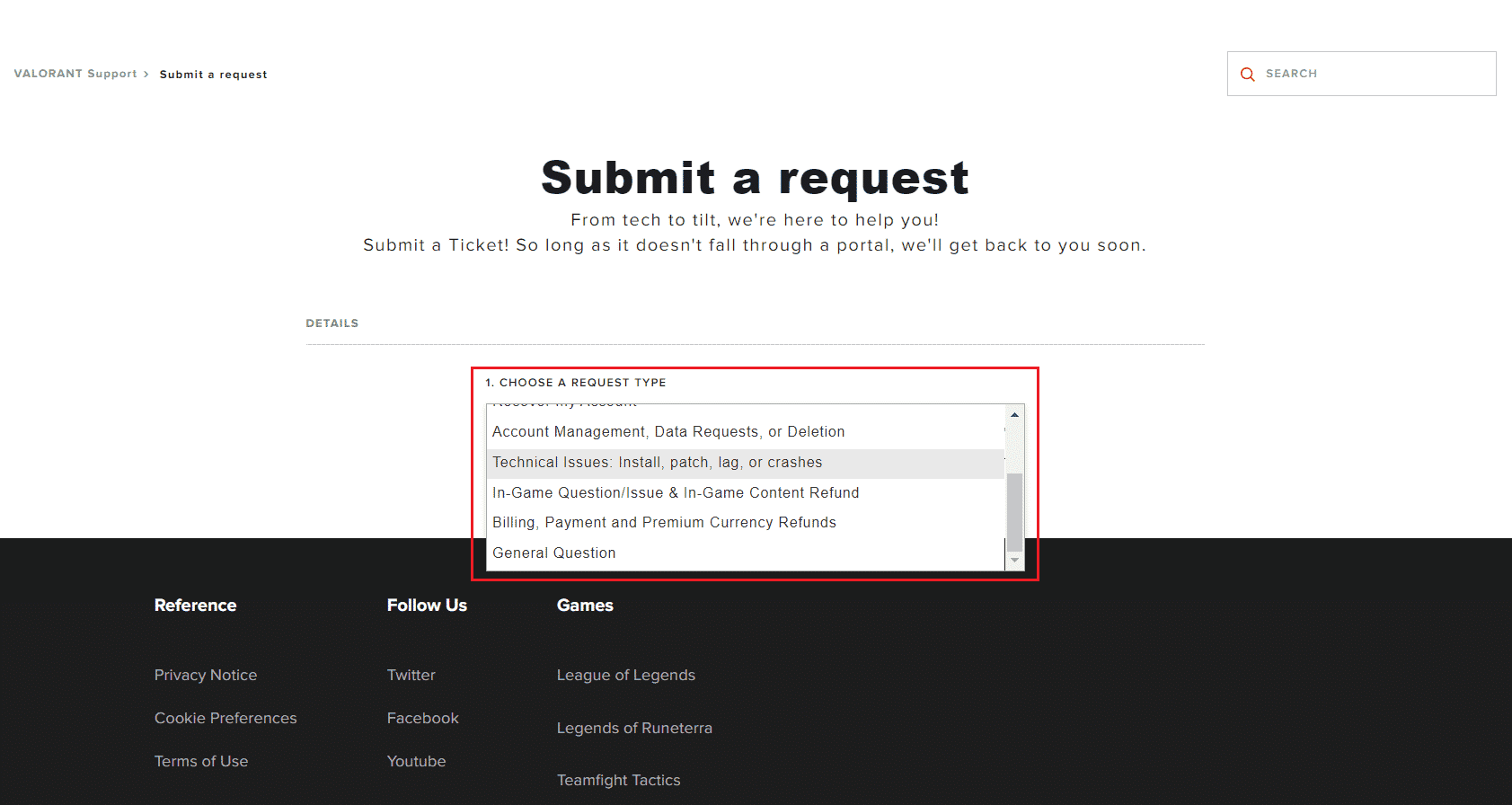
3. Zadejte požadované údaje do zobrazeného formuláře.
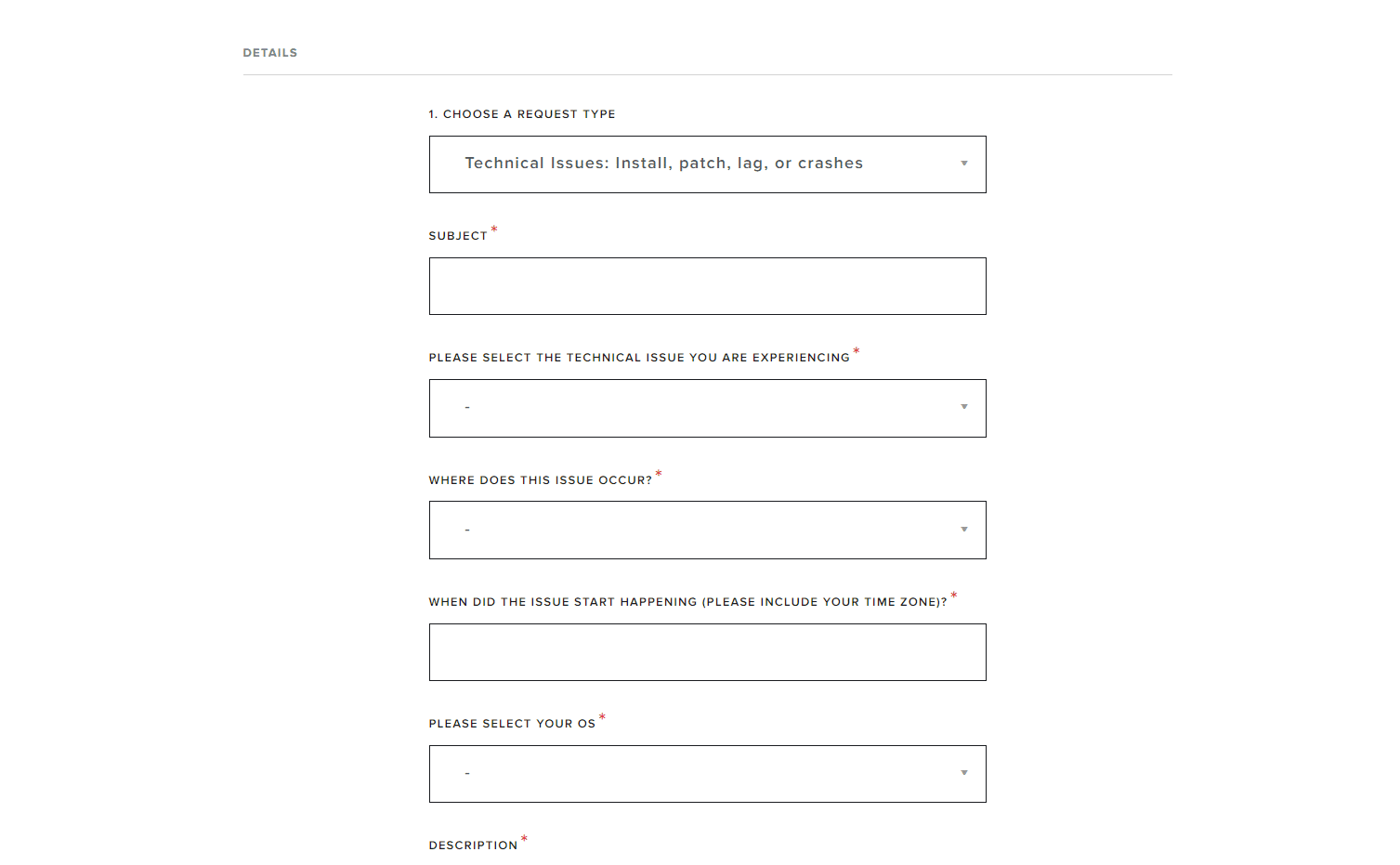
4. Nakonec klikněte na ODESLAT.
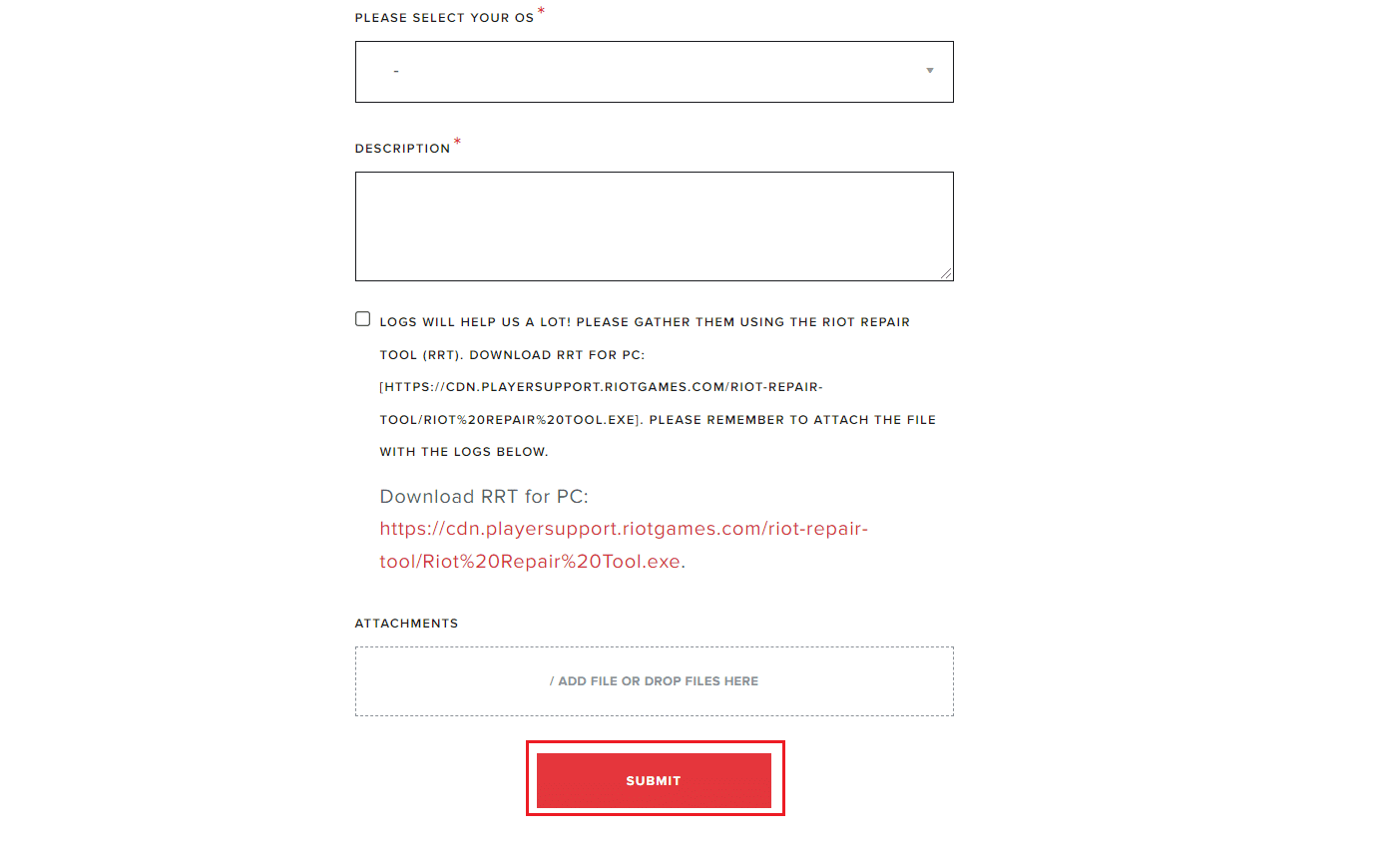
5. Počkejte, dokud tým neodpoví na opravu selhání ovladače grafiky.
***
Doufáme, že tato příručka byla užitečná a mohli jste vyřešit problém s chybou grafického ovladače Valorant na vašem počítači se systémem Windows. Dejte nám vědět, která metoda se vám osvědčila nejlépe. Neváhejte se na nás obrátit se svými dotazy a návrhy prostřednictvím sekce komentářů níže.