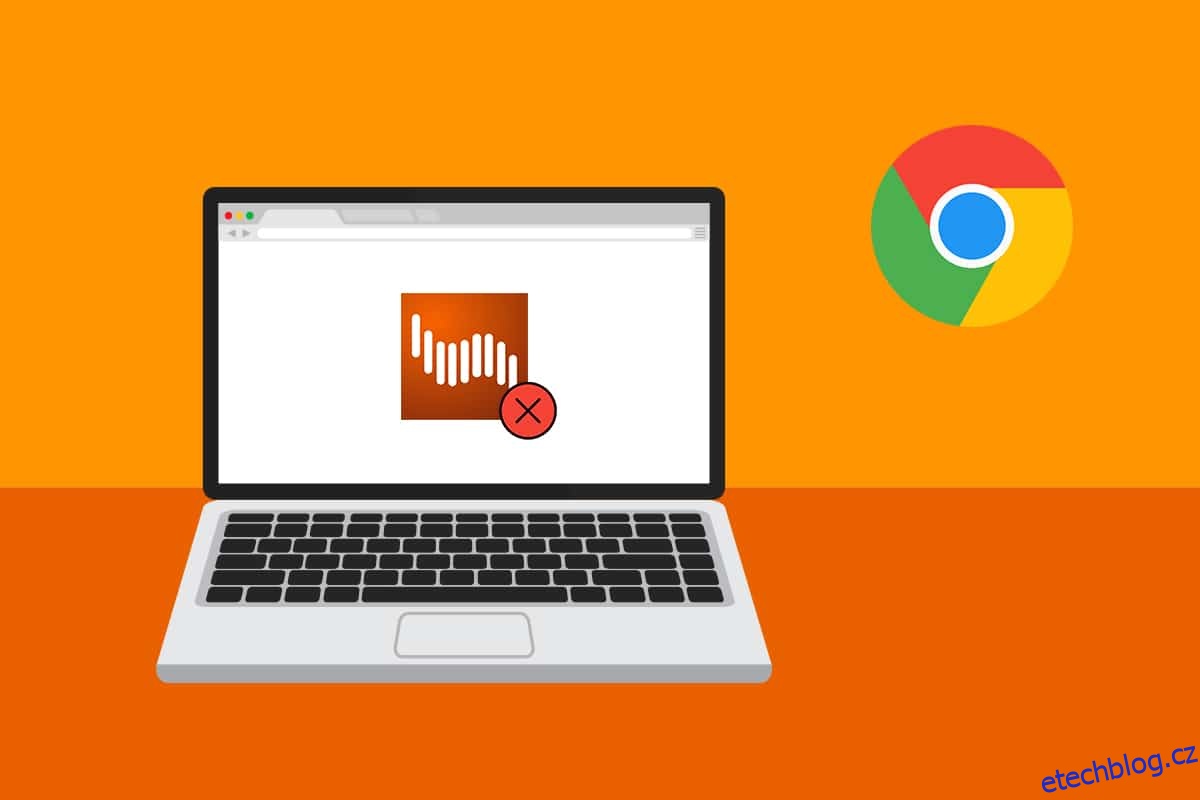Podle několika uživatelů Shockwave Flash běžně selhává v Chrome pod Windows 10 nezávisle na stránce nebo typu sledovaného obsahu. Zatímco někteří uživatelé tvrdí, že problém je omezen na prohlížeč Chrome, jiní tvrdí, že Shockwave Flash Crashes v Chrome je celosystémový problém, který ovlivňuje Microsoft Edge a Internet Explorer. Tento článek vám pomůže s účinnými postupy odstraňování problémů, pokud se v současné době potýkáte s tímto problémem Shockwave Flash Crashes.
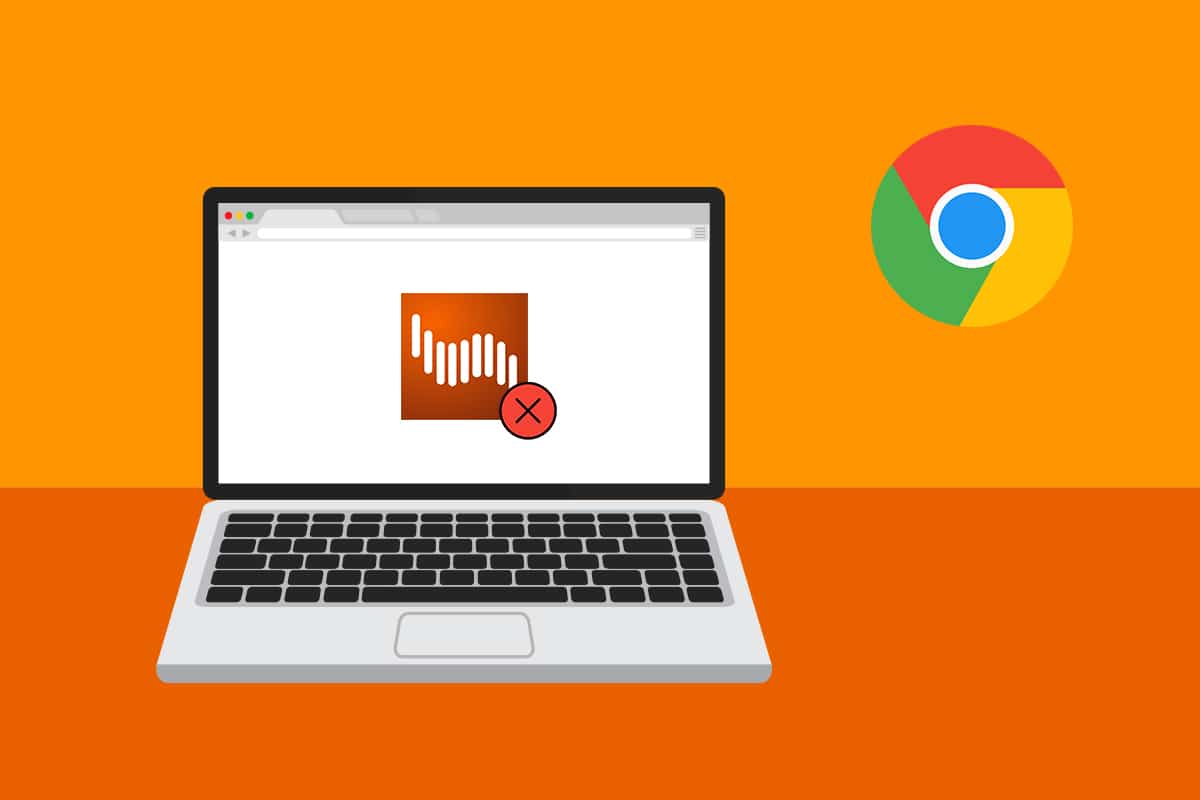
Table of Contents
Jak opravit pády Shockwave Flash v prohlížeči Chrome
Shockwave Flash je multimediální systém odlišný od Adobe Flash, který vám umožňuje přehrávat audio a video soubory ve vašem prohlížeči. Problém se zhroucením blesku Shockwave je typickým jevem v prohlížeči Google Chrome při pokusu o přehrání videomateriálu v prohlížeči. Níže jsou uvedeny některé důvody, které způsobují problém s pádem blesku Shockwave.
- K podobným zhroucení by docházelo, protože na předchozích verzích Windows fungovaly současně dvě verze Flash.
- Existují případy, kdy příčinou selhání souvisejících s flashem je konflikt mezi nainstalovanými moduly plug-in Flash.
- Protože se však Google Chrome stal natolik chytrým, že se při zjištění instalace Flash v celém systému sám deaktivoval, neměl by to být problém. Ale můžete čelit tomuto problému, pokud máte zastaralou verzi Google.
-
Dalšími důvody jsou rozšíření Chrome, mezipaměť prohlížeče a zastaralá verze systému Windows.
Metoda 1: Aktualizujte Chrome
Aktualizace prohlížeče Google Chrome na nejnovější verzi může vyřešit jakékoli problémy s prohlížečem a zvýšit rychlost. Pokud Google Chrome nalezne jakoukoli flashovou instalaci pro operační systém, automaticky deaktivuje vestavěnou flashovou verzi. To by mělo za následek pády, období nečinnosti a celkovou nestabilitu prohlížeče. Zde je návod, jak rychle aktualizovat Chrome na nejnovější verzi:
Poznámka: Google Chrome se obvykle aktualizuje sám, když je k dispozici nová aktualizace, ale toto chování může změnit ruční nastavení nebo software třetí strany.
1. Stiskněte klávesu Windows, zadejte Chrome a stiskněte klávesu Enter.
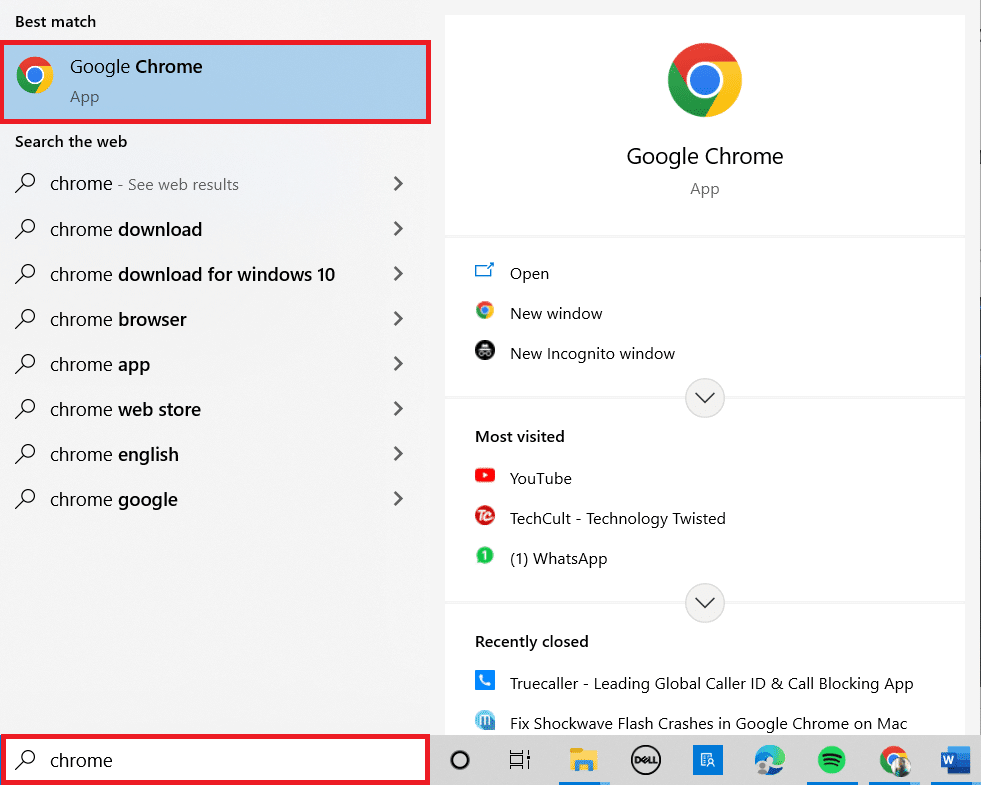
2. Nyní klikněte na ikonu se třemi tečkami a vyberte možnost Nápověda, jak je uvedeno níže.
3. Poté vyberte možnost O Google Chrome.
Poznámka: Můžete také zadat chrome://settings/help a stisknout klávesu Enter, čímž přímo spustíte stránku O prohlížeči Chrome.
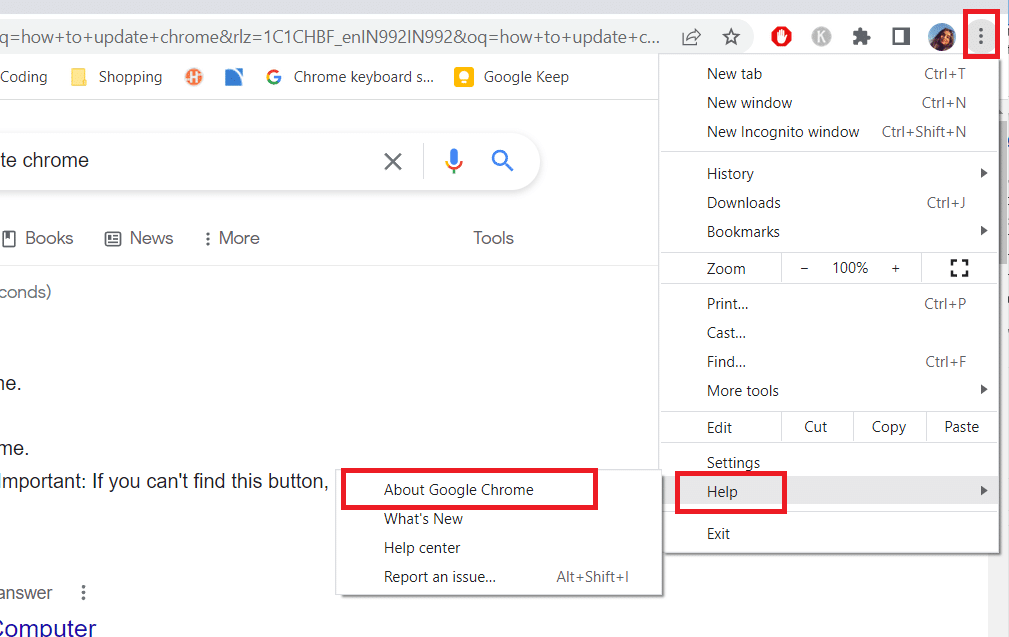
4A. Pokud je Google Chrome aktualizován na nejnovější verzi, zobrazí se, že Chrome je aktuální.

4B. Pokud je k dispozici nová aktualizace, prohlížeč jej automaticky aktualizuje na nejnovější verzi. Kliknutím na Restartovat dokončíte proces aktualizace.
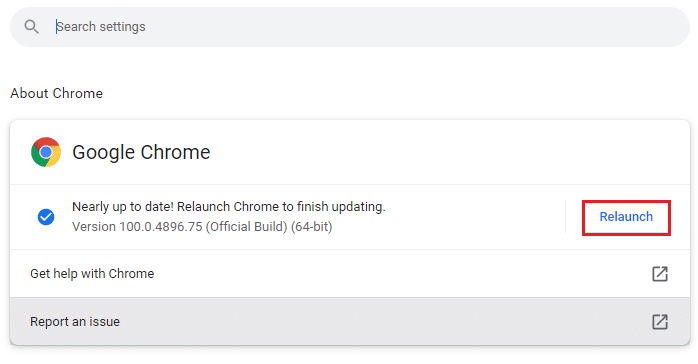
5. Nakonec znovu spusťte prohlížeč Chrome s jeho nejnovější verzí.
Metoda 2: Zakažte hardwarovou akceleraci (pokud je to možné)
Hardwarová akcelerace je funkce prohlížeče, která přiřazuje veškeré vizuální a textové vykreslování GPU, což má za následek vynikající zážitek ze sledování a přehrávání videa. Může to však být také příčinou toho, že se Shockwave Flash zhroutil/neodpovídá. Takže funkci vypneme, abychom zjistili, zda problém zmizí:
1. Spusťte Google Chrome a klikněte na ikonu se třemi tečkami v pravém horním rohu.
2. Nyní klikněte na Nastavení.

3. Nyní rozbalte záložku Upřesnit kliknutím na šipku dolů vedle ní a poté klikněte na Systém.
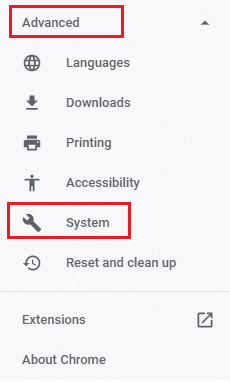
4. Nyní vypněte přepínač pro možnost Použít hardwarovou akceleraci, je-li dostupná.
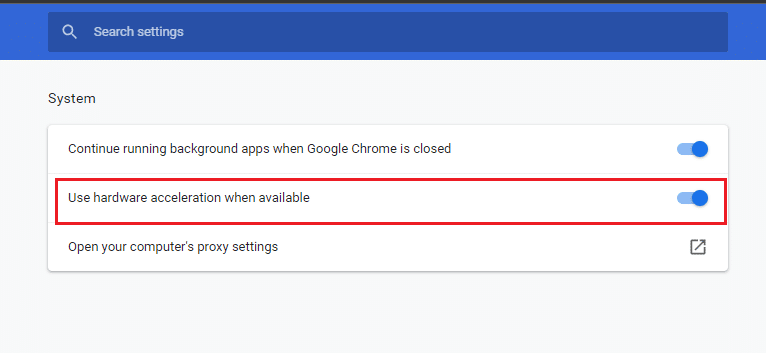
5. Klikněte na Restartovat.
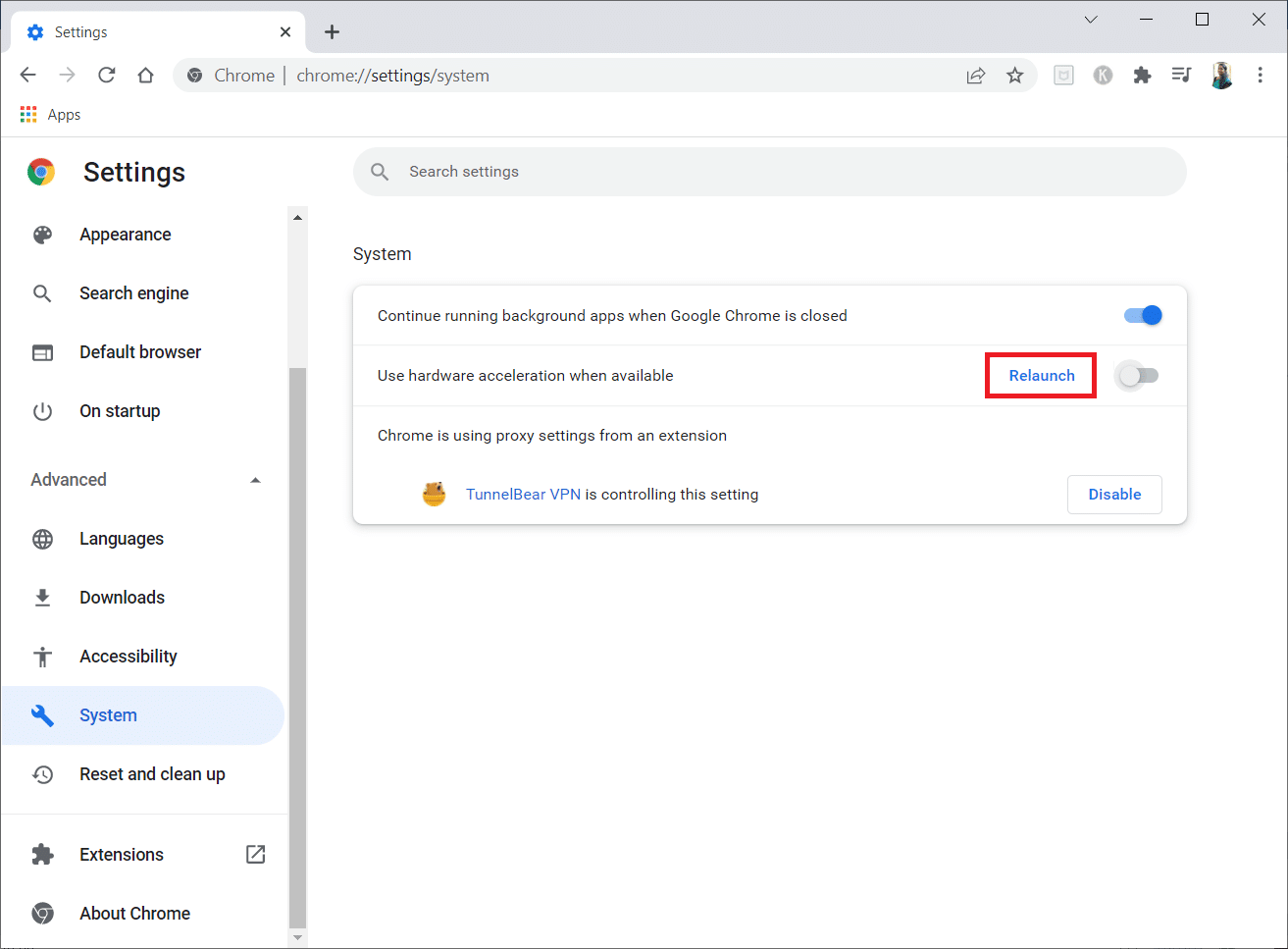
Metoda 3: Zakažte všechna rozšíření (pokud je to možné)
Existuje šance, že některé z vašich aktivních rozšíření ruší Flash, v závislosti na tom, jaké rozšíření používáte. Pokud Google Chrome nespadne nebo nepřestane reagovat, když jsou vaše rozšíření deaktivována, můžete předpokládat, že je na vině jedno z nich. Zde je podrobný návod, jak toho dosáhnout, abyste opravili pády Shockwave Flash v Chrome.
1. Spusťte prohlížeč Google Chrome.
2. Nyní klikněte na svislé tři tečky v pravém horním rohu.
3. Zde vyberte možnost Další nástroje a poté Rozšíření.
Poznámka: Stránku Rozšíření můžete také snadno navštívit zadáním chrome://extensions/ do vyhledávacího pole a stisknutím klávesy Enter.
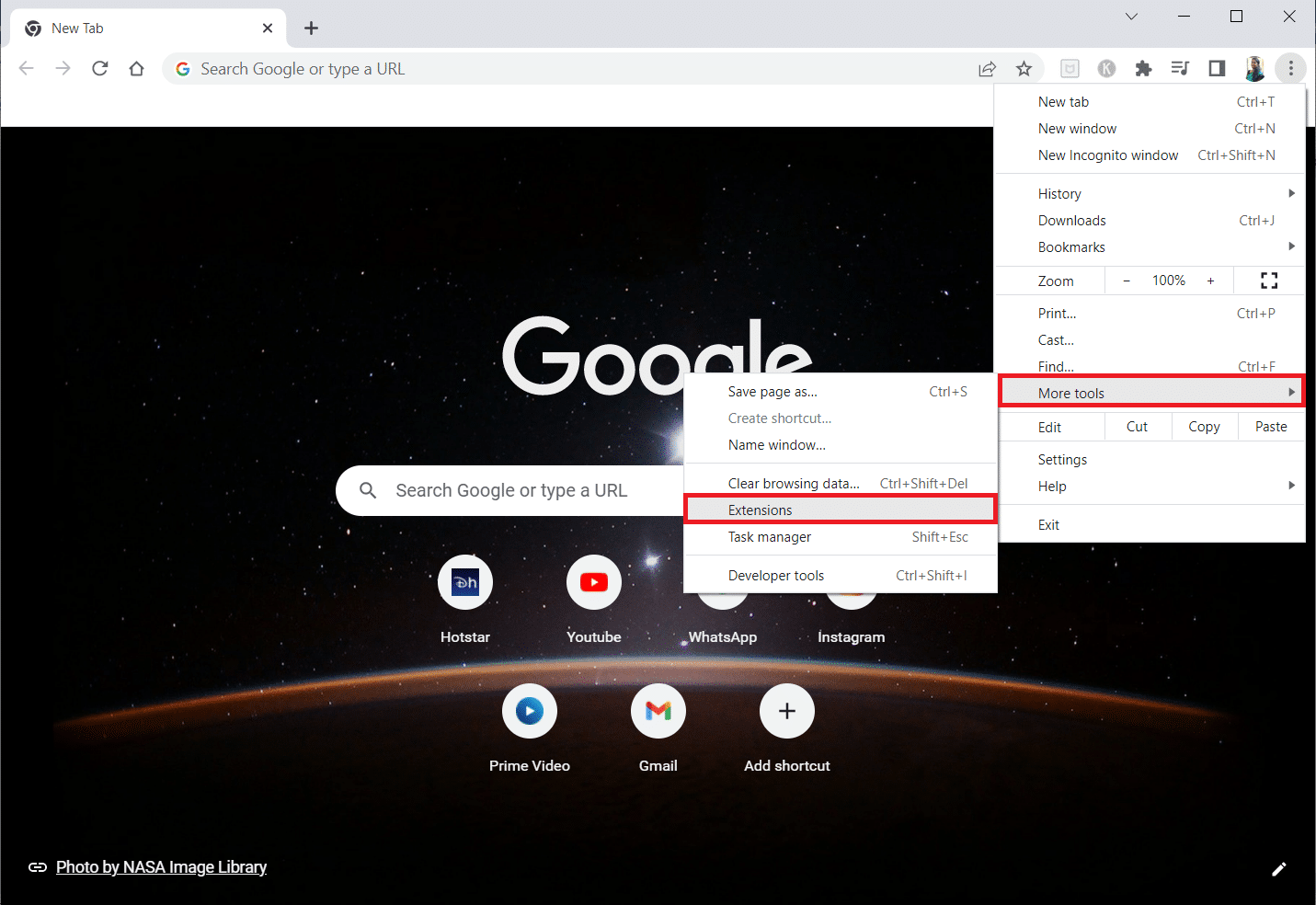
4. Nakonec vypněte přepínač pro rozšíření, které chcete zakázat. Zde je jako příklad vybráno zobrazení Google Meet Grid View.
Poznámka: Pokud byla chyba vyřešena po zakázání některého konkrétního rozšíření, klikněte na možnost Odebrat a odstraňte je z prohlížeče.
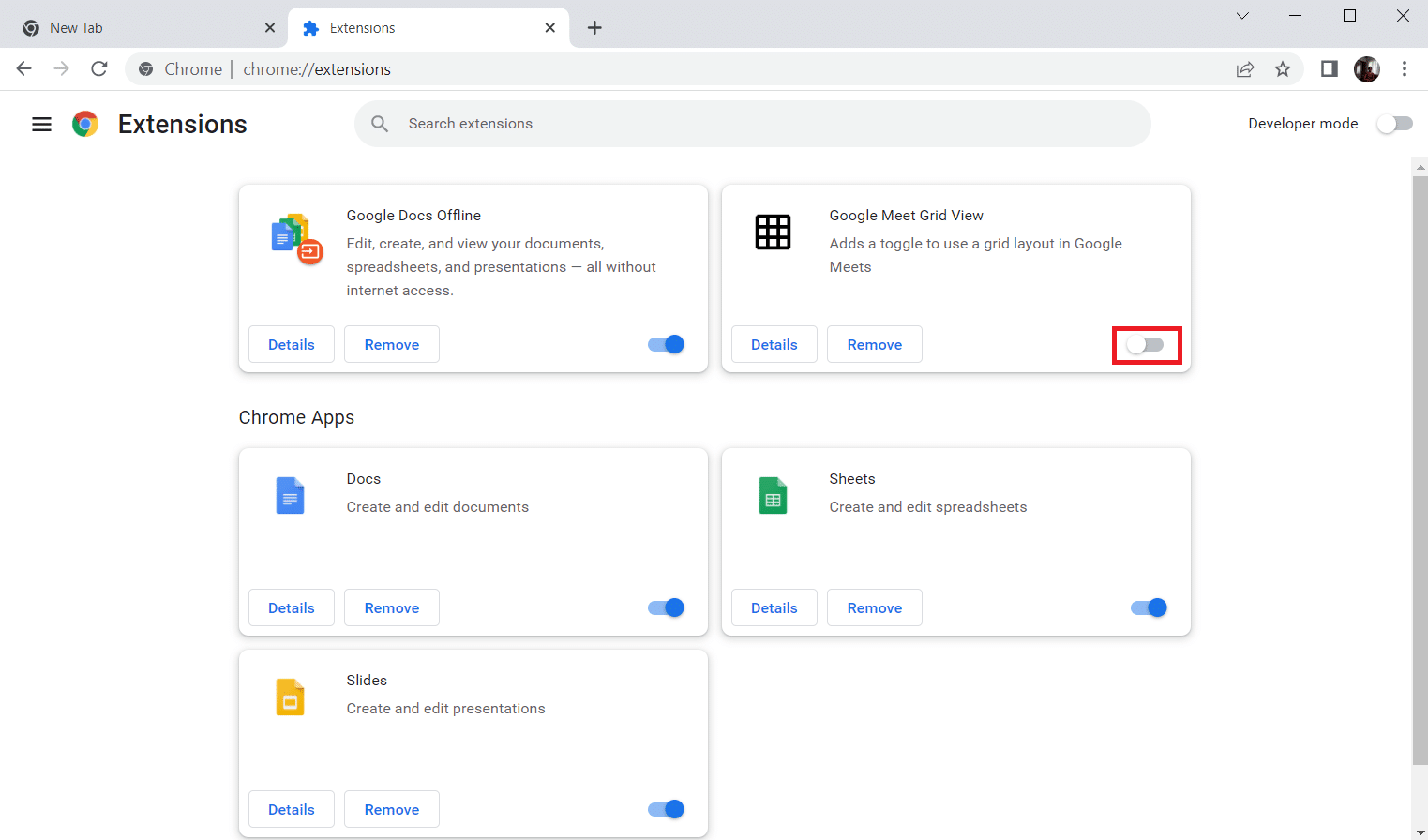
5. Nakonec obnovte Chrome.
Metoda 4: Vymažte data procházení
Přestože mezipaměť prohlížeče zvyšuje zážitek z procházení internetu, může se během dní zvětšit a způsobit tuto chybu. Chcete-li vymazat mezipaměť v prohlížeči, postupujte podle následujících kroků. Přečtěte si našeho průvodce Jak vymazat mezipaměť a soubory cookie v prohlížeči Google Chrome a vymazat údaje o prohlížení.
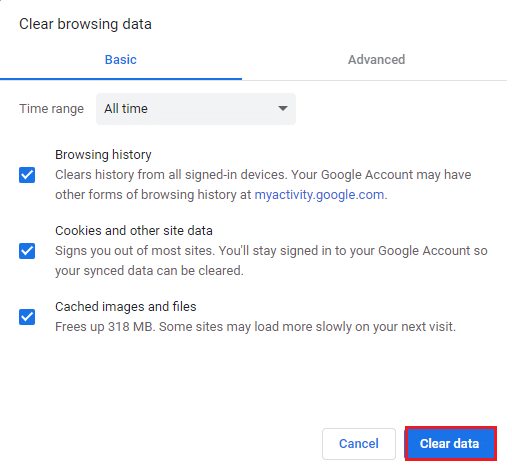
Metoda 5: Povolte JavaScript
Jen málo programů v prohlížeči Chrome může ke správnému fungování vyžadovat JavaScript. Proto je nutné povolit JavaScript. Postupujte podle níže uvedených kroků.
1. Otevřete prohlížeč Google Chrome.
2. Klikněte na ikonu se třemi tečkami v pravém horním rohu.
3. Nyní klikněte na Nastavení.

4. Klikněte na Soukromí a zabezpečení.
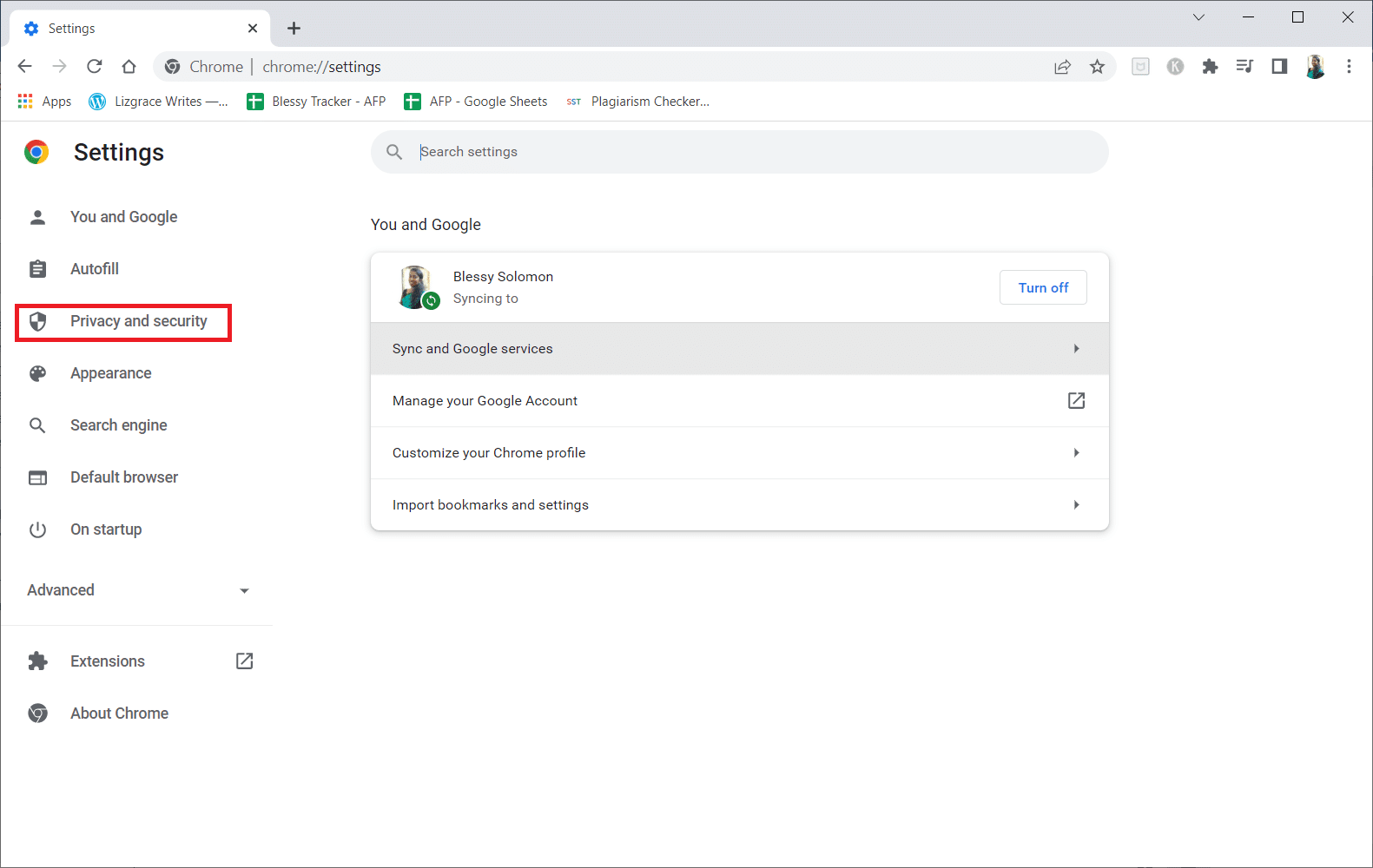
5. Klikněte na Nastavení webu.
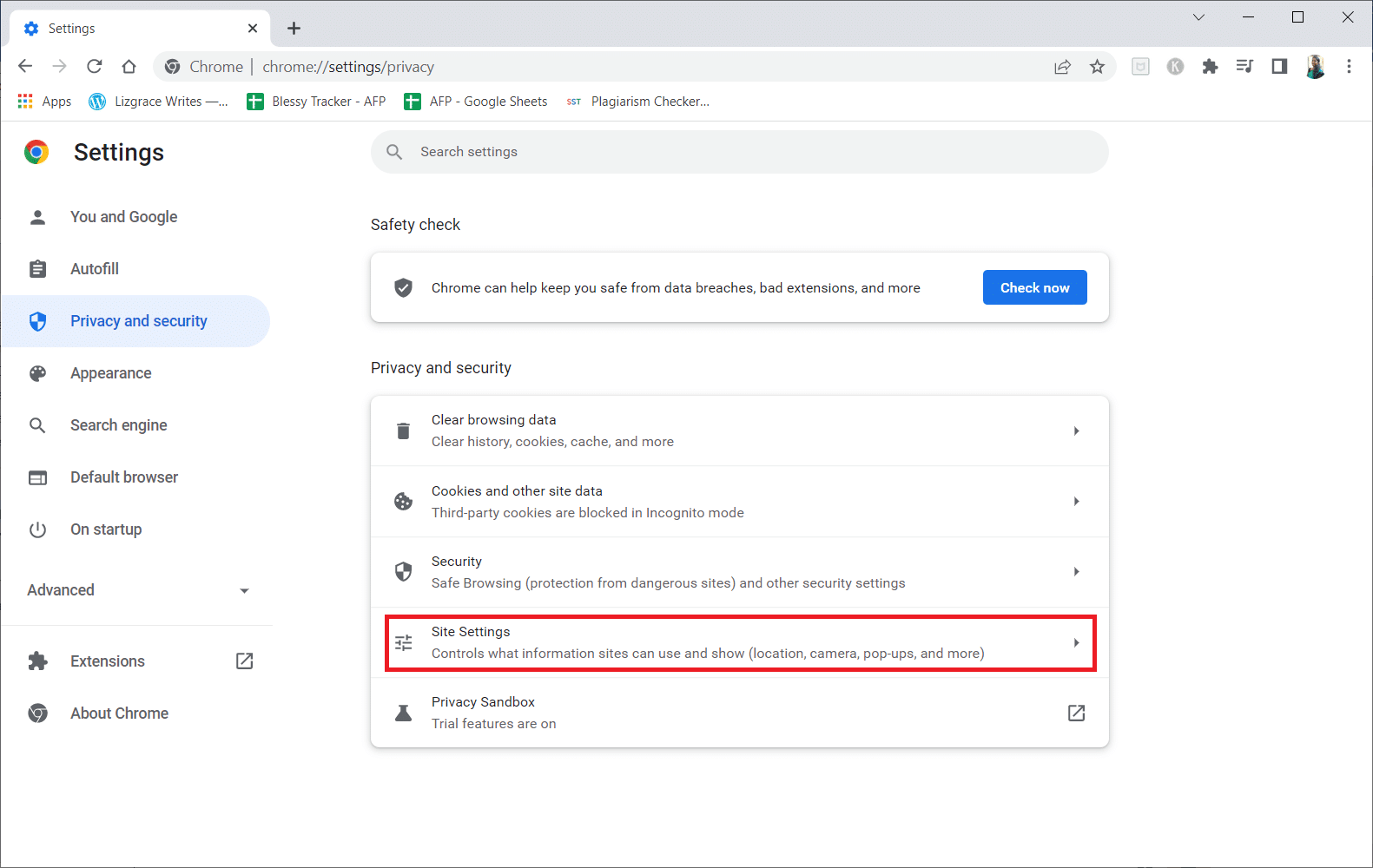
6. Přejděte dolů a klikněte na JavaScript v části Obsah.
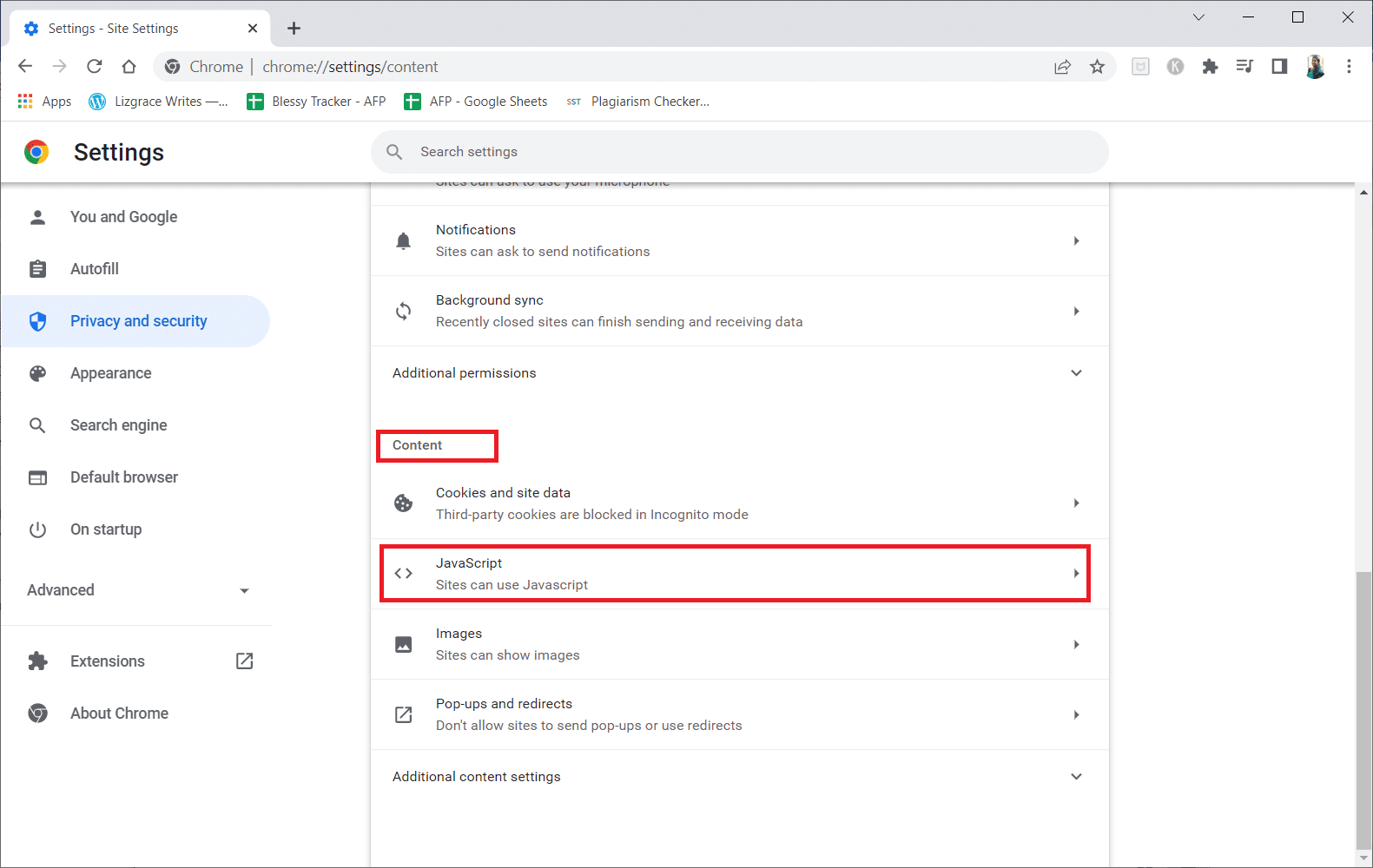
7. Povolte možnost Weby mohou používat JavaScript.
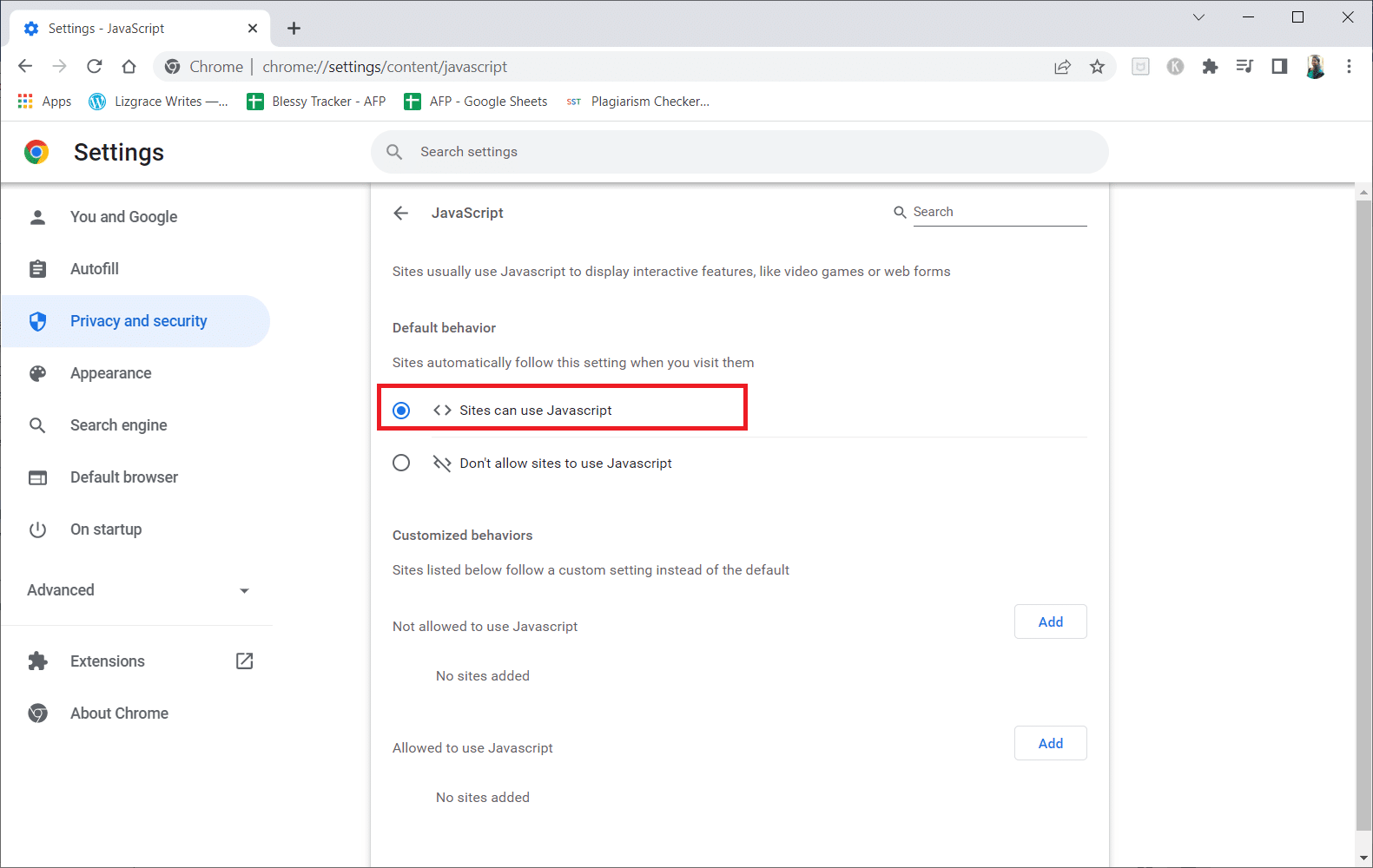
Metoda 6: Obnovte nastavení Chrome
Google představil svůj nástroj pro detekci a odstranění jakýchkoli problémů, které narušují normální fungování Chromu. Chcete-li tak učinit, postupujte podle níže uvedených kroků.
1. Přejděte do Nastavení Google Chrome.
2. Zde klikněte na Pokročilé nastavení v levém podokně a vyberte možnost Resetovat a vyčistit.
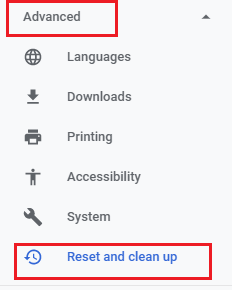
3. Nyní klikněte na možnost Obnovit nastavení na původní výchozí hodnoty.
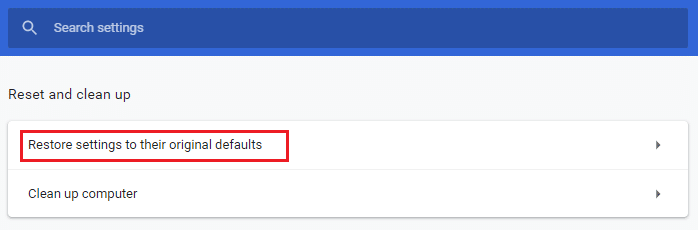
4. Klepnutím na tlačítko Obnovit nastavení potvrďte výzvu.
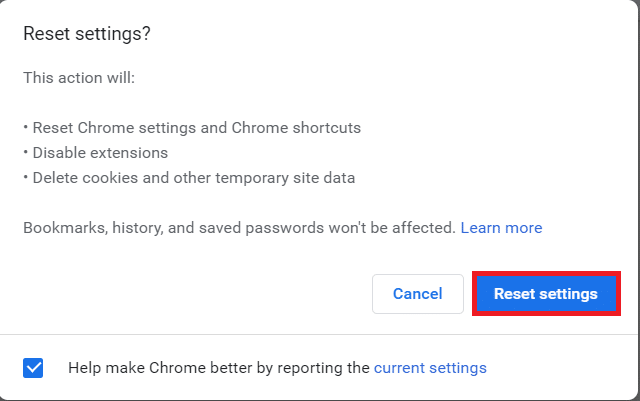
Metoda 7: Přeinstalujte Chrome
Jakékoli nesprávně nakonfigurované soubory v prohlížeči Google Chrome povedou k diskutované chybě, i když jste zakázali rozšíření, hardwarovou akceleraci a aktualizovali všechny čekající akce. V tomto případě tedy nemáte jinou možnost, než prohlížeč přeinstalovat. Chcete-li přeinstalovat Chrome a opravit problém se selháním Shockwave Flash, postupujte podle níže uvedených kroků.
1. Stiskněte klávesu Windows, zadejte aplikace a funkce a klikněte na Otevřít.

2. Hledat Chrome v poli Hledat v tomto seznamu.
3. Poté vyberte Chrome a klikněte na zvýrazněné tlačítko Odinstalovat.

4. Znovu klikněte na Odinstalovat pro potvrzení.
5. Nyní stiskněte klávesu Windows, napište %localappdata% a kliknutím na Otevřít přejděte do místní složky AppData.

6. Otevřete složku Google tak, že na ni dvakrát kliknete.

7. Klepněte pravým tlačítkem myši na složku Chrome a vyberte možnost Odstranit, jak je znázorněno níže.

8. Znovu stiskněte klávesu Windows, napište %appdata% a kliknutím na Otevřít přejděte do složky AppData Roaming.

9. Znovu přejděte do složky Google a smažte složku Chrome, jak je znázorněno v krocích 6 – 7.
10. Nakonec restartujte počítač.
11. Dále si podle obrázku stáhněte nejnovější verzi Google Chrome.

12. Spusťte instalační soubor a podle pokynů na obrazovce nainstalujte Chrome.

Metoda 8: Aktualizujte systém Windows
Aktualizace operačního systému Windows 10 může pomoci vyřešit problémy s počítačem a zvýšit výkon. Pokud používáte zasvěcené sestavení, je možné, že narazíte na chybu, která způsobuje pád vašeho Shockwave Flash. Mnoho uživatelů hlásilo problémy s Flash s verzemi 10130 a 10147. Bez ohledu na to, zda jste ještě nenainstalovali nejnovější aktualizace, důrazně vám doporučujeme, abyste tak učinili a zjistili, zda problém nezmizí. Chcete-li tak učinit, přečtěte si naši příručku Jak stáhnout a nainstalovat nejnovější aktualizaci systému Windows 10.
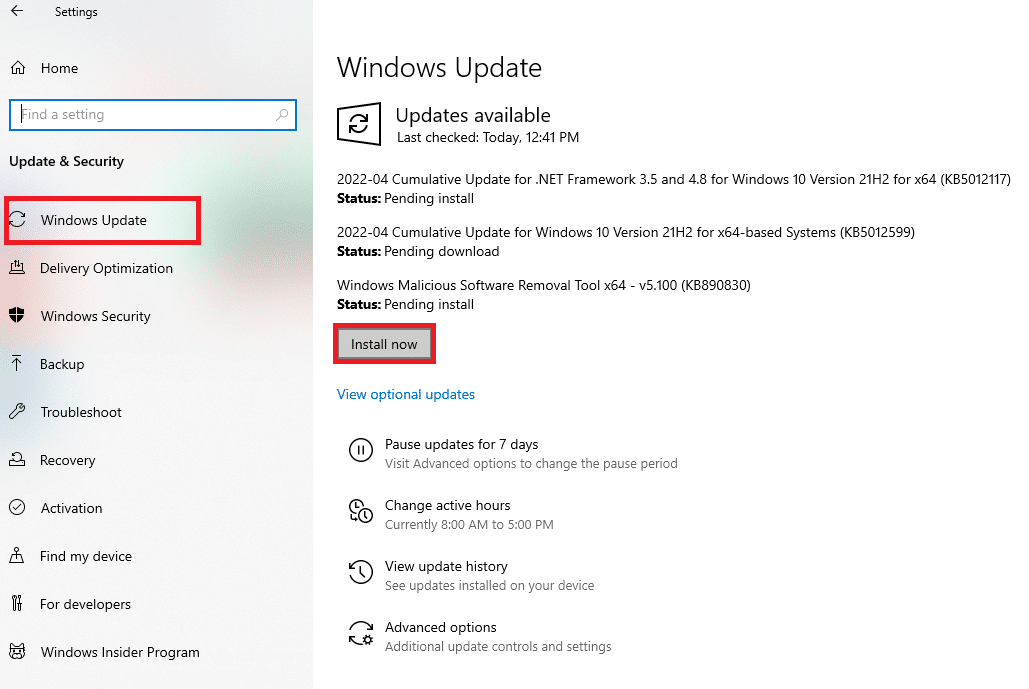
Metoda 9: Aktualizujte ovladače zařízení
Někteří uživatelé si všimli, že nesoulad mezi vyhrazenou zvukovou kartou a Windows 10 může také způsobit tuto kolizi Flash Shockwave. Tento problém se nejčastěji vyskytuje u ovladačů Realtek. Shockwave Flash havaroval nebo jiné problémy ve Windows 10 mohou být způsobeny zastaralými nebo poškozenými ovladači zvukového zařízení. Přečtěte si naši příručku Jak aktualizovat ovladače zvuku Realtek HD ve Windows 10 a implementovat totéž.
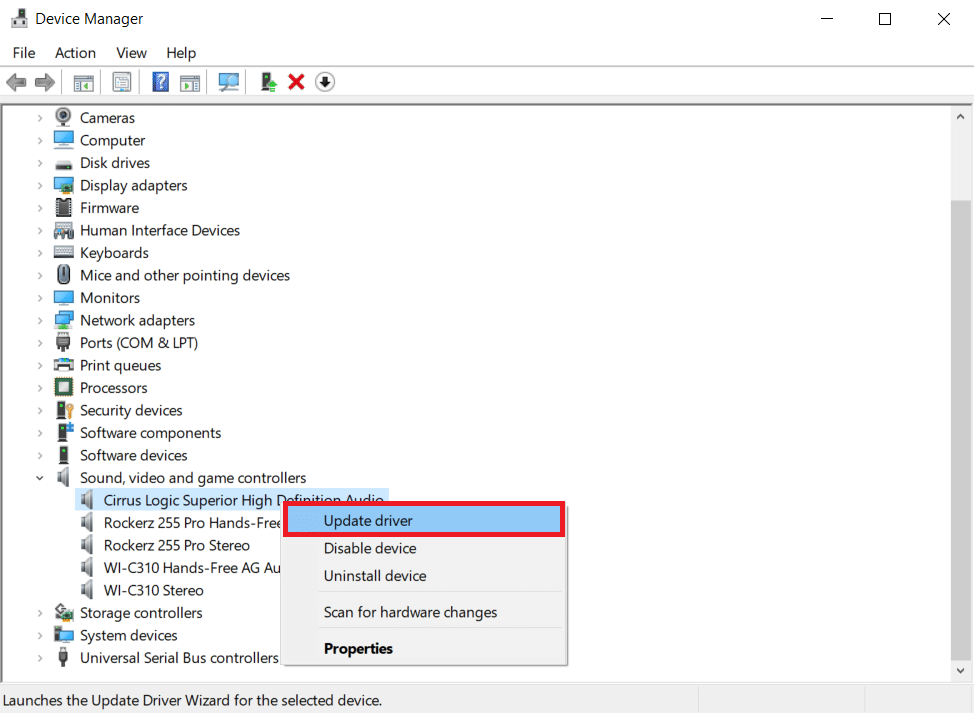
Podobně aktualizujte ovladače grafiky, abyste předešli dalším problémům.
Metoda 10: Změňte nastavení sluchátek
Pokud při používání sluchátek v prohlížeči dochází pouze k chybám Flash, můžete problém vyřešit úpravou nastavení nabídky Zvuk. Pokud máte potíže s tímto problémem při používání sluchátek, ujistěte se, že jsou vaše sluchátka nastavena jako výchozí zvukové zařízení v části Nastavení zvuku. Chcete-li vyřešit problém se selháním Shockwave Flash, postupujte podle níže uvedených kroků.
1. Současným stisknutím kláves Windows + R otevřete dialogové okno Spustit.
2. Napište mmsys.cpl a stisknutím klávesy Enter spusťte okno Zvuk.
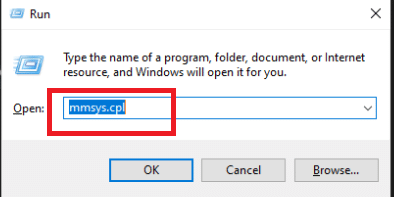
3. Přejděte na kartu Přehrávání, klepněte pravým tlačítkem na náhlavní soupravu a vyberte Vlastnosti.
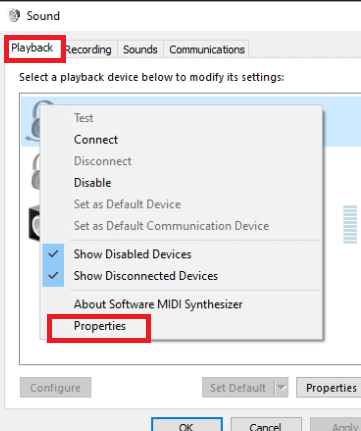
Poznámka: Pokud se zobrazí karta Dolby Audio, otevřete ji a možnost Povolit.
4. Na kartě Upřesnit nastavte kvalitu zvuku na 16 bitů, 44100 Hz (kvalita CD) pomocí rozevíracího seznamu v části Výchozí formát.
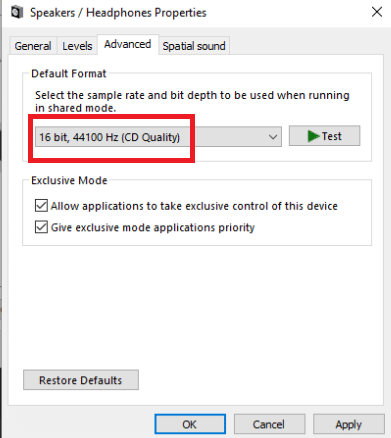
5. Aby se změny projevily, klikněte na Použít a poté na OK.
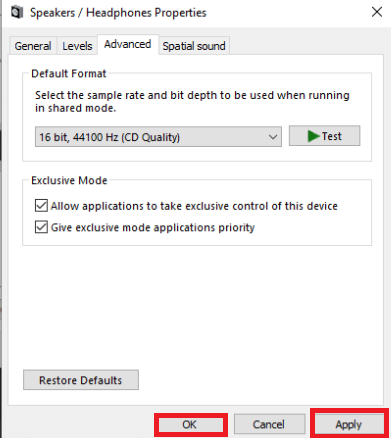
6. Nakonec restartujte PC.
Poznámka: Při příštím spuštění použijte náhlavní soupravu normálně a zkontrolujte, zda byl problém se selháním Shockwave Flash v Chromu vyřešen.
Metoda 11: Použijte jiný webový prohlížeč
Pokud jste se dostali tak daleko bez úspěchu, změna prohlížeče je poslední možností, která vám umožní přehrávat materiál Flash bez selhání. To však platí pouze v případě, že se váš problém týká pouze prohlížeče Google Chrome a netýká se celého systému.
Chcete-li přehrávat obsah flash, můžete použít jiný webový prohlížeč, jako je Mozilla Firefox, Microsoft Edge nebo Opera. Experimentujte s těmito prohlížeči, abyste zjistili, který z nich je nejvhodnější pro vaše potřeby procházení online.

***
Doufáme, že pro vás byly tyto informace užitečné a že se vám podařilo vyřešit problém s pády Shockwave Flash v prohlížeči Chrome. Dejte nám prosím vědět, která technika byla pro vás nejpřínosnější. Pokud máte nějaké dotazy nebo připomínky, použijte níže uvedený formulář. Také nám dejte vědět, co se chcete dále naučit.