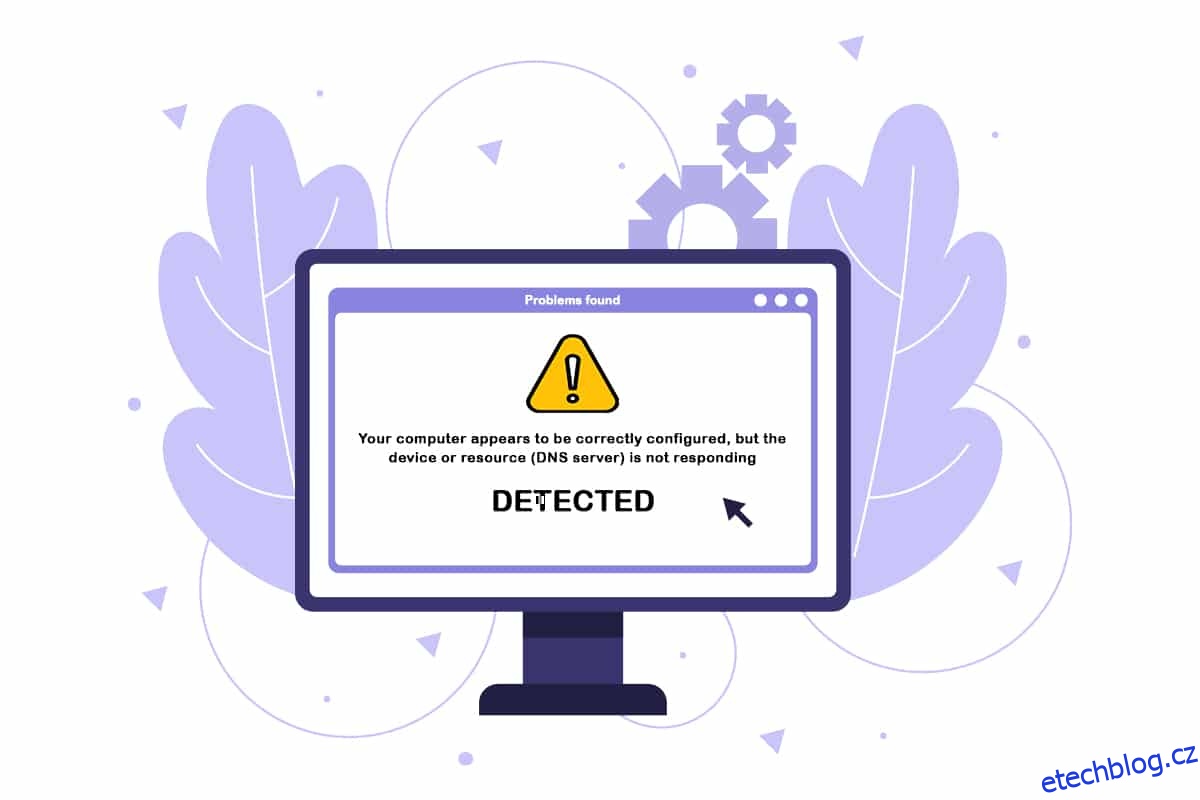Problémy se serverem DNS, někdy známé jako problémy s připojením k internetu, jsou neobvyklé. Neznepokojujte se, pokud vaše síťové připojení selže a zobrazí se zpráva, že váš počítač se zdá být správně nastaven, ale zařízení nebo prostředek nereaguje. Toto je problémová zpráva, která se zobrazí po spuštění nástroje pro odstraňování problémů se sítí v jakékoli verzi systému Windows počínaje Windows 7. Znamená to, že došlo k problému se serverem DNS, který způsobuje další problémy s připojením k Internetu. Mnoho problémů se softwarem a hardwarem může způsobit, že se váš počítač zdá být správně nastaven, ale zařízení nebo prostředek nereaguje, ale existuje několik řešení, která můžete zkusit. Shromáždili jsme všechny použitelné způsoby, které jsme mohli objevit, a sestavili je na jednu stránku, abychom pomohli budoucím lidem, kteří čelí stejné situaci. Pokračujte ve čtení a opravte, že váš počítač se zdá být správně nakonfigurován, ale server DNS zařízení nebo prostředku v systému Windows 10 neodpovídá.
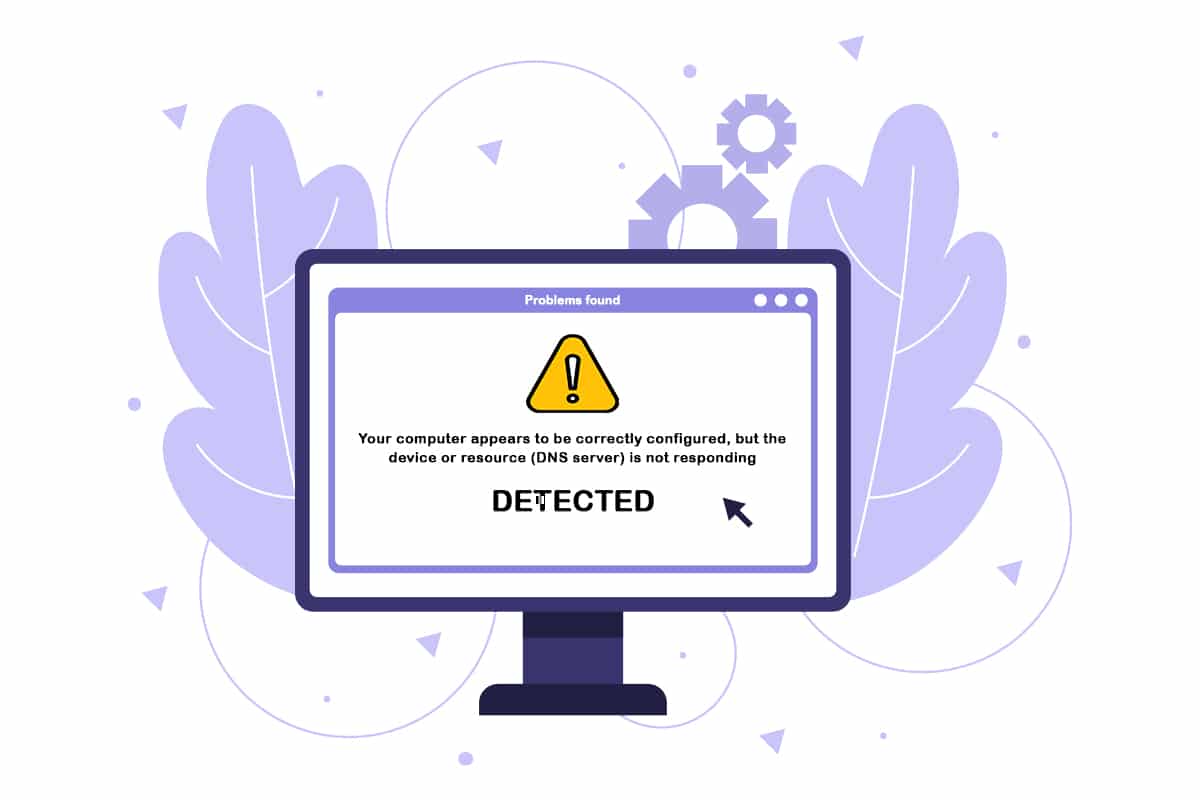
Table of Contents
Jak opravit váš počítač se zdá být správně nakonfigurován, ale DNS nereaguje v systému Windows 10
Seznam potenciálních příčin je krátký a je to, co byste očekávali od problému s DNS. Klíčem k vyřešení problému, kdy se váš počítač jeví jako správně nastavený, ale zařízení nebo prostředek nereaguje, je zjistit, co to způsobuje, takže se podívejte na následující seznam:
- Nejčastějším viníkem jsou vadné nebo zastaralé síťové ovladače, které by měly být co nejdříve vyměněny. Tím se také zabrání dalším chybám.
- Je možné, že používáte nesprávné adresy DNS a IP. Je dobré se vrátit k výchozímu nastavení nebo změnit server DNS na Google.
Potíže s připojením mohou být způsobeny řadou faktorů, včetně problémů s webovým serverem, vaším počítačem, sítí, modemem nebo ISP. Prvním krokem je určit zdroj problému a určit, zda se jedná o problém na vaší straně nebo u vašeho ISP. Připojte svůj telefon, tablet nebo jiný počítač ke stejné síti a ověřte, zda funguje správně na jiných zařízeních. Pokud se nemůžete připojit k síti na žádném zařízení, je to téměř jistě problém s vaším poskytovatelem internetových služeb a měli byste jej kontaktovat s žádostí o pomoc. Pokud všechna ostatní zařízení ve vaší síti fungují, je problém s největší pravděpodobností ve vašem počítači.
Chcete-li problém vyřešit, postupujte podle uvedených metod odstraňování problémů.
Metoda 1: Restartujte router
Zkuste nejprve resetovat router. Uživatelé toho mohou dosáhnout odpojením nebo vypnutím routeru. Před připojením nebo zapnutím routeru několik minut počkejte. Zde jsou kroky k restartování routeru.
1. Najděte tlačítko napájení na zadní straně routeru.
2. Stiskněte jednou tlačítko pro vypnutí.

3. Nyní odpojte napájecí kabel směrovače a počkejte, dokud se kondenzátory zcela nevybijí.
4. Poté znovu připojte napájecí kabel a po minutě jej zapněte.
5. Počkejte, až se obnoví připojení k síti, a zkuste se znovu přihlásit.
Metoda 2: Restartujte počítač a síťová zařízení
Příležitostně je chyba DNS způsobena přechodným problémem se sítí, modemem nebo počítačem. Než se tedy pustíme do důmyslnějších věcí, proveďte následující kroky:
1. Vypněte počítač a síťová zařízení.

2. Počkejte alespoň 30 sekund, než vychladnou, a znovu je zapněte.
Tím se obnoví vaše připojení k internetu a doufejme, že se vyřeší, že váš počítač se zdá být správně nakonfigurován, ale server DNS zařízení nebo prostředku v systému Windows 10 neodpovídá.
Metoda 3: Spusťte Poradce při potížích se sítí
Zkontrolujte, zda vestavěný nástroj pro odstraňování problémů se sítí dokáže zjistit a vyřešit vaše problémy se sítí. Chcete-li tak učinit, přečtěte si naši příručku Jak řešit problémy s připojením k síti v systému Windows 10.

Metoda 4: Aktualizace nebo vrácení síťových ovladačů
Procesy upgradu a vrácení ovladače jsou diametrálně odlišné, ale vše závisí na tom, který ovladač způsobil chybu na vašem počítači. Pokud použijete nesprávný nebo zastaralý ovladač síťového adaptéru, budete mít pravděpodobnější problémy se sítí. Pokud však problém začal poté, co jste nějakým způsobem upravili ovladač, může stačit vrácení zpět, dokud nebude publikován novější, bezpečnější ovladač. Musíte také aktualizovat nebo vrátit zpět síťové zařízení, které používáte pro přístup k internetu, i když by to mělo být bezpečné na všech zařízeních najednou. Přečtěte si naši příručku Jak aktualizovat ovladače síťového adaptéru v systému Windows 10. Pokud aktualizace ovladače problém nevyřešila, můžete postupovat podle našeho průvodce Jak vrátit zpět ovladače v systému Windows 10.
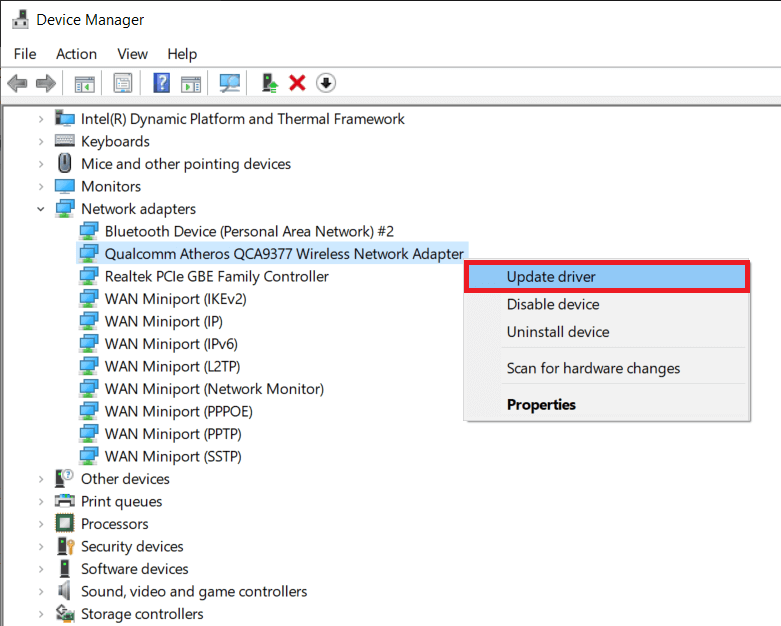
Metoda 5: Změňte adresu serveru DNS
Pokud jste dříve změnili některé z těchto nastavení, možná budete chtít zvážit obnovení předchozí konfigurace, abyste vyřešili problém, kdy se váš počítač zdá být správně nastaven, ale server DNS zařízení nebo prostředku neodpovídá. Pokud jste tato nastavení nikdy předtím nekonfigurovali, možná budete chtít hrát s různými adresami DNS, jako je bezplatná adresa DNS společnosti Google. Pokud server DNS nenastavíte ručně, vaše zařízení použije server poskytnutý vaším ISP. Pokud se vyskytnou nějaké potíže se serverem vašeho poskytovatele, můžete také obdržet upozornění, že server DNS neodpovídá. Přečtěte si naši příručku Jak změnit nastavení DNS v systému Windows 10 a opravit tak, že váš počítač je v systému Windows 10 nakonfigurován správně, ale server DNS zařízení nebo prostředku neodpovídá.
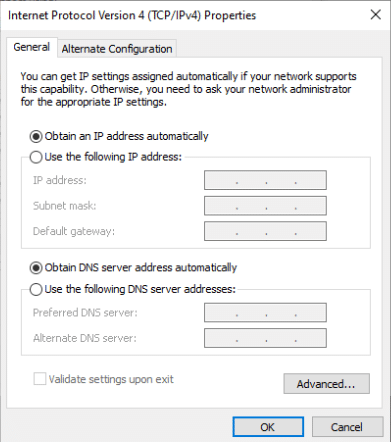
Metoda 6: Vymažte mezipaměť DNS
Tento přístup je oblíbený kvůli své jednoduchosti a mnoho lidí jej používá k vyřešení většiny problémů s připojením. Zvláštní je, že to funguje a lidé si všimli, že to byla jediná věc, která je dostala z problémů. Nyní je čas to vyzkoušet! Přečtěte si naši příručku Jak vyprázdnit a resetovat mezipaměť DNS v systému Windows 10, abyste opravili, že váš počítač se zdá být v systému Windows 10 správně nakonfigurován, ale server DNS zařízení nebo prostředku neodpovídá.
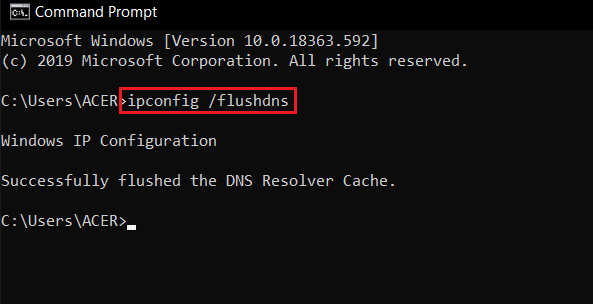
Metoda 7: Dočasně deaktivujte antivirus (pokud je to možné)
Rušení ze strany antivirového softwaru může způsobit zprávy DNS Server Not Responding. Chcete-li otestovat, zda se jedná o problém, vypněte na chvíli antivirovou aplikaci a zjistěte, zda problém přetrvává. Pokud se problém s připojením po deaktivaci antivirového softwaru vyřeší, požádejte o pomoc poskytovatele antivirového programu nebo nainstalujte nové antivirové řešení. Podle našeho průvodce deaktivujte antivirus v systému Windows 10.
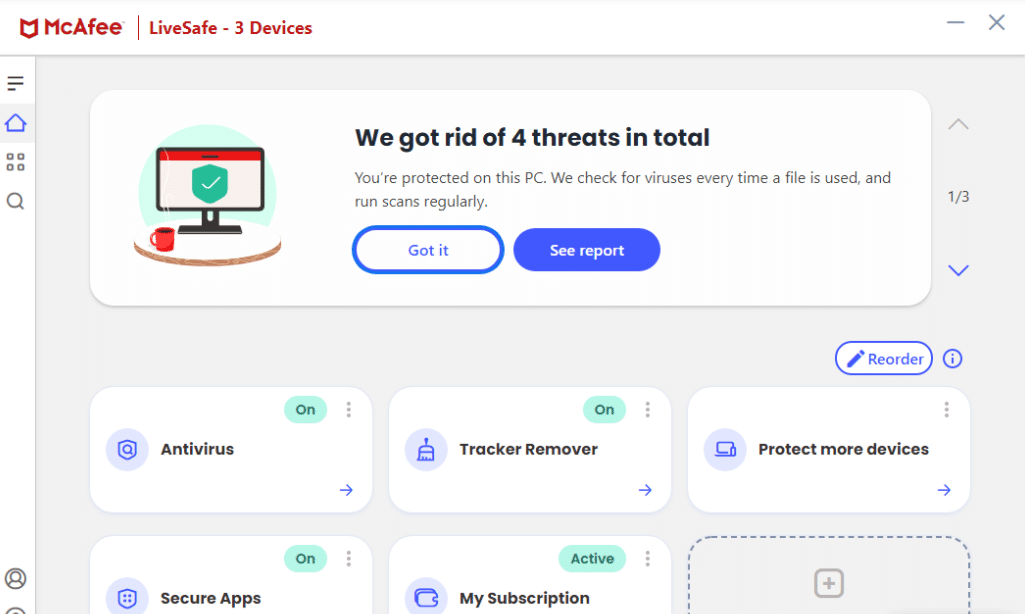
Metoda 8: Zakažte VPN a proxy server
Vypněte nastavení proxy serveru v prohlížeči a zjistěte, zda se tím problém vyřeší. Přečtěte si naši příručku Jak zakázat VPN a proxy v systému Windows 10, abyste tak učinili.

Metoda 9: Zakažte přístup k napájení
Poslední možností je experimentovat s nastavením napájení. Ukázalo se, že změna nastavení napájení umožňuje adaptéru kdykoli získat plný výkon. Tímto způsobem změníte nastavení napájení. Podle tohoto kroku zakažte přístup k napájení síťového ovladače a opravte, že váš počítač se zdá být správně nakonfigurován, ale server DNS zařízení nebo prostředku v systému Windows 10 neodpovídá.
1. Stiskněte klávesu Windows, zadejte Správce zařízení a klikněte na Otevřít.
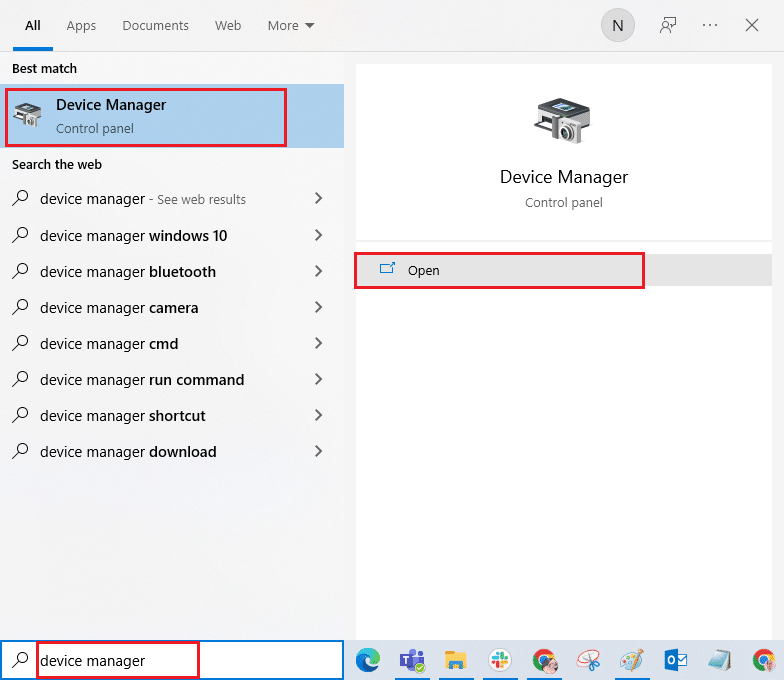
2. Poklepáním na Síťové adaptéry rozbalte ovladače.
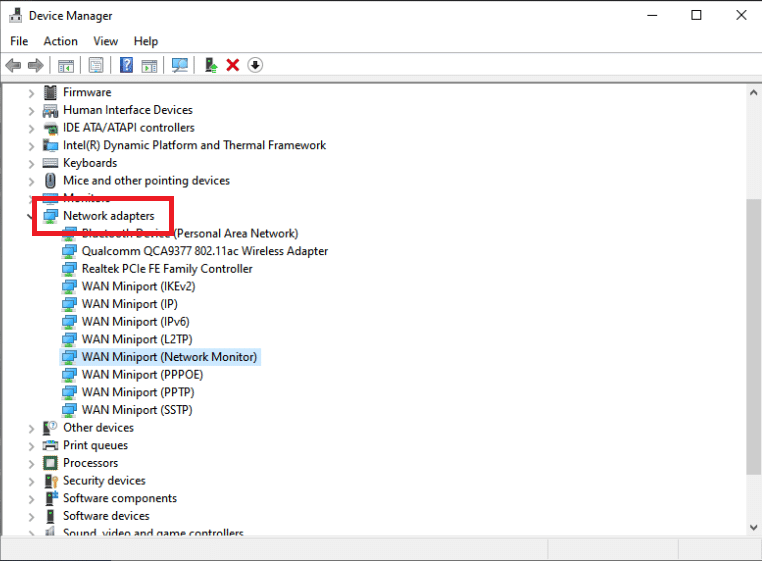
3. Z nabídky pravým tlačítkem myši pro připojený síťový adaptér vyberte Vlastnosti.
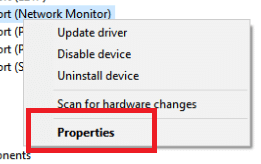
4. Vyberte kartu Řízení spotřeby.
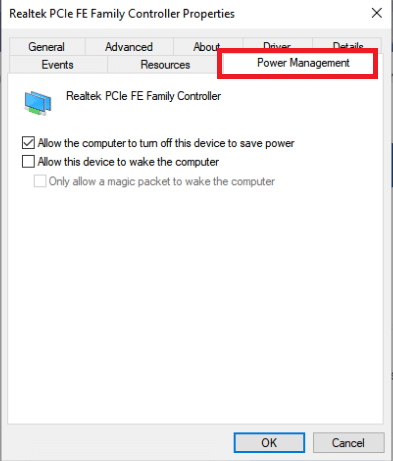
5. Zrušte zaškrtnutí políčka Povolit počítači vypnout toto zařízení za účelem úspory energie.
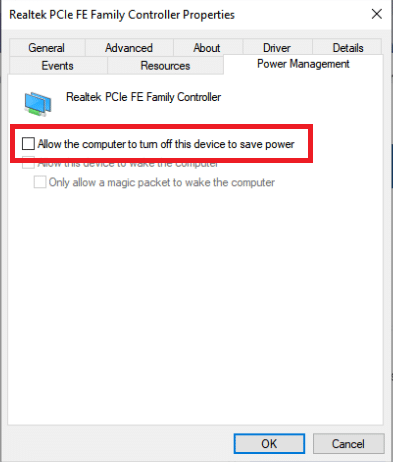
6. Nakonec klikněte na OK.
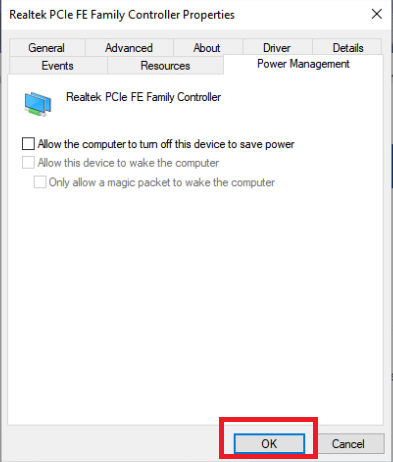
***
Doufáme, že vám tyto informace byly užitečné a že se vám podařilo opravit, že váš počítač se zdá být správně nakonfigurován, ale server DNS zařízení nebo prostředku v systému Windows 10 neodpovídá. Dejte nám prosím vědět, která technika pro vás byla nejvýhodnější. Máte-li jakékoli dotazy nebo připomínky, použijte prosím níže uvedený formulář.