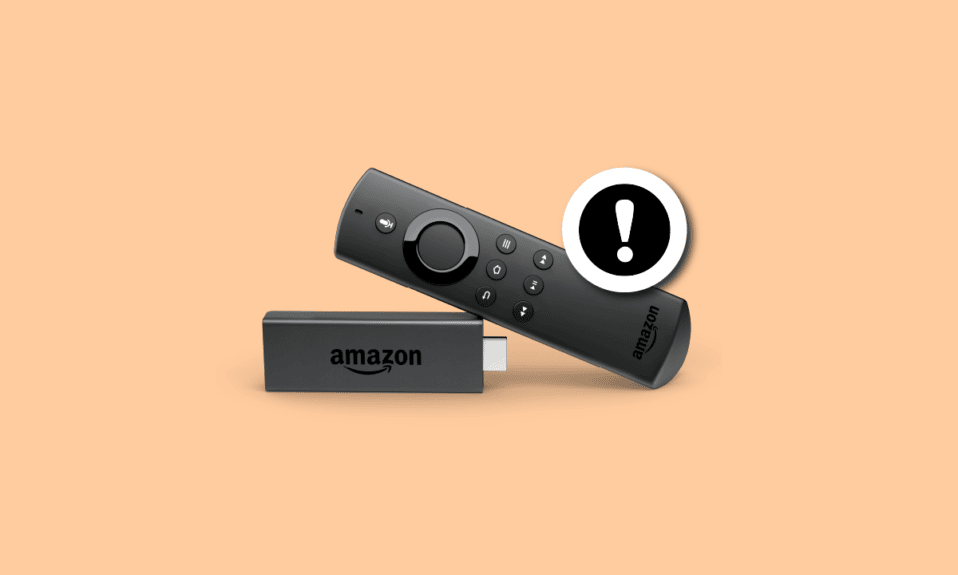
V dnešní době se Smart TV dodávají s vestavěným Androidem, který dokáže streamovat aplikace pro Android a dokonce hrát hry, tato zařízení nepotřebují externí adaptér. Zatímco na druhou stranu, co s televizory, které nemají chytré funkce. Amazon Fire Stick je odpověď. Jakýkoli typický televizor lze změnit na Android TV za předpokladu, že má slot HDMI. Amazon Fire Stick má mnoho svých výhod, ale jednou z hlavních nevýhod je problém se zpožděním. Můžete mít otázky, jako je Jak zlepšit výkon Fire Stick. Pokud vás zajímá, jak vyřešit problém s pomalým ukládáním do vyrovnávací paměti Amazon Fire Stick, pak už nehledejte, zde vám poskytnu vyčerpávající seznam řešení, která můžete vyzkoušet a vyřešit, jak zlepšit výkon Firestick. Začněme.
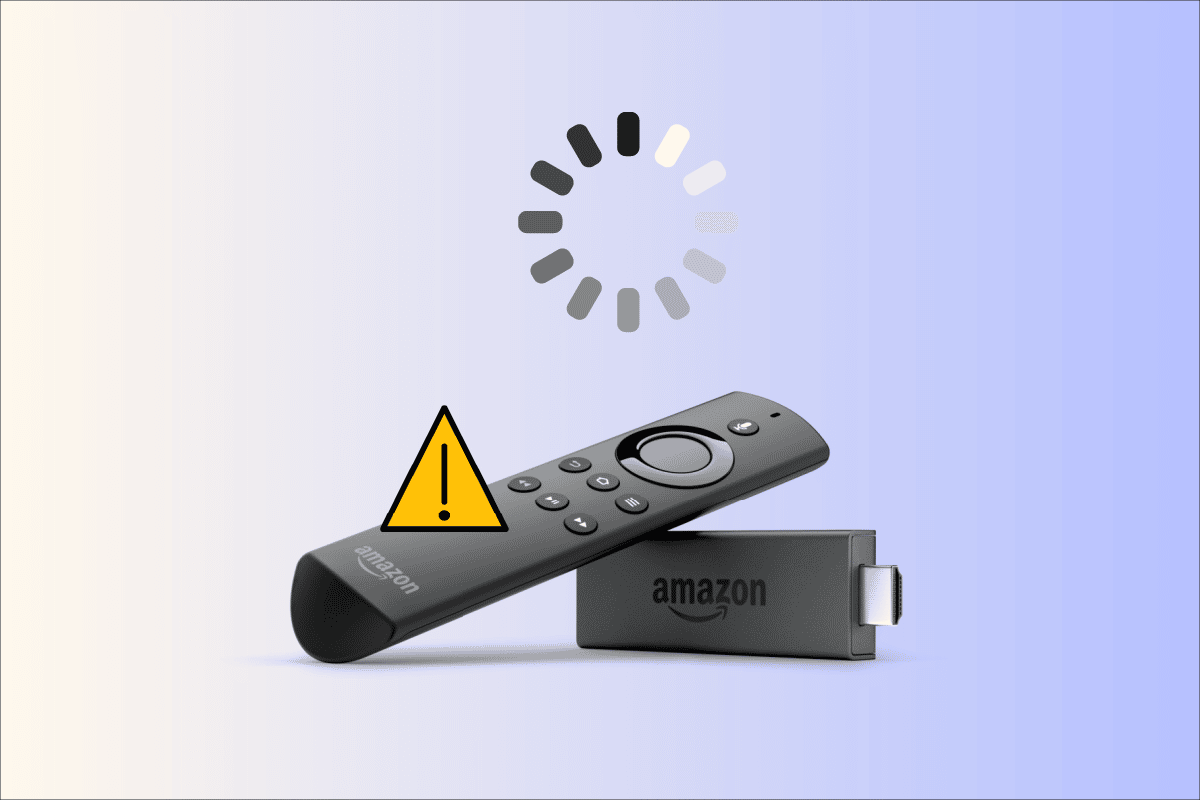
Table of Contents
Jak opravit pomalý problém Amazon Fire Stick
Nejprve se podívejme na možné příčiny tohoto problému
- Zbytkové aplikace v paměti RAM
- Nežádoucí aplikace a bloatware
- Poškozená mezipaměť a data
- Starý firmware
- Externí aplikace se automaticky aktualizují
- Údaje o používání aplikace
- Nízká spotřeba v adaptéru
- Častá upozornění aplikací
- Zařízení je přehřáté
- Automatické přehrávání videa a zvuku
- Pomalé připojení k internetu
- Nedostatek místa
- Nízké baterie v dálkovém ovladači Amazon Fire Stick
Metoda 1: Základní kroky při odstraňování problémů
Nízký výkon vede k nižšímu výkonu zařízení Amazon Firestick, nezapomeňte zkontrolovat, zda je adaptér správně připojen a přijímané napětí je optimální.
- Vyjměte adaptér ze zásuvky.
- Počkejte 5 – 10 minut.
- Nyní znovu připojte do zásuvky.
- To také vyřeší problém s přehříváním Amazon Fire Stick.
Poznámka: Pro zajištění Amazon Fire Stick se nepřehřívá často, snažte se nepřipojovat Fire Stick ve velmi blízkých místech, kde je velmi slabé větrání. Můžete si také zakoupit prodlužovací kabel USB pro připojení Amazon Fire Stick na více větrané místo
Metoda 2: Vyměňte dálkové baterie
Někdy může mít vybitá baterie v dálkovém ovládání omezenou funkčnost, takže při použití na Amazon Fire Stick může dojít ke zpoždění. V tomto případě se doporučuje pár výměn baterií.
Metoda 3: Restartujte Amazon Firestick
Kvůli aplikacím běžícím na pozadí to může způsobit zpomalení vaší Amazon Fire Stick. Systémové aplikace budou vždy spuštěny, aby bylo zajištěno správné fungování Amazon Fire Stick, ale pokud se vyskytnou nějaké zbytečné aplikace nebo jiné problémy, doporučujeme restartovat Amazon Fire Stick, abyste zjistili, zda vyřeší problém s pomalým chodem Fire Stick.
1. Na domovské obrazovce vyberte ikonu ozubeného kola, která se zobrazí na pravé straně domovské obrazovky.
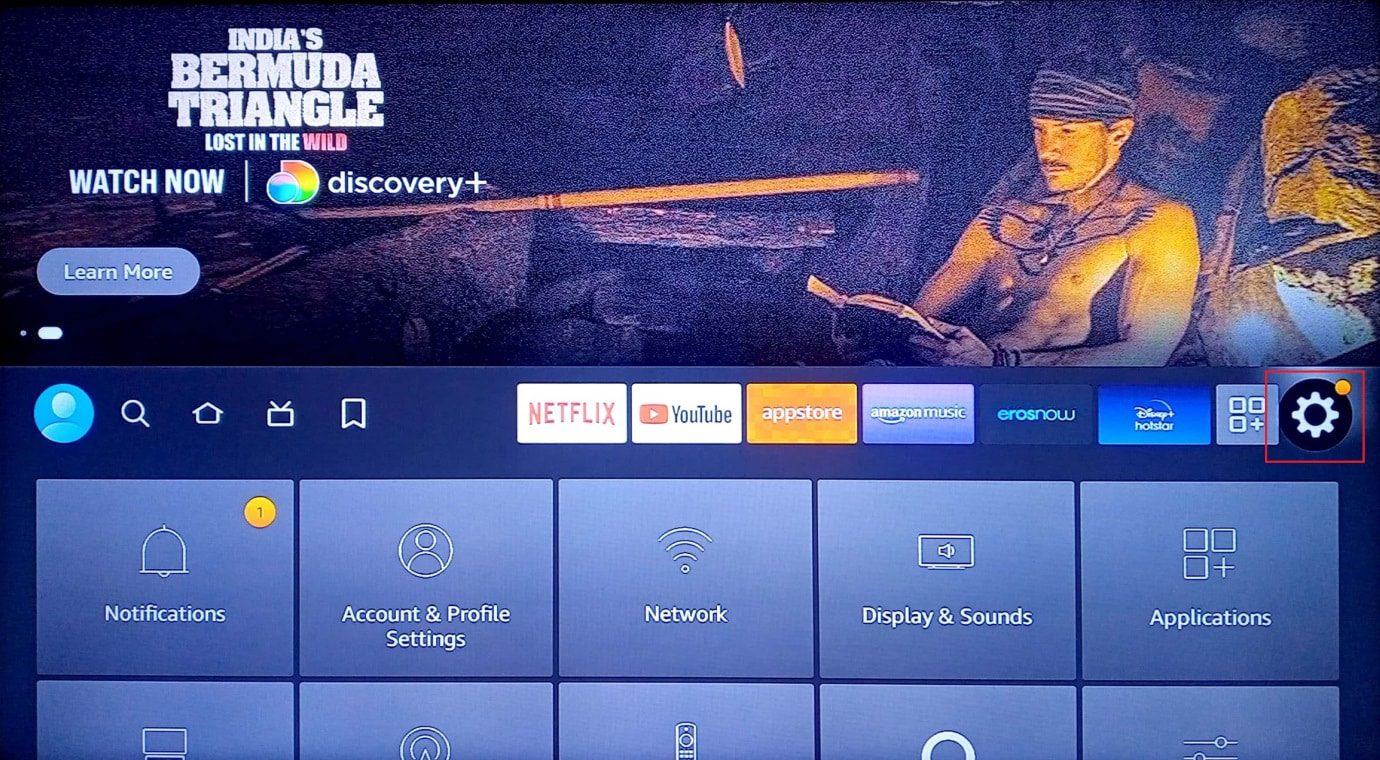
2. Vyberte možnost My Fire TV.
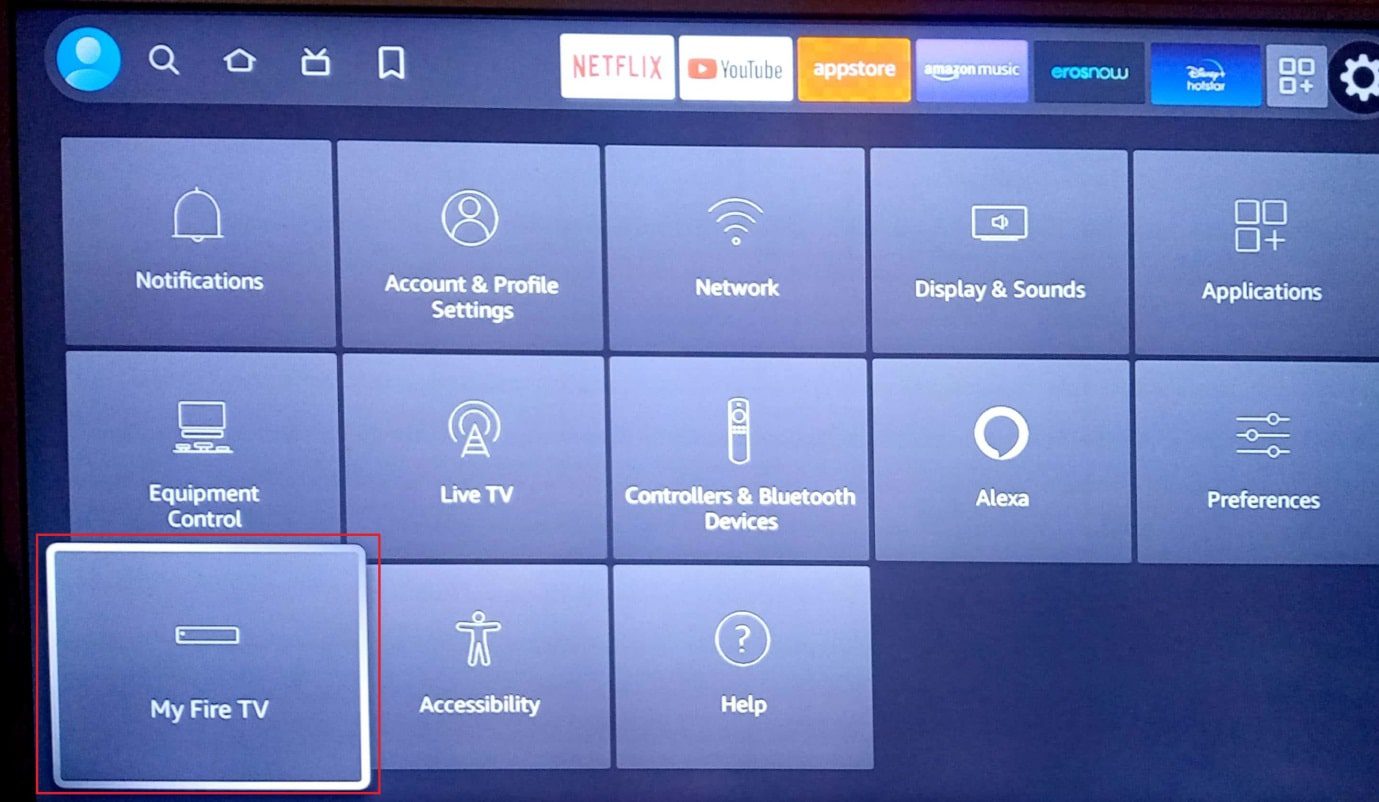
3. Nyní vyberte možnost Restartovat.
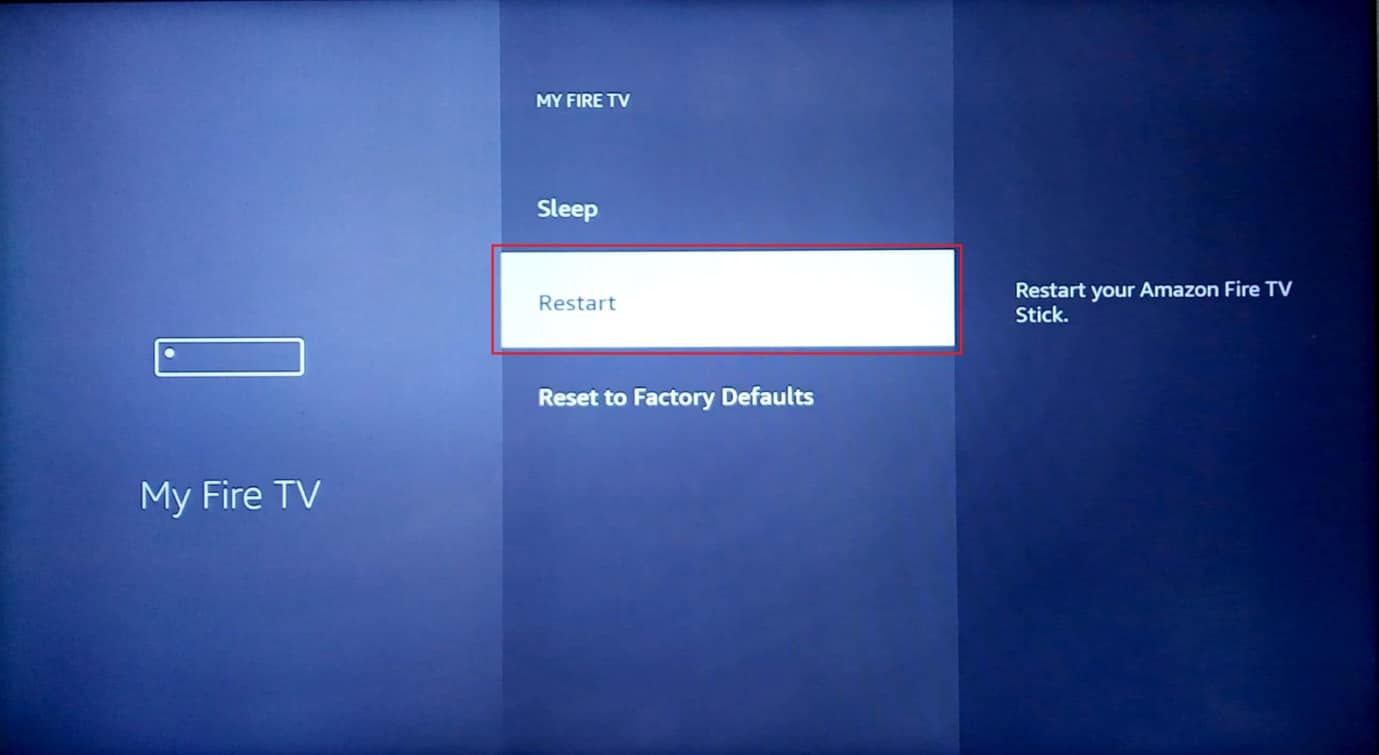
4. Nakonec v nabídce výzvy vyberte znovu restartovat.
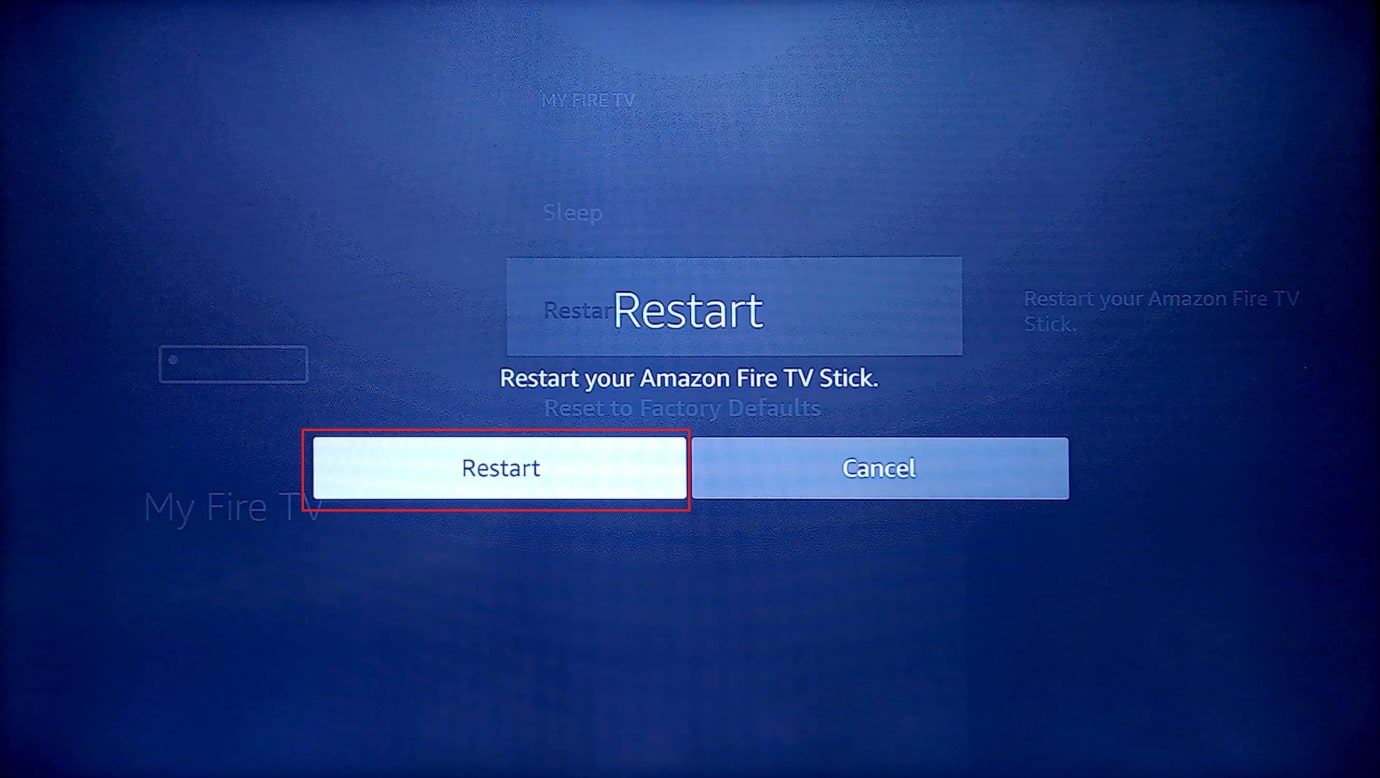
5. Nyní zkontrolujte, zda je problém s pomalým chodem Fire Stick vyřešen.
Metoda 4: Odstraňování problémů s připojením k Internetu
Pokud je připojení k internetu pomalé, můžete zaznamenat problémy s pomalým ukládáním do vyrovnávací paměti Amazon Fire Stick, což způsobí zpomalení systému. Můžete zkusit připojit svůj Amazon Fire Stick k jinému funkčnímu připojení Wi-Fi a zjistit, zda funguje.
1. Vyberte ikonu ozubeného kola, která se nachází na pravé straně domovské obrazovky
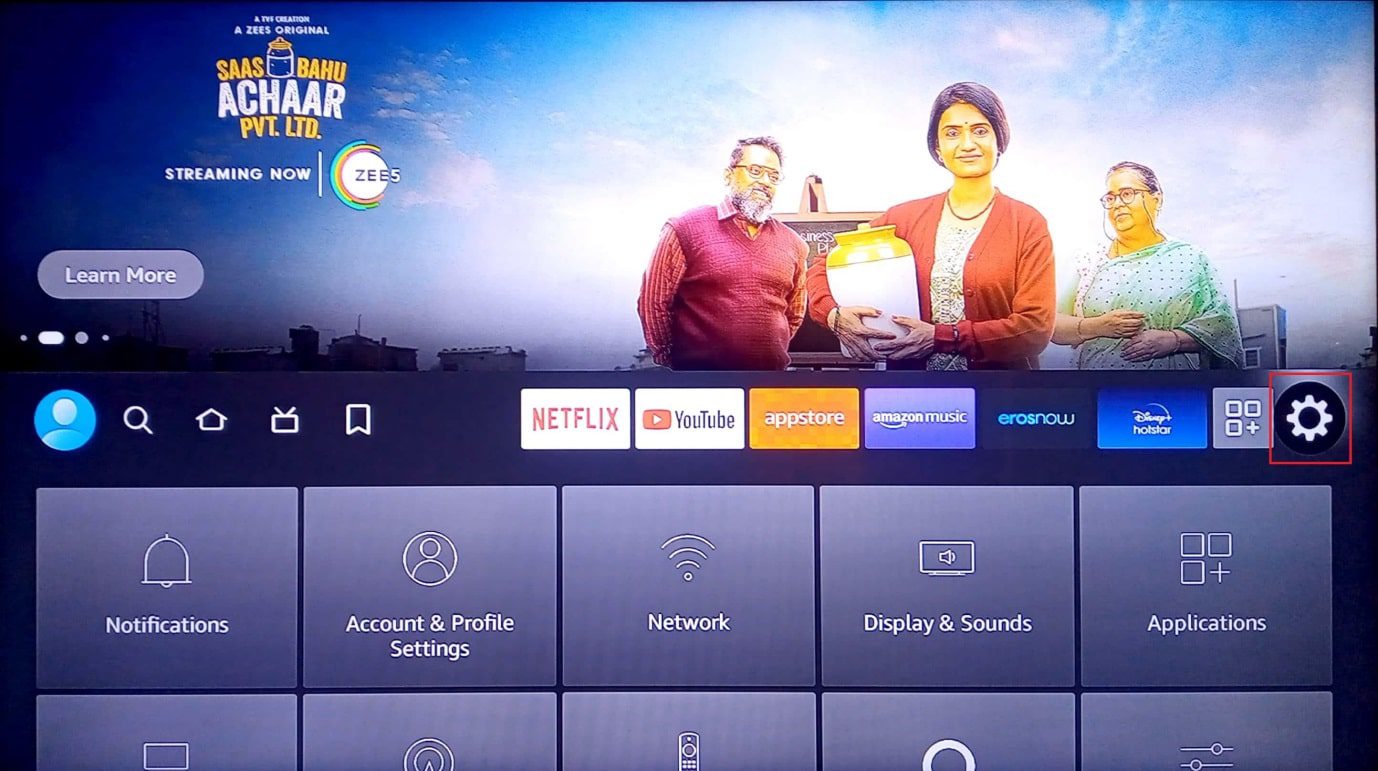
2. Nyní vyberte možnost Aplikace.
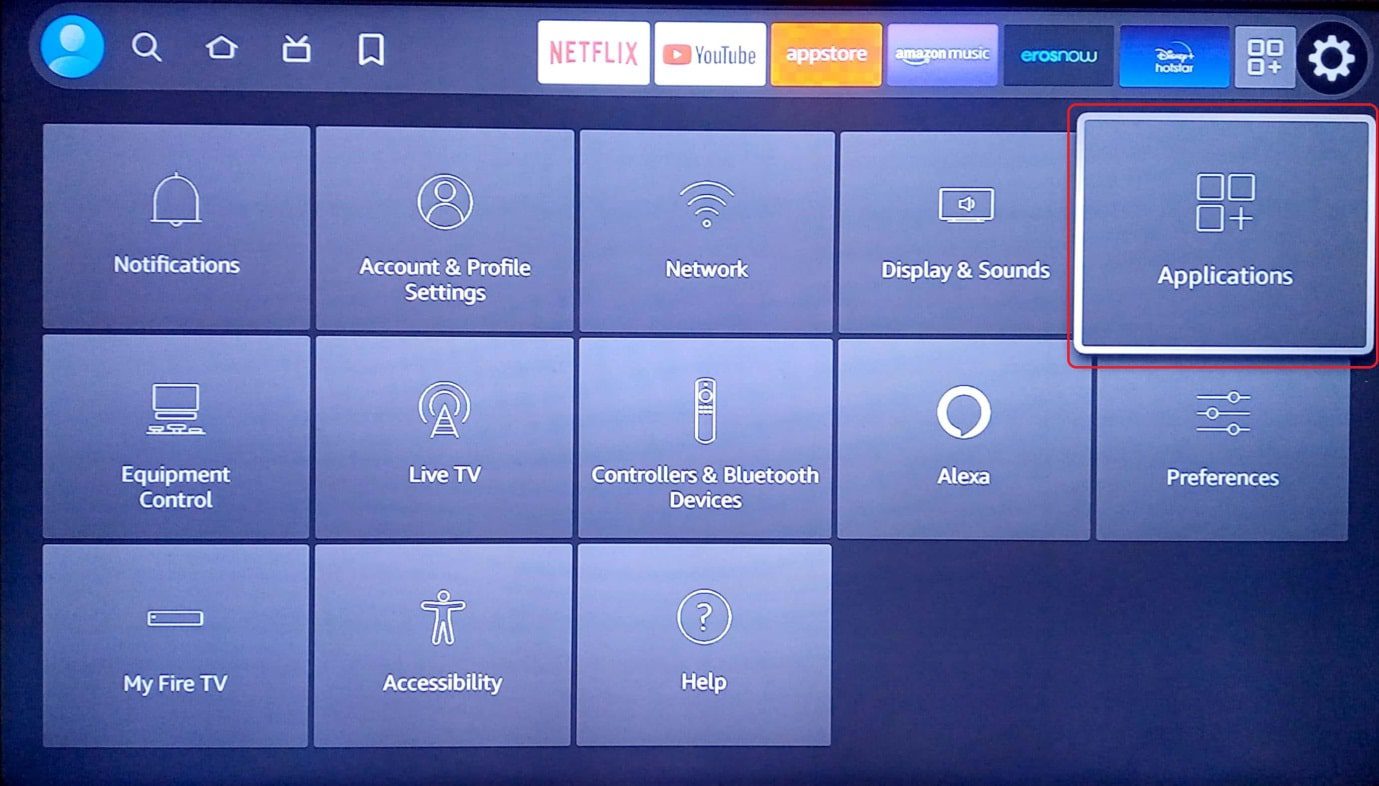
3. Nyní si můžete vybrat, ke které z ostatních Wi-Fi se chcete připojit.
4. Vyberte připojení.
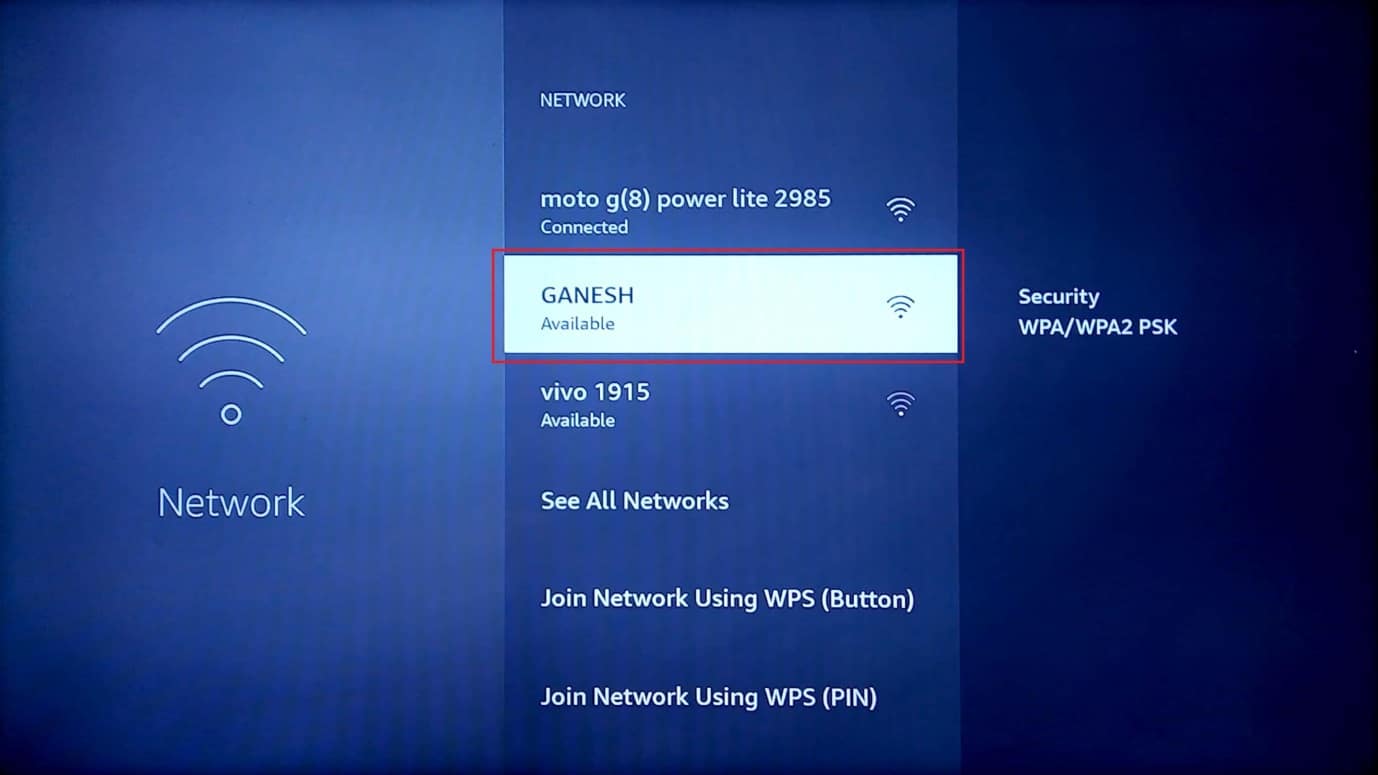
5. Zadejte správné heslo a vyberte Připojit.
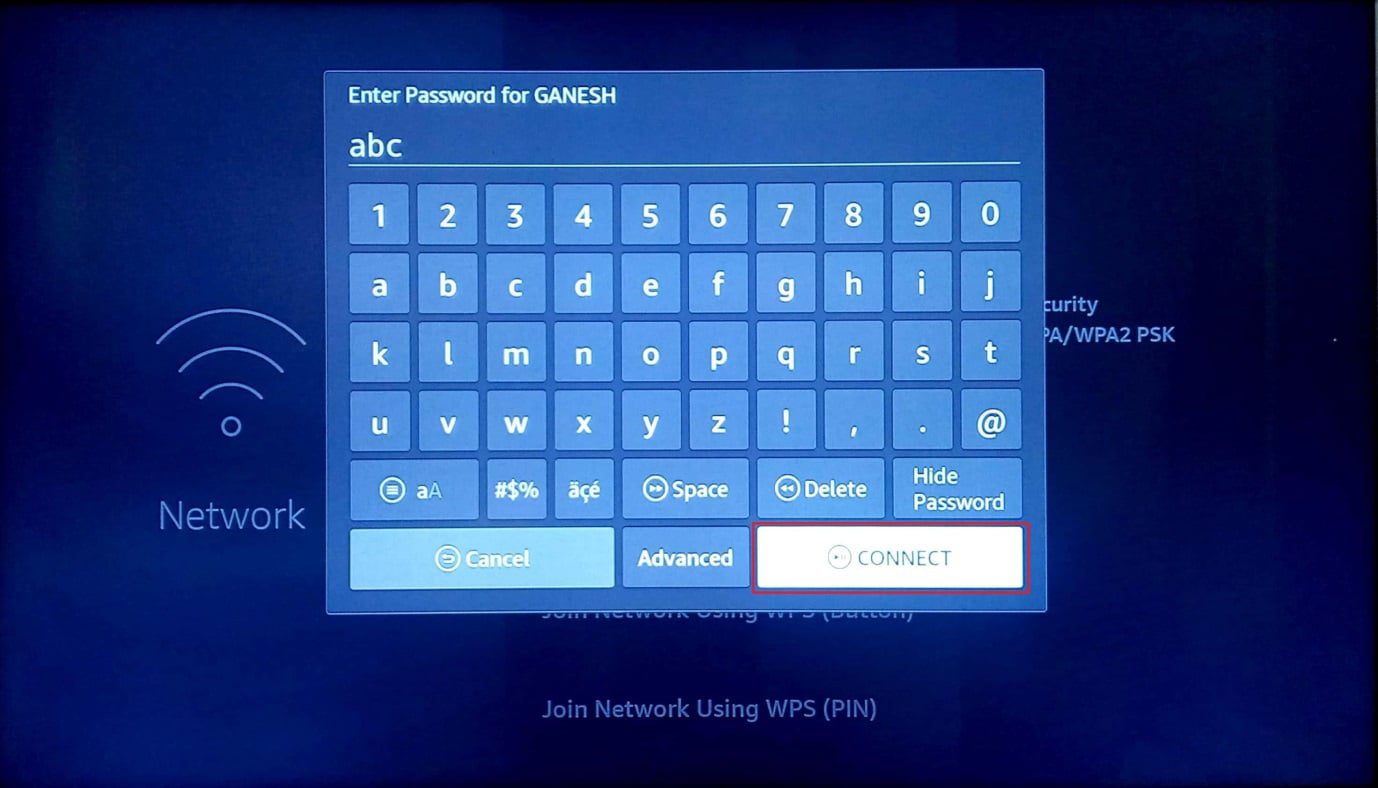
6. V případě routeru můžete zkusit vyjmout adaptér ze zásuvky na 5 – 10 minut a znovu zkusit, zda to funguje. To by mohlo vyřešit problém s pomalým chodem Firesticku.
Metoda 5: Odinstalujte nechtěné aplikace
Amazon Fire Stick je dodáván s předinstalovanými aplikacemi. V závislosti na použití se potřeba těchto aplikací pro různé uživatele liší, ale většina těchto aplikací bude zbytečná. Odinstalace těchto aplikací tedy uvolní úložiště a uvolní RAM, což pomůže při problému s pomalým ukládáním do vyrovnávací paměti Amazon Fire Stick.
1. Na domovské obrazovce vyberte ikonu ozubeného kola a otevřete nabídku nastavení
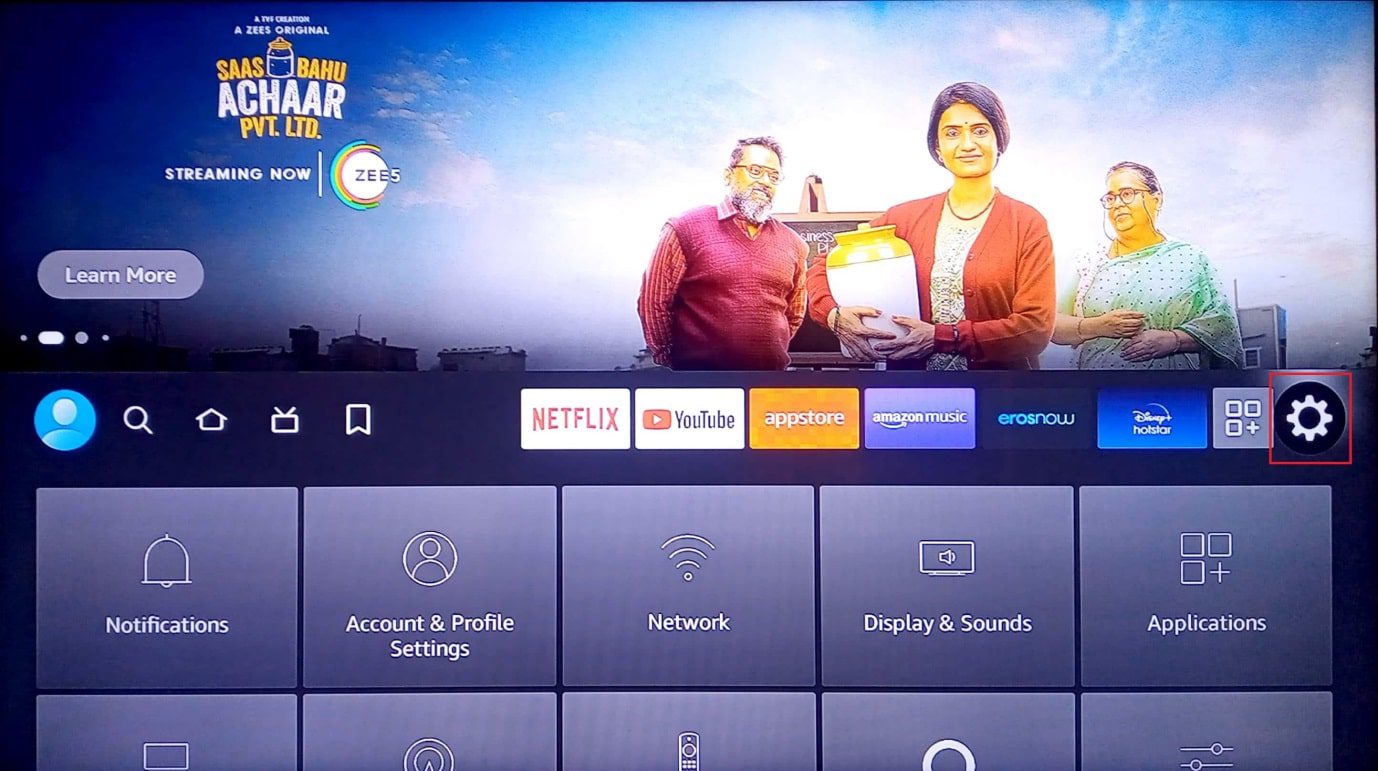
2. Vyberte Aplikace.
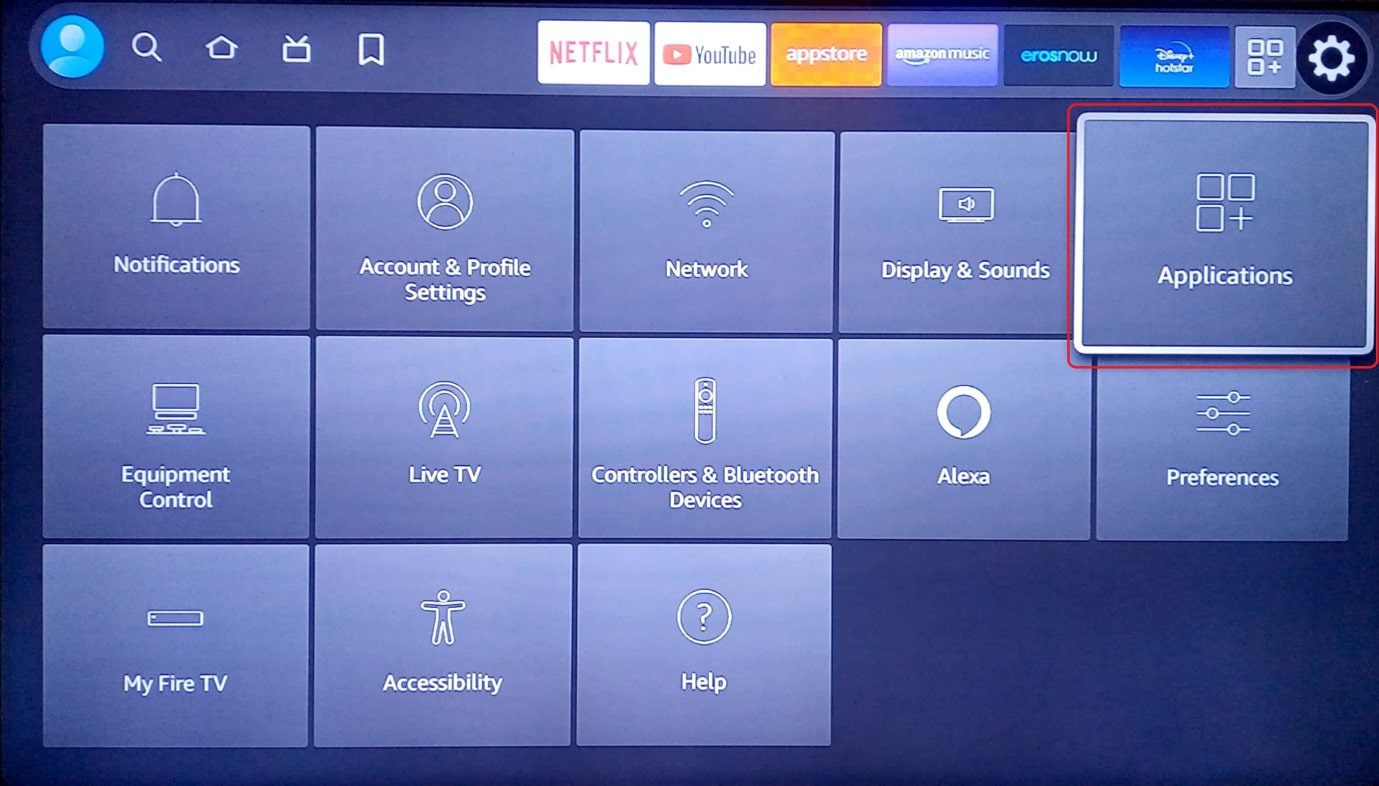
3. Přejděte dolů a vyberte Spravovat nainstalované aplikace.
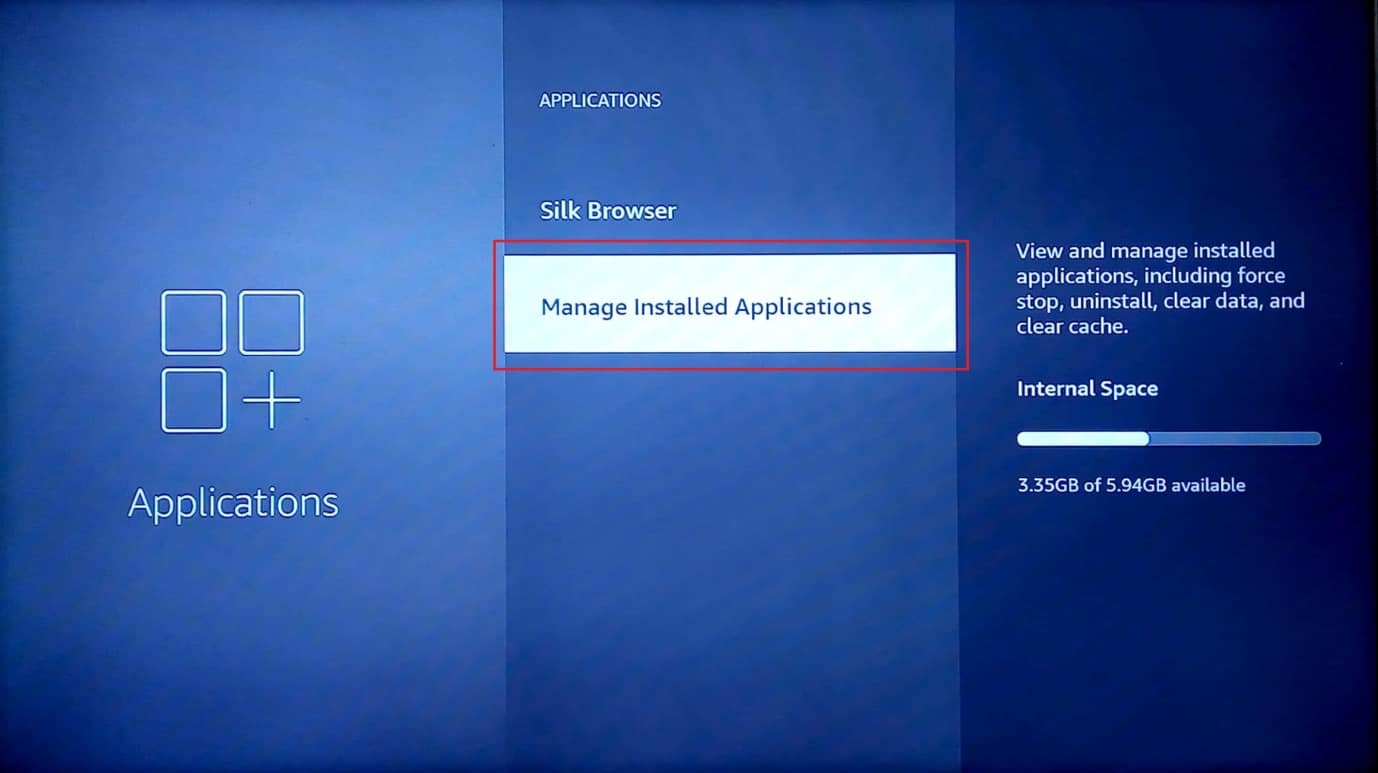
4. Nyní si můžete prohlédnout všechny aplikace, které jsou nainstalovány na vašem zařízení Amazon Fire Stick
5. Vyberte aplikaci, kterou chcete odstranit, a otevřete ji.
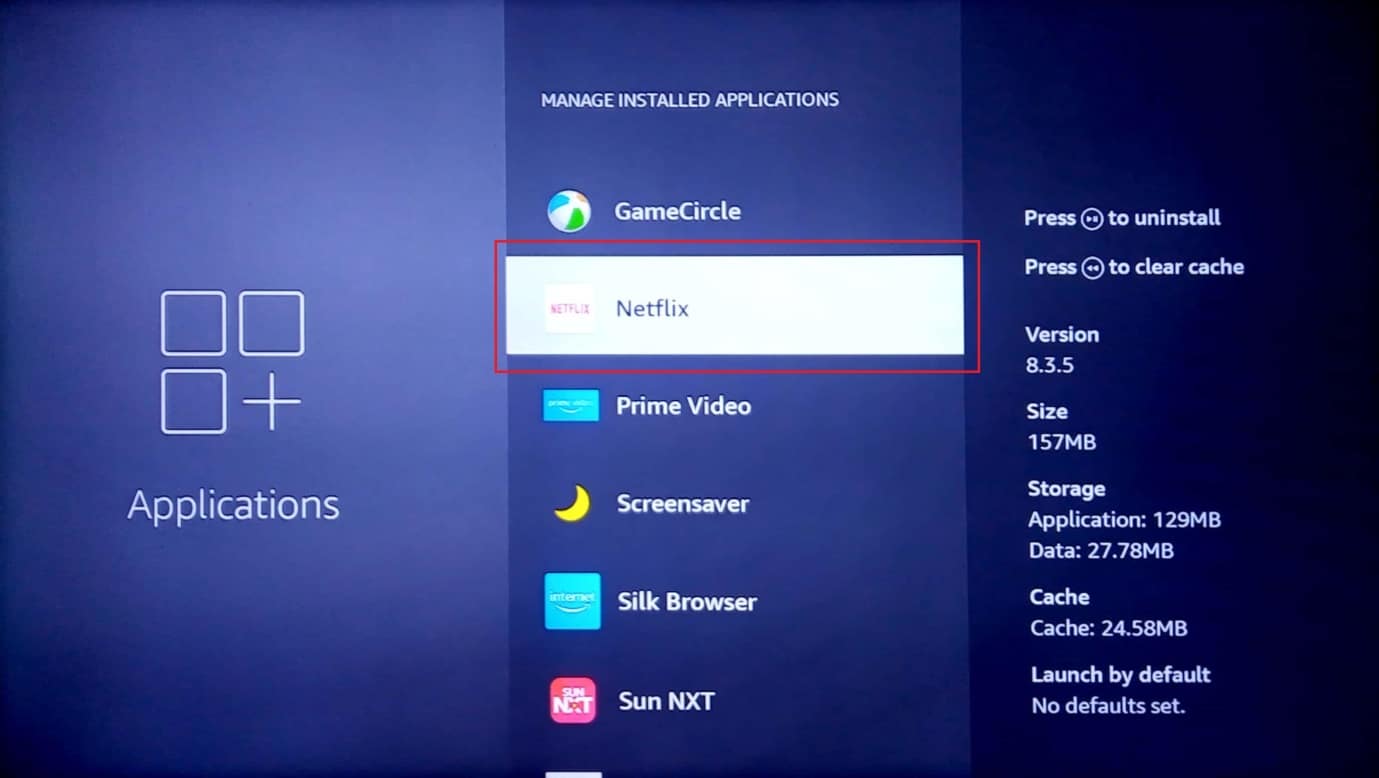
6. Nyní přejděte dolů a vyberte možnost Vynutit zastavení.
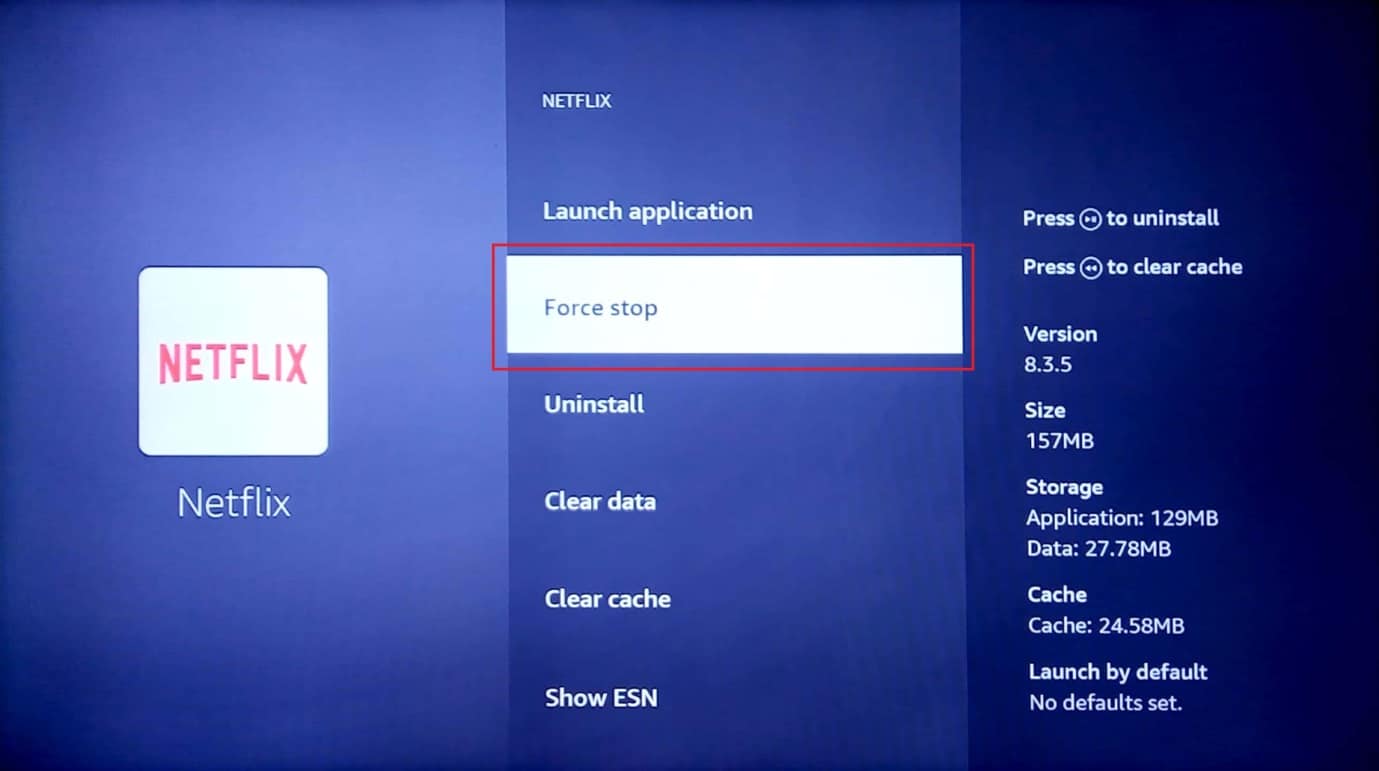
7. Vyberte možnost Vymazat mezipaměť.
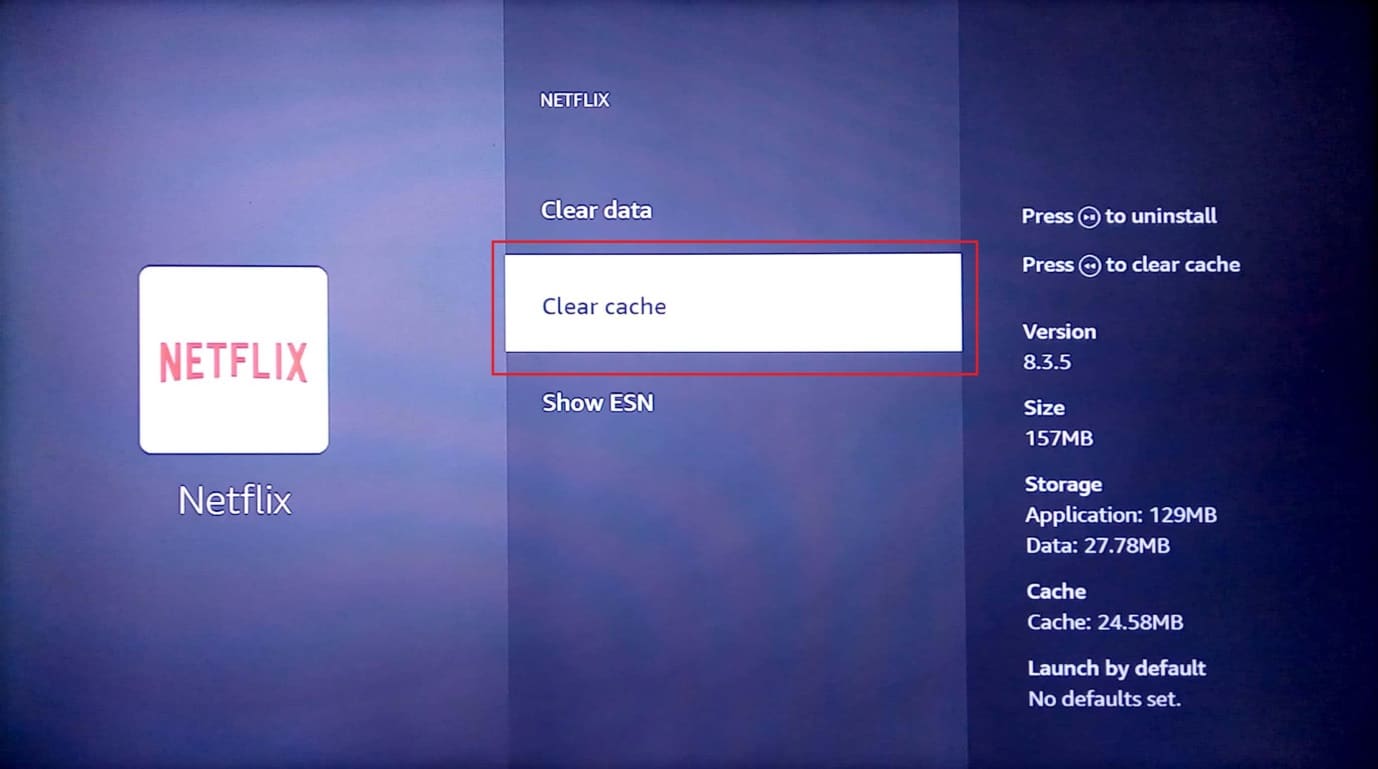
8. Dále vyberte možnost Vymazat data.
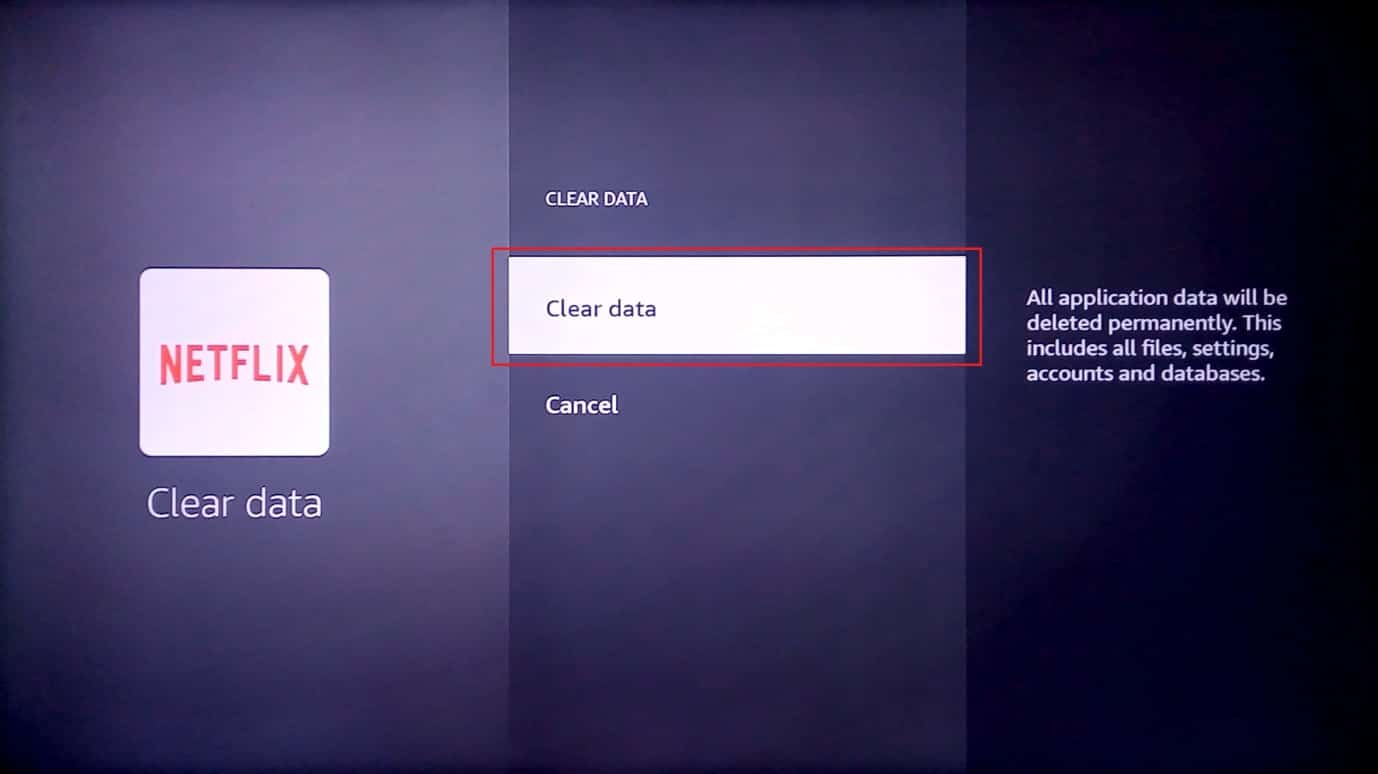
9. Zobrazí se výzva k vymazání dat, znovu vyberte vymazat data.
10. Nakonec vyberte možnost Odinstalovat.
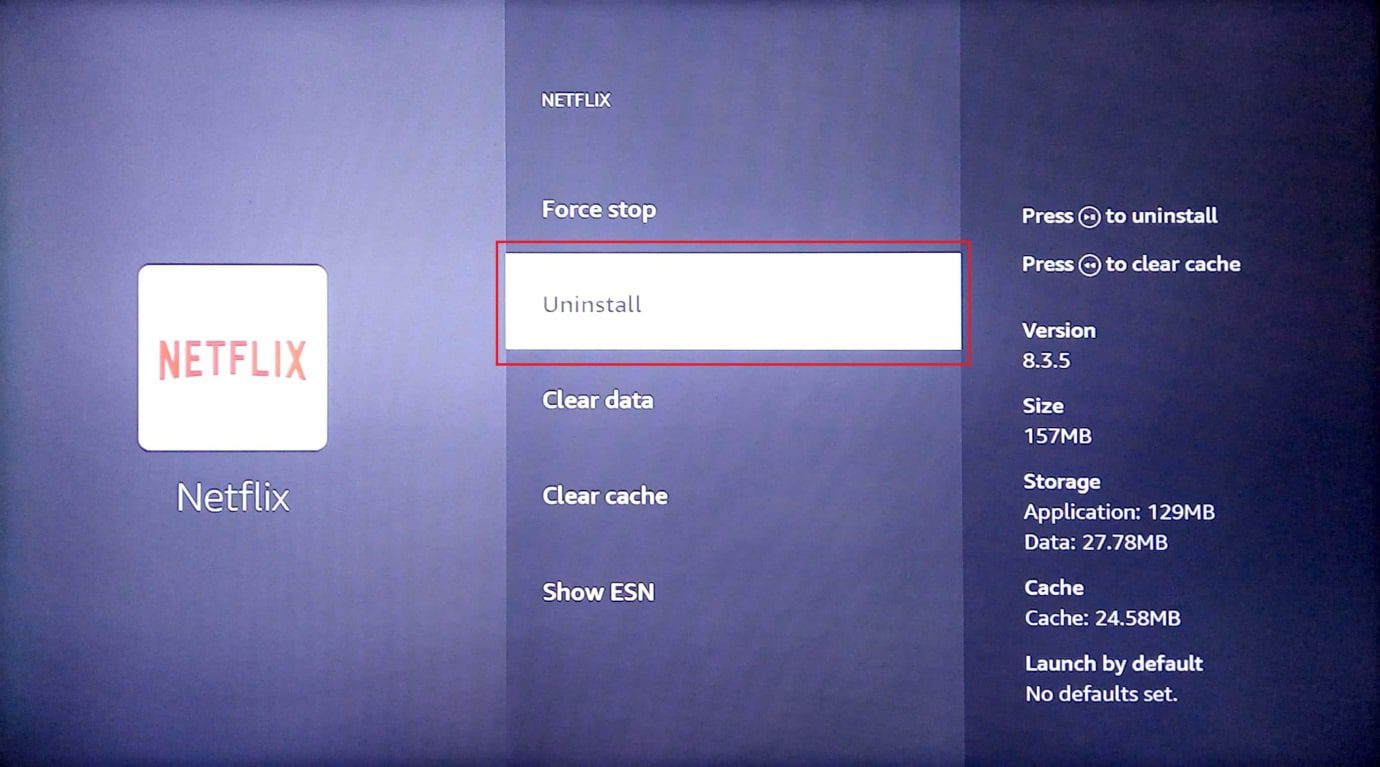
11. Výběrem možnosti Potvrdit odinstalujte aplikaci, kterou jste si vybrali.
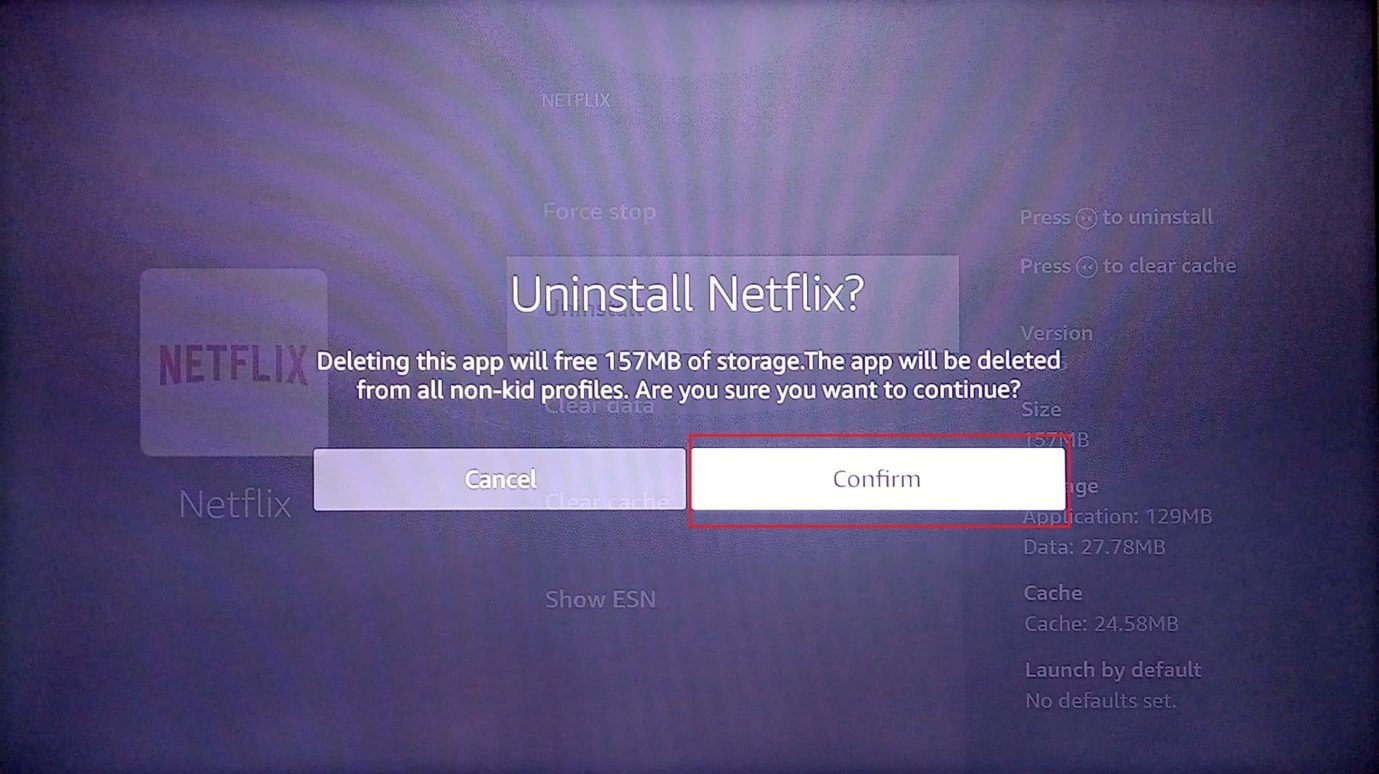
Odinstalování několika externích aplikací, které často nepoužíváte, také pomáhá snížit zatížení úložné paměti, což zase pomáhá zvýšit výkon. To pomůže zlepšit výkon Firestick.
Metoda 6: Povolte automatické aktualizace aplikací
Automatické aktualizace jsou užitečné, ale zůstávají spuštěny na pozadí, kdykoli je k dispozici nová aktualizace pro systémovou aplikaci nebo aplikaci nainstalovanou uživatelem. Toto nastavení může způsobit zpomalení systému, což může zase způsobit problémy se zpomalením Firesticku.
1. Přejděte na domovskou obrazovku a otevřete nastavení.
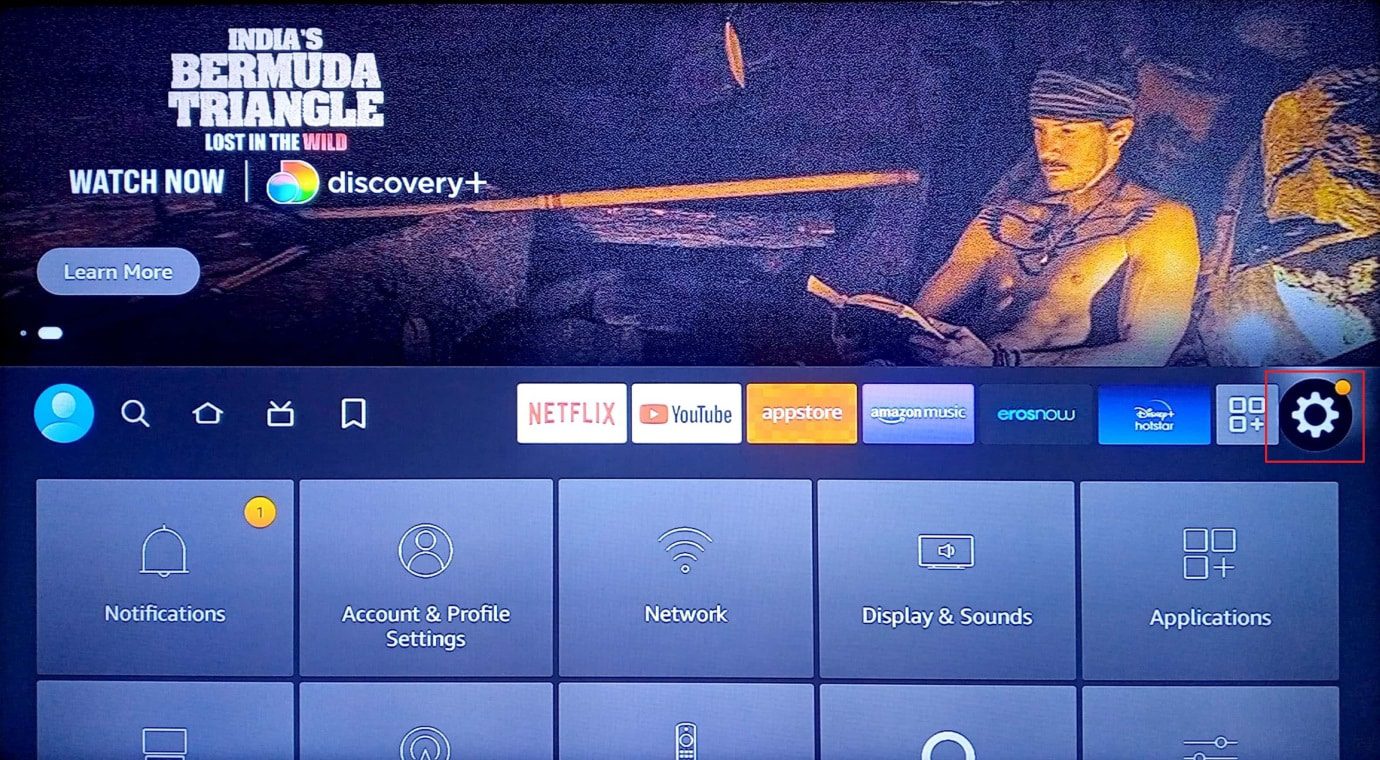
2. Nyní vyberte nabídku Aplikace.
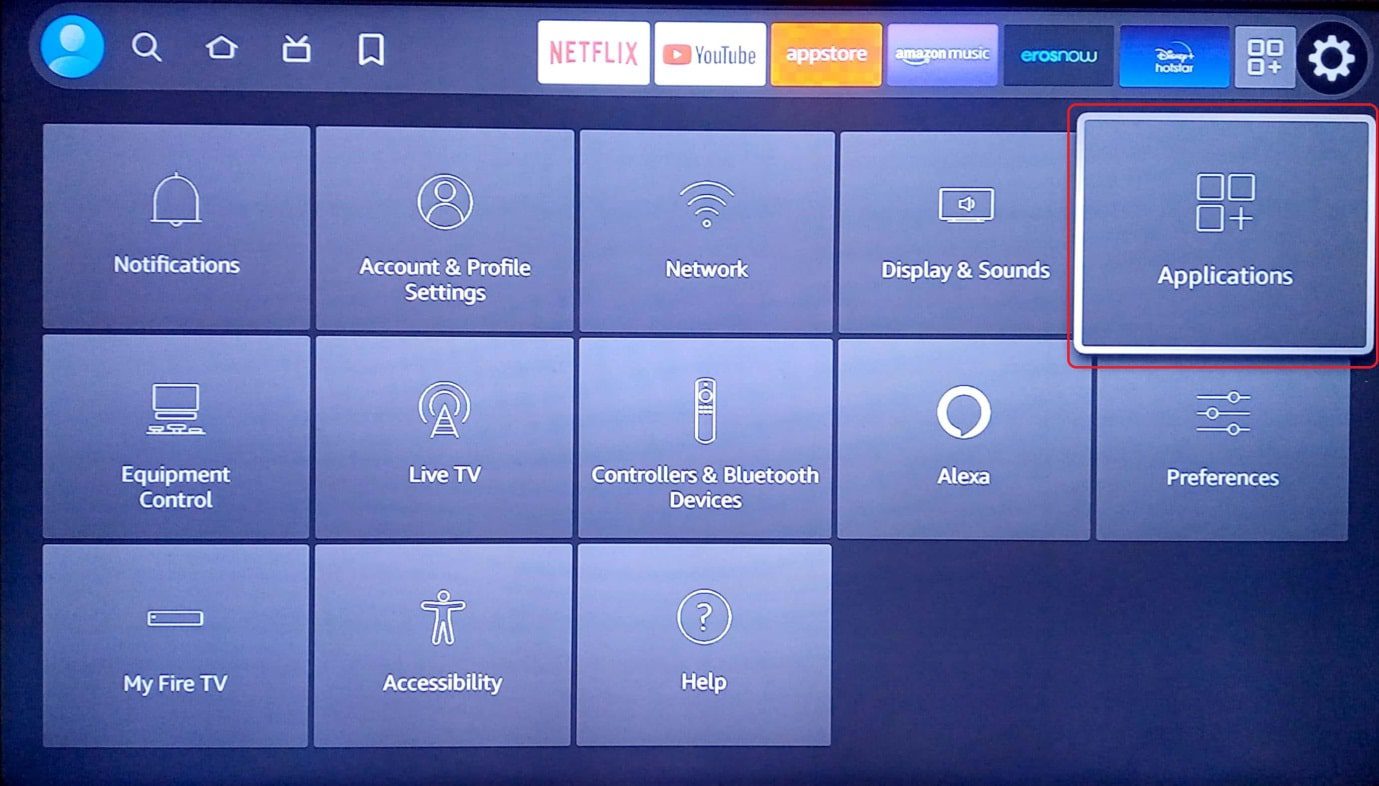
3. Dále vyberte Appstore.
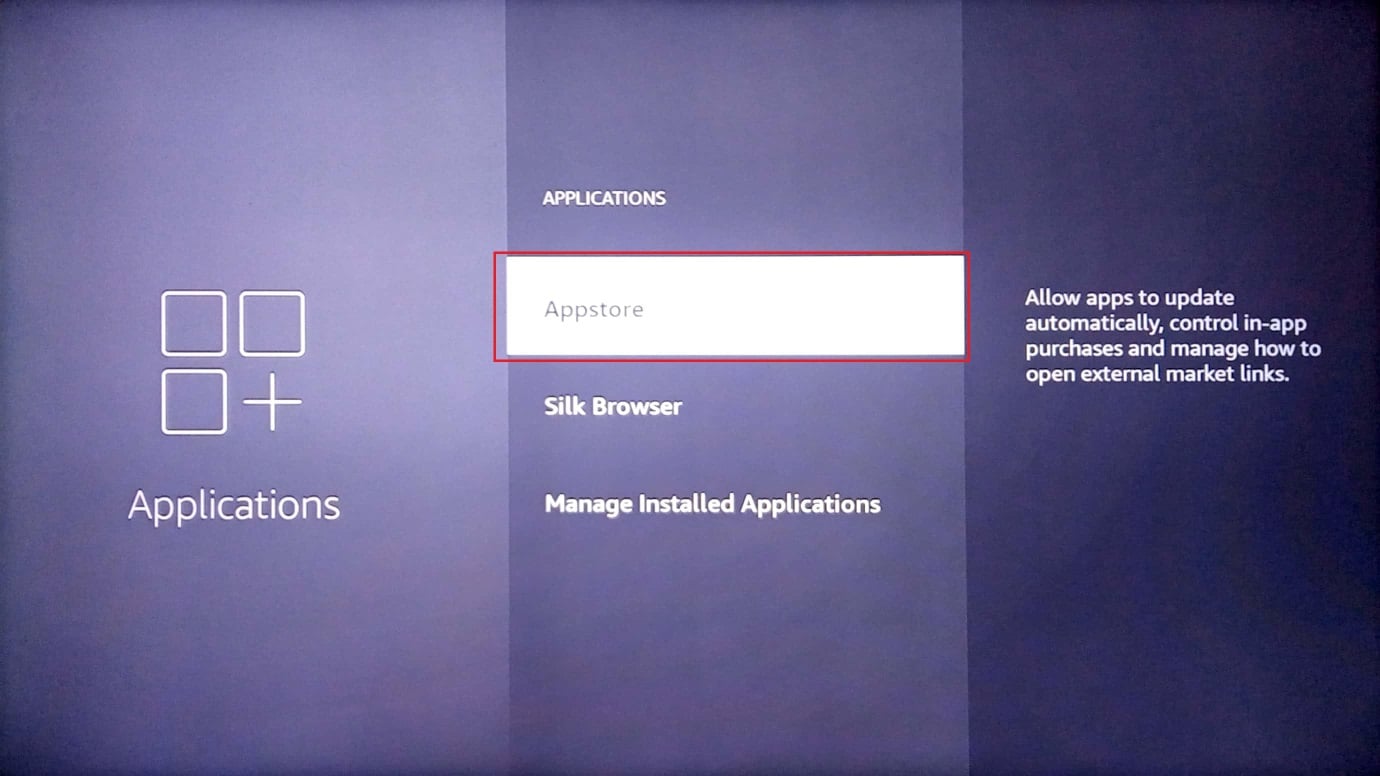
4. Vyberte možnost Automatické aktualizace a vypněte je.
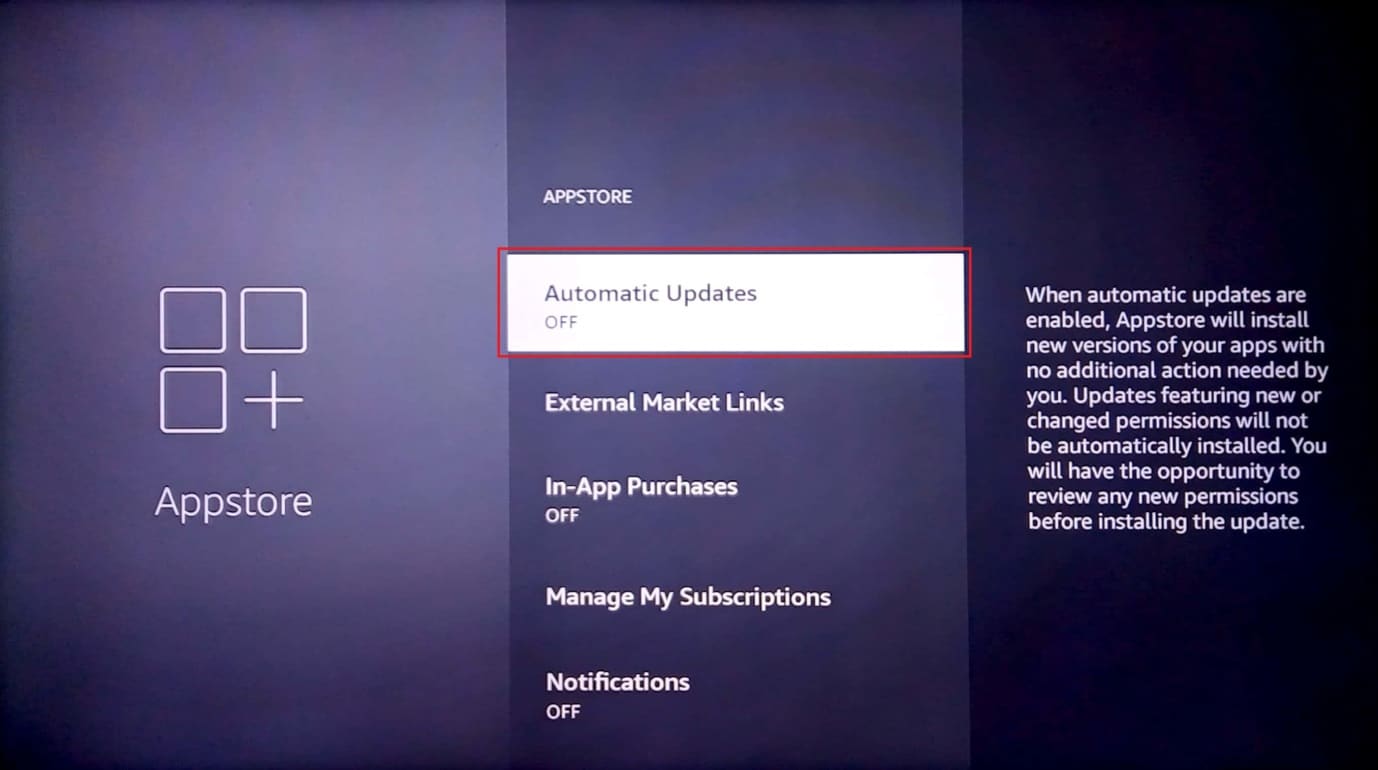
Nakonec zkontrolujte, zda to řeší problém pomalého ukládání do vyrovnávací paměti Fire Stick.
Metoda 7: Zakažte oznámení aplikací
Oznámení jsou užitečná pro telefony Android, ale pro některé uživatele TV nejsou příliš užitečná. V případě Amazon Fire Stick vám deaktivace oznámení aplikace může také poskytnout znatelné zvýšení výkonu.
1. Na domovské obrazovce vyberte ikonu nastavení.
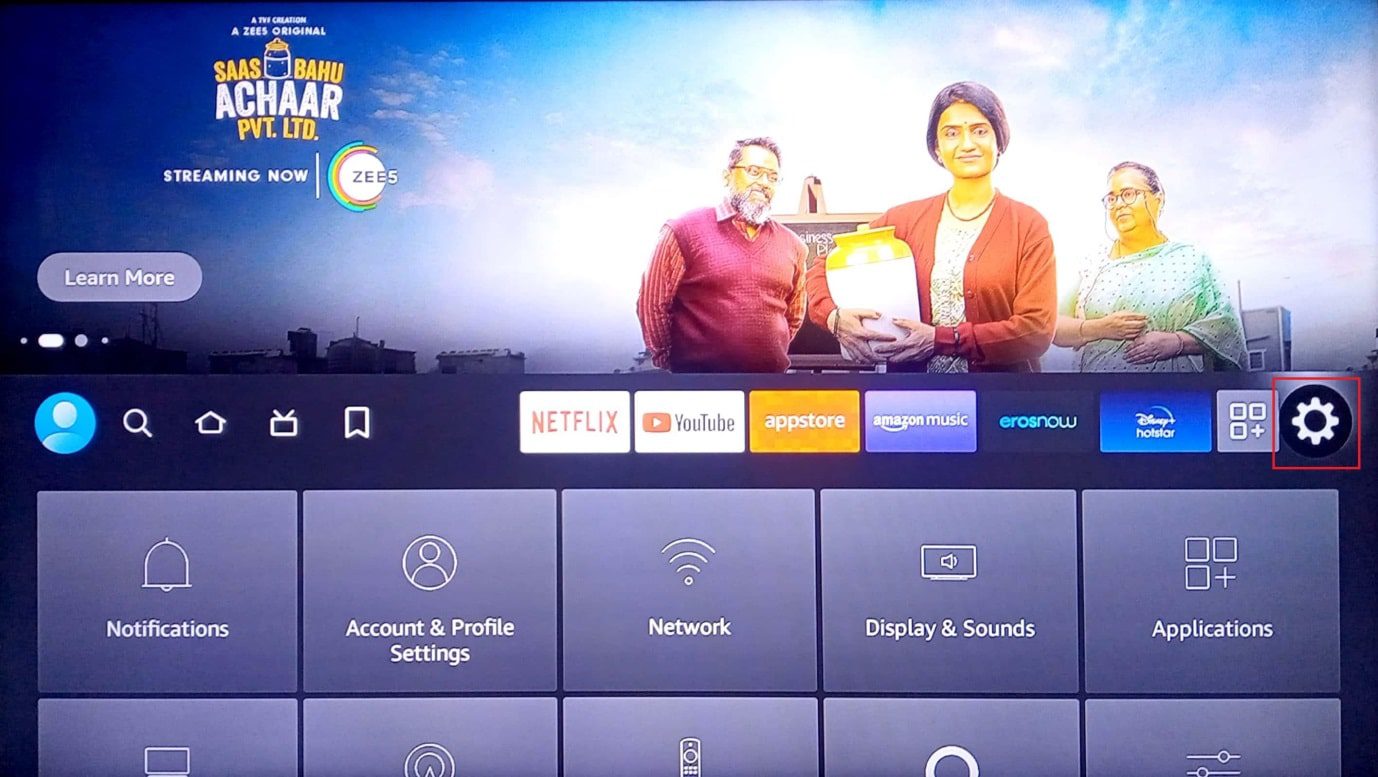
2. Nyní vyberte Předvolby.
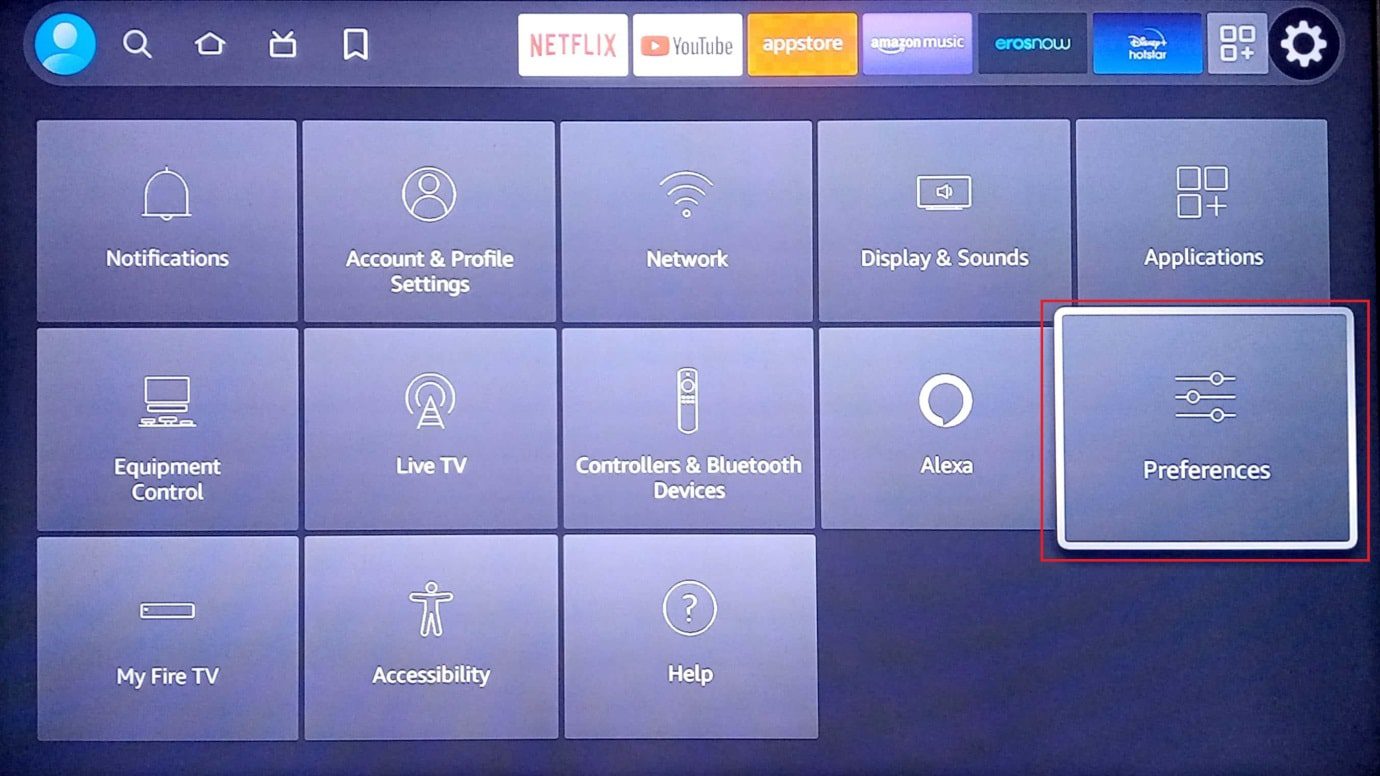
3. Dále vyberte Nastavení oznámení.
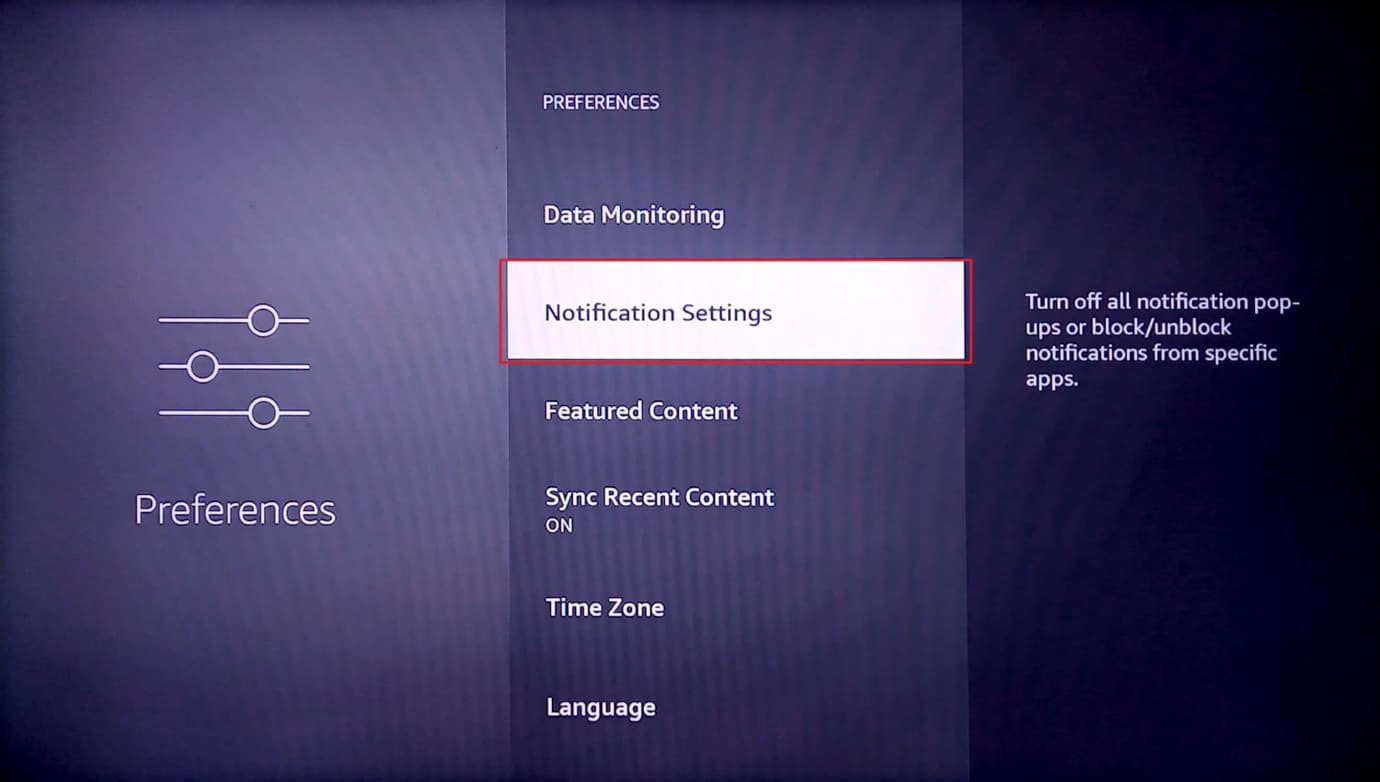
4. Zapnutím možnosti Nerušit vypnete upozornění pro všechny aplikace.
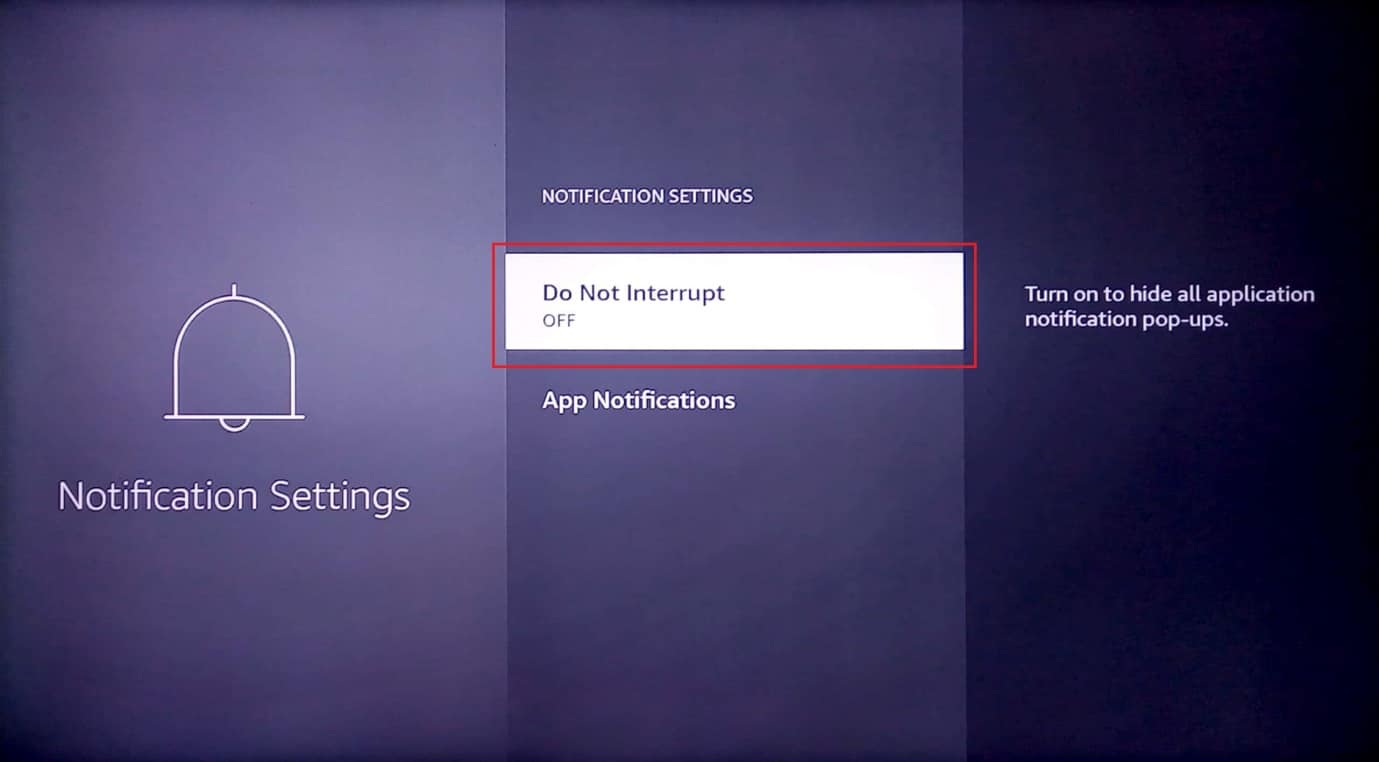
5. V případě, že potřebujete zakázat upozornění pouze pro konkrétní aplikaci, přejděte do části Upozornění aplikací.
6. Vyberte aplikaci, pro kterou chcete zakázat upozornění.
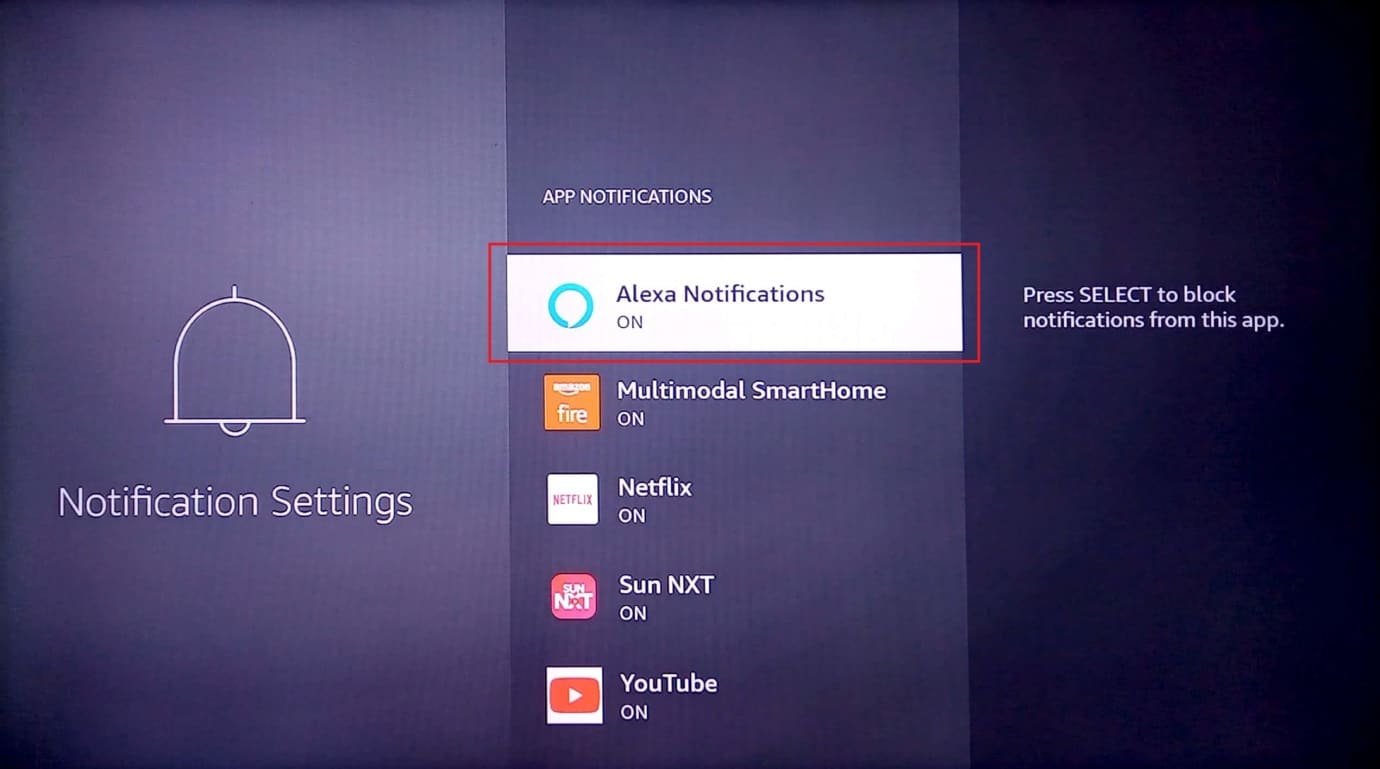
Tímto způsobem je vyřešen problém s výkonem Firestick.
Metoda 8: Vypněte využití dat aplikací
Amazon Fire Stick shromažďuje data o používání aplikací od uživatelů a doporučuje aplikace na základě aplikací uživatele. I když deaktivace údajů o využití aplikace nemusí poskytnout masivní zvýšení výkonu, deaktivace uvolní systémové prostředky Amazon Fire Stick. Pokud si myslíte, že údaje o používání aplikace nejsou nutné nebo berete soukromí přísně, můžete je zkusit vypnout.
1. Přejděte do nastavení na domovské stránce.
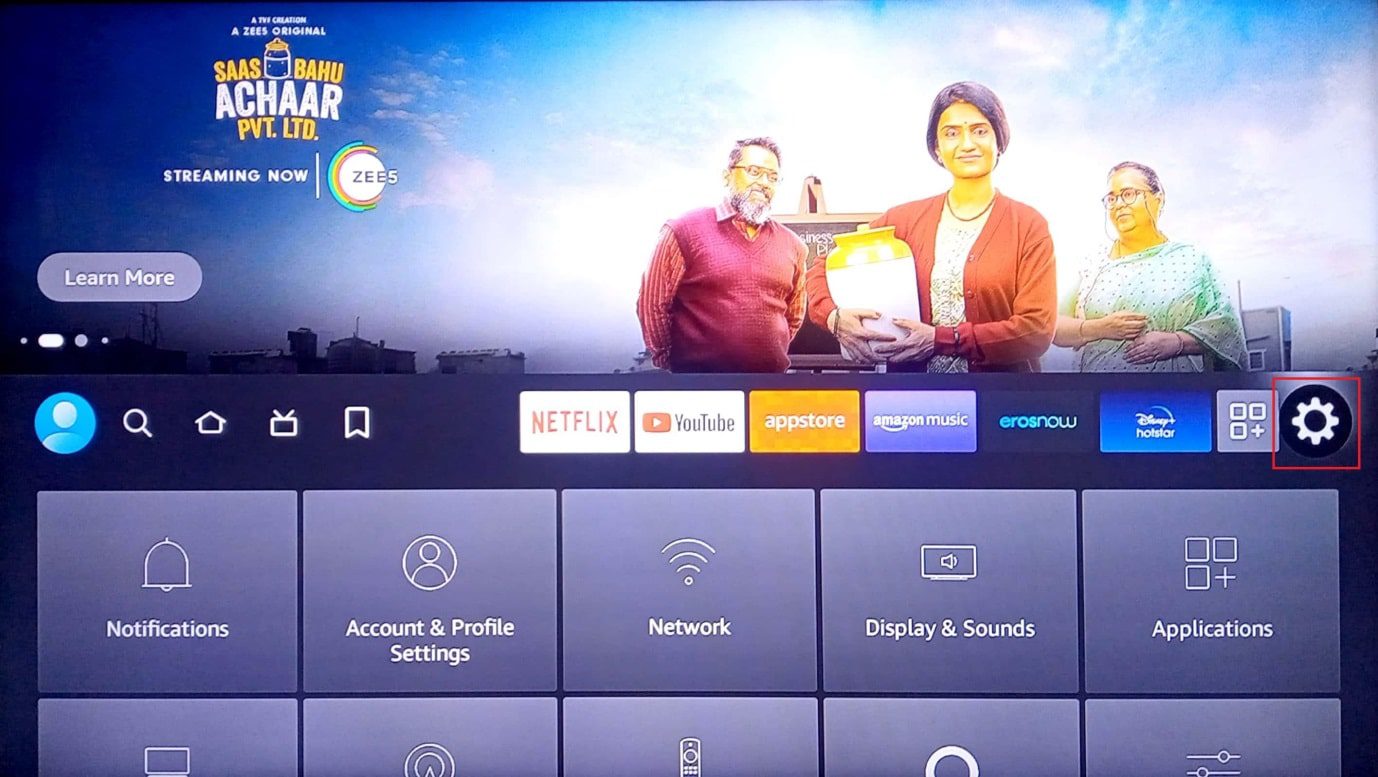
2. Vyberte nabídku Předvolby.
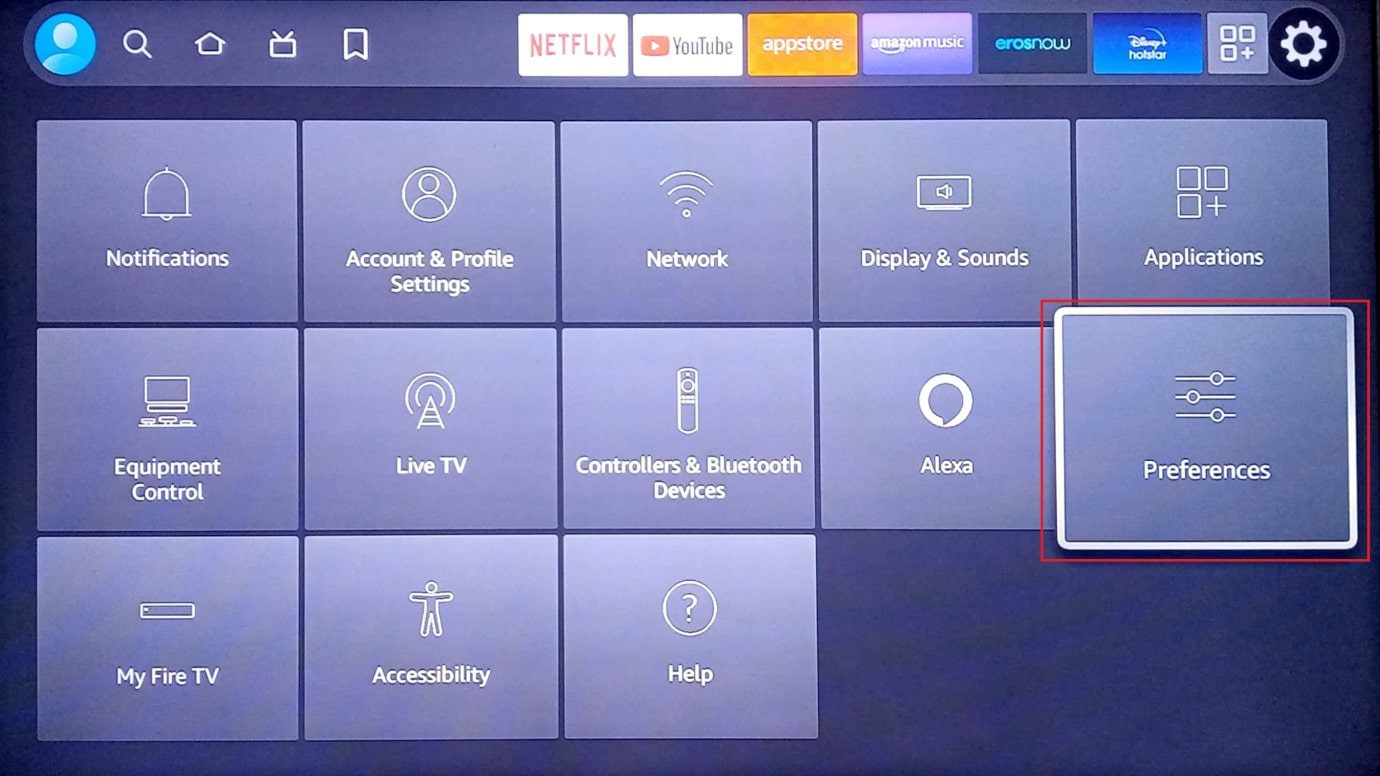
3. Poté vyberte Nastavení soukromí.
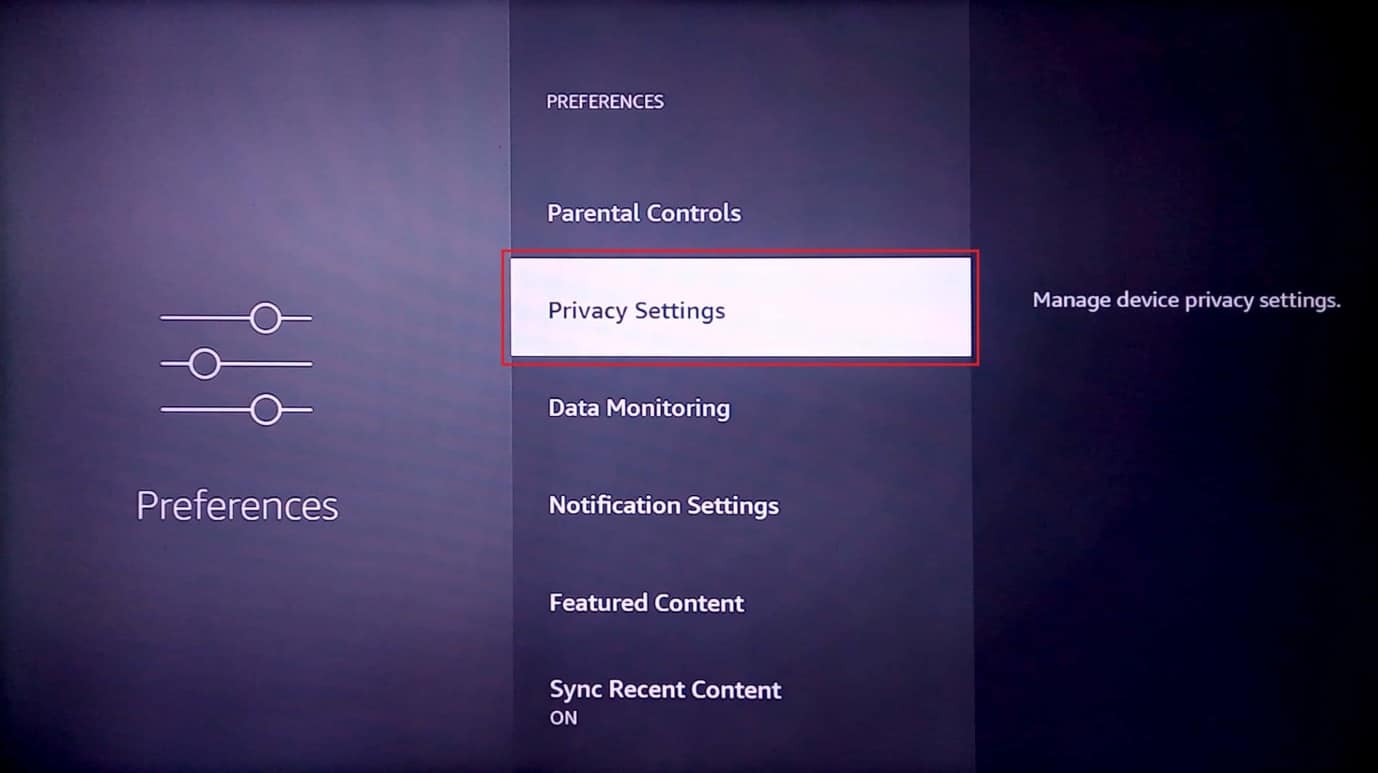
4. Nakonec vyberte možnost Shromažďovat data o používání aplikace a vypněte ji.
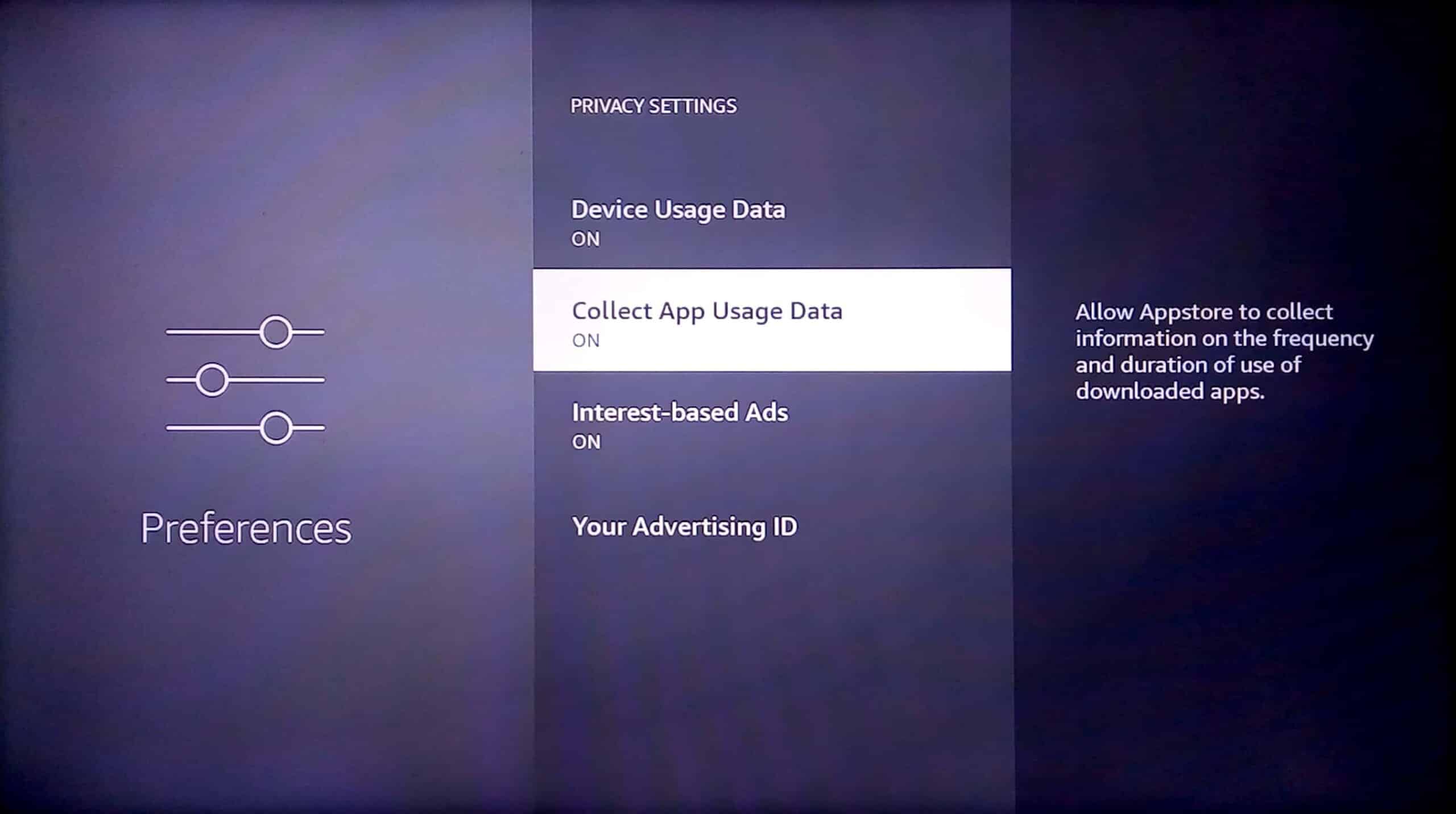
Metoda 9: Zakázat sledování dat
Sledování dat je služba, která upozorní, když internetová data překročí stanovený limit. Tato funkce využívá značné množství systémových prostředků na pozadí, takže pokud tuto funkci nepoužíváte, může být užitečné ji vypnout. Níže jsou uvedeny kroky k zakázání monitorování dat, aby se vyřešil problém s pomalým provozem Firestick.
1. Vyberte nabídku nastavení na pravé straně domovské obrazovky.
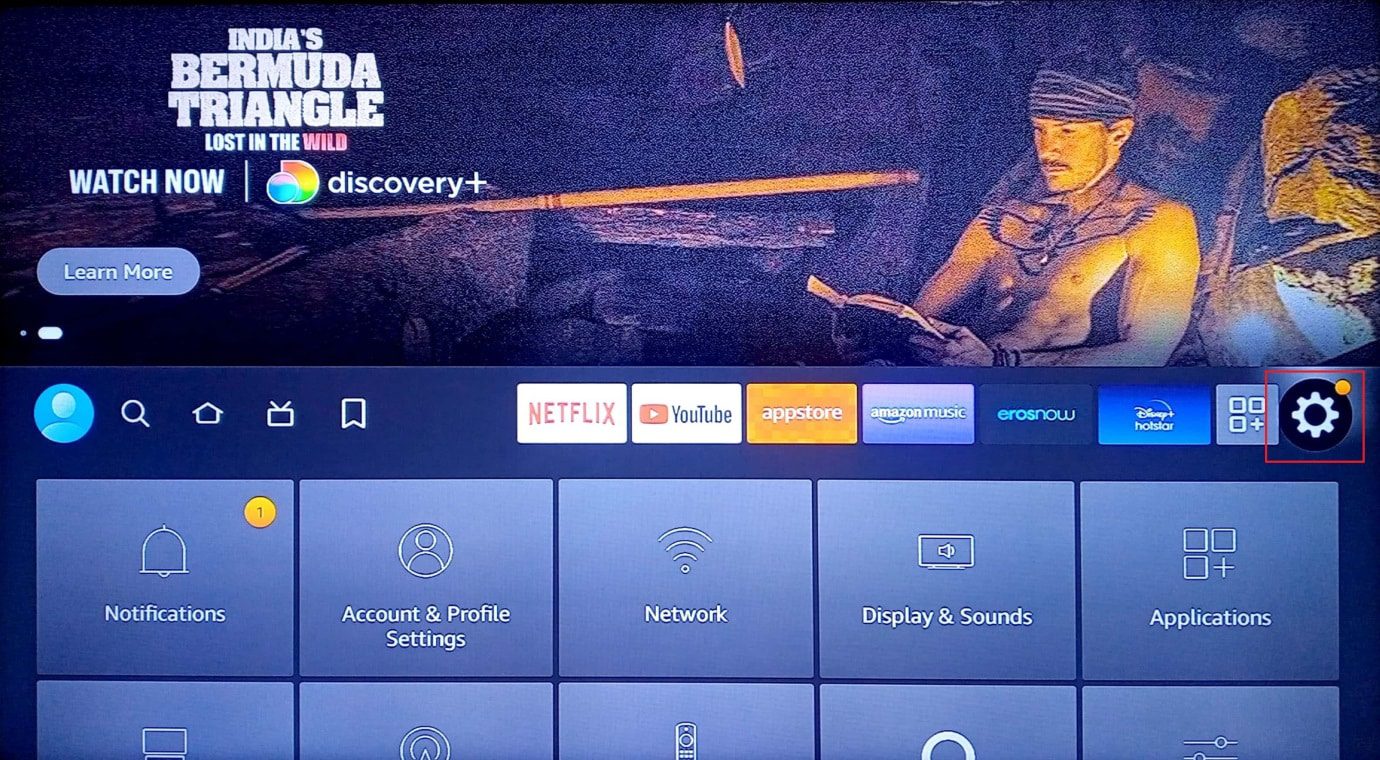
2. Nyní vyberte Předvolby.
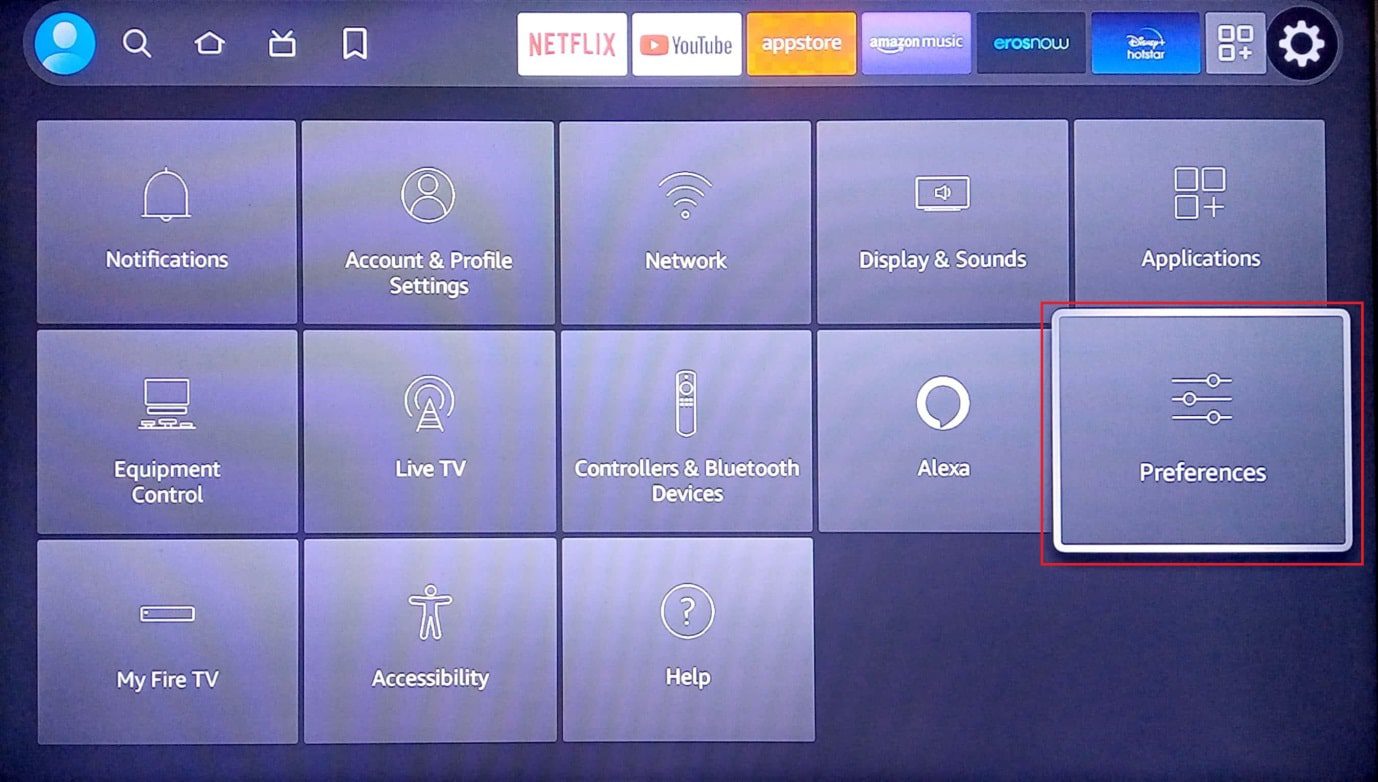
3. Nyní vyberte Sledování dat.
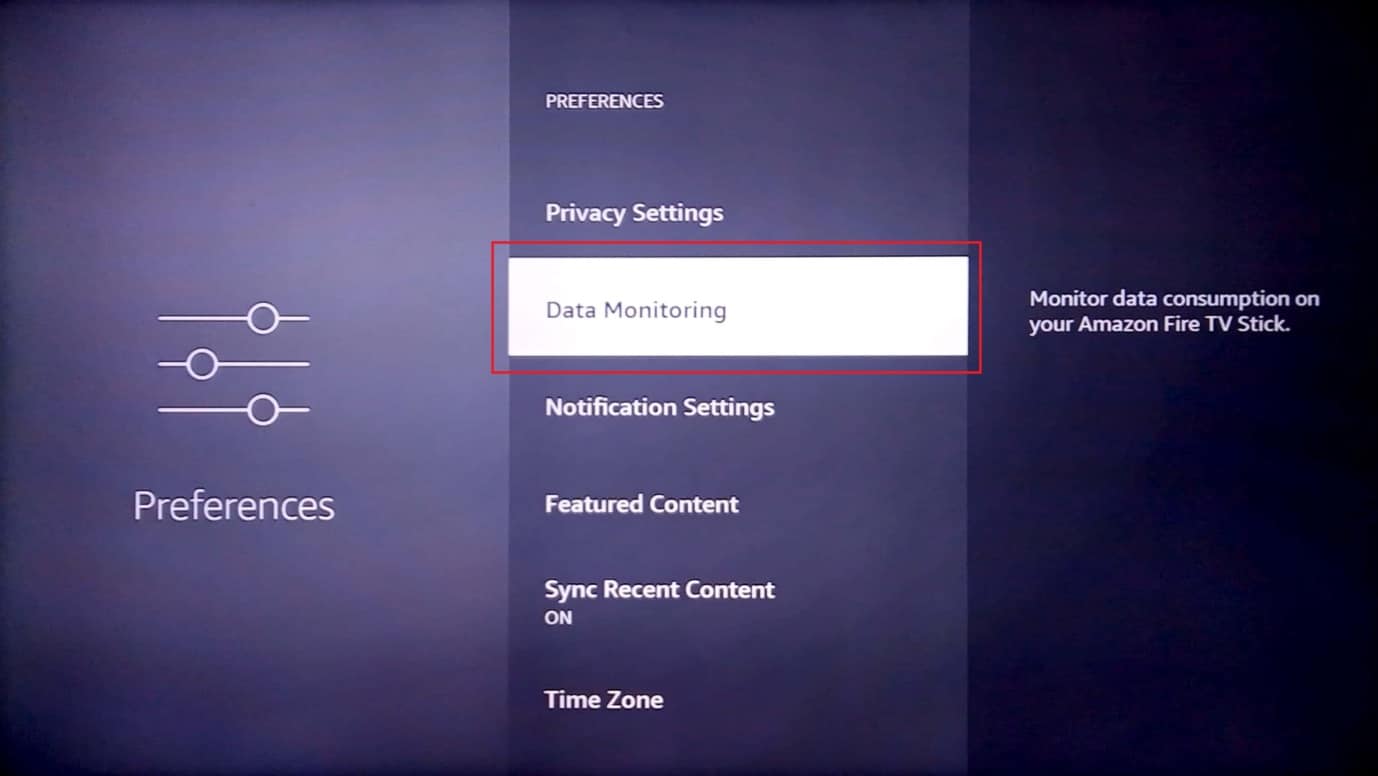
4. Poté vypněte monitorování dat.
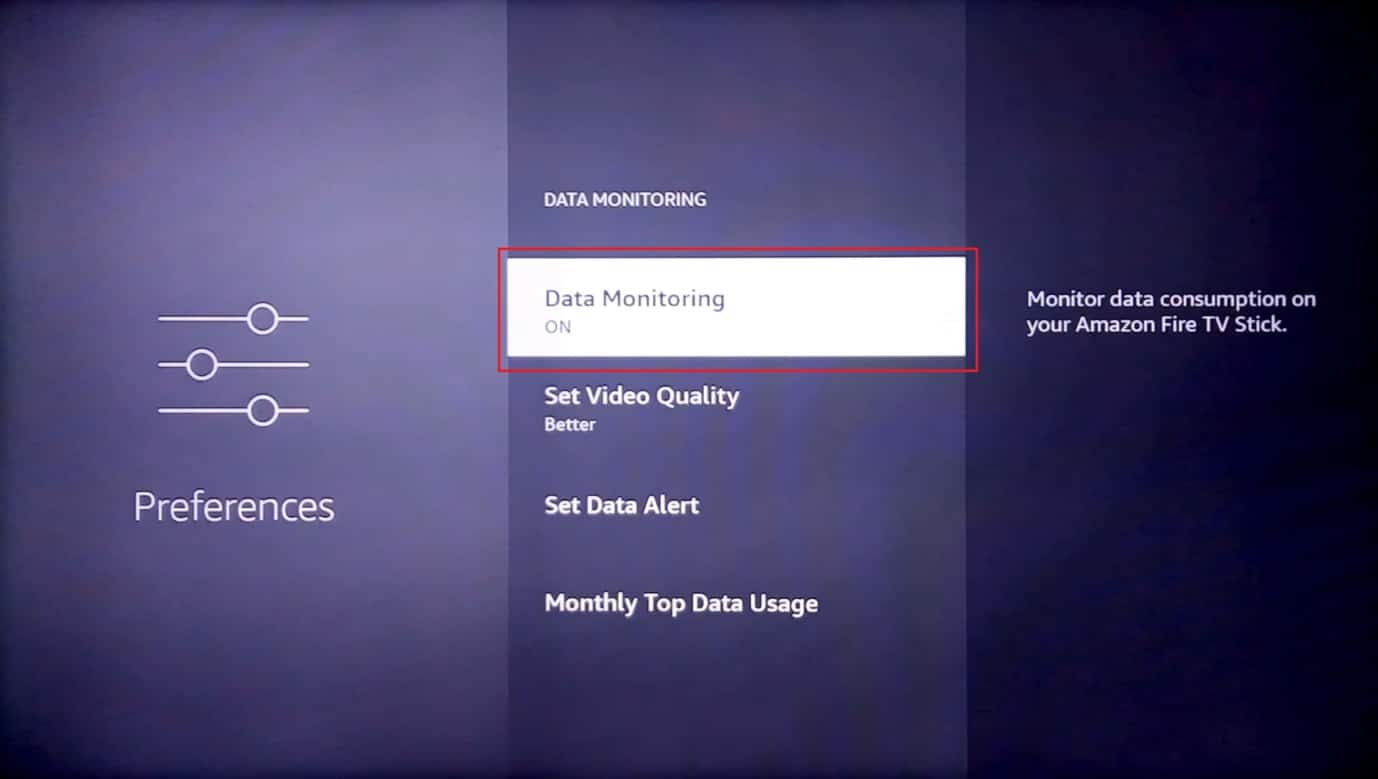
Toto je tedy způsob, jak zlepšit výkon Firestick.
Metoda 10: Aktualizujte firmware Amazon Fire Stick
Amazon zavádí včasné aktualizace pro Fire Stick, aby byla zajištěna spolehlivost a výkonnost Fire Stick. Postupujte podle těchto kroků a aktualizujte firmware, abyste opravili problém s pomalým provozem Firestick.
1. Vyberte ikonu ozubeného kola na pravé straně domovské obrazovky.
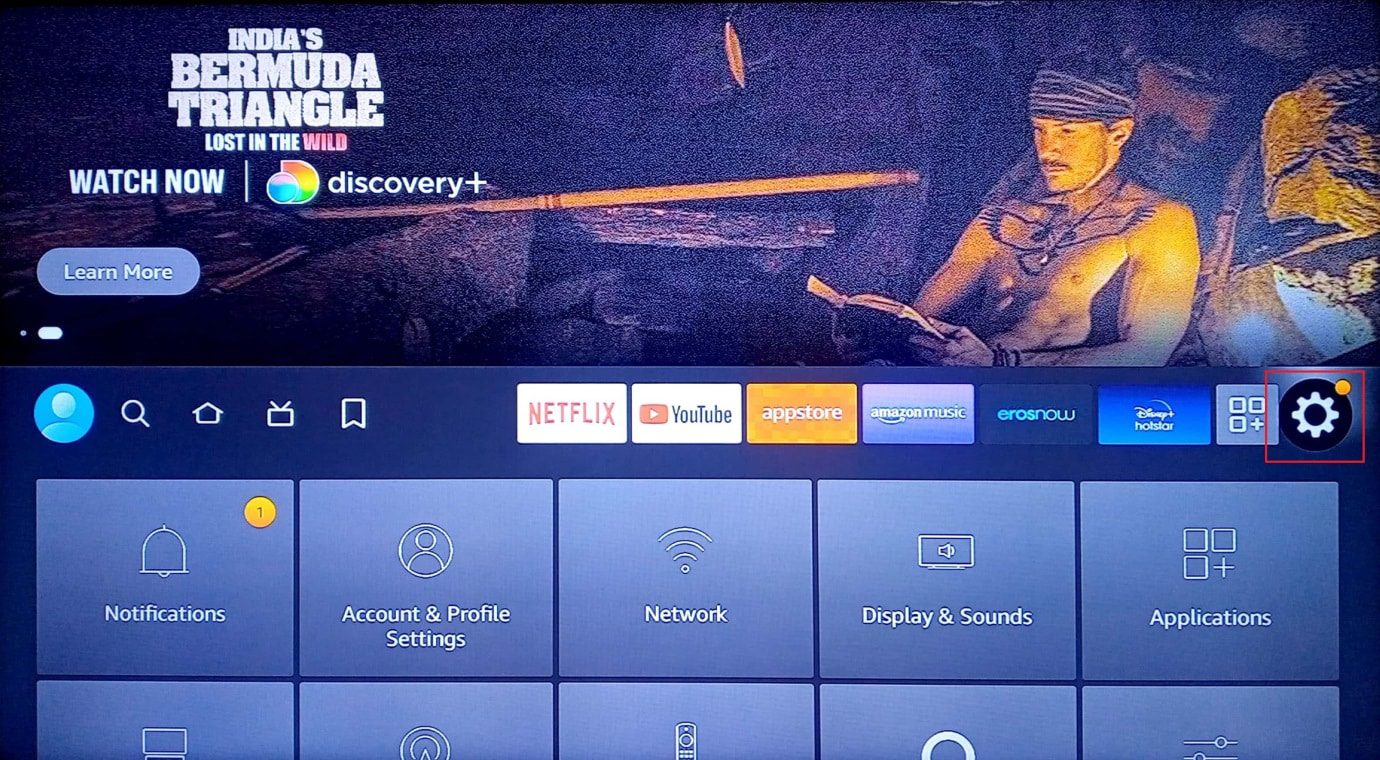
2. Vyberte My Fire TV.
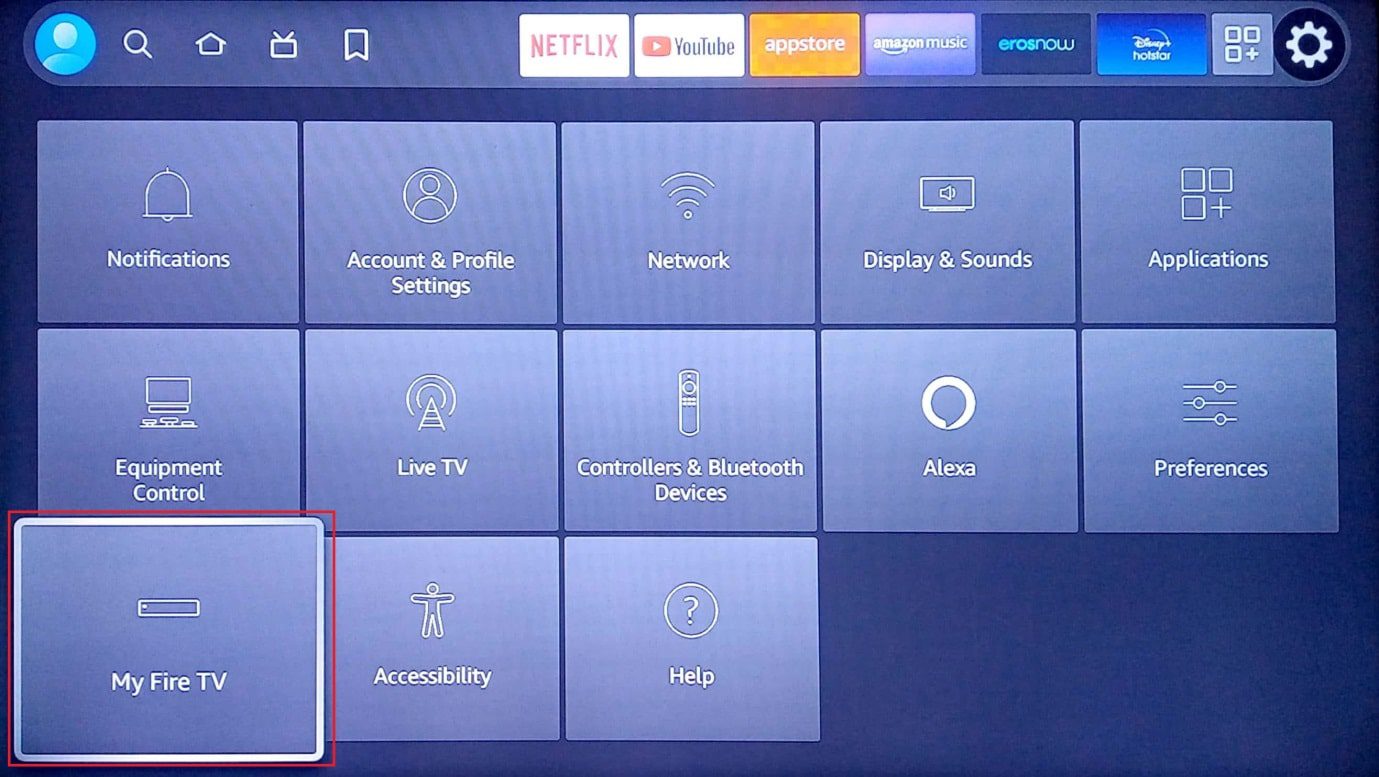
3. Poté vyberte možnost O aplikaci.
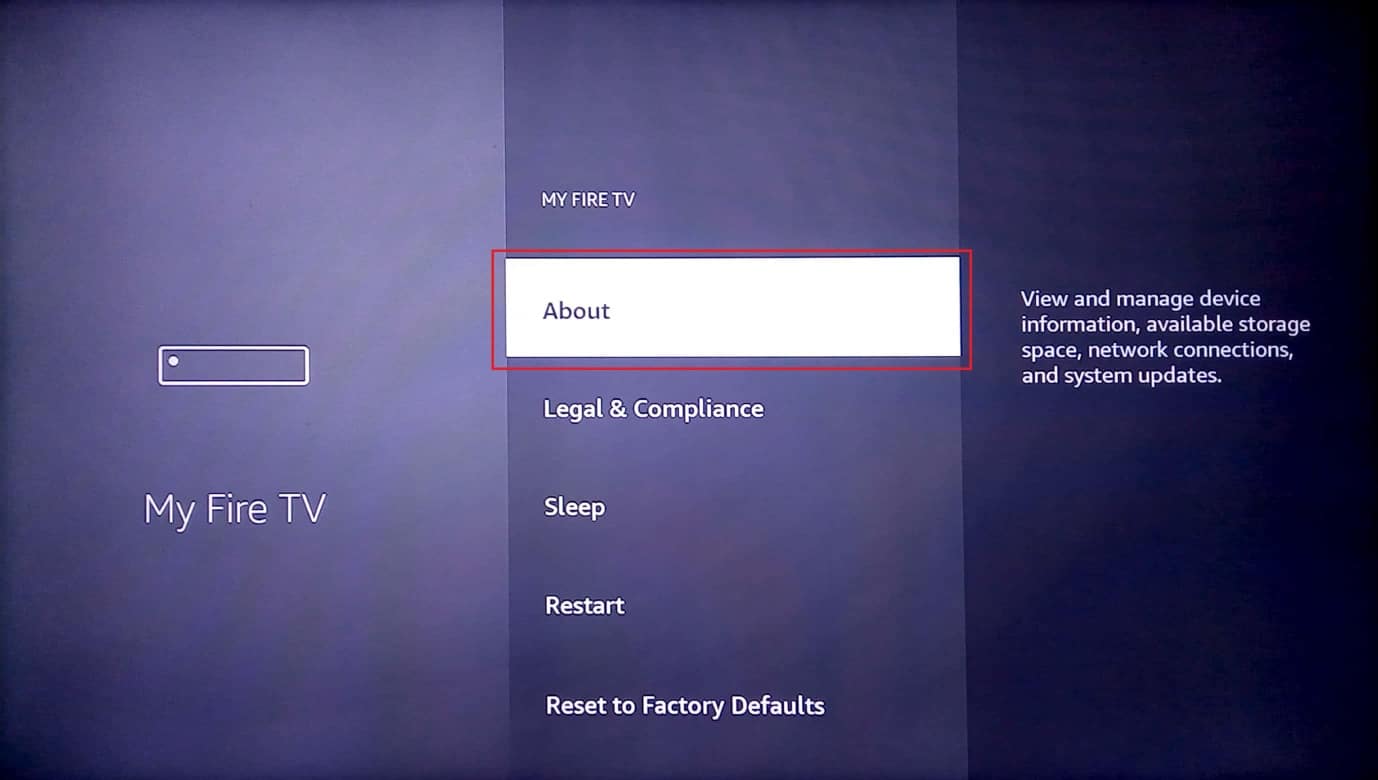
4. Nyní vyberte Check for Updates.
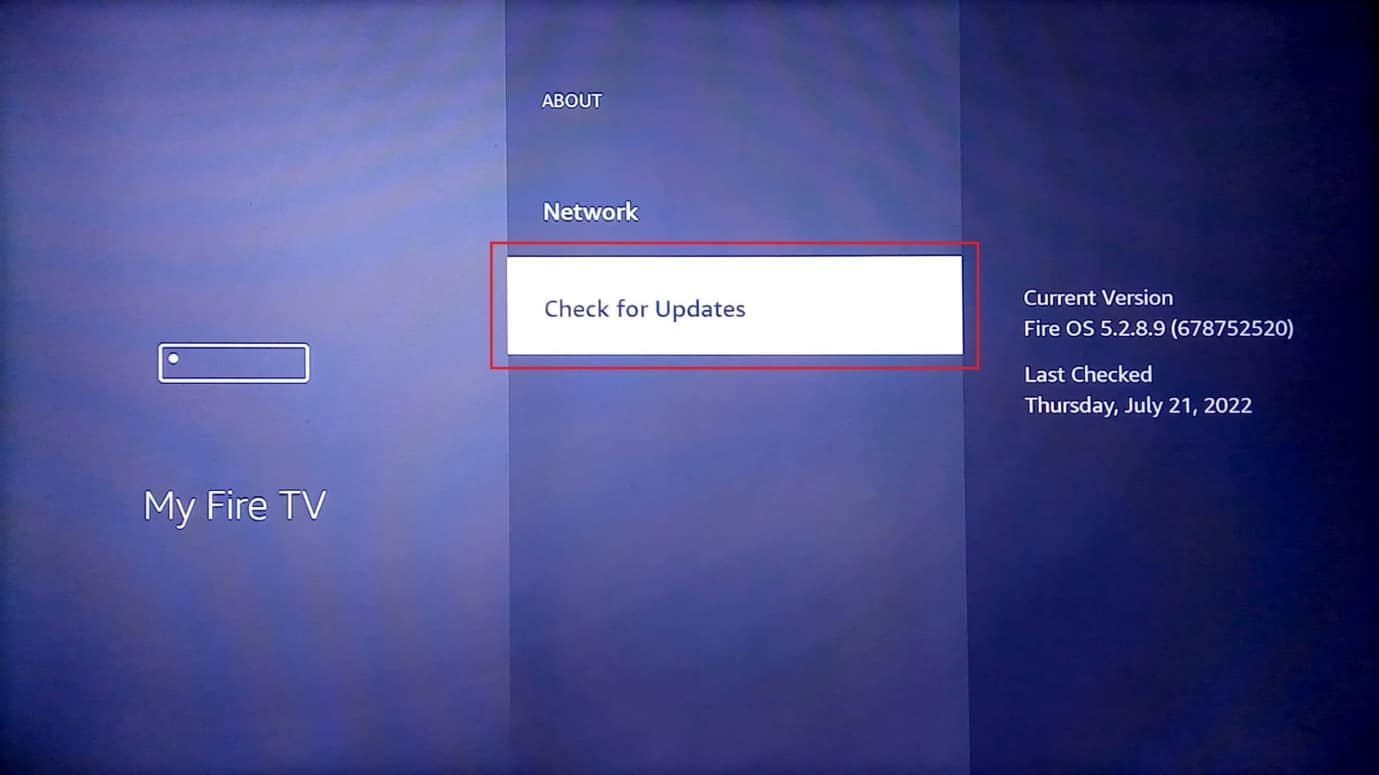
5. Vyberte Instalovat aktualizaci.
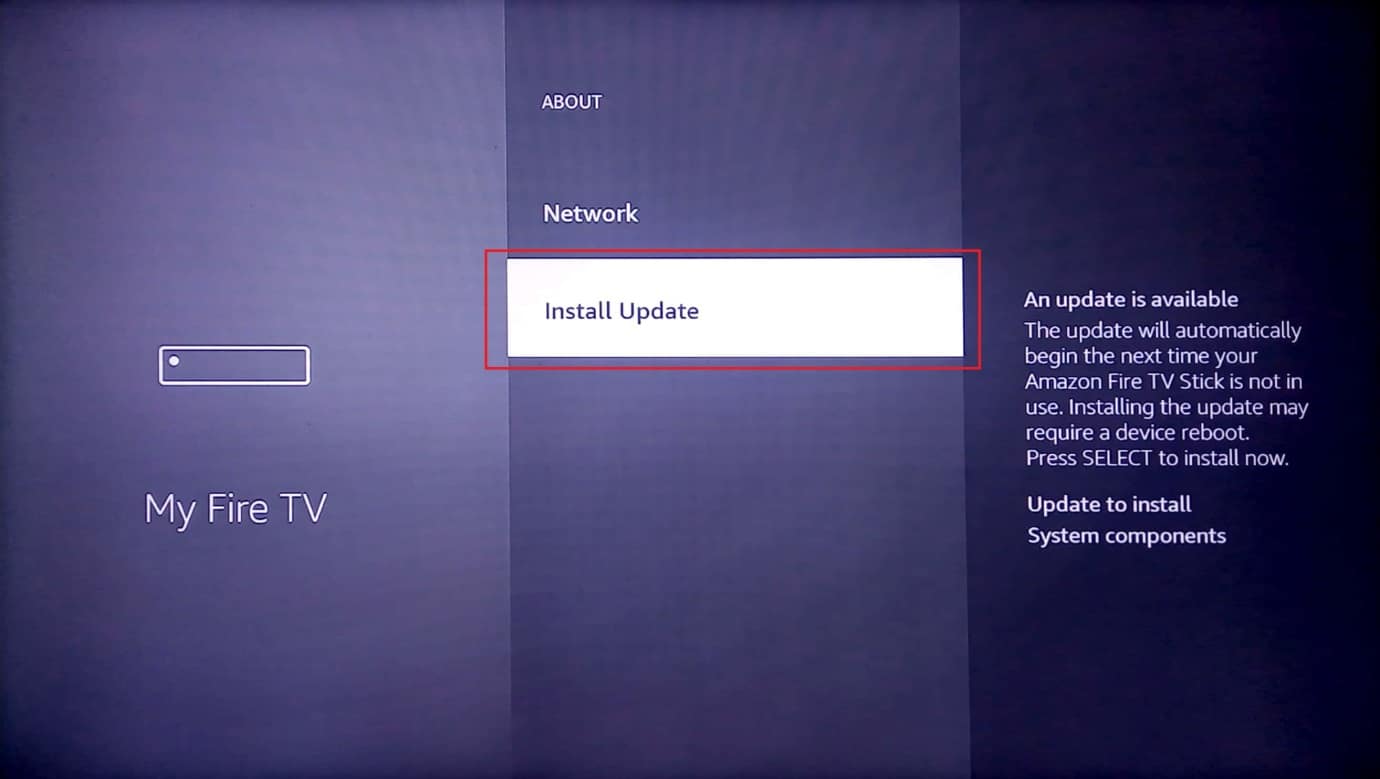
Metoda 11: Zakažte doporučená videa a zvuk
Přehrávání doporučeného videa na domovské obrazovce je založeno na vašich zájmech. Tato doporučená videa mohou být zátěží pro CPU, takže jejich deaktivací uvolníte využití CPU, čímž se zlepší výkon, což efektivně řeší problém Amazon Fire Stick Slow.
1. Otevřete Nastavení na domovské obrazovce.
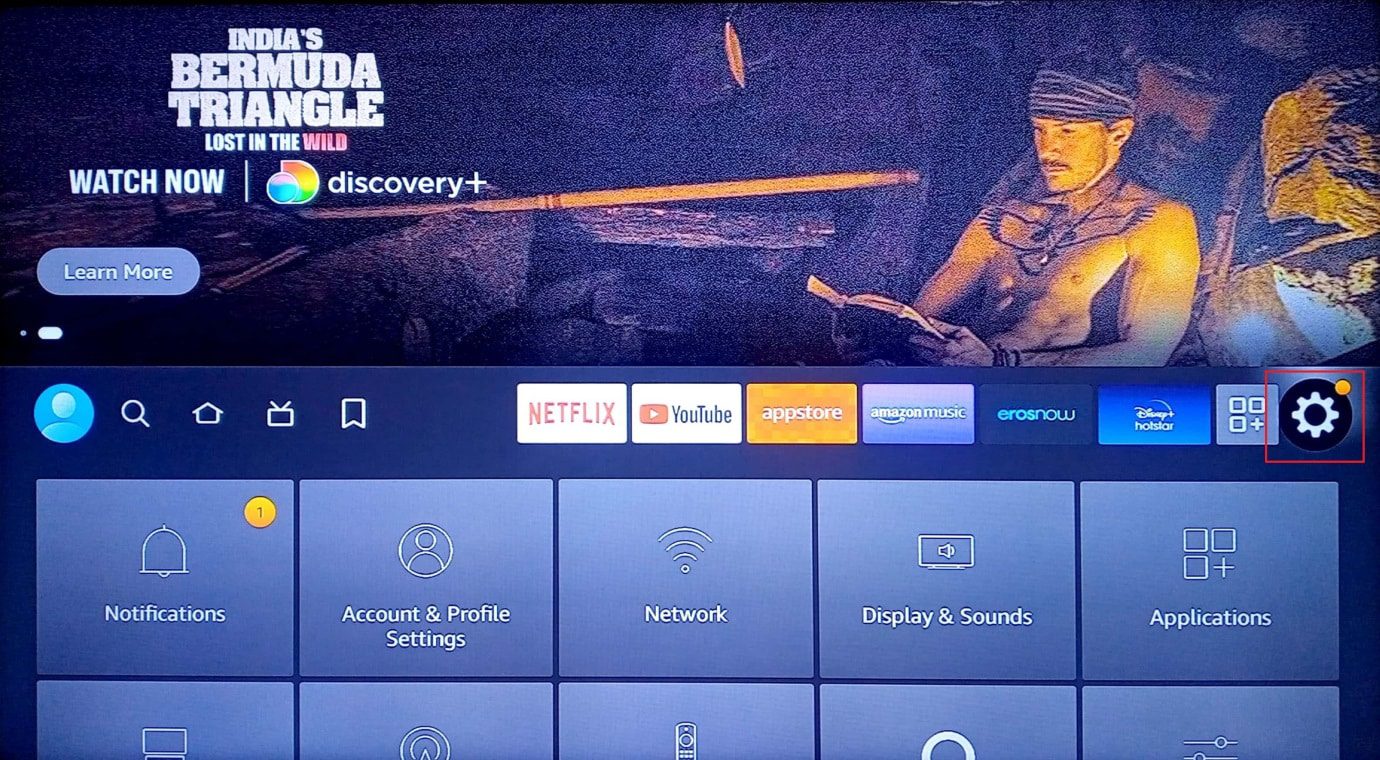
2. Dále vyberte možnost Předvolby.
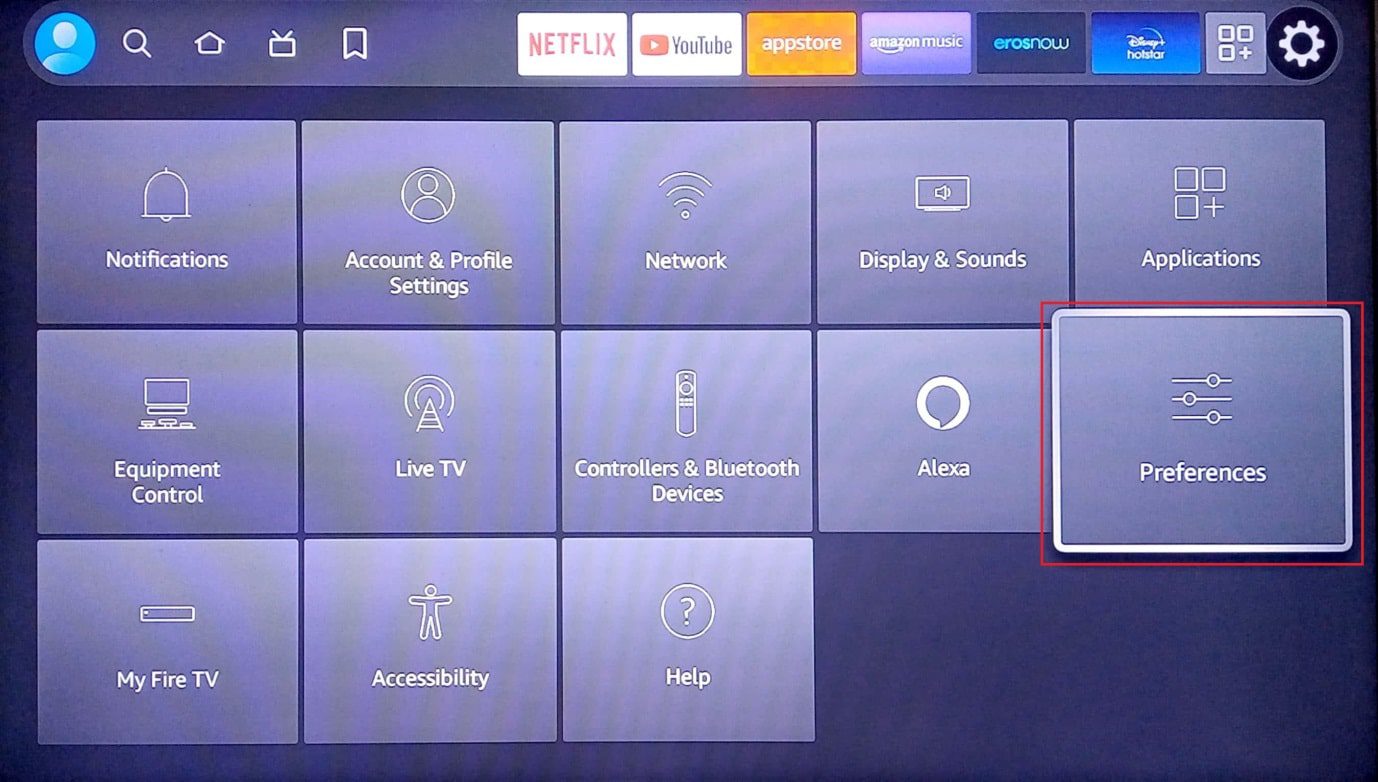
3. Nyní vyberte Featured Content.
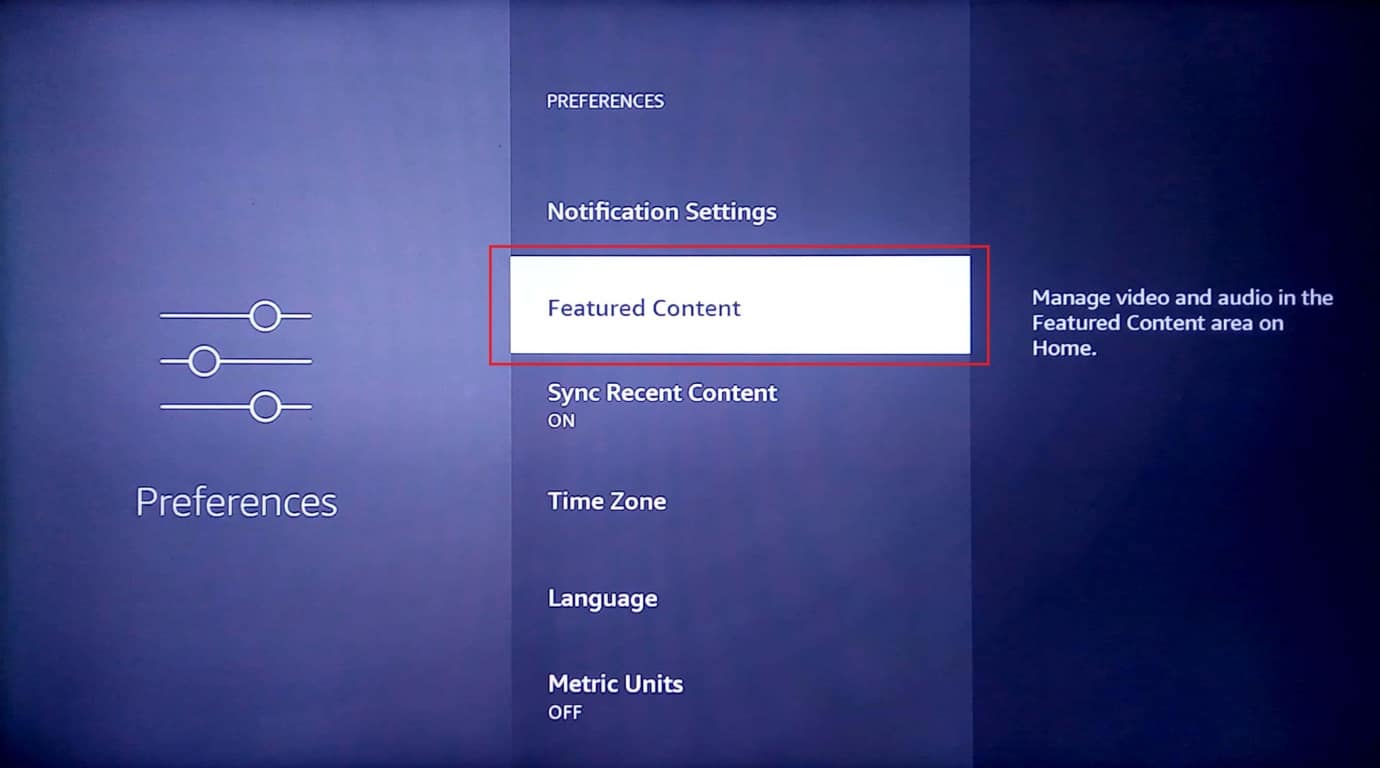
4. Nyní uvidíte dvě možnosti Povolit automatické přehrávání videa a Povolit automatické přehrávání zvuku. Obě tato nastavení vypněte.
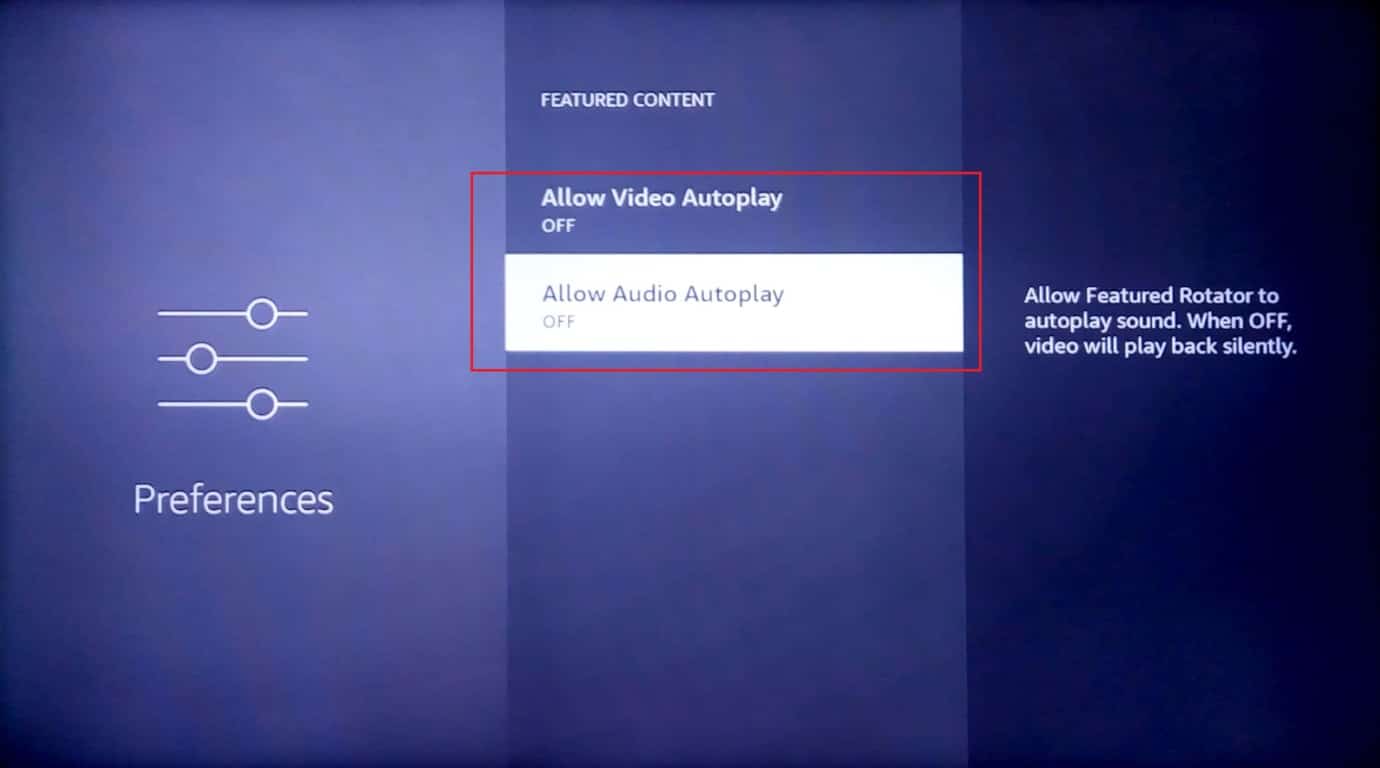
Metoda 12: Změňte zásuvku USB
Většina LED televizorů má více než jednu zásuvku USB. Pokud má váš televizor volnou další USB zásuvku, můžete zkusit připojit Amazon Fire Stick k této zásuvce a zjistit, zda to řeší pomalé problémy Firestick.
Metoda 13: Proveďte tovární reset
Pokud pro vás všechna výše uvedená řešení nefungují a vaše zařízení je stále problematické, jako poslední možnost můžete zkusit obnovit tovární nastavení zařízení, abyste zlepšili výkon Firestick.
Poznámka: Obnovení továrního nastavení vymaže všechna data z vašeho zařízení Amazon Fire Stick
1. Přejděte do Nastavení na domovské obrazovce vašeho Amazon Fire Stick.
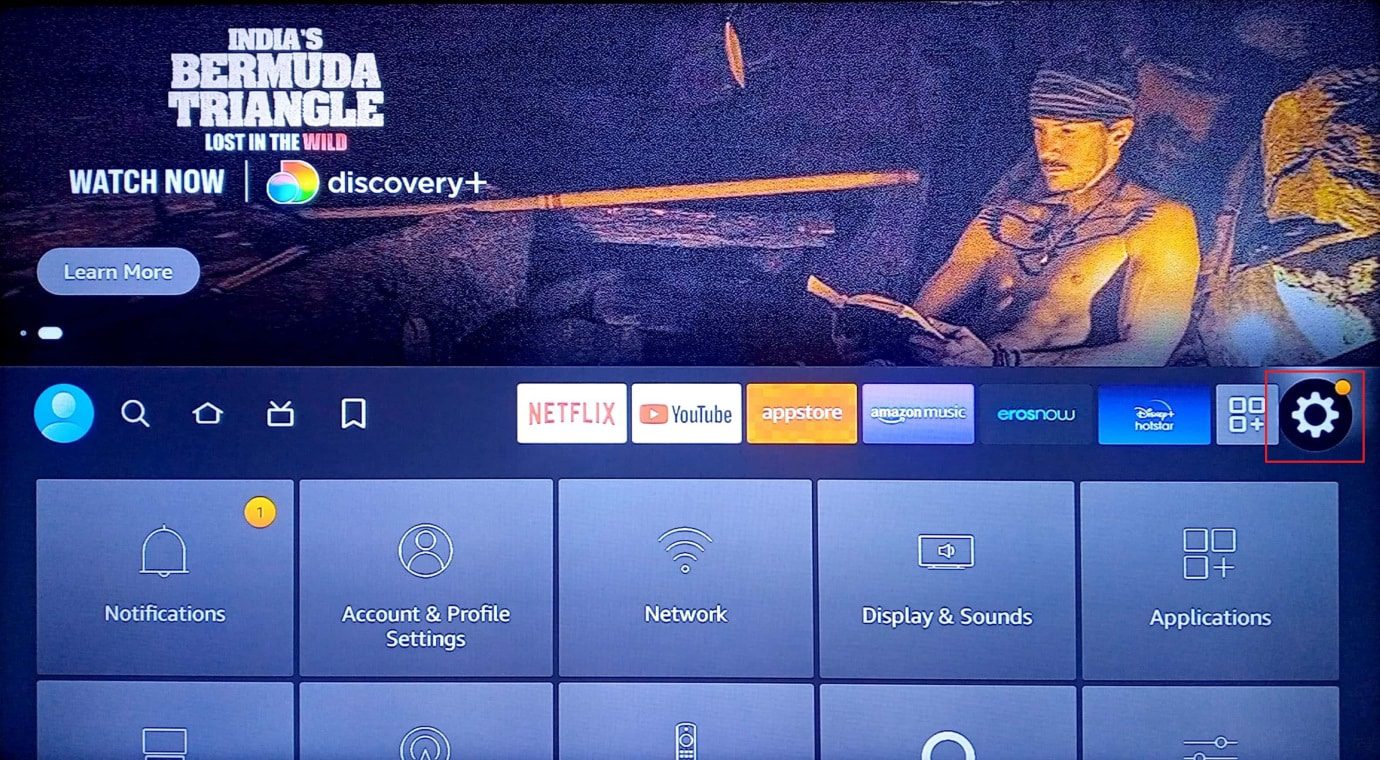
2. Nyní vyberte My Fire TV.
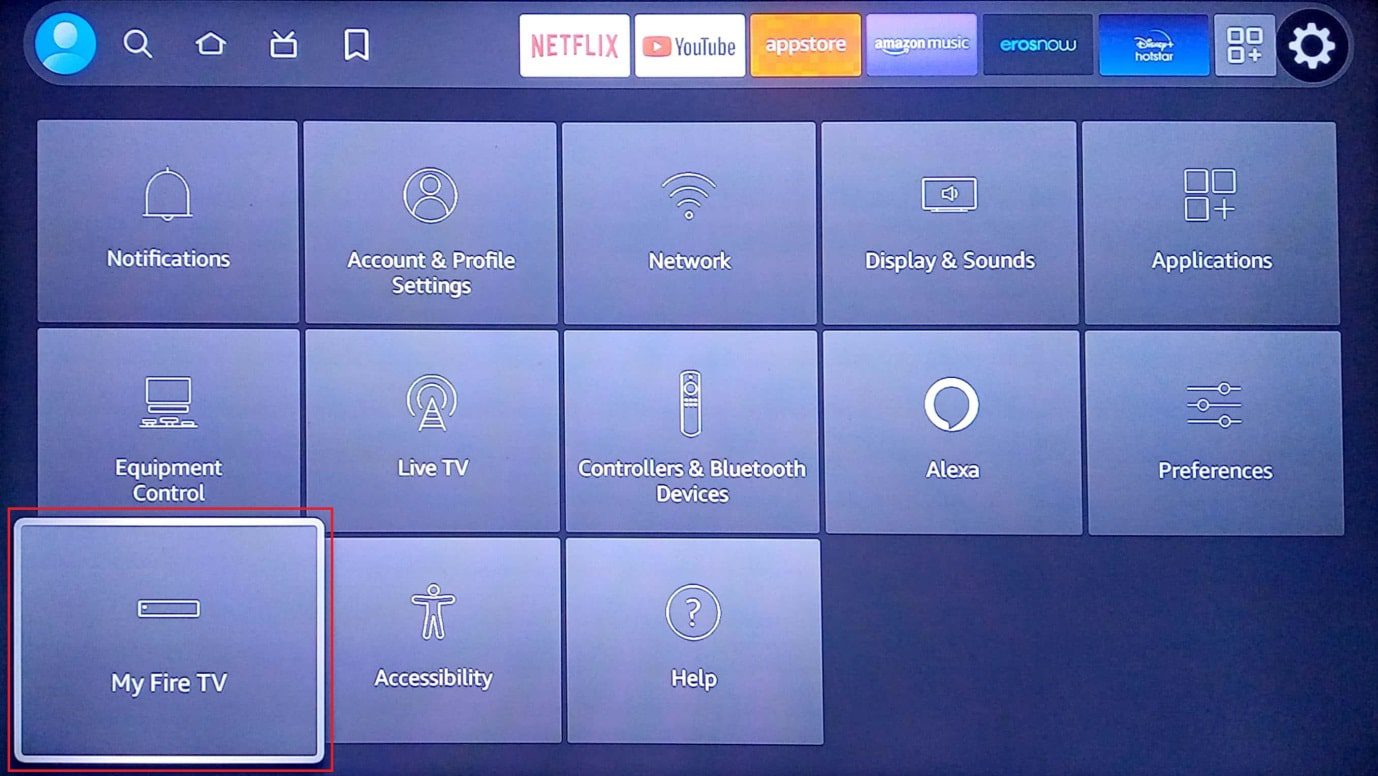
3. Vyberte možnost Obnovit výchozí tovární nastavení.
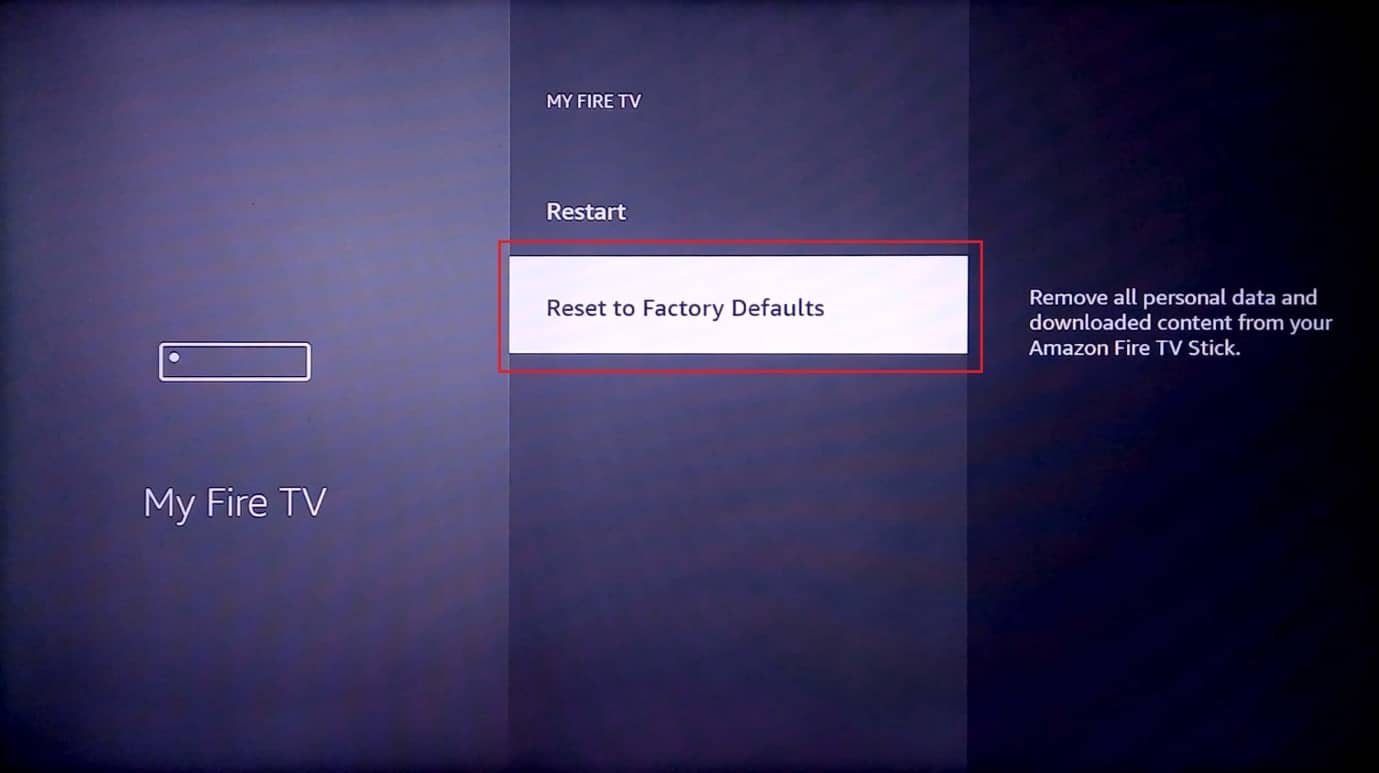
4. Poté vyberte možnost Resetovat v části Reset to Factory Defaults.
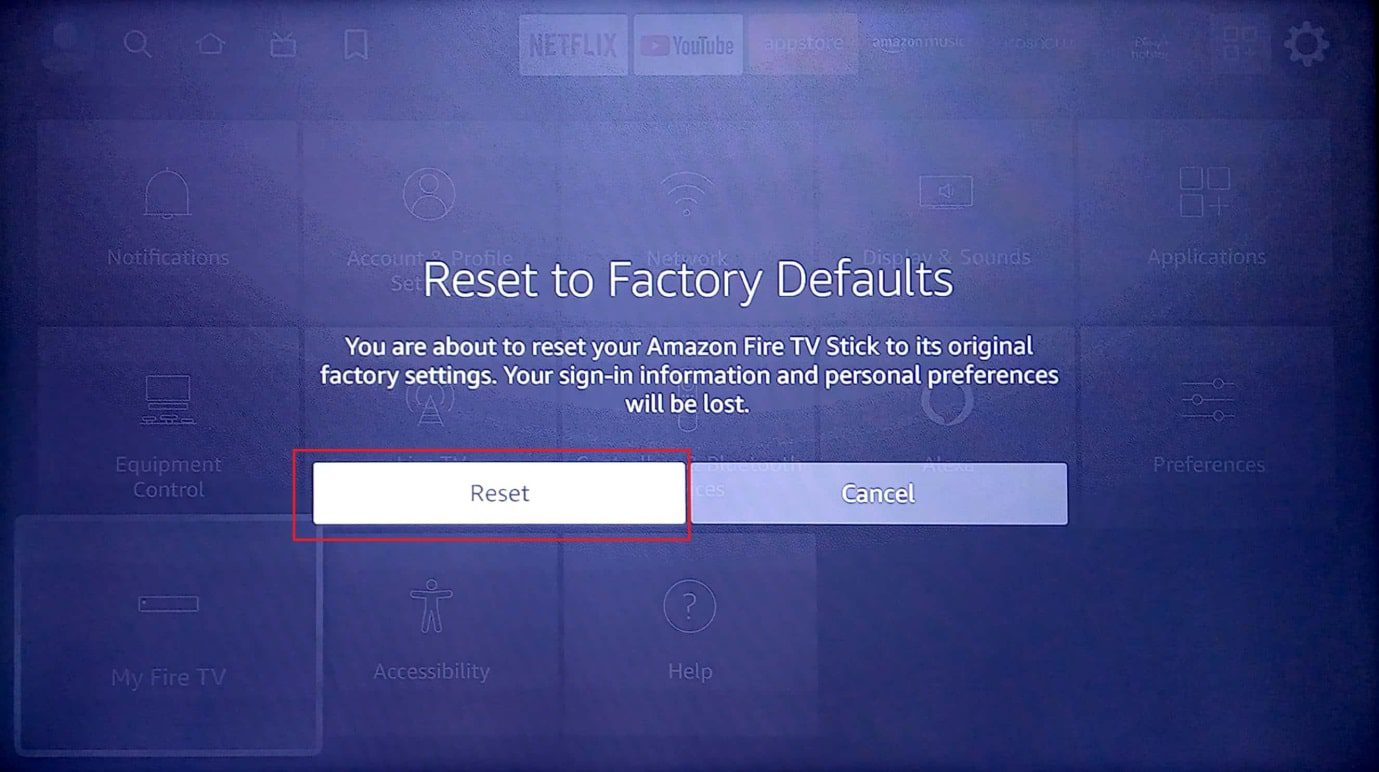
Často kladené otázky (FAQ)
Q1. Jaká je životnost Amazon Fire Stick?
Ans. Životnost Amazon Fire Stick je 6-8 let.
Q2. Jaké jsou příznaky, které říkají, že můj Amazon Fire Stick je špatný?
Ans. Problémy s připojením k síti, problémy s přehříváním a problémy se zpožděním.
Q3. Jak často byste měli aktualizovat Amazon Fire Stick?
Ans. Měli byste aktualizovat svůj Amazon Fire Stick každých 10-15 dní.
***
Doufáme, že tato příručka byla užitečná a mohli jste vědět, jak opravit pomalý problém Amazon Fire Stick. Pokud máte nějaké návrhy na vylepšení článku, napište je do komentáře níže.

