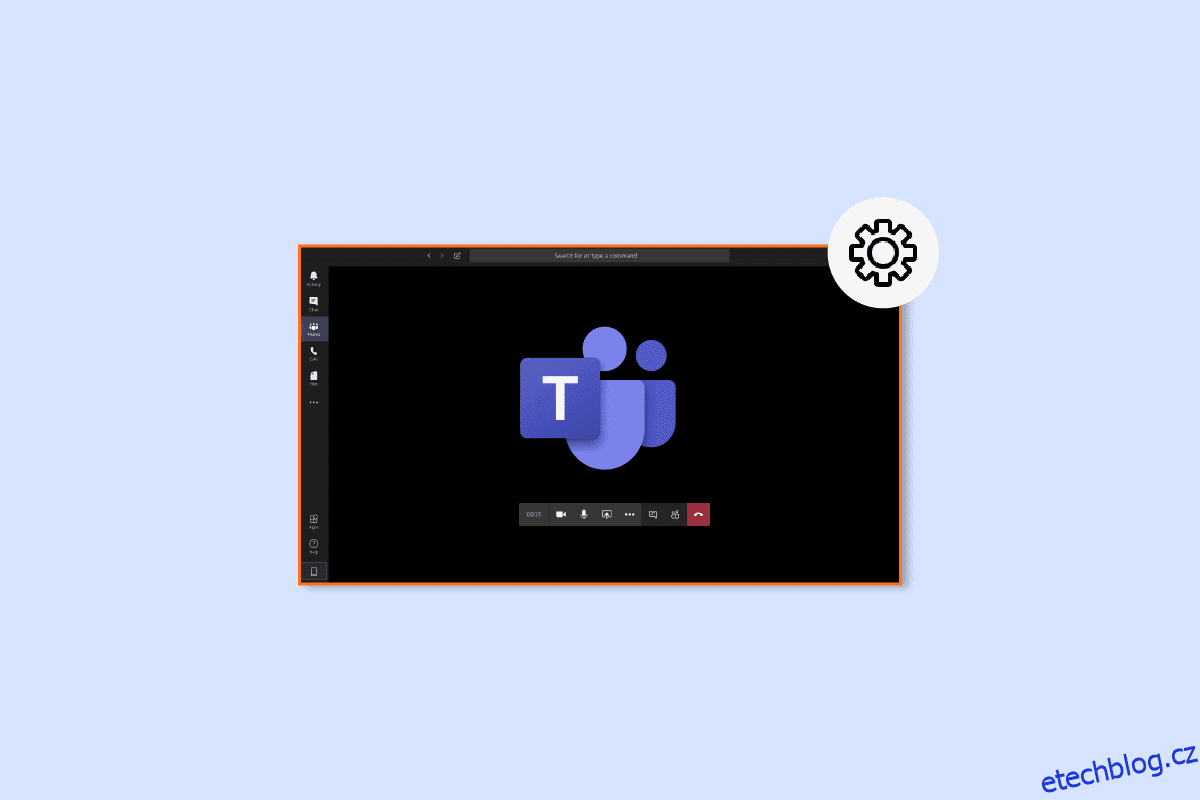Microsoft Teams je známá komunikační aplikace, která byla vydána v roce 2017. Aplikace je hojně využívána obchodními organizacemi jako pracoviště, zejména pro vzdálené pracovníky. Pomáhá organizačním týmům zůstat organizované, informované a propojené. Je to skvělý pracovní prostor pro schůzky, spolupráci, aplikace a sdílení souborů. Celkově vzato je to perfektní aplikace pro všechny důležité oficiální věci na jednom místě. Nicméně i poté, co je Microsoft Teams perfektním místem pro hybridní práci, bylo hlášeno, že čelí některým menším problémům a závadám. Jedním z těchto problémů je černá obrazovka Microsoft Teams, která narušuje práci v aplikaci. Pokud jste někdo, kdo se aktuálně potýká s tímto problémem, pak vám náš dnešní průvodce na prázdné obrazovce Microsoft Teams hodně pomůže. Budeme diskutovat o důvodech, které nakonec vedou k černé obrazovce videa Microsoft Teams na vašem počítači, a o různých způsobech, jak můžete opravit černou obrazovku sdílení Teams. Začněme tedy naším průvodcem a prozkoumejte problém podrobně.
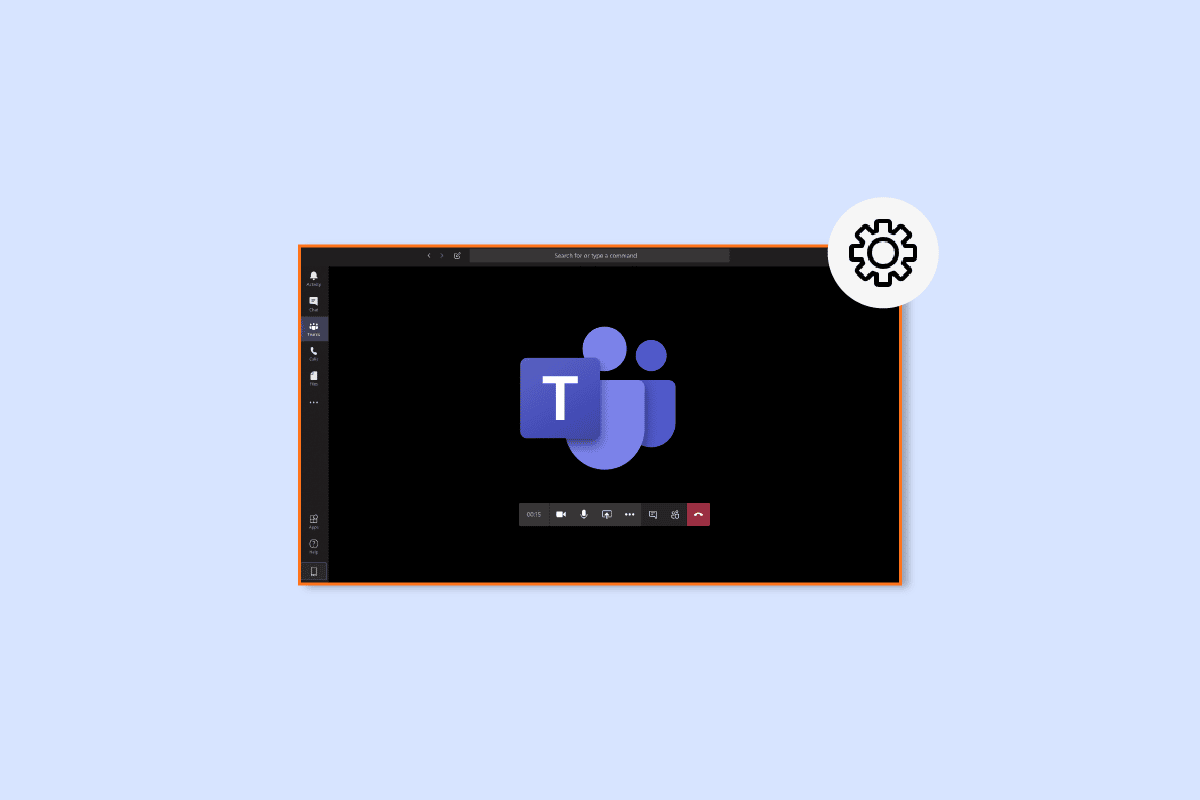
Table of Contents
Jak opravit problém s černou obrazovkou Microsoft Teams
Obvykle se černá obrazovka v Microsoft Teams objeví, když uživatel sdílí obsah chráněný autorským právem na platformě. Je to kvůli zásadám Microsoft Teams, které zabraňují sdílení obsahu s vlastníkem. Kromě toho se v Teams zobrazí prázdná obrazovka také z následujících důvodů:
-
Poškozený soubor: Pokud je v systémové složce poškozený soubor, může to vyvolat problém s černou obrazovkou v Microsoft Teams.
-
Zastaralé ovladače: O ovladačích se zastaralým softwarem je také známo, že způsobují problém s prázdnou obrazovkou kvůli jejich nekompatibilitě s jinými aplikacemi.
-
Vysoké rozlišení: V některých případech může vysoké rozlišení vašeho systému také způsobit problém s černou obrazovkou Teams.
-
Chyba Settings.json: Soubory Settings.json mohou také způsobit tuto chybu, pokud jsou poškozené.
-
Nastavení fotoaparátu: Dalším důvodem, který může spustit černou obrazovku v Teams, je nastavení fotoaparátu. V případě, že jiné aplikace používají kameru vašeho PC, mohou způsobit tento problém.
-
Soubor mezipaměti: Týmy mohou také zobrazit prázdnou obrazovku kvůli poškozeným souborům mezipaměti, které jsou uloženy ve vašem zařízení.
Když sdílíte svou obrazovku v Teams, můžete se někdy setkat s černou obrazovkou z výše uvedených důvodů. Pokud ano, můžete se pokusit problém vyřešit pomocí testovaných a vyzkoušených metod uvedených níže:
Metoda 1: Restartujte PC
Úplně první metodou, kterou se můžete pokusit vyřešit problém se sdílením černé obrazovky Teams, je restartování počítače. Toto je jedna z nejjednodušších oprav, která problém vyřešila pro mnoho lidí používajících Microsoft Teams. Pouhé restartování zařízení řeší drobné chyby a závady, které způsobují problém s černou obrazovkou. I když je restartování zařízení snadné, stále se můžete dozvědět o některých nových způsobech pomocí našeho průvodce 6 způsobů restartování nebo restartování počítače s Windows 10 a jejich implementace do vašeho systému.

Metoda 2: Restartujte Microsoft Teams
Problém s černou obrazovkou Microsoft Teams lze také vyřešit restartováním aplikace. Teams můžete restartovat pomocí aplikace Správce úloh nebo bez ní v počítači. Správce úloh pomáhá sledovat více programů a procesů, které jsou spuštěny na vašem počítači. Tento nástroj lze použít i k ukončení těchto programů. Chcete-li zastavit běh Microsoft Teams a poté jej restartovat, musíte ve Správci úloh zvolit Ukončit úlohu nebo můžete také vybrat jiný nástroj v počítači. Chcete-li se o tom dozvědět více, podívejte se na naši příručku Jak ukončit úlohu ve Windows 10.

Metoda 3: Spusťte Poradce při potížích s aplikacemi
Chcete-li vyřešit prázdnou obrazovku Microsoft Teams, můžete na svém počítači spustit také vestavěný nástroj pro odstraňování problémů s aplikacemi Microsoft Store. Tento nástroj pomáhá při automatickém řešení problémů v rámci aplikace. Tento vestavěný nástroj Microsoft Store pro aplikace pomáhá při řešení drobných chyb aplikací, které jim brání ve správném fungování. V tomto případě řeší problémy s prázdnou obrazovkou v aplikaci Teams společnosti Microsoft.
1. Do vyhledávacího pole Windows zadejte nastavení odstraňování problémů a klikněte na Otevřít.

2. Vyberte Poradce při potížích s aplikacemi Windows Store a klikněte na tlačítko Spustit poradce při potížích zobrazené níže.

3. Pokud se na vašem PC objeví nějaké problémy s aplikacemi Microsoft, klikněte na Použít tuto opravu.
4. Nakonec postupujte podle pokynů na obrazovce a restartujte počítač, abyste zkontrolovali, zda byl problém s černou obrazovkou nyní vyřešen.
Metoda 4: Nižší rozlišení obrazovky
Pokud vám žádná z metod nijak nepomohla, můžete zkusit poslední možnost, a to snížení rozlišení. Rozlišení obrazovky vašeho systému může ovlivnit funkci sdílení obrazovky v Teams, a tím problém černé obrazovky. Můžete tedy vyladit některá nastavení a změnit rozlišení pomocí našeho průvodce 2 způsoby, jak změnit rozlišení obrazovky v systému Windows 10.

Metoda 5: Aktualizujte systémové ovladače
Ukázalo se také, že zastaralé systémové ovladače způsobují problémy s nekompatibilitou s jinými programy v systému, což v tomto případě vede k černé obrazovce videa Microsoft Teams. Abyste se ujistili, že při provozu Teams ve vašem systému nebudete čelit tomuto problému, můžete včas aktualizovat systémové ovladače. Můžete se naučit nainstalovat nejnovější verze dostupné pro ovladače ve vašem systému pomocí našeho průvodce Jak aktualizovat ovladače zařízení v systému Windows 10.

Metoda 6: Zakažte hardwarovou akceleraci
Někteří uživatelé se také pokusili vyřešit černou obrazovku sdílení Teams tím, že zakázali hardwarovou akceleraci v aplikaci Microsoft Teams. K této funkci lze přistupovat z vašeho účtu v samotném Teams, můžete se dozvědět více o tom, jak tuto metodu vyzkoušet, pomocí následujících kroků:
1. Spusťte na svém počítači účet Microsoft Teams a klikněte na svůj profilový obrázek v horní části.

2. Nyní vyberte Spravovat účet z rozevírací nabídky ve vašem účtu Teams.

3. Dále klikněte na Obecné na bočním panelu.

4. Nakonec vyberte možnost Zakázat hardwarovou akceleraci GPU (vyžaduje restartování Teams) v Obecných nastaveních.

Jak již bylo zmíněno, restartujte Teams a zkontrolujte, zda byl problém s prázdnou obrazovkou Microsoft Teams vyřešen.
Metoda 7: Odstraňte soubor Settings.json
Zatímco výše uvedené metody pomohly mnoha uživatelům vyřešit problém s černou obrazovkou Microsoft Teams, jiní je nepovažovali za užitečné. Smazání souboru settings.json se však pro mnohé ukázalo jako mimořádně příznivé.
1. Stisknutím kláves Windows + R otevřete dialogové okno Spustit.

2. Nyní zadejte %appdata%MicrosoftTeams a stiskněte klávesu Enter.

3. V něm vyhledejte soubor settings.json.
4. Nyní klikněte pravým tlačítkem na soubor settings.json a klikněte na ikonu Odstranit.

Metoda 8: Spusťte Microsoft Teams v Outlooku
Další řešení je snadné vyzkoušet a také rychlé řešení pro vyřešení problému s černou obrazovkou v Microsoft Teams. Zahrnuje spouštění týmů Výhled který pomáhá uživatelům snadno ovládat obě platformy, zejména ty v obchodní korporaci. Pokud chcete vědět, jak nainstalovat a používat Teams Add in pro Outlook, můžete kliknout na odkaz a zkontrolovat naši příručku.

Často kladené otázky (FAQ)
Q1. Proč se mi v Teams nezobrazuje video?
Ans. Pokud nevidíte video v Teams, musíte zkontrolovat kameru svého zařízení. Ujistěte se, že jiné aplikace ve vašem zařízení nepoužívají fotoaparát, který může tento problém vyvolat. Můžete také zkusit odpojit a zapojit fotoaparát vaše zařízení.
Q2. Mohu opustit Microsoft Teams?
Ans. Ano, Microsoft Teams můžete opustit tak, že se odhlásíte z Váš účet.
Q3. Proč se mi zobrazuje černá obrazovka Teams?
Ans. Pokud je obrazovka Microsoft Teams černá, je možné, že software vaší aplikace Teams je zastaralý. Pokud ano, musíte aktualizovat aplikaci, abyste problém vyřešili.
Q4. Co mohu dělat, když Microsoft Teams přestanou fungovat?
Ans. Pokud Microsoft Teams přestanou na vašem počítači fungovat, můžete zkusit restartovat aplikaci ručně, abyste vynutili obnovení.
Q5. Co se stane, když smažu Teams?
Ans. Při smazání Teams se smaže také vaše týmová aktivita ve standardních a soukromých kanálech, souborech a chatech. Všechna data budou smazána z vašeho účtu Teams a nelze je obnovit.
***
Doufáme, že náš dokument o problému s černou obrazovkou Microsoft Teams byl úspěšný a dobře vás navedl k důvodům, které způsobují černou obrazovku na Teams, a k několika způsobům, jak to opravit. Dejte nám vědět, která z metod vám pomohla s rychlou opravou. Můžete se s námi také podělit o své dotazy a návrhy tím, že zanecháte své komentáře níže.