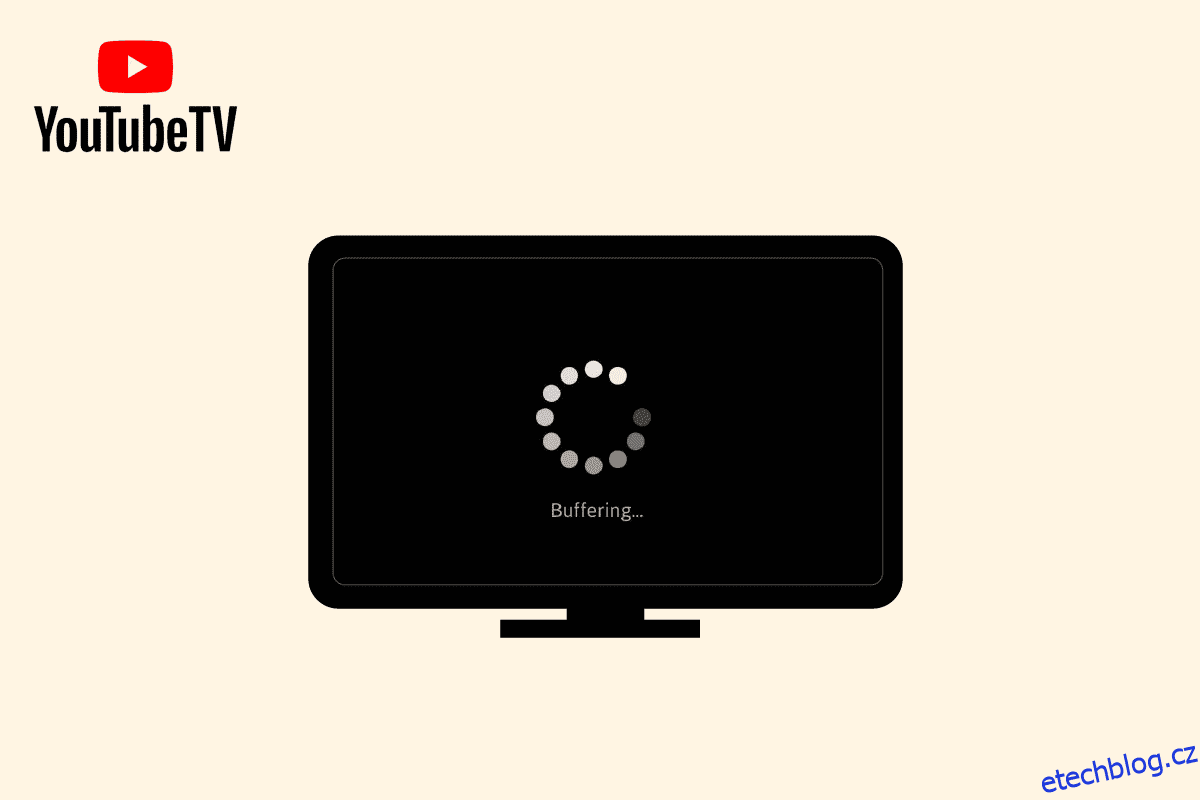YouTube TV umožňuje uživatelům vychutnat si živé televizní vysílání téměř ze všech vysílacích platforem. Kromě toho si můžete užívat sledování televizních pořadů, nových videí na YouTube a klipů. Přesto si několik uživatelů stěžuje, že YouTube TV nahrává do vyrovnávací paměti na jejich zařízeních. Existuje mnoho důvodů, které přispívají k zamrznutí videa YouTube TV, včetně problému s připojením k síti. Tato příručka vám pomůže vyřešit problémy s ukládáním do vyrovnávací paměti YouTube TV pomocí sady účinných hacků pro odstraňování problémů. Můžete přijmout jakékoli vhodné řešení, které vám pomůže opravit zamrzání YouTube TV na počítači se systémem Windows 10. Takže pokračujte ve čtení!

Table of Contents
Jak opravit problém s ukládáním do vyrovnávací paměti YouTube TV v systému Windows
Zde jsme ukázali všechny způsoby, jak vyřešit problém se zamrznutím videa YouTube ve vašem webovém prohlížeči.
Co způsobuje problém se zamrznutím YouTube TV v systému Windows 10?
Podle několika zpráv je nejčastějším problémem, který se vyskytuje při sledování YouTube TV, problém zamrznutí, který je rušivý a nepříjemný. Zde jsou některé běžné důvody, které k problému přispívají.
- Připojení k internetu není stabilní nebo šířka pásma není dostatečná.
- Na YouTube TV přehráváte videa ve vysokém rozlišení.
- YouTube TV umožňuje současně streamovat tři zařízení na zařízení s jedním účtem. Pokud se stejným účtem hrají více než tři zařízení, dochází k problémům s ukládáním do vyrovnávací paměti.
- Některá další zařízení ruší aplikaci YouTube TV.
- Prohlížeč není aktualizován na nejnovější verzi.
- Také operační systém Windows není aktualizován na nejnovější verzi.
- Problémy způsobuje několik konfliktních rozšíření prohlížeče.
- Ve vzácných případech je kanál, ke kterému se pokoušíte získat přístup, nefunkční, a proto k němu nemáte přístup.
Jak opravit problém s ukládáním do vyrovnávací paměti YouTube TV
V této části jsme sestavili seznam hacků pro odstraňování problémů, které vám pomohou opravit zamrznutí YouTube TV na počítači se systémem Windows 10.
Poznámka: Tato příručka vysvětluje řešení problémů s ukládáním do vyrovnávací paměti YouTube TV na platformě Google Chrome. Pokud se potýkáte s tímto problémem v některých jiných prohlížečích, jako je Microsoft Edge, Firefox atd., postupujte podle pokynů.
Metoda 1: Základní kroky pro odstraňování problémů
Následuje několik základních metod řešení problému.
1A. Restartujte zařízení
Když narazíte na problémy, jako je ukládání do vyrovnávací paměti YouTube TV, můžete nejprve zkusit restartovat zařízení a zkontrolovat, zda to funguje pro vás. Restartování zařízení vymaže dočasnou paměť, poškozenou mezipaměť a opraví další technické závady, které k problému přispívají. Postupujte podle kroků v našem průvodci 6 způsobů, jak restartovat nebo restartovat počítač se systémem Windows 10 a k restartování počítače použijte libovolnou metodu.

1B. Restartujte router
Toto je jednoduché řešení, které vám pomůže vyřešit problémy s ukládáním do vyrovnávací paměti YouTube TV v jednoduchých krocích. To také zajišťuje silné a spolehlivé síťové připojení. Restartujte router podle níže uvedených kroků.
Nové připojení můžete vytvořit restartováním vašeho internetového směrovače nebo modemu. Používá se k řešení problémů s připojením k síti a může vyřešit problémy se zamrzáním videa YouTube TV na vašem zařízení s Windows 10. Router můžete restartovat podle našeho průvodce Restart Router nebo Modem. Po restartování routeru zkontrolujte, zda se můžete připojit k serveru YouTube TV.

1C. Restartovat prohlížeč
Někdy restartování prohlížeče vyřeší problém zamrzání videa YouTubeTV. Zde je několik kroků k implementaci stejného.
1. Zavřete všechny karty v prohlížeči Chrome kliknutím na ikonu Exit v pravém horním rohu.
![]()
2. Obnovte stránku a znovu otevřete prohlížeč.
3. Zavřené karty můžete otevřít také stisknutím Ctrl + Shift + t.
Podobně zavřete aplikaci YouTube TV na svém zařízení a znovu ji spusťte. Zkontrolujte, zda je problém nyní vyřešen.
1D. Zkontrolujte připojení k internetu
Nestabilní připojení k internetu vede k zamrznutí YouTube TV. Pokud jsou mezi vaším routerem a počítačem nějaké překážky, mohou rušit bezdrátový signál a způsobovat občasné problémy s připojením.
Můžete spustit a fast.com znát optimální úroveň rychlosti sítě potřebnou pro správné připojení.

Ujistěte se, že vaše zařízení splňuje níže uvedená kritéria.
- Zjistěte sílu signálu vaší sítě a pokud je velmi slabý, odstraňte všechny překážky mezi tím.
- Vyhněte se příliš mnoho zařízení připojených ke stejné síti.
- Vždy si kupujte modem/router ověřený od vašeho poskytovatele internetových služeb (ISP) a jsou bez konfliktů.
- Nepoužívejte staré, zlomené nebo poškozené kabely. V případě potřeby vyměňte kabely.
- Ujistěte se, že kabely od modemu k routeru a modemu ke zdi jsou stabilní a neruší.
Pokud se vyskytnou nějaké problémy s připojením k internetu, přečtěte si naši příručku Jak řešit problémy s připojením k síti v systému Windows 10, kde je můžete vyřešit.
1E. Odpojte ostatní připojená zařízení
Pokud zjistíte, že ke stejnému internetu je připojeno více zařízení, zkuste je odpojit všechna kromě zařízení, které přehrává YouTube TV. To vám pomůže ušetřit šířku pásma a pomůže vám vyřešit problémy s ukládáním do vyrovnávací paměti YouTube TV.
1F. Změna rozlišení videa
Pokud jste vyzkoušeli všechny tyto základní hacky pro odstraňování problémů, zkuste změnit rozlišení videa na 480p nebo jinou kvalitu než HD, která řeší problém s ukládáním do vyrovnávací paměti.
Metoda 2: Aktualizujte operační systém Windows
Pokud jsou ve vašem počítači nějaké chyby, lze je opravit pouze po aktualizaci systému Windows. Společnost Microsoft vydává pravidelné aktualizace, které opravují všechny tyto chyby, čímž řeší problém zamrzání YouTube TV na vašem zařízení s Windows 10.
Proto se ujistěte, že jste aktualizovali svůj operační systém Windows a zda existují nějaké aktualizace čekající v akci, použijte naši příručku Jak stáhnout a nainstalovat nejnovější aktualizaci Windows 10

Po aktualizaci operačního systému Windows zkontrolujte, zda máte přístup k aplikaci YouTube TV.
Poznámka: V níže uvedených metodách jsme jako příklad ukázali prohlížeč Google Chrome.
Metoda 3: Vymažte mezipaměť prohlížeče a soubory cookie
Mezipaměť a soubory cookie zlepšují váš zážitek z procházení internetu. Cookies jsou soubory, které ukládají údaje o prohlížení při návštěvě webové stránky. Mezipaměť funguje jako dočasná paměť, která uchovává navštívené webové stránky a urychluje vaše surfování při příští návštěvě. Problémy s formátováním a načítáním lze vyřešit vymazáním mezipaměti a souborů cookie ve vašem prohlížeči.
Ale když dny plynou, mezipaměť a soubory cookie se zvětší a spálí místo na disku. Můžete je zkusit vymazat a vyřešit tak problém s ukládáním do vyrovnávací paměti YouTube TV provedením kroků v našem průvodci Jak vymazat mezipaměť a soubory cookie v prohlížeči Google Chrome.

Metoda 4: Aktualizujte rozšíření (pokud je to možné)
Všechna rozšíření v prohlížeči Google Chrome se aktualizují automaticky. Upozorňujeme však, že tyto automatické aktualizace probíhají pouze tehdy, když je Chrome naplánuje. Někdy je také možné, že se toto plánování může zpozdit. Proto ručně zkontrolujte a aktualizujte rozšíření, abyste vyřešili problém se zamrzáním YouTube TV podle následujících kroků.
1. Spusťte prohlížeč Google Chrome z Windows Search.

2. Do řádku webové adresy Chrome zadejte chrome://extensions a stiskněte Enter.

3. Na stránce Rozšíření zapněte přepínač režimu vývojáře v pravém horním rohu obrazovky.

4. Nyní klikněte na možnost Aktualizovat podle obrázku.

Metoda 5: Zakažte rozšíření prohlížeče (pokud je to možné)
Webová rozšíření, která jste nainstalovali do prohlížeče Google Chrome, možná bránila fungování YouTube TV. Chcete-li webová rozšíření zakázat, proveďte na svém počítači kroky uvedené níže.
1. Otevřete Google Chrome a klikněte na tři svislé tečky jako v předchozí metodě.

2. V seznamu klikněte na Další nástroje. V rozevíracím seznamu vedle něj klikněte na Rozšíření.

3. Vypněte přepínač pro webová rozšíření, která používáte pro aplikaci Google Chrome. Zde je jako příklad použit Google Meet Grid View.
Poznámka: Pokud webové rozšíření není nezbytné, můžete je odstranit kliknutím na tlačítko Odebrat.

Metoda 6: Přeinstalujte rozšíření (pokud je to možné)
Pokud metody aktualizace a opětovného povolení nefungovaly, zkuste rozšíření znovu nainstalovat. Postupujte podle pokynů.
1. Otevřete prohlížeč Chrome z Windows Search.
2. Do adresního řádku zadejte chrome://extensions a stiskněte klávesu Enter.

3. Kliknutím na možnost Odebrat rozšíření Google Meet Grid View jej odinstalujete.

4. Znovu klikněte na Odebrat v potvrzovacím vyskakovacím okně.

5. Nyní se vraťte do Internetový obchod Chrome.
Poznámka: Chcete-li nainstalovat další rozšíření, navštivte stránku Stránka rozšíření Chrome a hledat je.
6. Klikněte na tlačítko Přidat do Chromu.

7. Klikněte na Přidat rozšíření v potvrzovacím vyskakovacím okně Přidat Google Meet Grid View.

Metoda 7: Aktualizujte prohlížeč
Pokud máte zastaralý prohlížeč, aktualizované vylepšené funkce YouTube TV nebudou podporovány. Chcete-li opravit chyby a chyby ve svém prohlížeči, aktualizujte jej na nejnovější verzi následovně:
1. Spusťte Google Chrome a otevřete novou kartu.
2. Klepnutím na ikonu se třemi tečkami rozbalte nabídku Nastavení.

3. Pokud je Chrome aktualizován, můžete v části O prohlížeči Chrome vidět zprávu Téměř aktuální a klikněte na tlačítko Znovu spustit.
Poznámka: Pokud je k dispozici aktualizace, budete vyzváni k aktualizaci Chrome.

4. Nakonec spusťte aplikaci YouTube TV pomocí aktualizovaného prohlížeče a zkontrolujte, zda můžete vyřešit problém s ukládáním do vyrovnávací paměti YouTube TV.
Metoda 8: Odeberte škodlivé programy
Několik nekompatibilních programů ve vašem zařízení způsobí zamrznutí YouTube TV při problému s Chrome. To by mohlo být opraveno, pokud je zcela odeberete ze systému.
1. Přejděte do Nastavení prohlížeče Chrome.
2. Zde klikněte na Upřesnit v levém podokně a vyberte možnost Obnovit a vyčistit.

3. Klikněte na Vyčistit počítač, jak je zvýrazněno na obrázku.

4. Poté kliknutím na tlačítko Najít povolte Chrome vyhledání škodlivého softwaru ve vašem počítači.

5. Počkejte na dokončení procesu a odstraňte škodlivé programy zjištěné prohlížečem Google Chrome.
6. Restartujte počítač a zkontrolujte, zda je problém odstraněn.
Metoda 9: Odstraňte složky aplikací prohlížeče
Soubory mezipaměti v aplikaci Google Chrome mohly způsobit rušení při používání vaší aplikace YouTube TV v aplikaci Google Chrome. Chcete-li používat rozšíření v prohlížeči Google Chrome, musíte soubory odstranit. Postupujte podle níže uvedených kroků.
1. Stiskněte současně klávesy Windows + R pro spuštění dialogového okna Spustit.
2. Poté zadejte %localappdata%GoogleChromeUser Data a kliknutím na tlačítko OK otevřete složku AppData.

3. Vyberte soubor ShaderCache a stisknutím klávesy Delete smažte soubor mezipaměti.

4. Podobně odstraňte složku PepperFlash.
Metoda 10: Zakažte hardwarovou akceleraci
Hardwarová akcelerace je funkce prohlížeče Google Chrome, která přenáší náročnou práci na jinou součást, nikoli na procesor. To vede k hladkému chodu prohlížeče Google Chrome, protože procesor vašeho počítače nebude čelit žádné zátěži. Hardwarová akcelerace často předává tuto těžkou práci GPU.
Povolení hardwarové akcelerace pomáhá Chrome fungovat perfektně, ale někdy také způsobuje problém a narušuje Google Chrome. Takže deaktivací hardwarové akcelerace YouTube TV lze problém se zamrznutím vyřešit.
1. Otevřete Chrome a klikněte na ikonu tří teček v pravém horním rohu.
2. Klepněte na tlačítko Nastavení.

3. Nyní rozbalte část Upřesnit v levém podokně a klikněte na Systém, jak je znázorněno na obrázku.

4. Zde vypněte přepínač pro možnost Použít hardwarovou akceleraci, je-li k dispozici.

5. Po provedení změn kliknutím na tlačítko Restartovat restartujte Google Chrome.
Po restartování Chrome se znovu pokuste získat přístup k YouTube TV a nyní může být váš problém se zamrznutím YouTube TV vyřešen.
Metoda 11: Resetujte prohlížeč
Resetováním prohlížeče Chrome se obnoví výchozí nastavení prohlížeče a případně se vyřeší všechny problémy včetně problému se zamrzáním videa YouTube TV.
1. Přejděte do Nastavení Google Chrome.
2. Zde klikněte na Pokročilé nastavení v levém podokně a vyberte možnost Obnovit a vyčistit.

3. Nyní klikněte na možnost Obnovit nastavení na původní výchozí hodnoty, jak je znázorněno níže.

4. Nyní potvrďte výzvu kliknutím na tlačítko Resetovat nastavení podle obrázku.

Metoda 12: Přepněte do jiného prohlížeče
Pokud jste nevyřešili problém s ukládáním do vyrovnávací paměti YouTube TV ani po vyzkoušení všech výše uvedených metod. Pro nepřerušované streamování na YouTube TV by bylo lepší přepnout webový prohlížeč na Mozilla Firefox nebo Microsoft Edge nebo jakýkoli jiný.
***
Doufáme, že vám tento průvodce pomohl a mohli jste vyřešit problém s ukládáním do vyrovnávací paměti YouTube TV ve vašem zařízení. Dejte nám vědět, která metoda se vám osvědčila nejlépe. Také, pokud máte nějaké dotazy/návrhy týkající se tohoto článku, neváhejte je hodit do sekce komentářů.