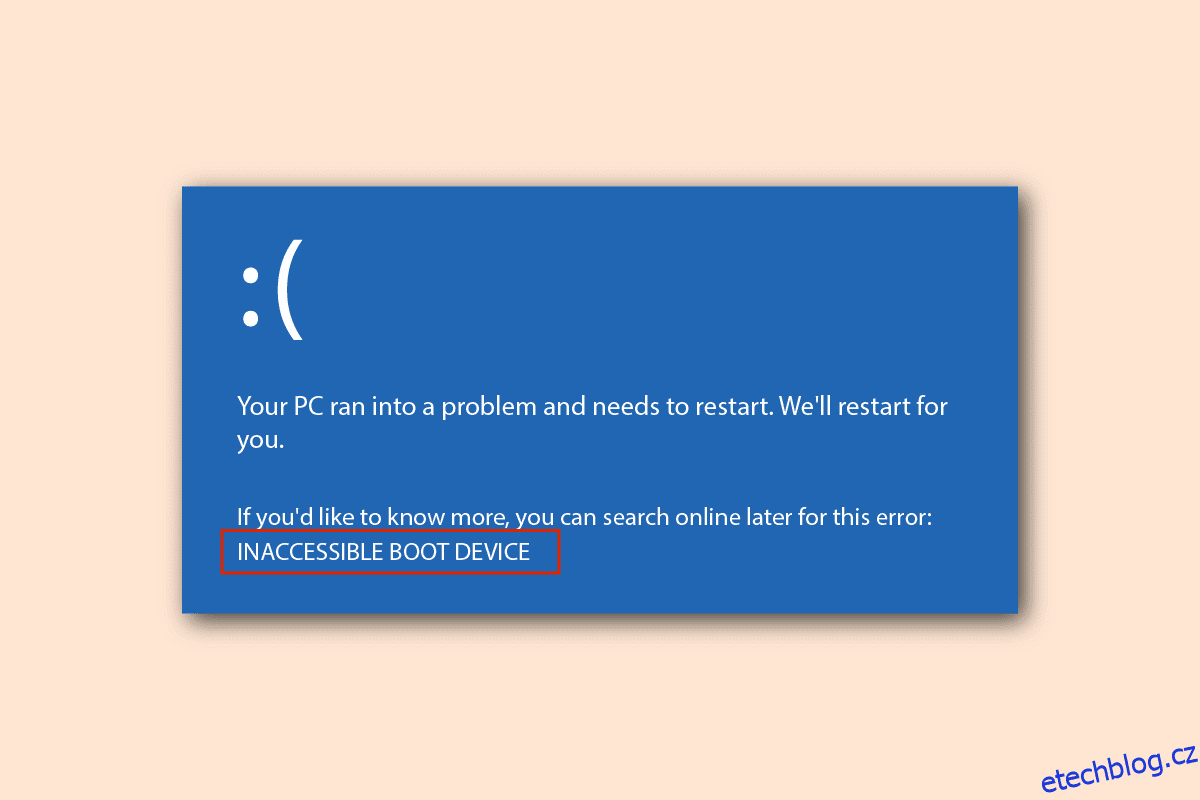BIOS je zkratka pro Basic Input/Output System a je to program na mikroprocesoru počítače. Slouží ke spuštění počítače po jeho zapnutí a spravuje datový tok mezi operačním systémem a připojenými zařízeními. Problém se spouštěcím zařízením však může být rušivý, protože funkce počítače nemusí být správně využívány. V tomto případě musíte najít způsob, jak opravit problém Bios na počítači se systémem Windows. Článek uvádí všechny pravděpodobné důvody problému a způsoby, jak problém vyřešit pomocí Boot. Spuštění podpory může být nutné trochu upravit, aby se problém v počítači snadno vyřešil.
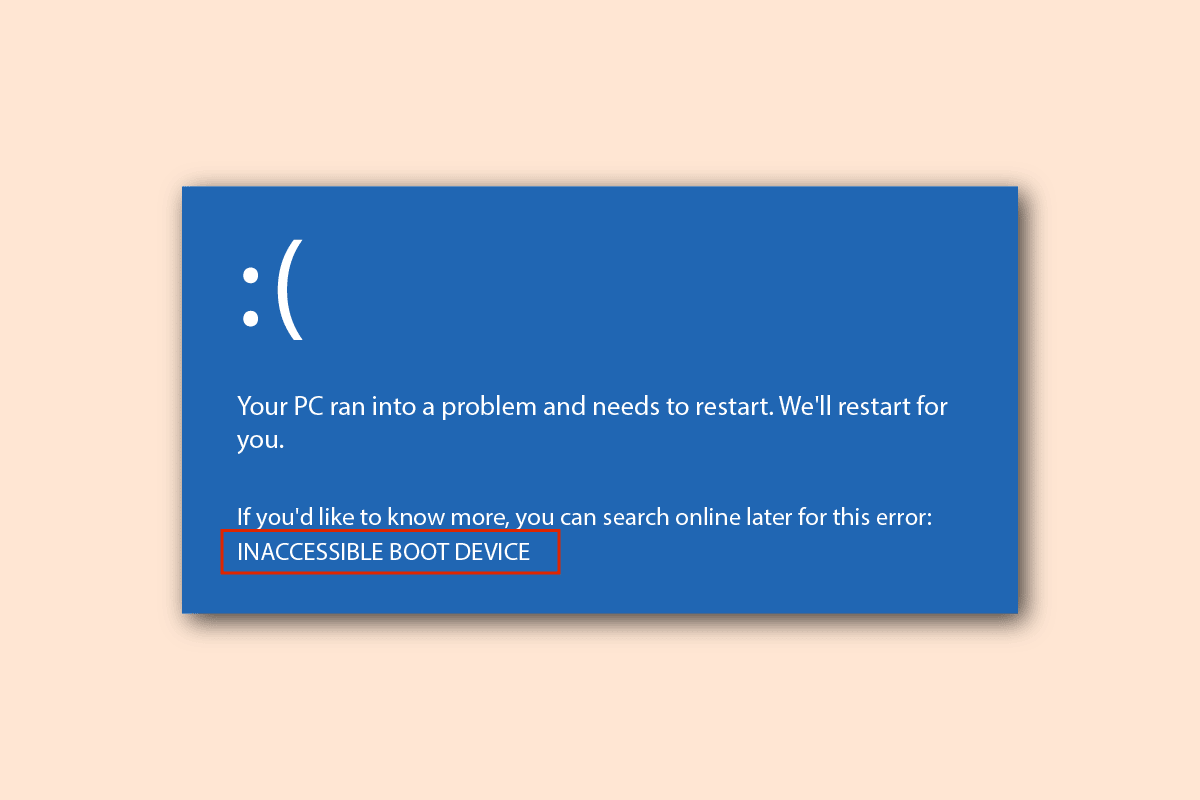
Table of Contents
Jak opravit problém se spouštěcím zařízením v systému Windows 10
Možné příčiny problémů s BIOSem jsou uvedeny v této části.
-
Nesprávné pořadí spouštění – Pořadí spouštění na počítači se systémem Windows může být nesprávné nebo v nastavení systému BIOS není vybrán správný pevný disk.
-
Problémy s hardwarem – Kabel nebo slot SATA mohou mít nějaké problémy a spouštěcí disk může být poškozen.
-
Jednotka oddílu není nastavena na Aktivní – Jednotka oddílu obsahující soubory v počítači nemusí být nastavena jako aktivní.
-
Legacy Mode is Activated – Legacy Mode může být aktivován na typu UEFI a to může způsobit problém.
-
Error in HDD- Jednotka pevného disku může mít nějaké hardwarové chyby nebo může být poškozený HDD.
-
V BIOSu vybrán nesprávný pevný disk – Pevný disk vybraný v nastavení systému BIOS může být nesprávný a nemusí být vybrán určený balíček instalačních médií.
-
Spouštěcí HDD není identifikován – HDD nemusí být identifikován počítačem se systémem Windows a je možné, že nebudete moci problém vyřešit spouštěním.
-
Poškozené soubory – spouštěcí soubory na spouštěcích pevných discích v počítači mohou chybět nebo jsou poškozené. MBR nebo hlavní spouštěcí záznam může být také poškozen nebo poškozen.
-
Poškozený OS- Operační systém na PC může být poškozen a nepodporuje nastavení BIOSu.
-
Nesprávné nastavení systému BIOS – Baterie systému BIOS může být slabá nebo může být nesprávné nastavení systému BIOS v počítači. Také může být problém s nastavením BIOSu nebo CMOS v počítači.
-
Windows Boot Loader je nefunkční – Windows Boot Loader v počítači může být poškozený nebo nemusí být funkční.
-
Soubory malwaru – Problém s nastavením systému BIOS mohou způsobovat soubory malwaru v počítači.
Metoda 1: Základní metody odstraňování problémů
Chcete-li problém se spouštěcím zařízením vyřešit, můžete zkusit implementovat základní metody odstraňování problémů.
1A. Zkontrolujte problémy s hardwarem
Zjednodušeným přístupem k vyřešení problému je zkontrolovat, zda na počítači se systémem Windows nejsou nějaké problémy s hardwarem. Musíte zkontrolovat, zda je pevný disk správně připojen k počítači. Můžeš buď:
- Vyjměte baterii ze slotu a vložte ji zpět do slotu, pokud lze baterii vyjmout.
- Zkontrolujte, zda není poškozený nebo roztřepený napájecí kabel spojující pevný disk.
- Zkontrolujte, zda jsou propojovací kabely správně zapojeny do zástrček na HDD.
- Zkontrolujte, zda můžete připojit pevný disk pomocí napájecího kabelu k jinému počítači se systémem Windows.
- Vyměňte napájecí kabel spojující HDD za nový.
1B. Vypněte a zapněte počítač
Přístup k vyřešení problému a vyladění spouštění podpory do čistého stavu je vypnutí a zapnutí Okna PC. To by opravilo všechny závady a chyby na PC a restartovalo ho znovu.
1. Stiskněte tlačítko Klávesy Alt + F4 společně vyberte možnost Vypnout a stiskněte klávesu Enter.

2. Vytáhněte napájecí kabel počítače ze zásuvky.
3. Odpojte pevný disk a znovu jej připojte pomocí konektorů.
4. Znovu zapojte napájecí kabel do zásuvky a stisknutím tlačítka napájení zapněte počítač.
1C. Zkontrolujte pořadí spouštění
Problém se spouštěcím zařízením může být způsoben tím, že pořadí spouštění není na vašem počítači správné. Chcete-li problém vyřešit, vyberte jednotku pevného disku jako první možnost v nabídce Boot. Přečtěte si článek pomocí zde uvedeného odkazu, abyste věděli, jak zkontrolovat pořadí spouštění na počítači se systémem Windows.
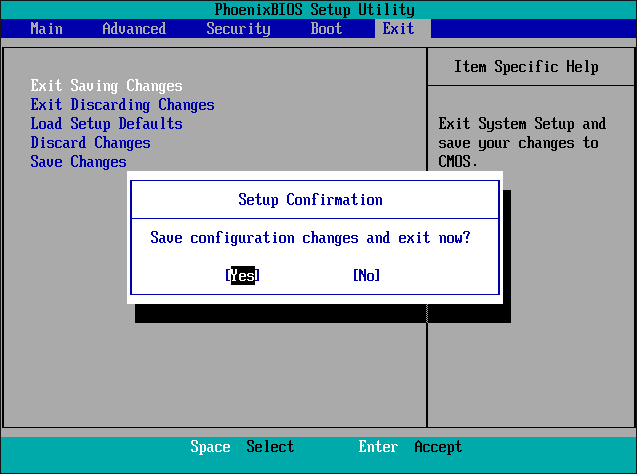
1D. Zkontrolujte chyby na pevném disku
Pokud jsou na pevném disku nějaké chyby, můžete čelit tomuto problému. Chcete-li tento problém vyřešit, můžete zkontrolovat chyby na pevném disku pomocí příkazu Chkdsk. Pomocí zde uvedeného odkazu zjistíte metodu kontroly chyb na HDD pomocí příkazu chkdsk.
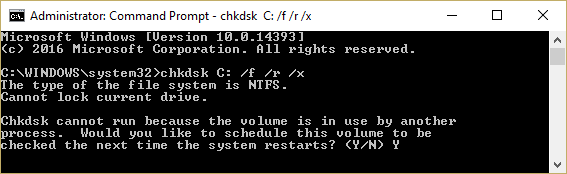
1E. Vyčistěte místo RAM
Pokud je na pevném disku méně místa, můžete čelit tomuto problému při spouštění. Chcete-li tento problém vyřešit, můžete vyčistit prostor RAM v počítači. Zde uvedený odkaz můžete použít, abyste věděli, jak vyčistit prostor RAM a uvolnit místo.
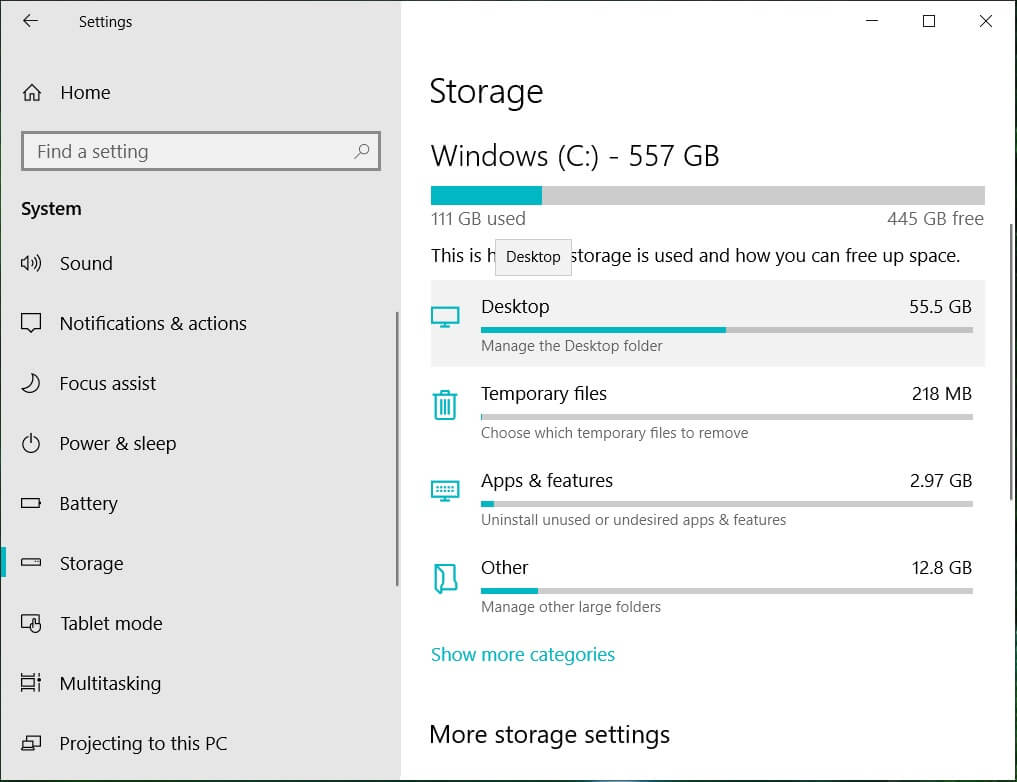
Metoda 2: Použijte příkaz Diskpart
Jedním z důvodů problému Bios může být, že primární oddíl není nastaven jako aktivní. V tomto případě můžete použít příkaz Diskpart k vyčištění diskových oddílů a vyřešení problému se spouštěcím zařízením. Pomocí zde uvedeného odkazu můžete zjistit způsob čištění HDD a nastavení správného oddílu na aktivní pomocí příkazu Diskpart.
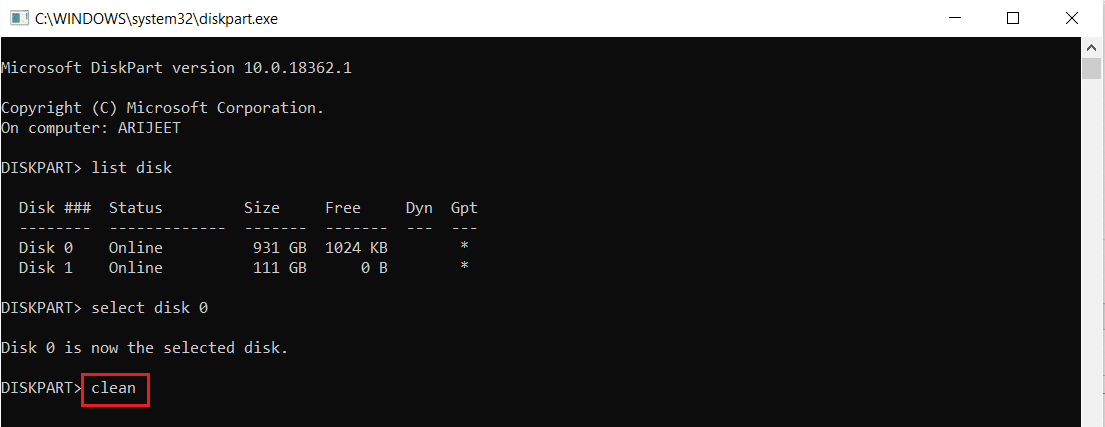
Metoda 3: Obnovení ztraceného oddílu EFI
Pokud jednotka EFI Partition na počítači se systémem Windows chybí, můžete čelit tomuto problému. Chcete-li obnovit ztracený oddíl EFI v počítači, postupujte podle kroků v této metodě.
Krok I: Vstupte do nastavení systému BIOS
Prvním krokem této metody je vstoupit do nastavení systému BIOS pomocí instalačního média systému Windows.
1. Připojte spouštěcí instalační USB Windows 10 k portu USB a restartujte počítač z nabídky START.
2. Stisknutím libovolné klávesy na klávesnici pokračujte do zaváděcího okna.
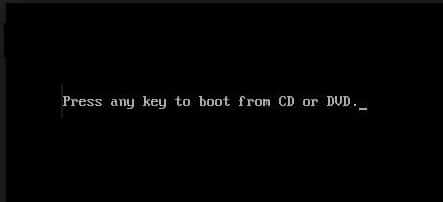
3. Vyberte jazyk v předvolbách a klikněte na možnost Opravit počítač.
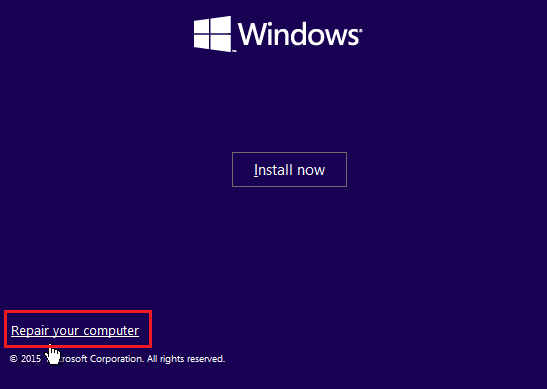
4. Klikněte na možnost Odstraňování problémů.

5. Klikněte na možnost Rozšířené možnosti.

Krok II: Vyberte Disk Windows pomocí příkazu Diskpart
Druhým krokem této metody je výběr disku, který obsahuje operační systém Windows, pomocí příkazu Diskpart v nastavení systému BIOS. To by pomohlo při identifikaci disku obsahujícího Windows pro vyladění spouštění podpory na počítači se systémem Windows.
1. Klikněte na možnost Příkazový řádek.
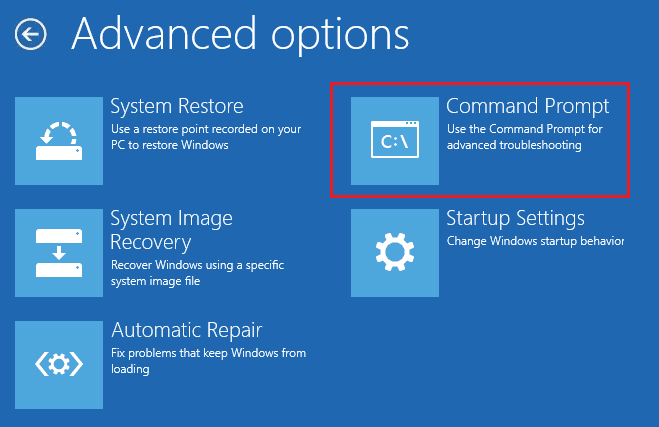
2. Zadejte příkaz diskpart a stisknutím klávesy Enter použijte příkaz Diskpart.
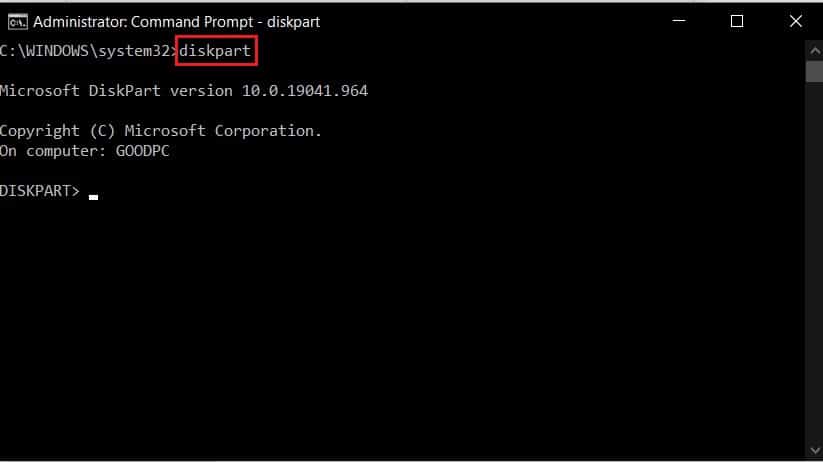
3. Napište příkaz list disk a stiskněte klávesu Enter pro zobrazení oddílů na PC.
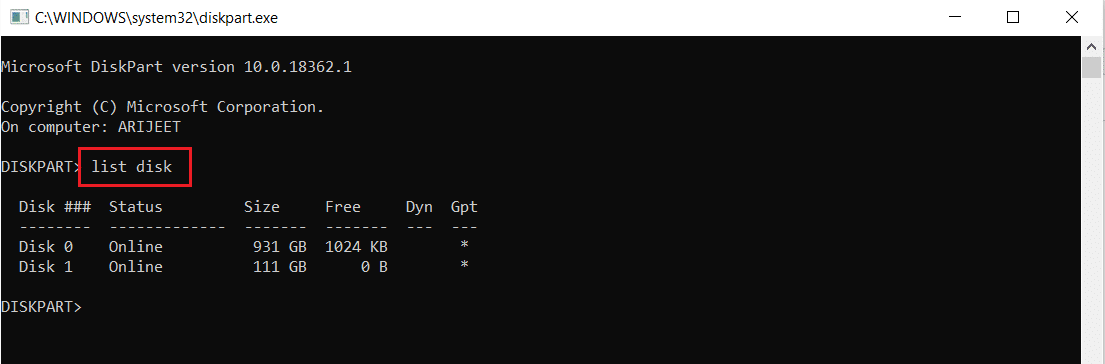
4. Zadejte příkaz select disk 0 a stisknutím klávesy Enter vyberte disk s oddílem, který obsahuje Windows.
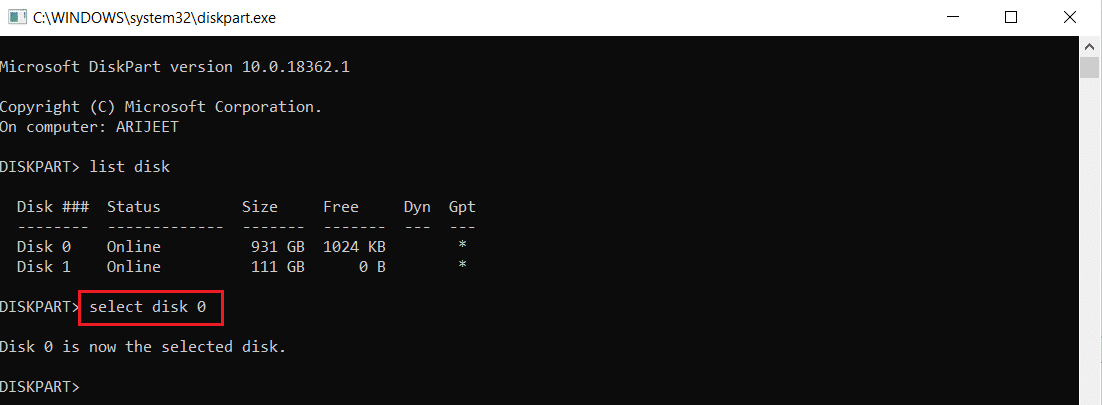
Krok III: Vytvořte oddíl EFI
Posledním krokem k vyřešení problému se spouštěcím zařízením pomocí této metody je vytvoření oddílu EFI v nastavení systému BIOS a zkopírování souborů OS Windows na jednotku.
1. Napište následující příkaz a stisknutím klávesy Enter vytvořte nový oddíl.
create partition efi
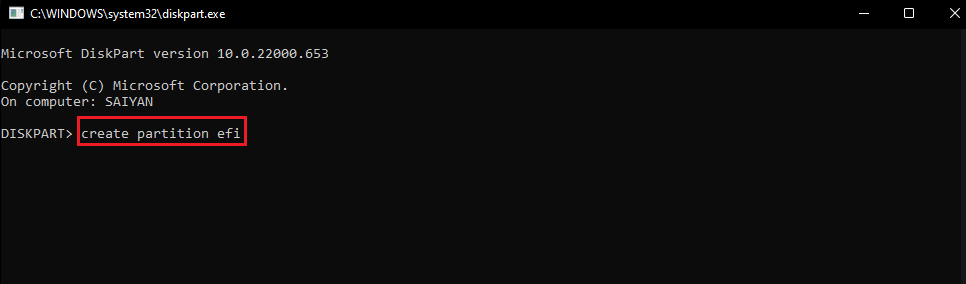
2. Zadejte následující příkaz a stisknutím klávesy Enter naformátujte jednotku na architekturu Windows.
format quick fs=fat32
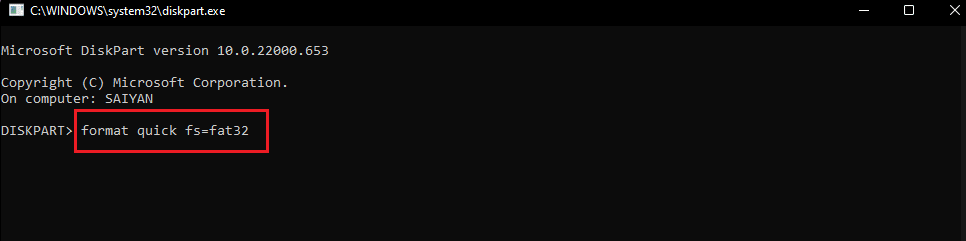
3. Zadejte příkaz list volume a stiskněte klávesu Enter, abyste zjistili svazek, ve kterém je nainstalován systém Windows.
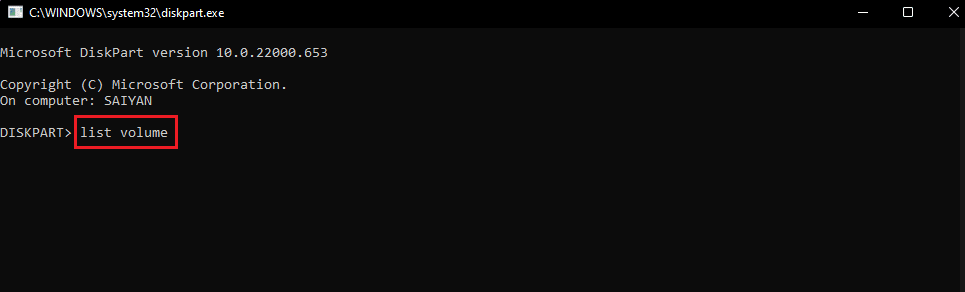
4. Zadejte následující příkaz a stisknutím klávesy Enter zkopírujte spouštěcí soubory na jednotku oddílu EFI.
bcdboot E: windows
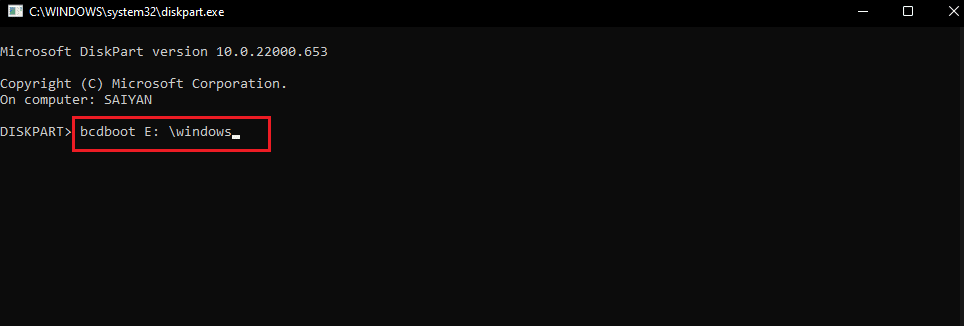
Poznámka: Pro účely vysvětlení je zvolena jednotka oddílu E. Namísto E v příkazu musíte vyměnit diskový oddíl za Windows.
5. Odpojte instalační médium z portu a restartujte počítač.
Metoda 4: Nastavte BIOS na výchozí nastavení
Další metodou, jak vyřešit problém s Bios, je nastavit BIOS na výchozí nastavení v nastavení BIOSu.
1. Nejprve vypněte počítač.

2. Stiskněte tlačítko napájení a poté stisknutím klávesy Delete přejděte do nastavení systému BIOS.
Poznámka: Způsob vstupu do BIOSu podle výrobce PC se můžete naučit pomocí zde uvedeného odkazu.

3. Klikněte na možnost Načíst výchozí nastavení a v potvrzovací zprávě klikněte na možnost Ano.
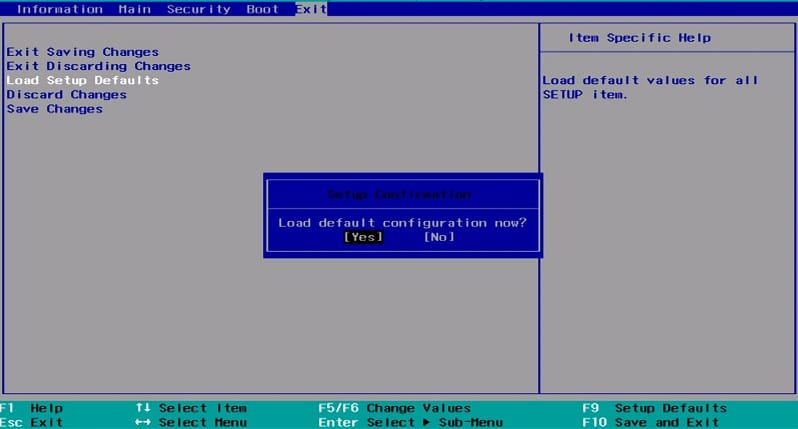
4. Přihlaste se ke svému uživatelskému účtu pomocí svých přihlašovacích údajů a zkontrolujte, zda je problém vyřešen.
Metoda 5: Znovu sestavení MBR (pro starší uživatele systému BIOS)
Chcete-li vyřešit problém se spouštěcím zařízením, musíte opravit spouštěcí zavaděč systému Windows a spouštěcí soubory systému Windows. Chcete-li tak učinit, můžete znovu vytvořit MBR nebo hlavní spouštěcí záznam na vašem počítači. Pomocí zde uvedeného odkazu se dozvíte, jak znovu vytvořit MBR na vašem PC.
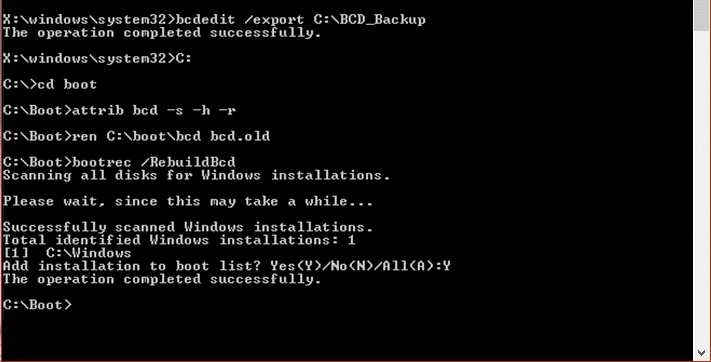
Metoda 6: Zakažte spouštění ze starší verze (pouze pro UEFI)
Pokud má váš počítač UEFI místo BIOSu, můžete zkusit problém vyřešit vypnutím možnosti Legacy Boot. Pomocí zde uvedeného odkazu se dozvíte, jak deaktivovat Legacy Boot na vašem počítači se systémem Windows.
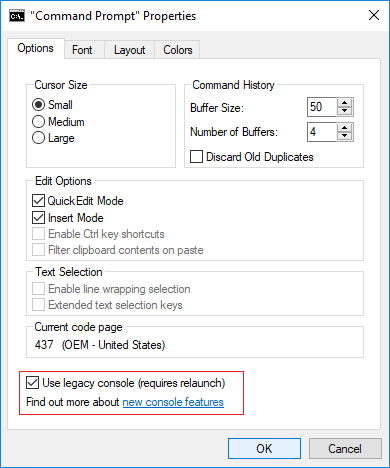
Metoda 7: Proveďte obnovení systému
Obnovení počítače do předchozího nastavení může vyřešit většinu problémů na počítači se systémem Windows. Editor registru může být zaplněn neúplnými soubory odinstalovaných aplikací a může způsobit mnoho chyb. Chcete-li vyřešit problém se spouštěním podpory a zlepšit výkon počítače, můžete provést Obnovení systému. Přečtěte si článek o provedení Obnovení systému pomocí zde uvedeného odkazu.
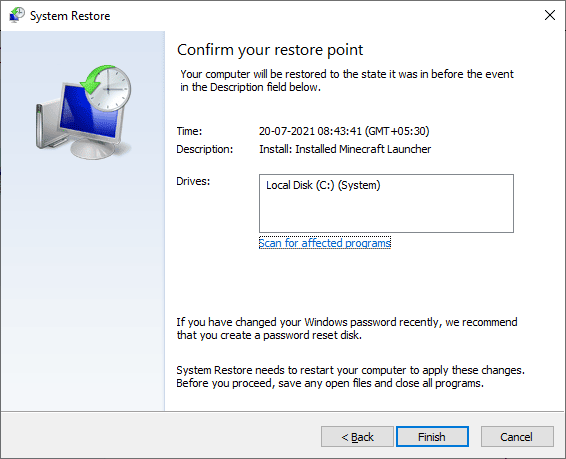
Metoda 8: Oprava Instalace systému Windows
Jako poslední přístup můžete opravit instalaci operačního systému Windows na vašem PC. To by odstranilo všechny závady na PC a udělalo by to nový. Přečtěte si metodu na zde uvedeném odkazu, abyste věděli, jak opravit instalaci systému Windows na vašem počítači.
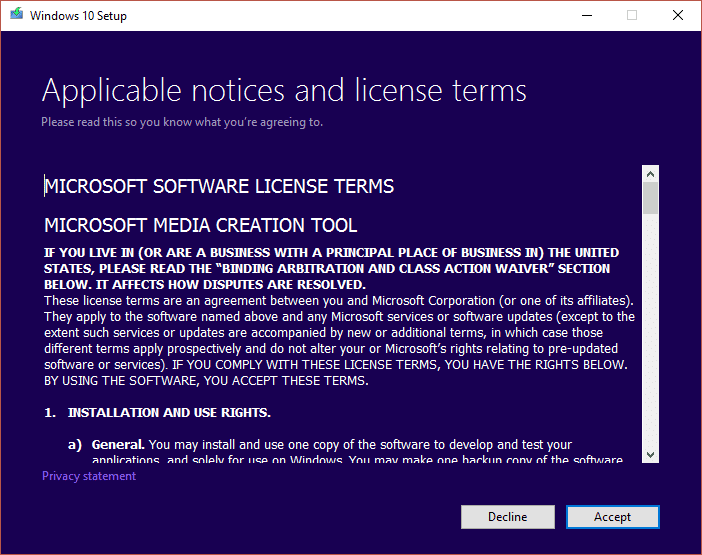
***
Článek se zabývá metodami, jak opravit problém se spouštěcím zařízením na počítači se systémem Windows. Zkuste implementovat metody a dejte nám prosím vědět své návrhy a dotazy týkající se problému Bios v sekci komentářů.