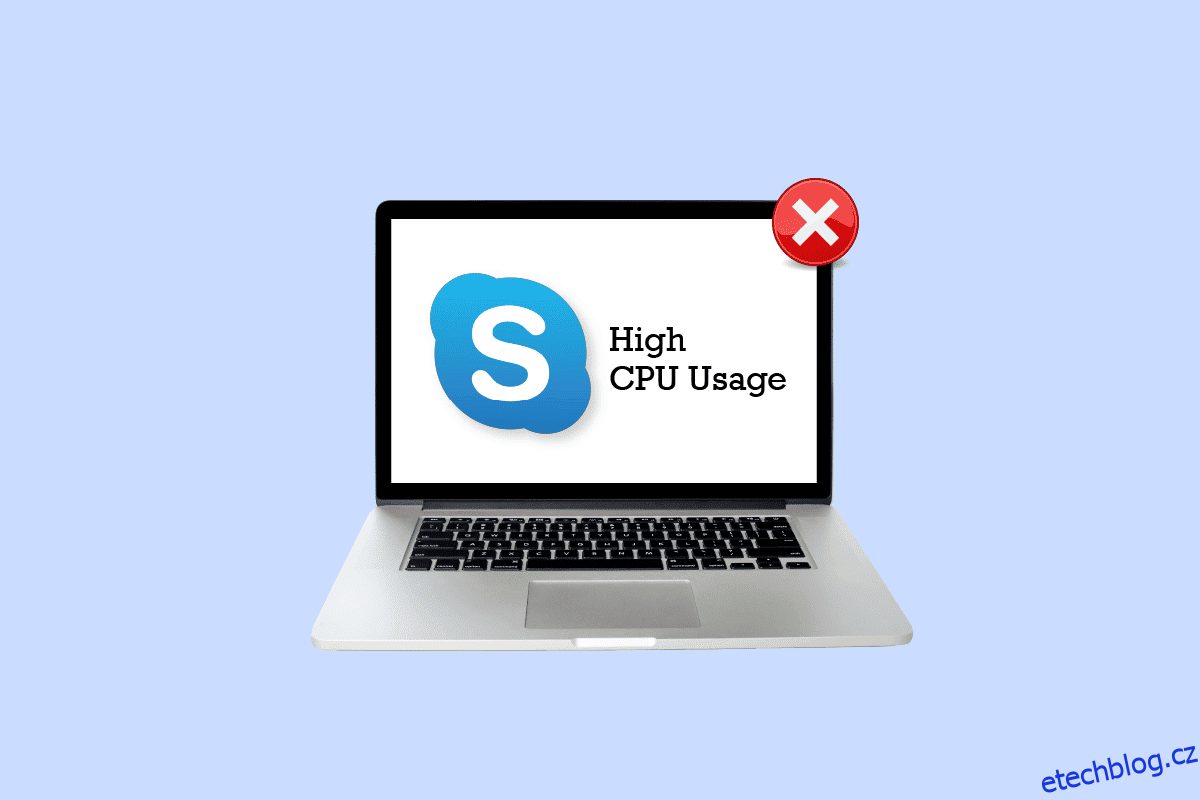CPU, centrální procesorová jednotka vykonává základní funkce počítače. Tento systémový nástroj je také známý jako procesor nebo mikroprocesor systému. Využití CPU udává výpočetní výkon pracovního počítače. V případě, že se váš systém snaží vykonávat více, než může, je to indikováno jako vysoké využití procesoru. 100% využití procesoru znamená, že váš počítač dělá více práce, než je jeho kapacita. Existují určité programy, které mohou vést k tomu, že váš procesor bude pracovat více, než by měl, a Skype je jedním z nich. Přestože je Skype užitečný nástroj, může zpomalit váš systém a zabrat využití paměti vašeho CPU. Pokud váš počítač reaguje pomalu a hodně zamrzá, pak vám náš průvodce Skype s vysokým využitím CPU Windows 10 hodně pomůže. V dnešním dokumentu budeme diskutovat o různých způsobech, jak můžete opravit Sype pomocí příliš velkého CPU. Spolu s tím budete také informováni o důvodech, které vedly k vysokému využití procesoru ve společnosti Skype. Začněme proto opravou Skype a ujistěte se, že využití vašeho procesoru je v rámci limitu.
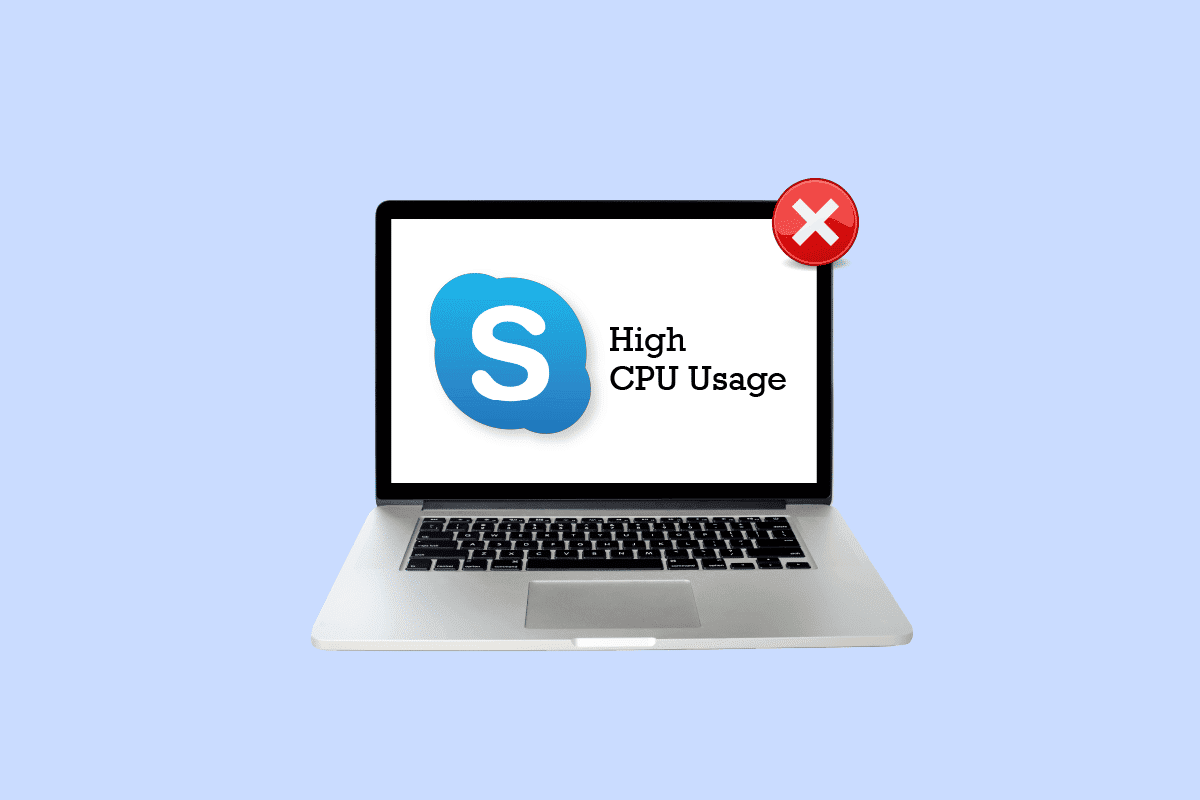
Table of Contents
Jak opravit vysoké využití procesoru Skype v systému Windows 10
Pokračujte ve čtení, abyste se podrobně dozvěděli o metodách odstraňování problémů, jak vyřešit problém Skype s příliš velkým CPU na Windows 10.
Co vede k vysokému využití CPU Skype Windows 10?
K vysoké spotřebě procesoru obvykle dochází při spuštění programu nebo spuštění aplikace v systému. To se děje kvůli tomu, že se aplikace snaží dohnat historii. Pokud konkrétně používáte Skype, pokud jste si všimli, že váš systém zaostává, mohou tento problém vyvolat následující důvody:
- Nízká RAM systému.
- Rušení aplikací na pozadí.
- Namáhání vizuálními efekty a animacemi v systému.
- Zastaralá verze aplikace.
- Poškozené systémové soubory aplikace.
Jak opravit Skype pomocí příliš velkého CPU
Nyní, když jste si vědomi důvodů, které mohou způsobit, že Skype bude mít za následek vysoké využití procesoru, je čas napravit pomalý výkon vašeho počítače pomocí následujících poskytnutých metod. Můžete vyzkoušet tyto testované metody, jak jsou uvedeny, abyste dosáhli optimálních výsledků.
Metoda 1: Uvolněte místo RAM
Aplikace Skype nainstalovaná ve vašem systému vyžaduje dostatek paměti RAM, například alespoň 2 GB RAM pro nerušený zážitek. V případě, že váš systém běží na méně než 2 GB RAM, může to mít za následek vysoké využití procesoru Skype pro firmy. Proto se musíte ujistit, že máte v počítači alespoň 4 GB RAM, abyste mohli bez problémů spouštět Skype a další programy. Můžete zkusit upgradovat systémovou RAM nebo ji uvolnit, abyste uvolnili místo pro užitečné aplikace, jako je Skype, aby fungovaly hladce a vyřešily problémy s načítáním CPU. O tom, jak uvolnit RAM v počítači se systémem Windows 10, se můžete dozvědět také pomocí našeho průvodce.
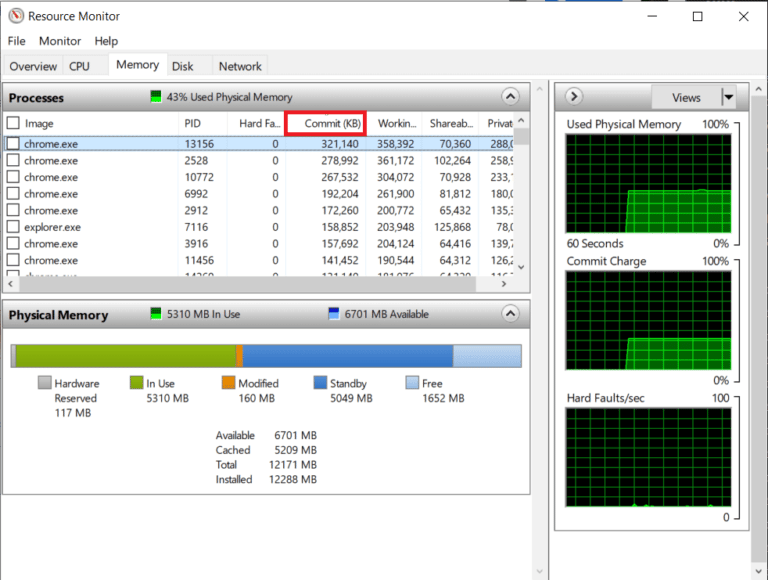
Metoda 2: Zavřete aplikace na pozadí
Dalším důvodem, který jsme diskutovali výše, jsou aplikace na pozadí, které mohou rušit Skype. Existuje mnoho programů, které dokážou přeměnit Skype na aplikaci, která sbírá zdroje. Tyto programy jsou obvykle nástroje pro vylepšení systému, které mohou změnit chování jiných aplikací vůči vašemu počítači, což nakonec vede k vysokému využití CPU Skype ve Windows 10, v případě Skype. Proto je nezbytné, abyste takové aplikace na pozadí z počítače okamžitě zavřeli, abyste zmírnili zatížení procesoru. Vše o tom, jak zakázat aplikace na pozadí ve Windows 10, se můžete dozvědět pomocí našeho informativního průvodce.
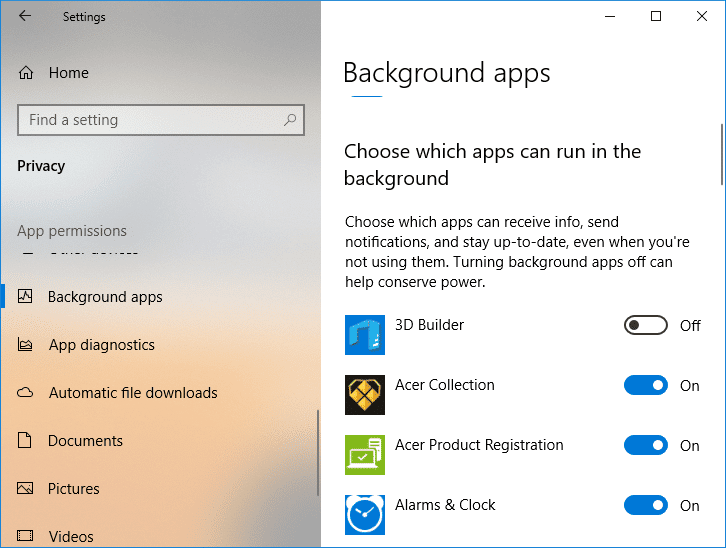
Metoda 3: Nastavte vizuální efekty na nejlepší výkon
Zatímco vizuální efekty jsou skvělé pro systémy s dostatečnou RAM, jsou zátěží pro ostatní, kteří mají nízkou RAM. V tomto případě je velmi důležité nastavit vizuální efekty a animace na nejlepší výkon na vašem PC, aby bylo zajištěno, že Skype využívá příliš mnoho CPU. Nastavení vizuálních efektů na počítači se systémem Windows můžete upravit pomocí následujících kroků:
1. Stiskněte současně klávesy Windows + E pro spuštění Průzkumníka souborů na vašem počítači.
2. Dále klikněte pravým tlačítkem na Tento počítač a v jeho nabídce klikněte na Vlastnosti.
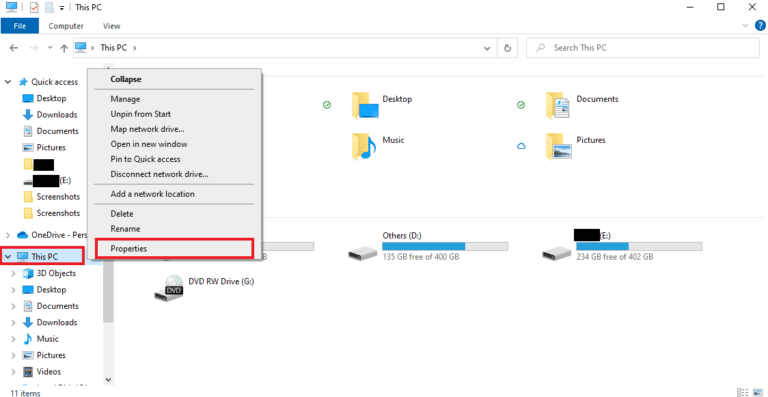
3. V okně O aplikaci klikněte na Pokročilá nastavení systému.
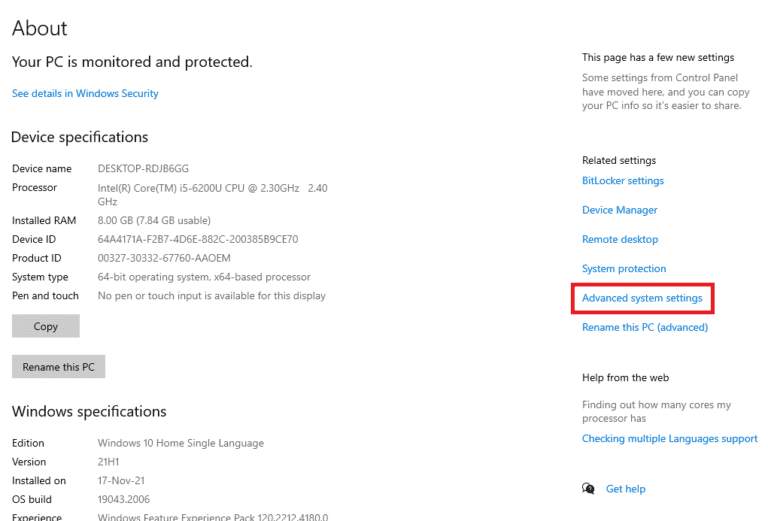
4. Dále v okně Vlastnosti systému klikněte na Nastavení… na kartě Upřesnit.
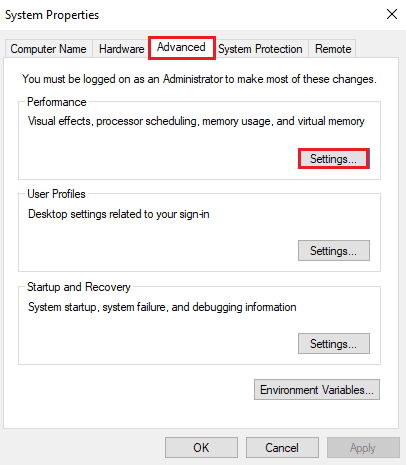
5. Nakonec na kartě Vizuální efekty vyberte možnost Upravit pro nejlepší výkon a klepněte na OK.
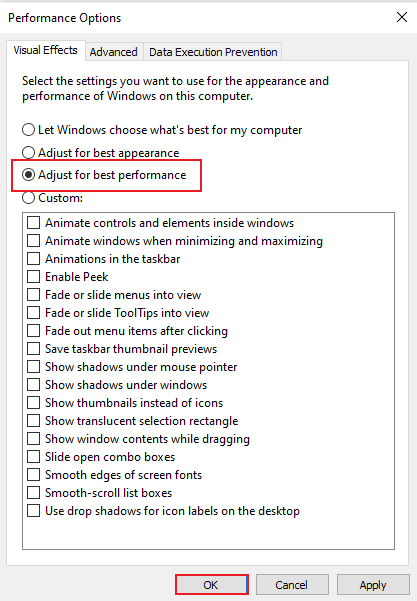
Metoda 4: Aktualizujte aplikaci Skype
Nové aktualizace aplikací jsou vydávány včas, které obsahují lepší zdrojový kód než předchozí verze aplikace. Totéž platí pro Skype, ve kterém starší verze aplikace není schopna spustit pokročilý procesor vašeho počítače, a proto má Skype pro firmy vysoké využití procesoru. V tomto případě musíte nainstalovat nejnovější verzi dostupnou pro Skype pomocí kroků uvedených níže:
1. Otevřete Microsoft Store z nabídky Start vašeho Windows PC.
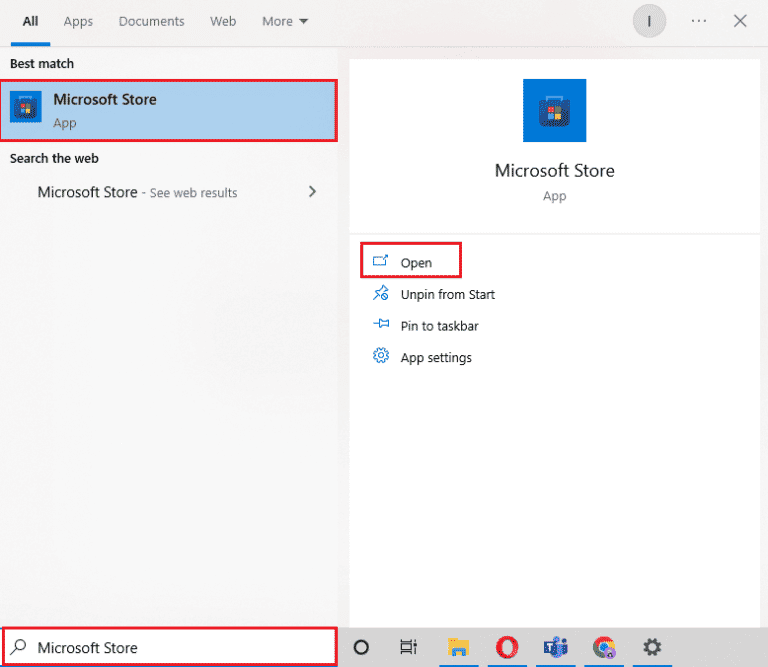
2. Dále klikněte na Library v Microsoft Store.
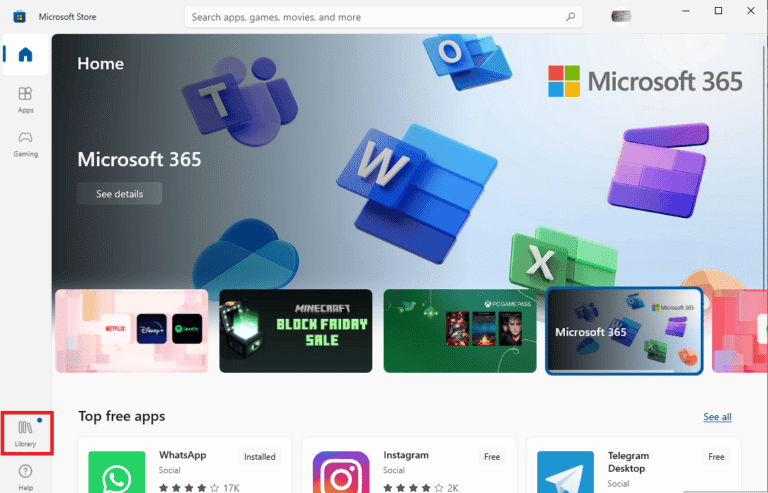
3. Nyní klikněte na Získat aktualizace v knihovně.
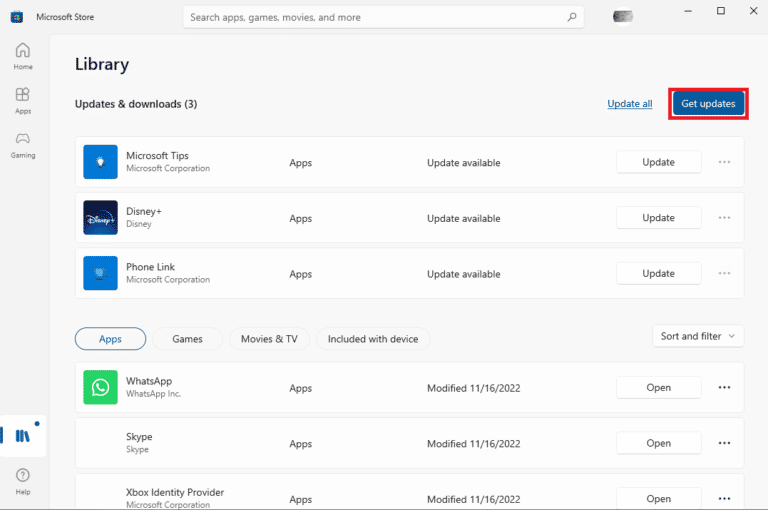
V případě, že je k dispozici aktualizace pro Skype, bude automaticky nainstalována do vašeho systému. Jakmile je nainstalován, můžete zkusit spustit novou verzi Skype a zkontrolovat využití procesoru.
Metoda 5: Přeinstalujte aplikaci Skype
Poslední metoda, kterou se můžete pokusit vyřešit vysoké využití CPU Skype Windows 10, zahrnuje přeinstalaci aplikace. Můžete se rozhodnout pro toto řešení, pokud žádná z výše uvedených metod nepomůže. Instalace nové kopie Skype vám pomůže odvrátit problémy se soubory aplikací a další chyby, které mohou mít za následek vysoké zatížení procesoru. Chcete-li přeinstalovat Skype do počítače, postupujte podle následujících pokynů:
1. Otevřete Nastavení na počítači se systémem Windows současným stisknutím kláves Windows + I.
2. Z dostupných možností klikněte na Aplikace.
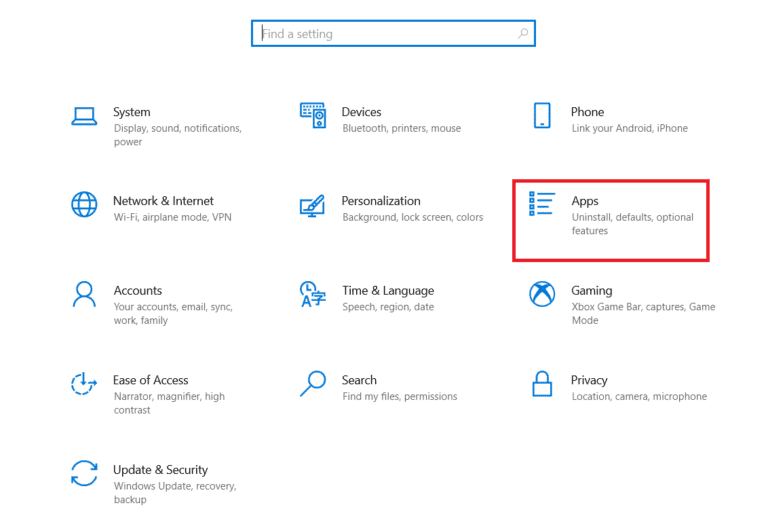
3. Nyní v části Aplikace a funkce klikněte na Skype a vyberte Odinstalovat.
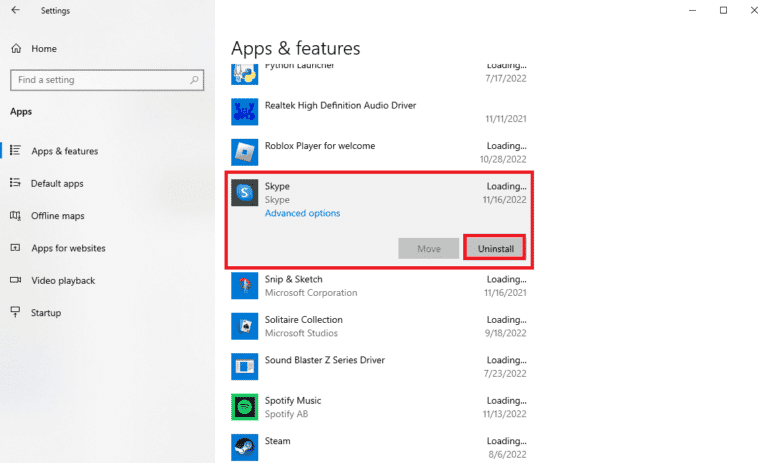
4. Znovu klikněte na Odinstalovat pro potvrzení.
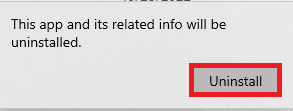
5. Po dokončení restartujte počítač.
6. Nyní otevřete Microsoft Store z vyhledávacího pole.
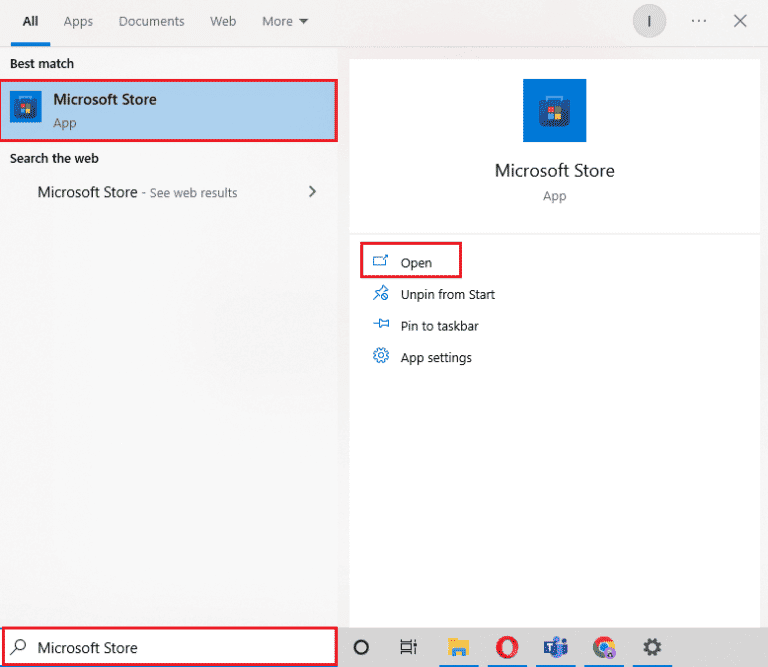
7. Vyhledejte v něm Skype a kliknutím na Získat jej znovu nainstalujte.
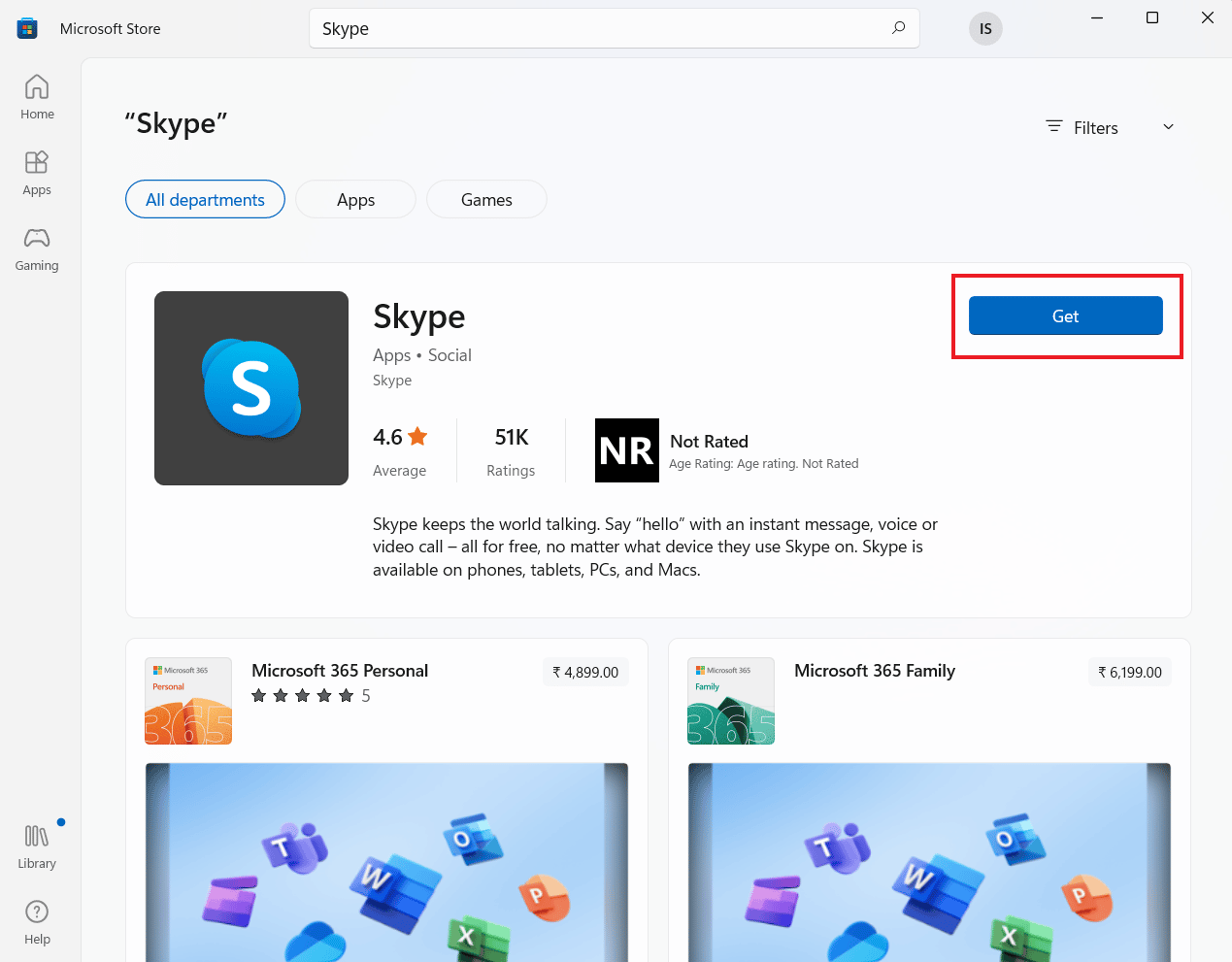
Metoda 6: Kontaktujte podporu Skype
Nakonec můžete zkusit kontaktovat podpora Skype k vyřešení problému s vysokým využitím procesoru Skype pro firmy.
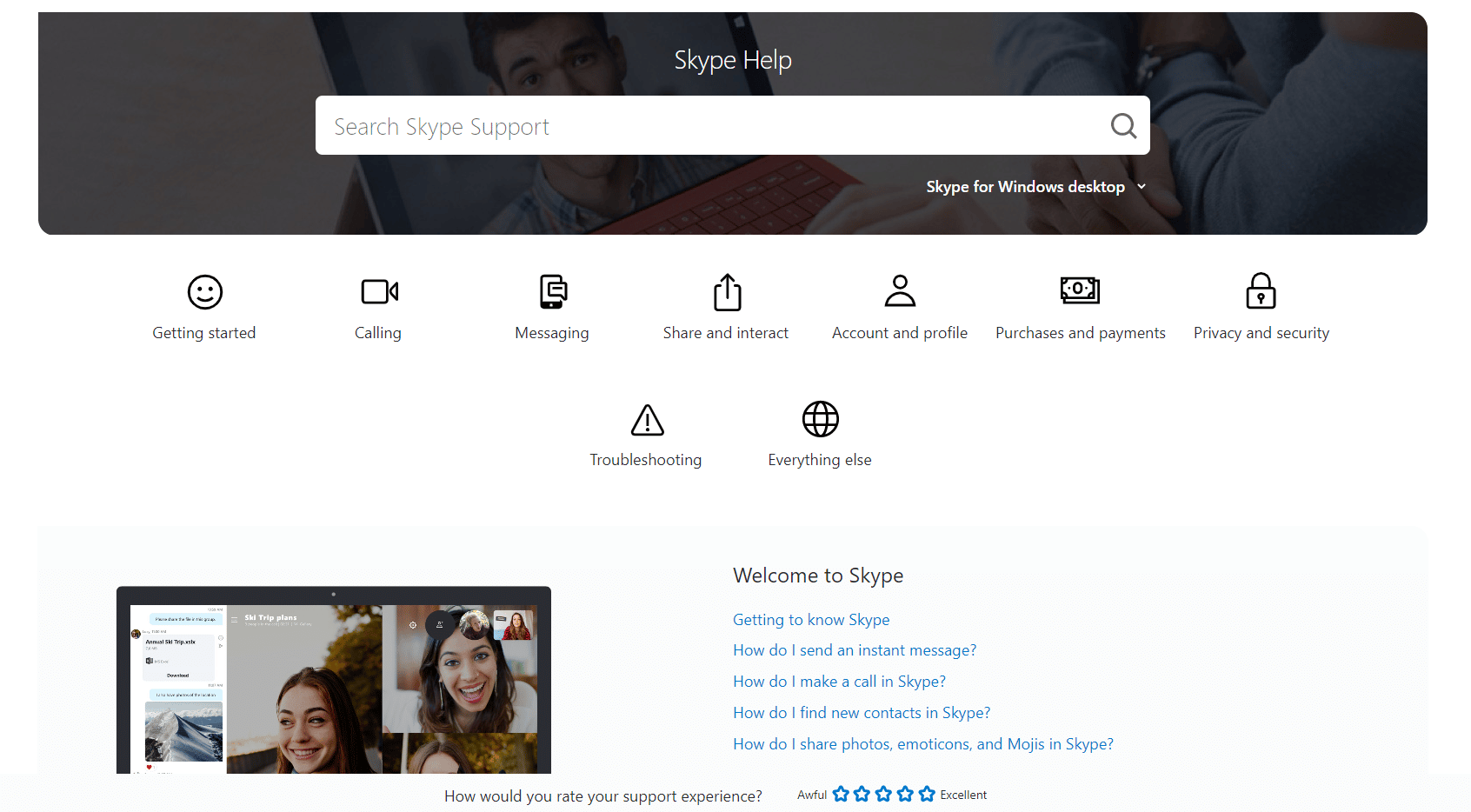
Často kladené otázky (FAQ)
Q1. Jak mohu zajistit, aby Skype spotřeboval méně CPU na mém PC?
Ans. Můžete se ujistit, že Skype nepovede k většímu využití CPU tím, že zajistíte, že váš CPU bude mít alespoň 4 GB RAM. Můžete také zkusit upgradovat nebo vymazat paměť RAM, jak je uvedeno v metodě 1 výše.
Q2. Proč je na mém počítači s Windows 10 vysoké zatížení CPU?
Ans. Vysoké využití procesoru ve vašem počítači se systémem Windows 10 může souviset s vadným zdrojem napájení, což může mít za následek automatické podpětí vašeho procesoru, aby se šetřila energie. Podpětí CPU využívá pouze zlomek svého plného výkonu, a tedy 100% využití CPU.
Q3. Je známo, že Skype používá hodně paměti RAM?
Ans. Když je Skype čerstvě nainstalován, má typický prostor 100 MB, což je mnohem méně. S nárůstem počtu kontaktů a dat v aplikaci může být její spotřeba větší. Skype potřebuje alespoň 2 GB RAM, aby fungoval bez problémů.
Q4. Proč mám najednou vysoké využití CPU?
Ans. Náhlé zvýšení využití procesoru může být způsobeno videohrami na počítači, aplikací pro úpravu videa nebo streamování videa, několika kartami prohlížeče a může být také způsobeno prováděním antivirové kontroly.
Q5. Proč Skype využívá hodně energie?
Ans. Programy pro vylepšení systému obvykle mění chování jiných aplikací a programů, aby zlepšily výkon videa nebo zvuku. Pokud také jiné aplikace ve vašem systému používají mikrofon nebo kameru, Skype s nimi může soutěžit o zdroje, což vede ke spotřebě velkého množství energie.
***
Doufáme, že náš dokument o vysokém využití procesoru Skype v systému Windows 10 byl úspěšný v tom, že vás dobře vedl o důvodech, které vedou k vysokému zatížení procesoru, a různých metodách, které vám mohou pomoci tento problém dobře vyřešit. Pokud ano, dejte nám vědět, která metoda byla ve vašem případě nejužitečnější. Své dotazy nebo návrhy můžete také zanechat níže v sekci komentářů pro nás.