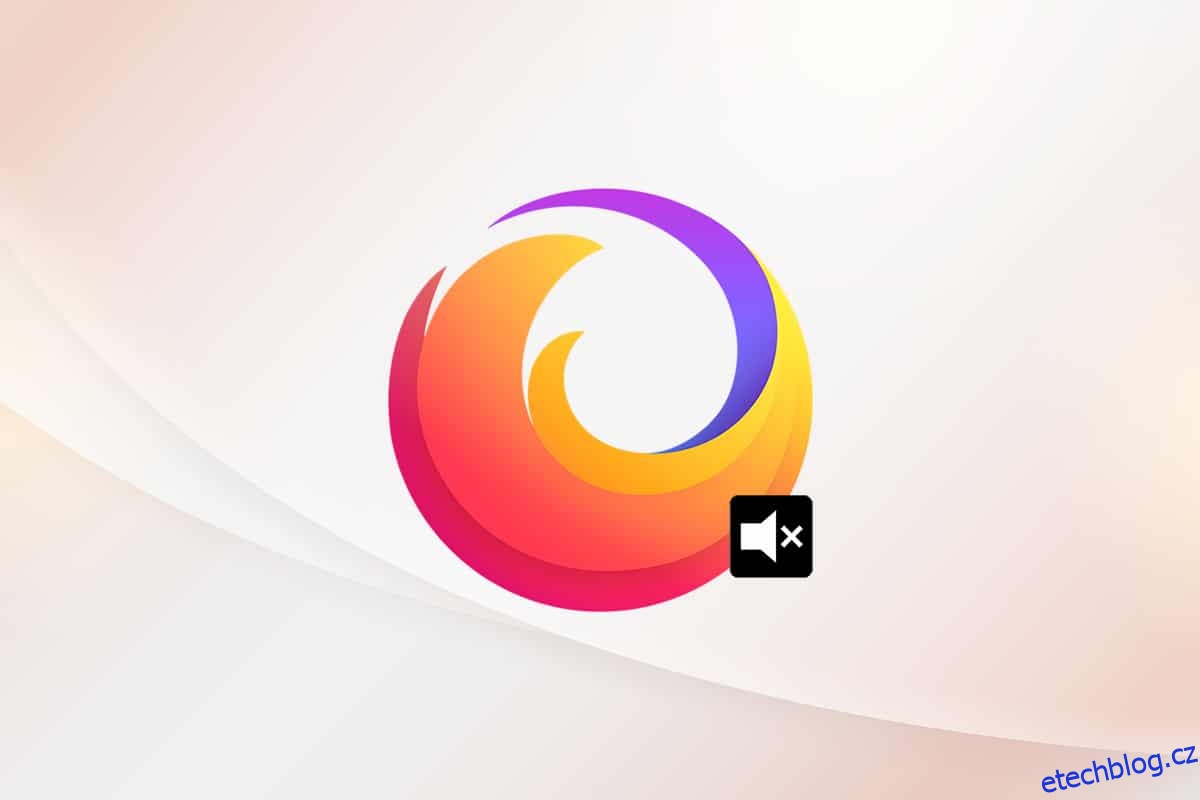Jste frustrovaní tím, že ve Firefoxu není žádný zvukový obsah? Pokud máte problém se zvukem Firefoxu ve Windows 10, jsme tu, abychom vám pomohli. Můžete si vychutnat sledování audio a video klipů ve svém oblíbeném prohlížeči. Problémy se zvukem ve vašem počítači se systémem Windows 10 však mohou souviset s prohlížeči. Firefox není výjimkou. Pokud máte problém se zvukem Firefoxu, který nefunguje, tato příručka vám jistě pomůže. Pokračujte ve čtení článku a opravte, že zvuk Firefoxu nefunguje v systému Windows 10.
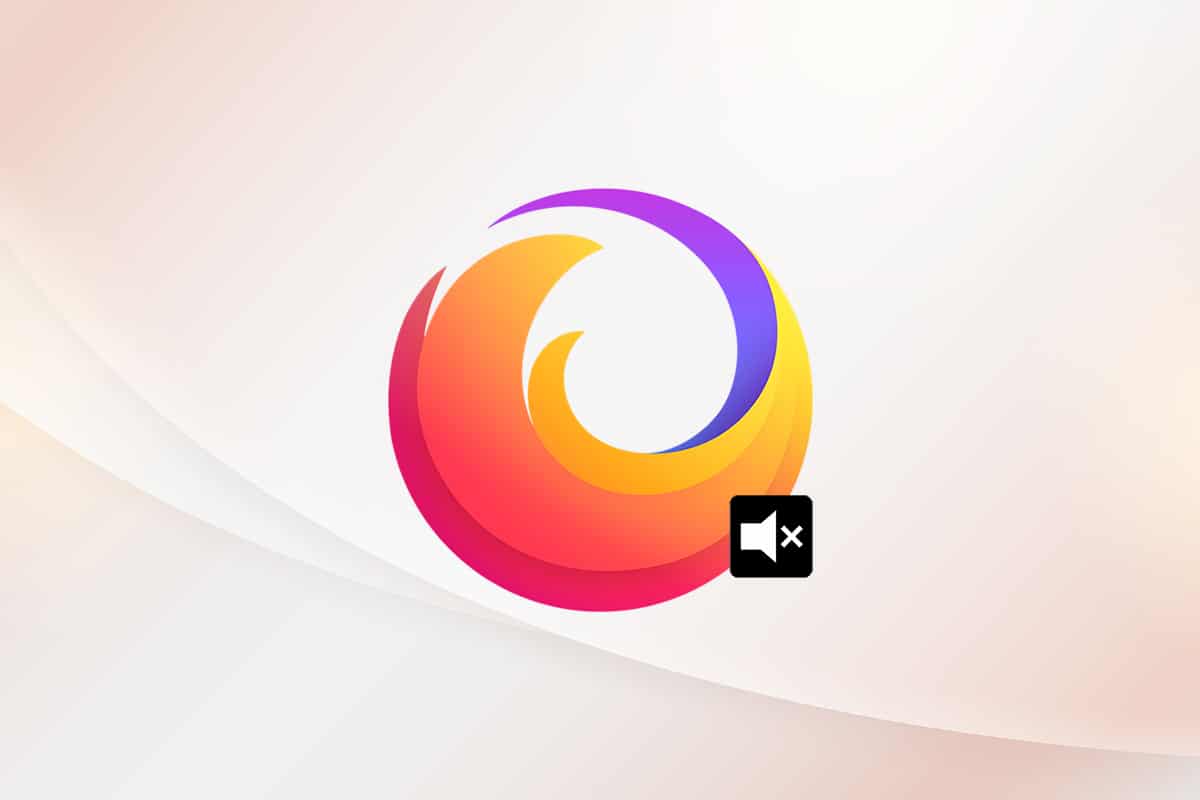
Table of Contents
Jak opravit žádný zvuk ve Firefoxu
Mozilla oznámila, že Firefox nepřehraje zvuk, pokud je ve Firefoxu nějaká karta na pozadí (která má zvukový obsah), na kterou uživatel po určitou dobu nereaguje. V jiném případě Firefox sníží zvukový mix pro tuto konkrétní kartu nebo všechny ostatní karty. Jejich oznámení uvádí,
Jakékoli přehrávání, ke kterému dojde předtím, než uživatel provede interakci se stránkou prostřednictvím kliknutí myší, tisknutelné klávesy nebo dotykové události, je považováno za automatické přehrávání a bude zablokováno, pokud je potenciálně slyšitelné.
Kromě toho několik dalších důvodů přispívá k problému se systémem Windows 10 bez zvuku ve Firefoxu. Jsou uvedeny níže.
- Audio Mixer byl automaticky/neúmyslně spuštěn.
- Poškozená mezipaměť/soubory cookie ve Firefoxu.
- Konfliktní doplňky/témata v prohlížeči.
- Oprávnění ke zvuku v prohlížeči jsou blokována.
- Zastaralé ovladače zvuku.
- Instalační soubory Firefoxu jsou poškozené.
- Zastaralý prohlížeč.
Problém s tím, že Firefox nepřehrává zvuk, však můžete snadno opravit podle níže uvedených metod odstraňování problémů.
V této části jsme sestavili seznam metod, které vám pomohou vyřešit problém s nefunkčním zvukem Firefoxu. Chcete-li dosáhnout dokonalých výsledků, postupujte podle pokynů ve stejném pořadí.
Základní odstraňování problémů
Než přejdete k další části pokročilých metod odstraňování problémů, zde je několik základních triků pro odstraňování problémů, které vám pomohou vyřešit problém s nefunkčním zvukem Firefoxu pomocí velmi jednoduchých kroků.
- Restartujte počítač.
- Zkontrolujte, zda zvuk funguje dobře na jiných webech Firefoxu.
- Ujistěte se, že žádný jiný prohlížeč nepoužívá zvukovou utilitu. Zavřete všechny ostatní úlohy na pozadí kromě Firefoxu.
- Pokud na svém počítači používáte plugin Adobe Flash, ujistěte se, že je aktuální, nebo jej zkuste přeinstalovat.
- Zkuste připojit různá zvuková zařízení.
Pokud však narazíte na problém, že Firefox nepřehraje zvuk, můžete přejít na níže uvedené pokročilé metody odstraňování problémů.
Metoda 1: Upravte hlasitost směšovače zvuku
Když nainstalujete aktualizace pro jakoukoli aplikaci nebo nainstalujete jakékoli programy, vaše nastavení zvuku může být upraveno, což povede k tomu, že v prohlížeči Firefox nebude slyšet žádný zvuk. Hlasitost můžete ručně upravit na vyšší úrovně, jak je uvedeno níže.
1. Klepněte pravým tlačítkem myši na ikonu Reproduktory v pravém dolním rohu obrazovky.
![]()
2. Poté vyberte možnost Otevřít směšovač hlasitosti, jak je zvýrazněno.

3. Ujistěte se, že jsou úrovně zvuku nastaveny na maximum pro úrovně zvuku zařízení, aplikace a Firefoxu, jak je uvedeno na obrázku.
Poznámka: Úrovně zvuku můžete také upravit podle svých potřeb.
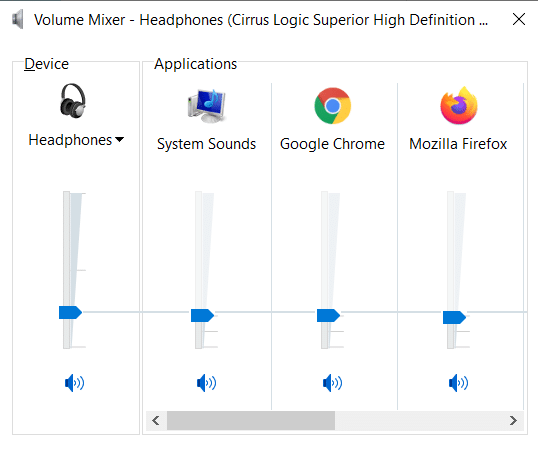
Metoda 2: Spusťte Poradce při potížích se zvukem systému Windows
Pokud se v hardwarové části vyskytnou nějaké závady nebo chyby, můžete čelit problémům se zvukem Firefoxu. Řešení problémů vám pomůže vyřešit totéž. Postupujte podle pokynů níže.
1. Stiskněte klávesu Windows. Do vyhledávacího pole zadejte Nastavení odstraňování problémů a otevřete jej.
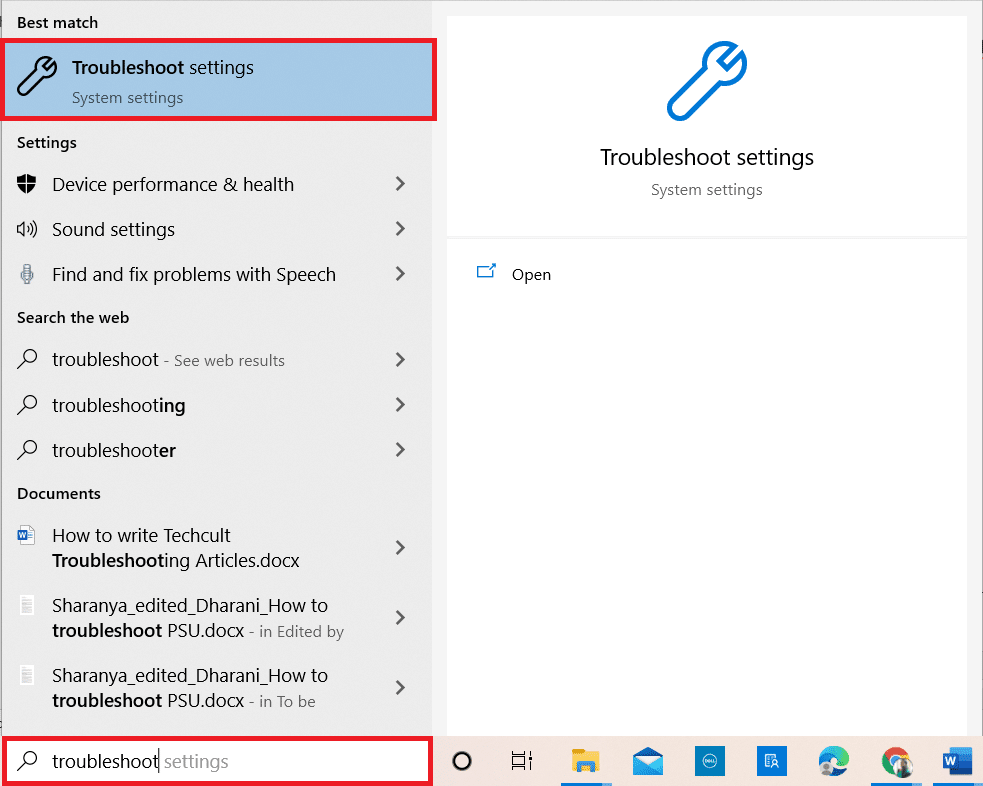
2. Nyní klikněte na Další nástroje pro odstraňování problémů, jak je znázorněno níže.
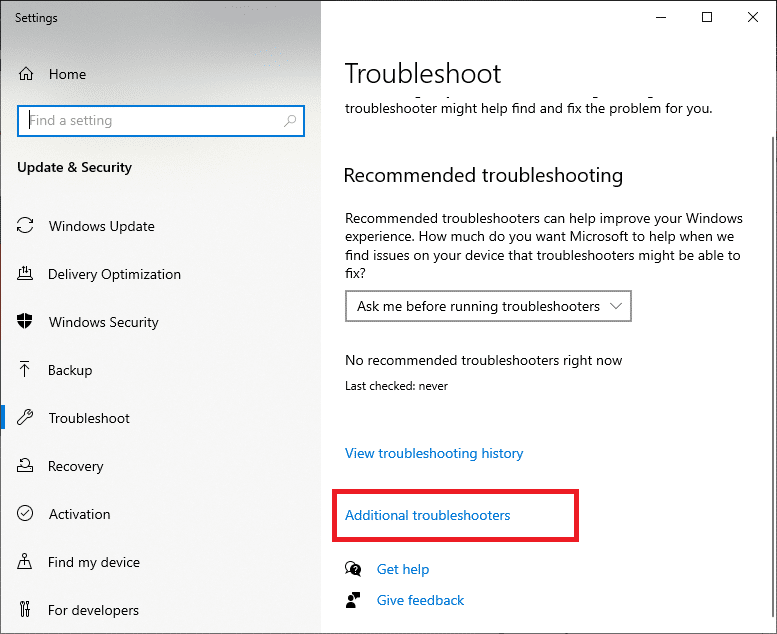
3. Nyní vyberte Přehrávání zvuku, které se zobrazí v části Get up and running, jak je znázorněno.
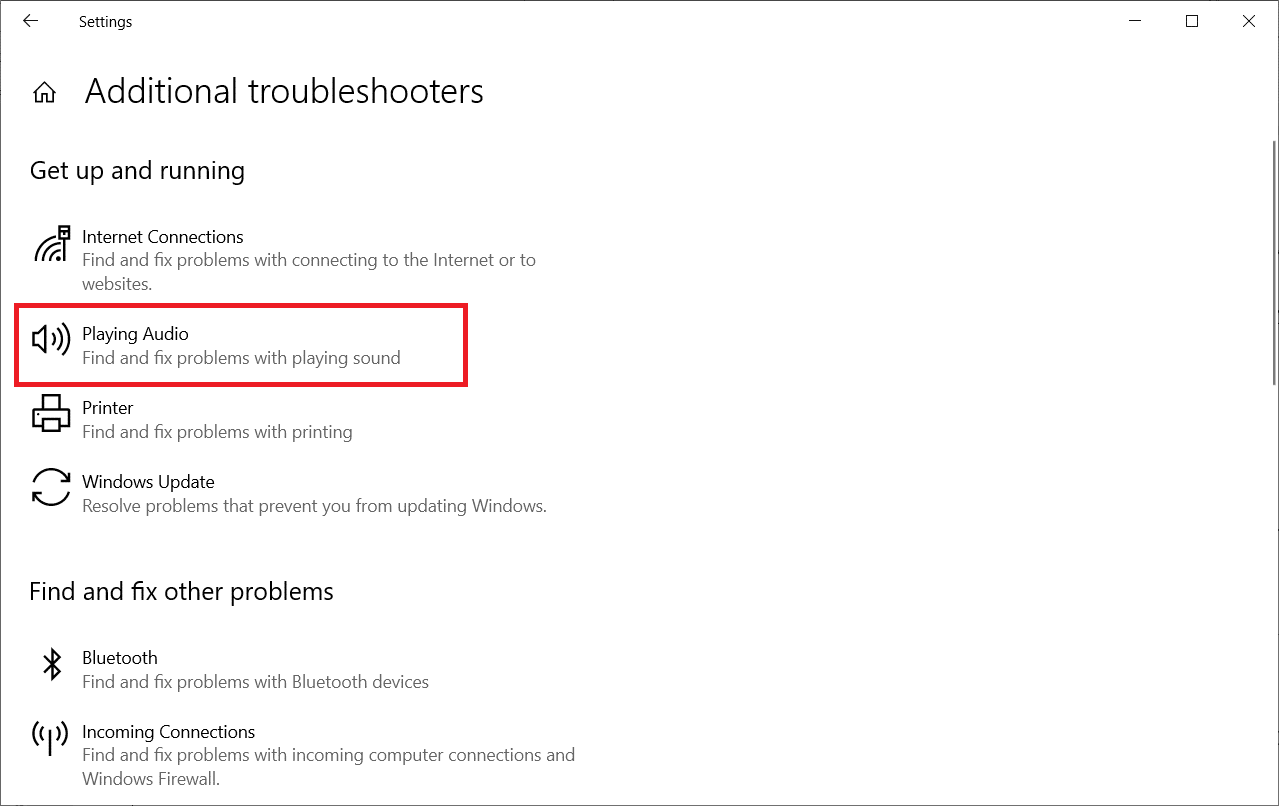
4. Nyní vyberte Spustit poradce při potížích.
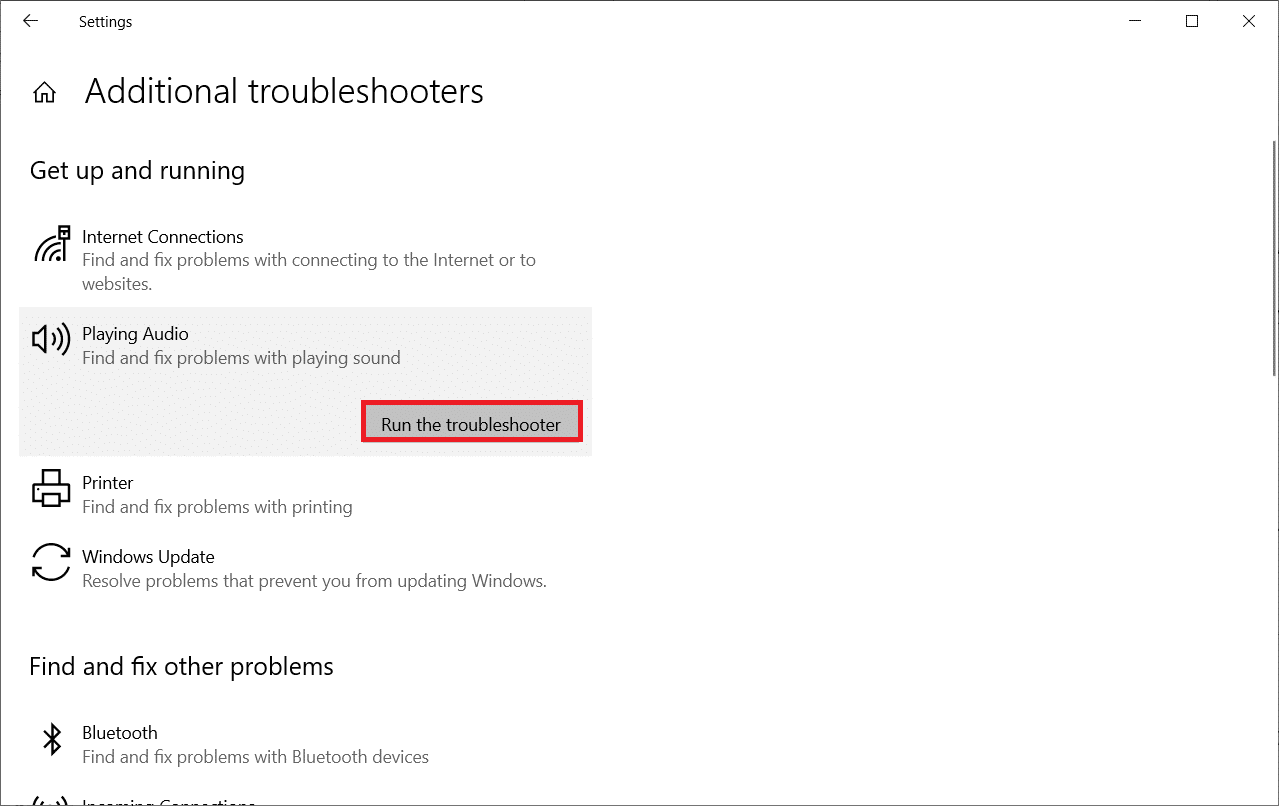
5. Vyberte zvukové zařízení, které chcete odstranit, a klepněte na tlačítko Další.
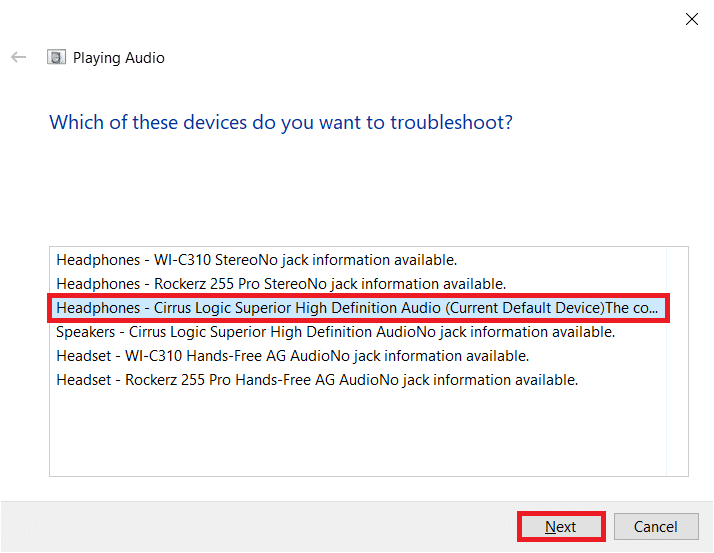
6. Počkejte na dokončení procesu skenování a poté klikněte na Použít tuto opravu. Poté postupujte podle pokynů uvedených v následujících výzvách.
7. Nakonec restartujte počítač, abyste opravili problém se zvukem Firefoxu ve Windows 10.
Metoda 3: Restartujte Firefox v režimu odstraňování problémů
Chcete-li vyřešit problém se zvukem ve Firefoxu, zkuste jej restartovat v režimu odstraňování problémů. Tím zakážete všechna rozšíření, vypnete hardwarovou akceleraci a použijete výchozí nastavení a motivy panelu nástrojů. Tím se vyřeší všechny konflikty prohlížeče. Postupujte podle pokynů.
1. Stiskněte klávesu Windows. Zadejte Firefox a otevřete jej.
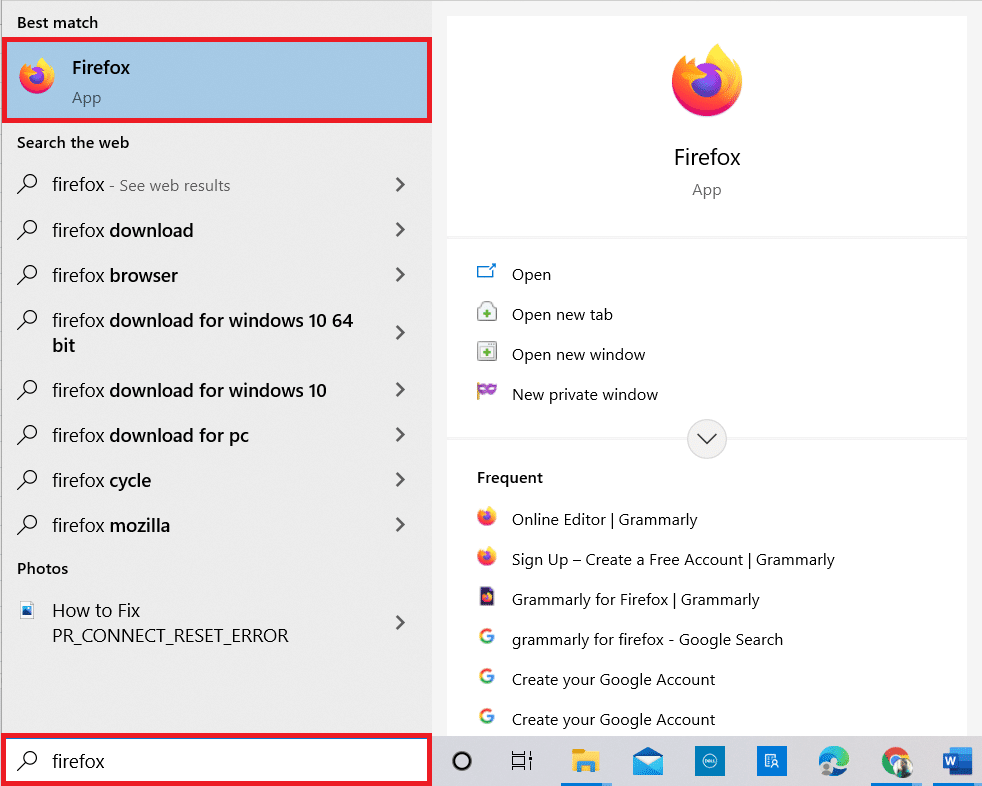
2. Klepněte na nabídku Aplikace.
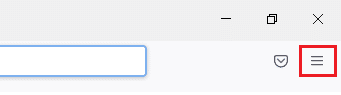
3. Vyberte možnost Nápověda.
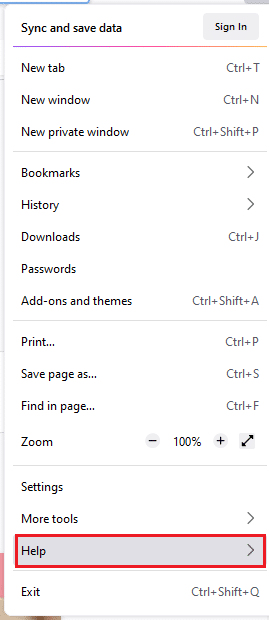
4. Klepněte na Režim odstraňování problémů.
Poznámka: Můžete také stisknout klávesu Shift při otevírání Firefoxu a spustit jej v režimu odstraňování problémů.
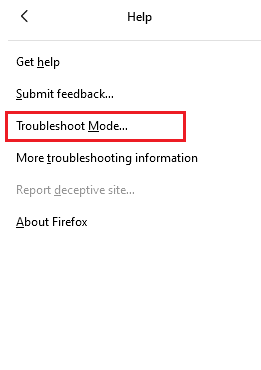
5. Potvrďte výzvu kliknutím na Restartovat.
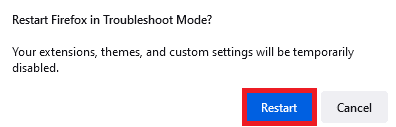
6. Znovu potvrďte výzvu kliknutím na Otevřít.
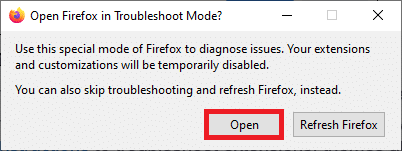
Poznámka: Chcete-li vypnout režim odstraňování problémů, postupujte podle kroků 1 a 2 a klikněte na Vypnout režim odstraňování problémů.
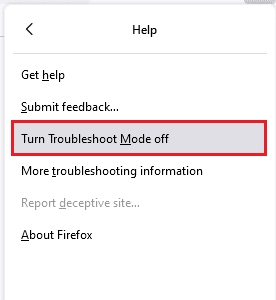
Metoda 4: Povolte zvuková oprávnění ve Firefoxu
Pokud jsou ve Firefoxu blokována nastavení zvuku automatického přehrávání, můžete se s tímto problémem setkat na nových automatických kartách. Zde máme několik krátkých triků, jak povolit zvuková oprávnění ve Firefoxu.
1. Otevřete prohlížeč Firefox a klikněte na Nabídka aplikací.
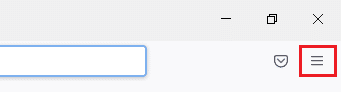
2. Poté vyberte možnost Nastavení podle obrázku.
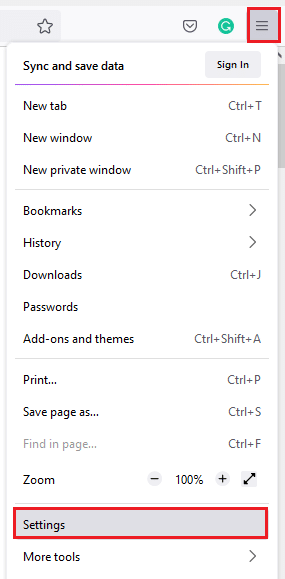
3. Nyní klikněte na kartu Soukromí a zabezpečení a přejděte dolů do části Oprávnění.
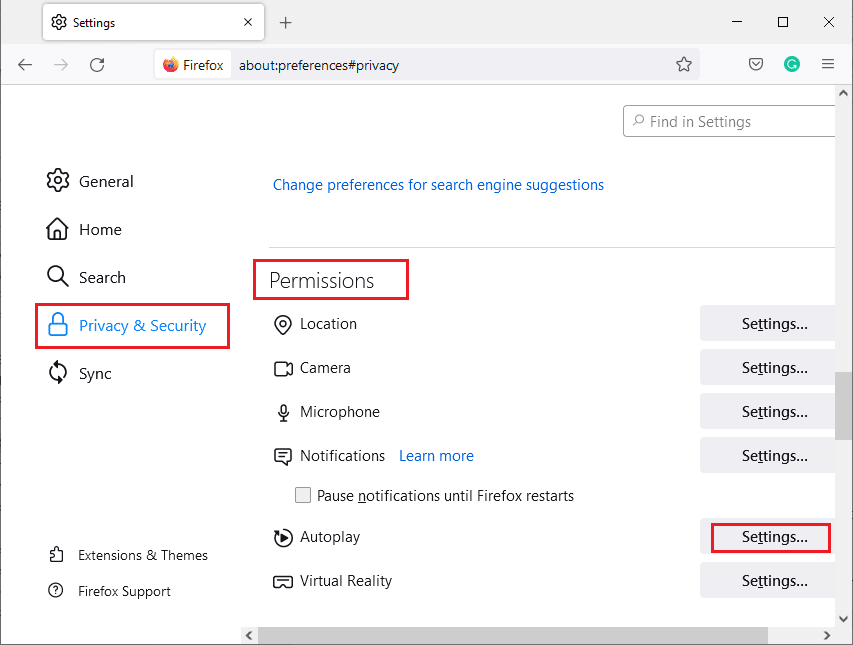
4. Nyní klikněte na tlačítko Nastavení… vedle položky Automatické přehrávání, jak je znázorněno výše.
5. Vyberte možnost Povolit zvuk a video v nabídce Výchozí pro všechny webové stránky.
6. Nakonec klikněte na tlačítko Uložit změny.
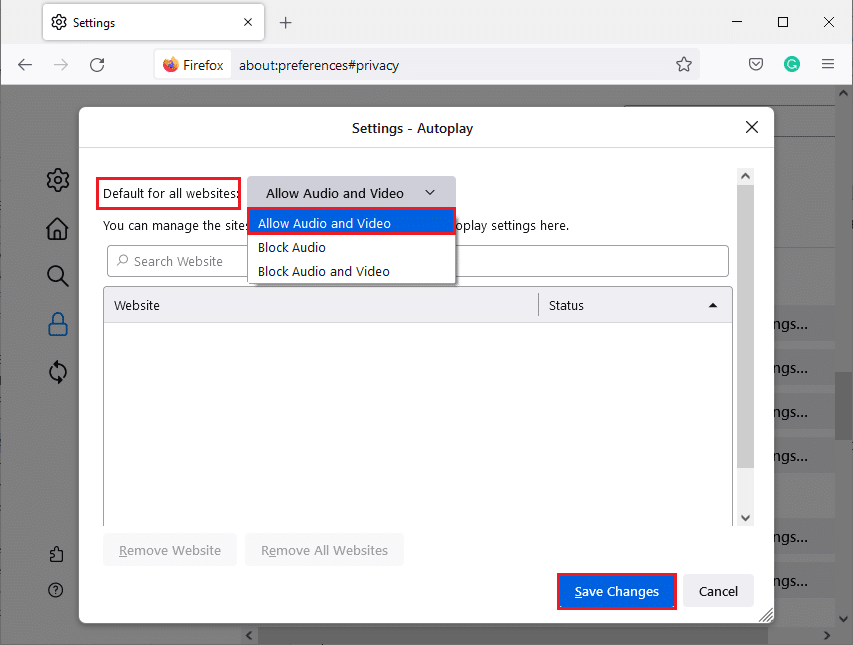
Metoda 5: Odeberte mezipaměť prohlížeče ve Firefoxu
Dočasně poškozená mezipaměť prohlížeče a soubory cookie ve Firefoxu nezpůsobují ve Firefoxu žádný zvuk. Zde je několik pokynů, jak odstranit mezipaměť prohlížeče ve Firefoxu.
1. Spusťte prohlížeč Firefox.
2. Poté klikněte na ikonu Otevřít nabídku aplikace, jak je znázorněno níže.
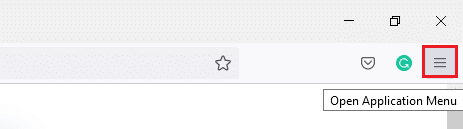
3. Poté ze seznamu vyberte možnost Nastavení podle obrázku.
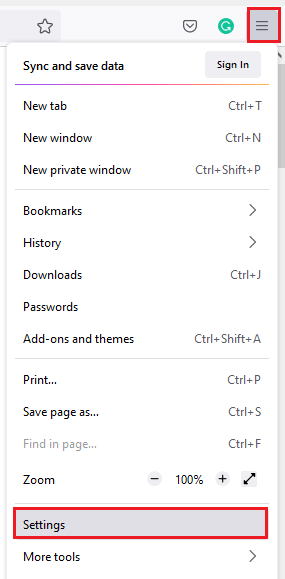
4. Nyní klikněte na záložku Privacy & Security v levém podokně.
5. V pravém podokně přejděte dolů do části Soubory cookie a data webu.
6. Nyní klikněte na možnost Vymazat data….
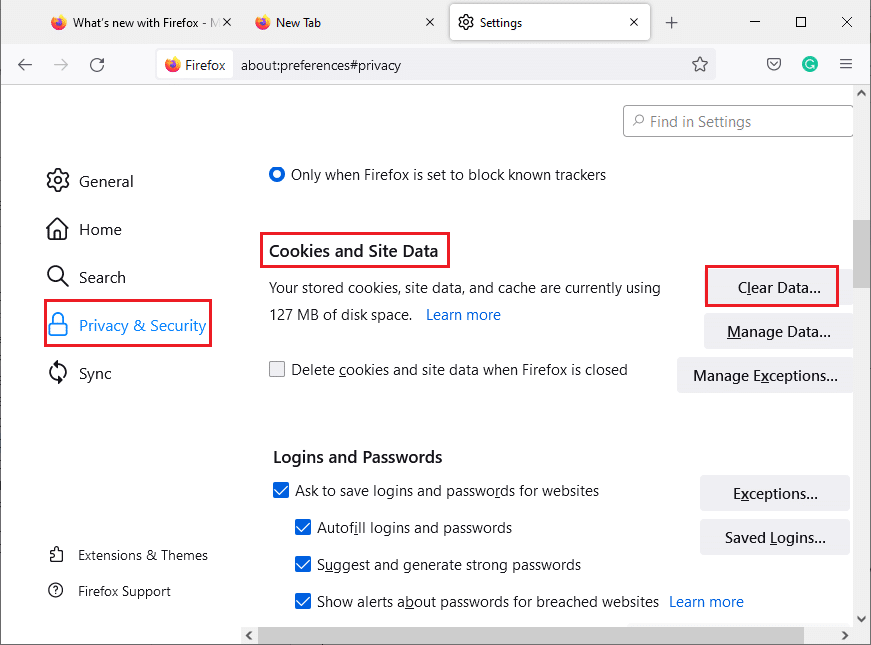
7. V okně výzvy zrušte zaškrtnutí políčka Soubory cookie a data webu a ujistěte se, že jste zaškrtli políčko Webový obsah uložený v mezipaměti, jak je znázorněno.
Poznámka: Vymazáním souborů cookie a dat webu se odhlásíte z webových stránek, odstraníte offline webový obsah a vymažete soubory cookie. Zatímco vymazání webového obsahu uloženého v mezipaměti neovlivní vaše přihlášení.
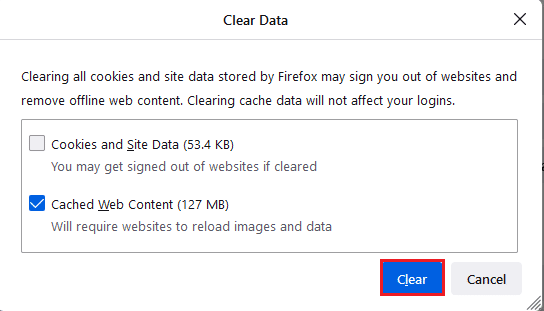
8. Poté kliknutím na tlačítko Vymazat vymažete webový obsah uložený ve Firefoxu.
9. Nyní klikněte na tlačítko Spravovat data… podle obrázku.
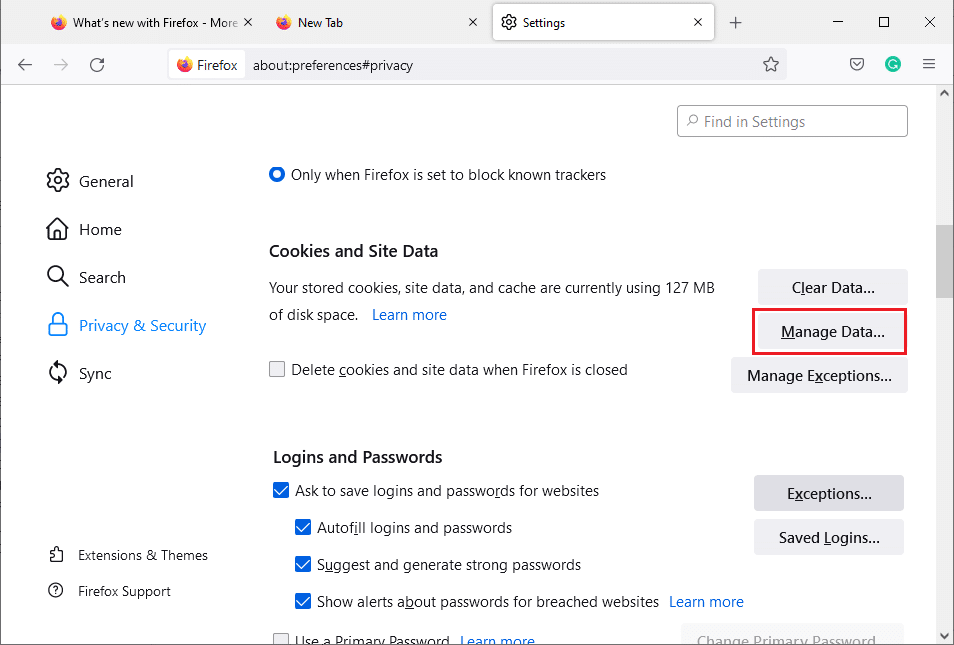
10. Do pole Hledat weby zadejte název webu, jehož soubory cookie chcete odstranit.
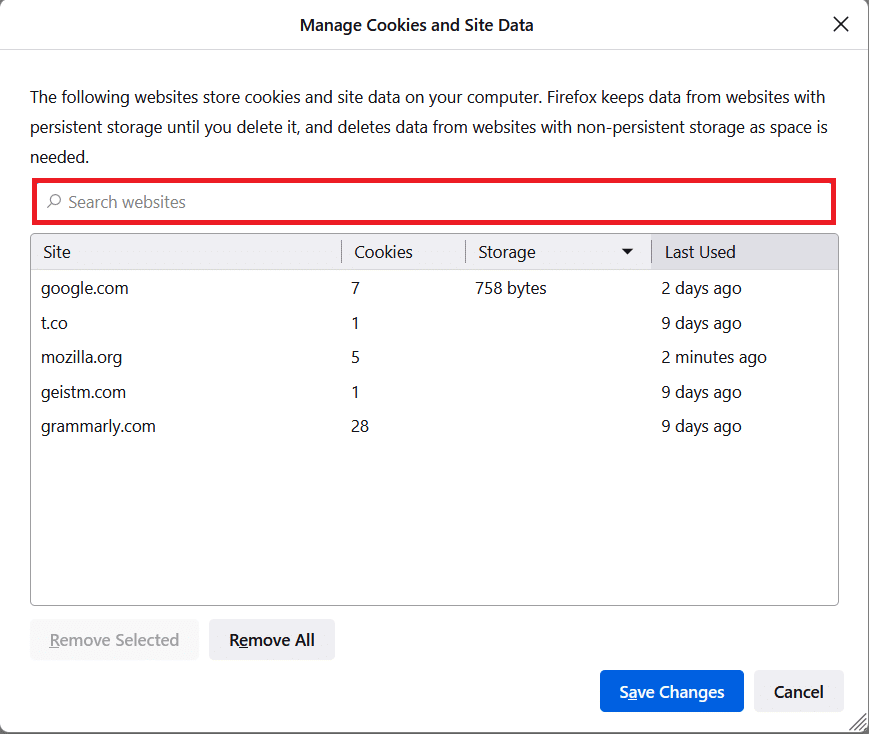
11A. Vyberte webové stránky a klikněte na Odebrat vybrané pro smazání vybraných dat.
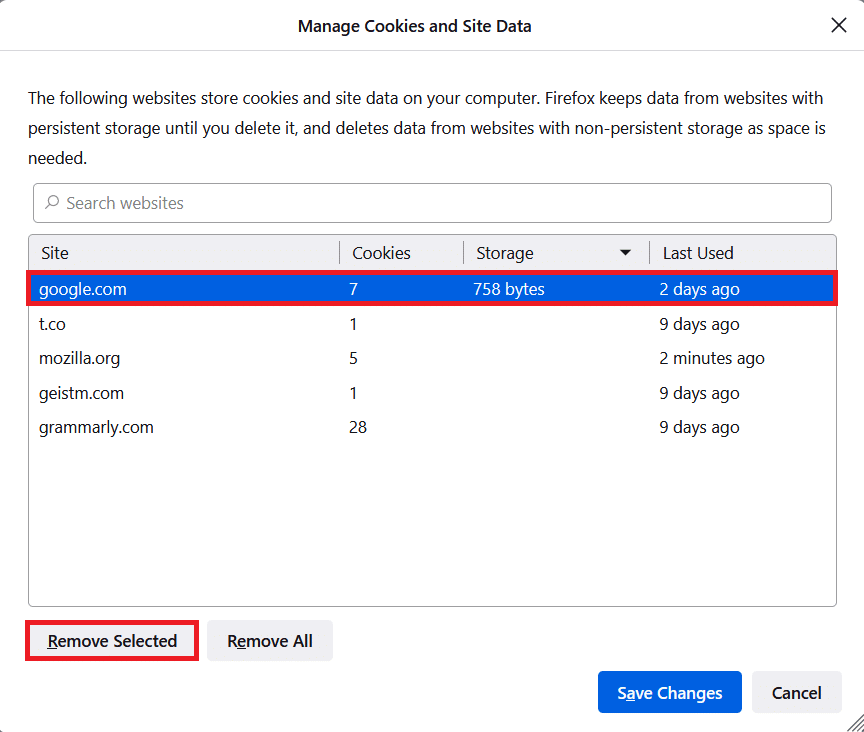
11B. Jiným způsobem vyberte Odebrat vše, chcete-li odstranit všechny soubory cookie a data úložiště.
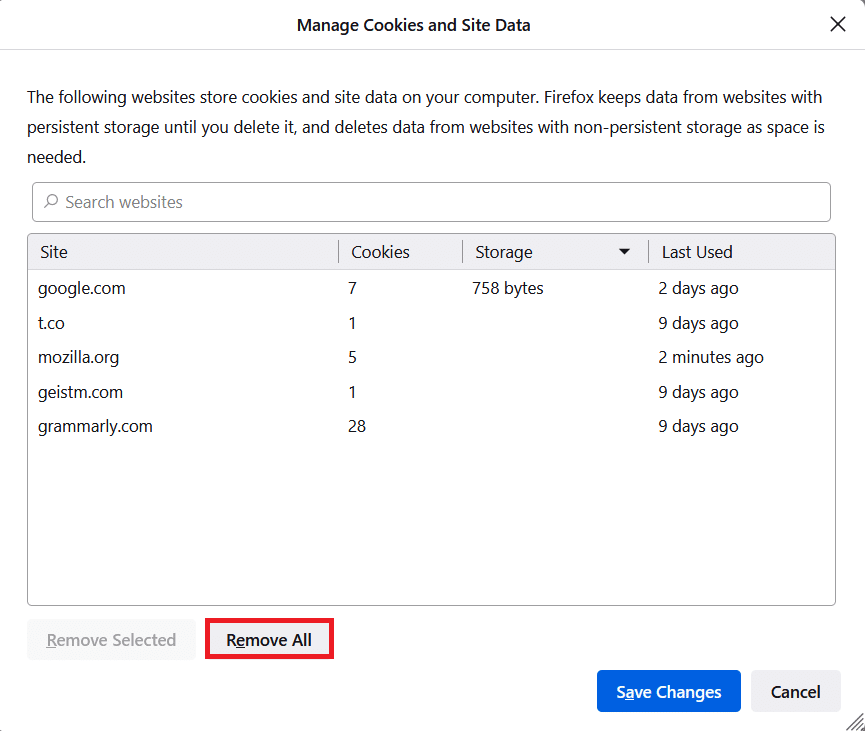
12. Nakonec klikněte na tlačítko Uložit změny podle obrázku.
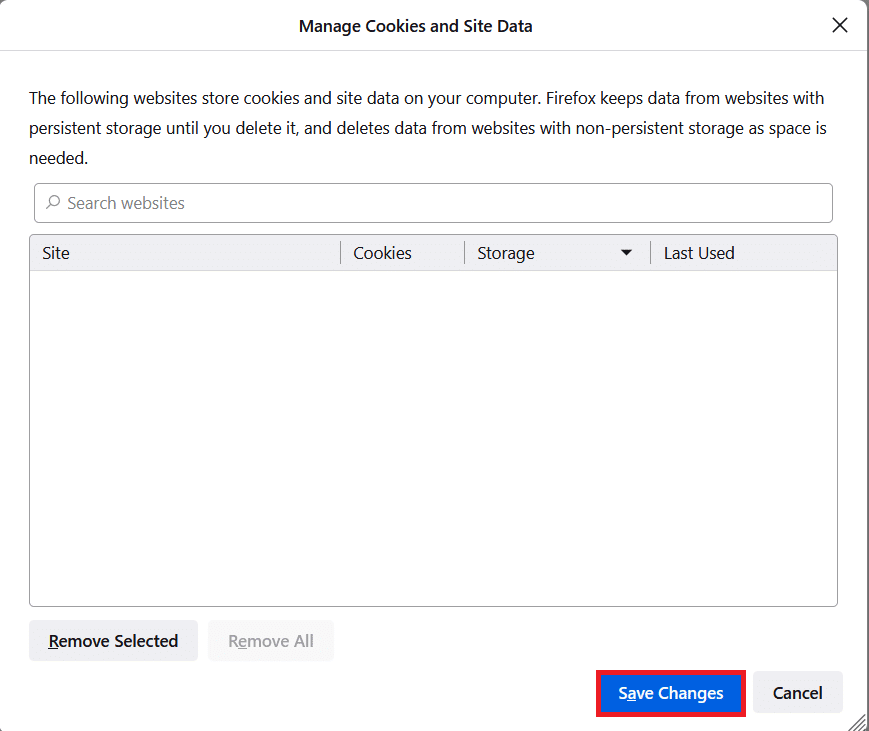
13. Ve výzvě klepněte na Clear Now.
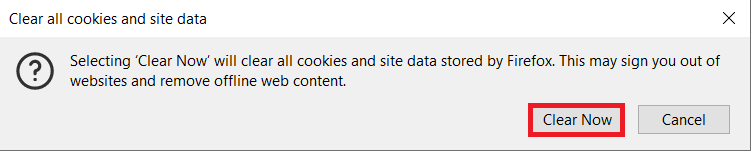
14. Ukončete prohlížeč a restartujte počítač.
Metoda 6: Vypněte hardwarovou akceleraci (pokud je to možné)
Nastavení hardwarové akcelerace jsou určena k provádění jakýchkoli grafických úloh ve vašem prohlížeči. Pokud v prohlížeči dojde ke konfliktům, může toto nastavení narušit normální proces a způsobit tento problém. Můžete je snadno vyřešit vypnutím možnosti Hardwarová akcelerace podle pokynů níže.
1. Přejděte do prohlížeče Firefox a klikněte na ikonu nabídky podle obrázku.
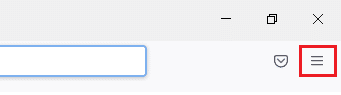
2. Nyní vyberte možnost Nastavení z rozevíracího seznamu podle obrázku.
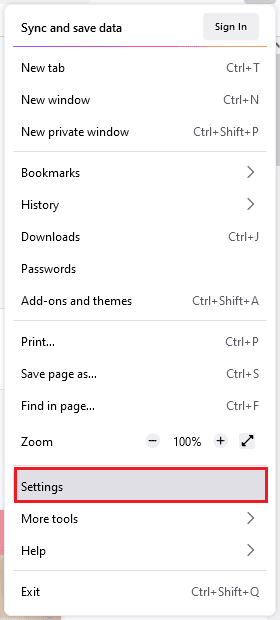
3. Na kartě Obecné přejděte dolů do nabídky Výkon.
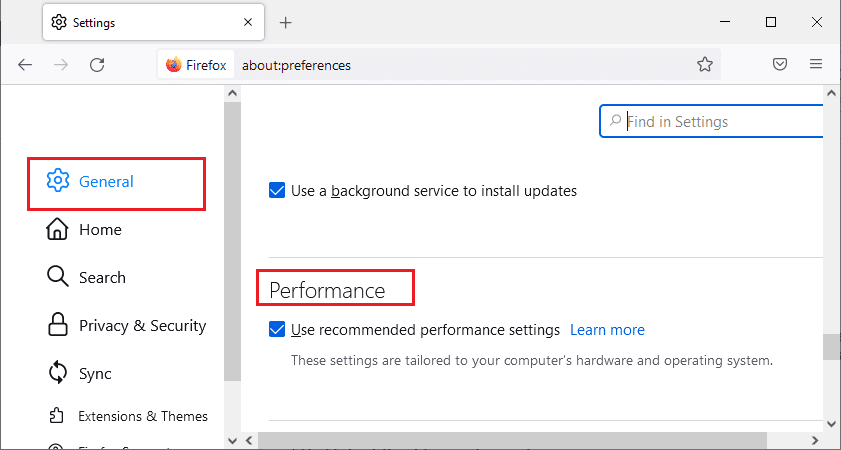
4. Poté zrušte zaškrtnutí následujících možností.
-
Použijte doporučená nastavení výkonu.
- Použijte hardwarovou akceleraci, je-li k dispozici
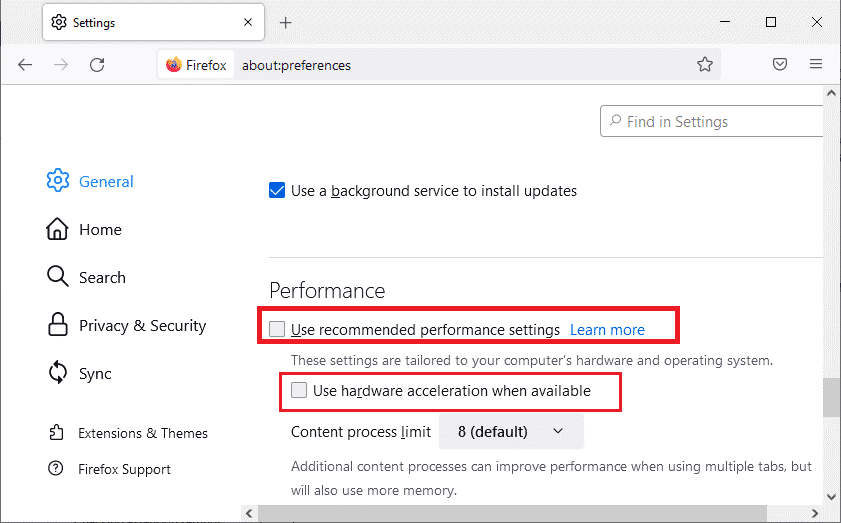
5. Ukončete prohlížeč současným stisknutím kláves Ctrl + Shift + Q.
6. Nakonec znovu spusťte Firefox.
Metoda 7: Aktualizujte rozšíření (pokud je to možné)
Pokud jsou ve vašem prohlížeči nějaká nekompatibilní rozšíření, nebudete ve Firefoxu čelit žádnému zvuku. Vydávají se aktualizace, které opravují chyby v konfliktních doplňcích. Zde je několik pokynů k aktualizaci rozšíření Firefoxu.
1. Stejně jako dříve klikněte ve Firefoxu na ikonu Menu.
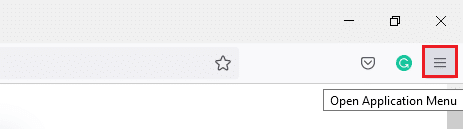
2. Poté vyberte možnost Doplňky a motivy podle obrázku.
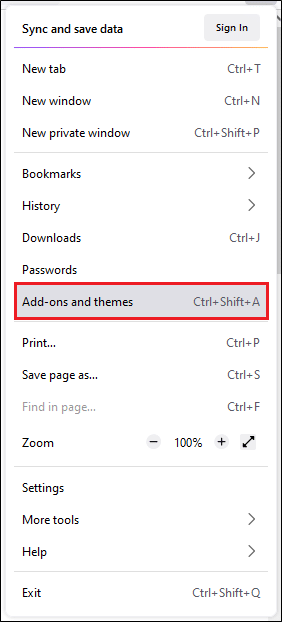
3. Poté klikněte na ikonu ozubeného kola.
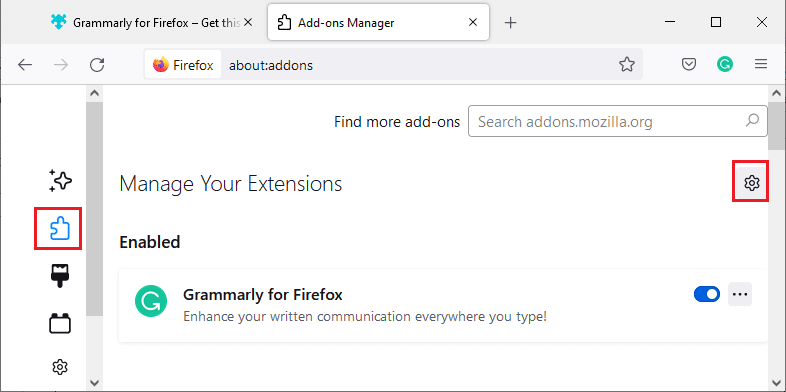
4. Nyní vyberte možnost Zjistit aktualizace z rozevíracího seznamu, jak je znázorněno.
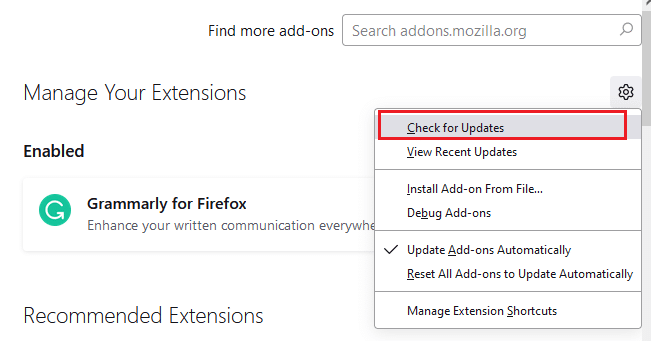
5A. Pokud se čeká na aktualizaci, postupujte podle pokynů na obrazovce a aktualizujte ji.
5B. Pokud jsou rozšíření již aktualizována, zobrazí se zpráva Nebyly nalezeny žádné aktualizace.
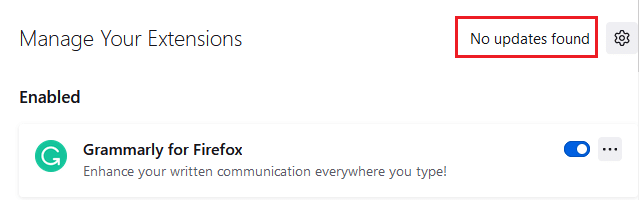
Metoda 8: Zakažte rozšíření (pokud je to možné)
Pokud aktualizace rozšíření Firefoxu problém nevyřeší, zkuste rozšíření deaktivovat podle pokynů níže.
1. Podle pokynů ve výše uvedené metodě přejděte na stránku Doplňky a motivy Firefoxu.
2. Poté vypněte rozšíření (například Grammarly pro Firefox).
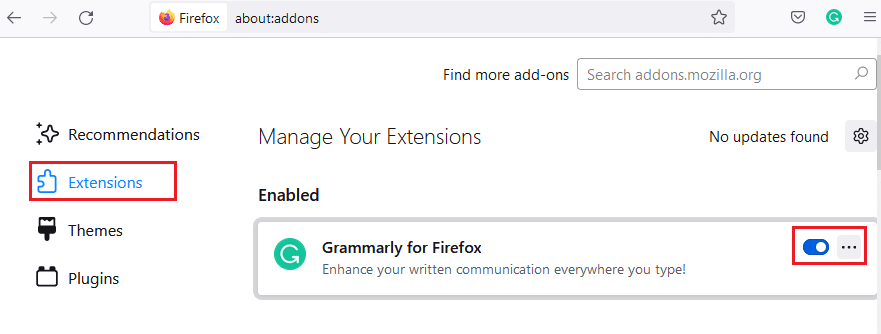
3. Opakujte stejné kroky pro všechna rozšíření jedno po druhém a zkontrolujte, které rozšíření vám způsobuje problém.
Poznámka: Pokud jste našli problematické rozšíření, odstraňte jej výběrem možnosti Odebrat podle obrázku.
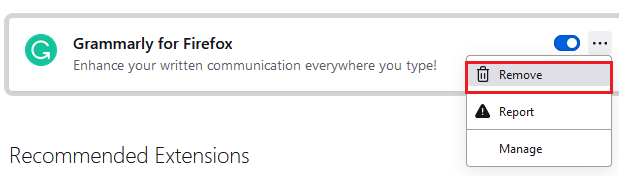
4. Obnovte svůj prohlížeč Firefox.
Metoda 9: Aktualizace nebo vrácení ovladačů zvuku
Hardwarové zařízení komunikuje s operačním systémem pomocí souborů ovladače zařízení. Pokud jsou ve vašem počítači zastaralé ovladače zvuku, můžete čelit tomuto problému. Chcete-li aktualizovat ovladače zvuku, postupujte podle níže uvedených pokynů. Pokud vám aktualizace ovladačů neopraví problém se zvukem ve Firefoxu ve Windows 10, zkuste ovladače vrátit zpět.
Možnost I: Aktualizace zvukových ovladačů
1. Do vyhledávací nabídky Windows 10 zadejte Správce zařízení a otevřete jej.
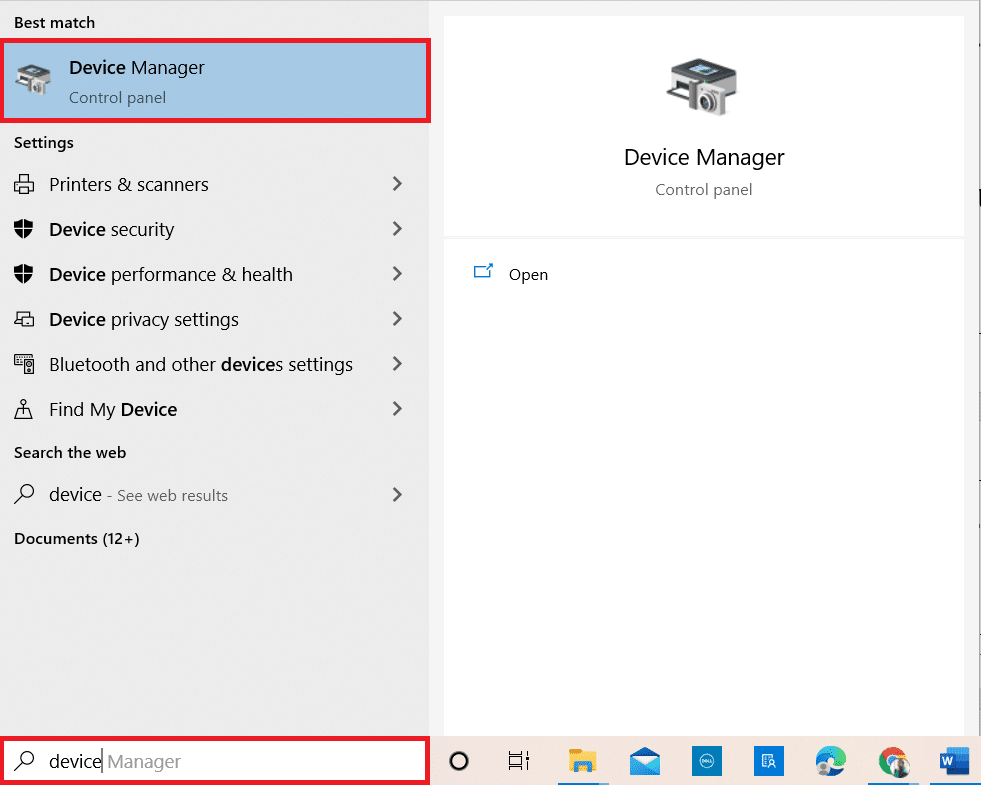
2. Poklepáním na položku Zvukové vstupy a výstupy ji rozbalte.
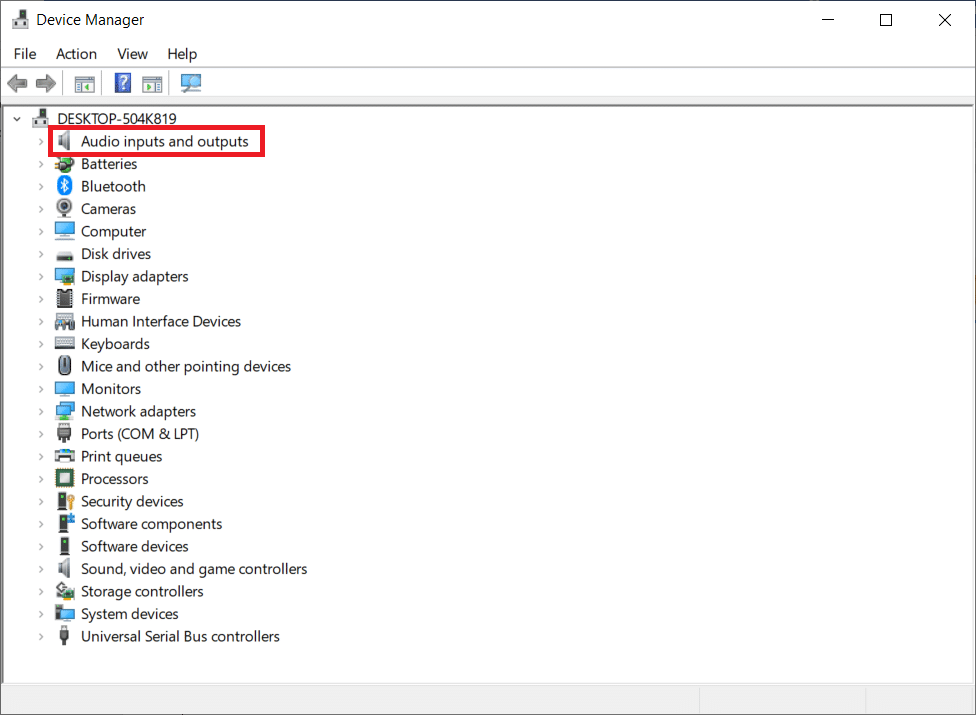
3. Nyní klikněte pravým tlačítkem na ovladač zvukové karty, např. Mikrofon (2- High Definition Audio Device) a klikněte na Aktualizovat ovladač.
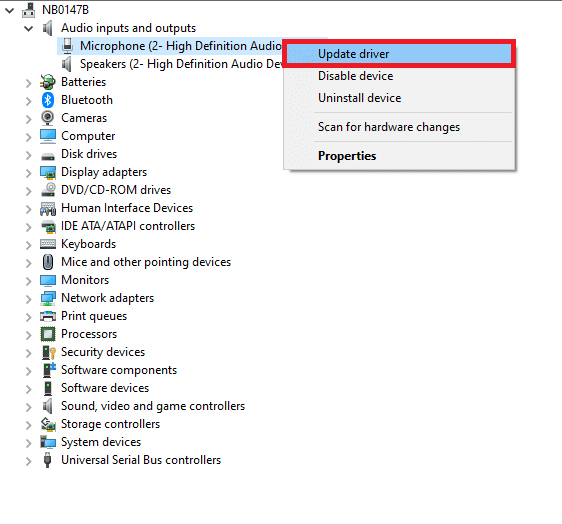
4. Vyberte možnost Hledat automaticky ovladače.
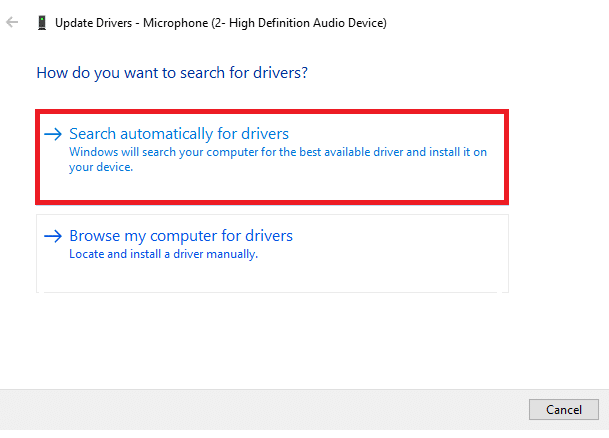
5A. Pokud je ovladač zastaralý, budou ovladače aktualizovány na nejnovější verzi.
5B. Pokud jsou již ve fázi aktualizace, na obrazovce se zobrazí následující zpráva Nejlepší ovladače pro vaše zařízení jsou již nainstalovány.
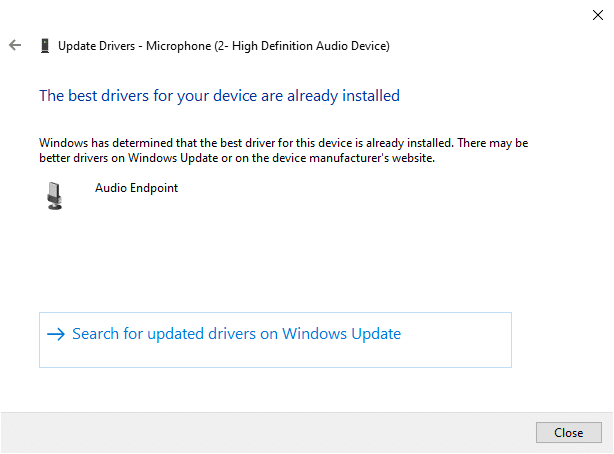
6. Restartujte počítač a zkontrolujte, zda jste nevyřešili problém se zvukem Firefoxu.
Možnost II: Vrátit zpět zvukové ovladače
Chcete-li vrátit aktualizace ovladačů a opravit problém s nefunkčním zvukem Firefoxu, postupujte podle těchto kroků.
1. Napište Správce zařízení do vyhledávacího pole Windows a klikněte na Otevřít jako dříve.
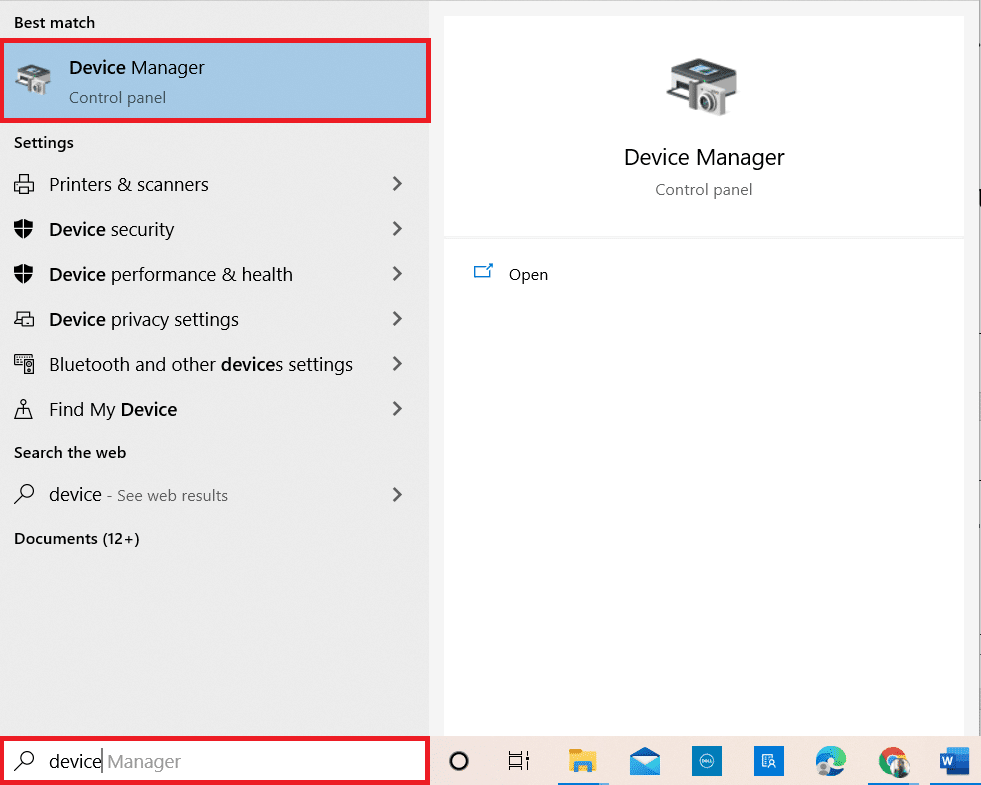
2. Dvakrát klikněte na Audio vstupy a výstupy na panelu vlevo, abyste jej rozbalili.
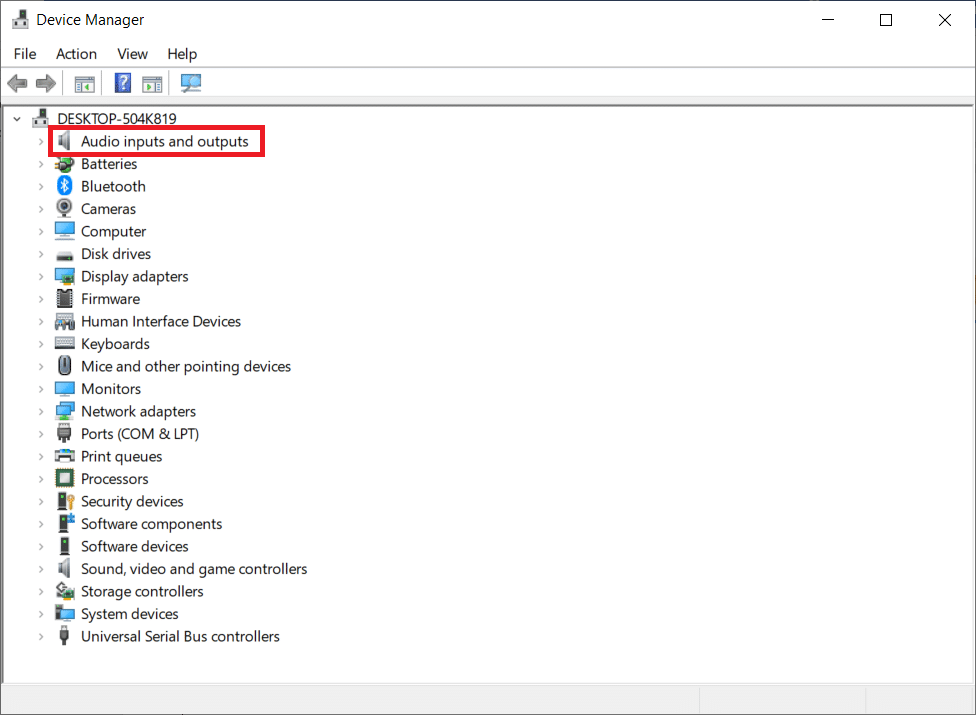
3. Klepněte pravým tlačítkem myši na zvukový ovladač a klepněte na Vlastnosti.
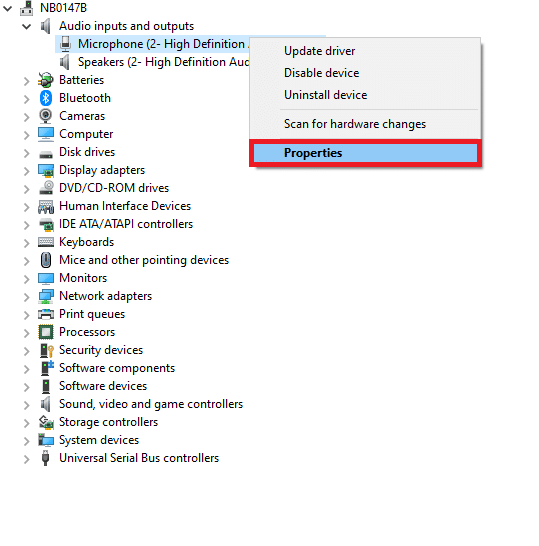
4. Přejděte na kartu Ovladač a vyberte možnost Vrátit zpět ovladač, jak je zvýrazněno na obrázku.
Poznámka: Pokud je možnost Vrátit zpět ovladač ve vašem počítači zašedlá, znamená to, že váš počítač nemá předinstalované soubory ovladače nebo že původní soubory ovladače chybí. V takovém případě vyzkoušejte jiné metody popsané v tomto článku.
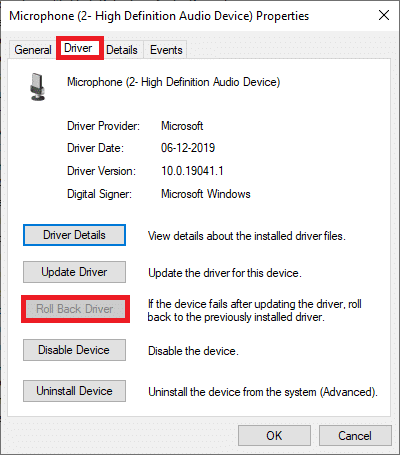
5. Klepnutím na OK tuto změnu použijete.
6. Nakonec ve výzvě k potvrzení klikněte na Ano.
7. Restartujte počítač a zkontrolujte, zda jste nevyřešili problém se zvukem Firefoxu.
Metoda 10: Aktualizujte Firefox
Zastaralý Firefox se potýká nejen s tím, že Firefox nepřehraje zvuk, ale také s několika dalšími problémy se zvukem a videem. Vždy se ujistěte, že používáte aktualizovanou verzi prohlížečů, abyste předešli konfliktním problémům. Při aktualizaci Firefoxu postupujte podle níže uvedených pokynů.
1. Otevřete Firefox a klikněte na nabídku aplikací, jak je znázorněno.
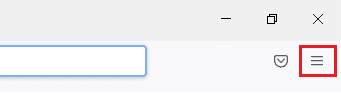
2. Nyní vyberte možnost Nápověda, jak je zvýrazněno níže.
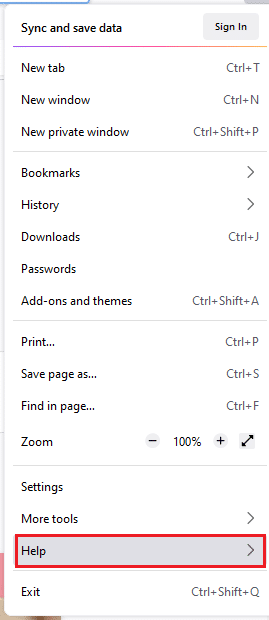
3. Poté klikněte na O Firefoxu, jak je znázorněno níže.
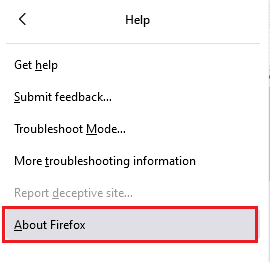
4A. Pokud je prohlížeč aktualizován na nejnovější verzi, zobrazí se zpráva Firefox is up-todate.
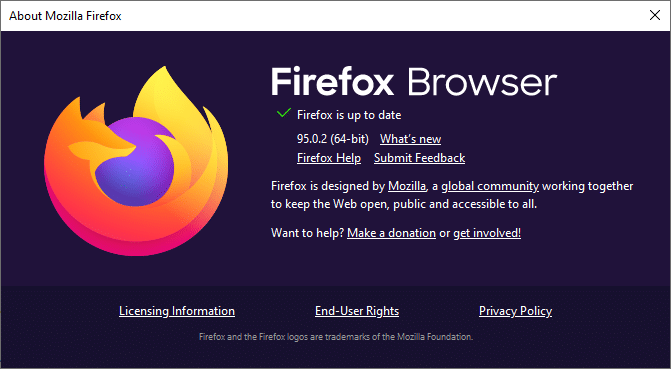
4B. Pokud je prohlížeč zastaralý, klikněte na Restartovat a aktualizujte možnost Firefox.
Po aktualizaci Firefoxu zkontrolujte, zda jste neopravili Firefox bez zvuku Windows 10.
Metoda 11: Obnovte Firefox
Obnovující prohlížeč odstraní rozšíření a motivy Firefoxu, oprávnění webových stránek, upravené předvolby, přidané vyhledávače, úložiště DOM, bezpečnostní certifikát a nastavení zařízení, akce stahování, uživatelské styly a přizpůsobení lišty Toolbar. To vám pomůže opravit Firefox bez zvuku ve Windows 10. Zde je návod, jak to udělat.
Poznámka: Všechna data profilu Firefoxu budou uložena ve složce Stará data Firefoxu na ploše. V případě potřeby můžete svá data Firefoxu obnovit do nového profilu. Můžete jej také smazat, pokud to považujete za zbytečné.
1. Spusťte Firefox a klikněte na ikonu Menu, jak je znázorněno.
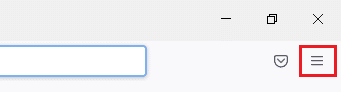
2. Nyní klikněte na možnost Nápověda podle obrázku.
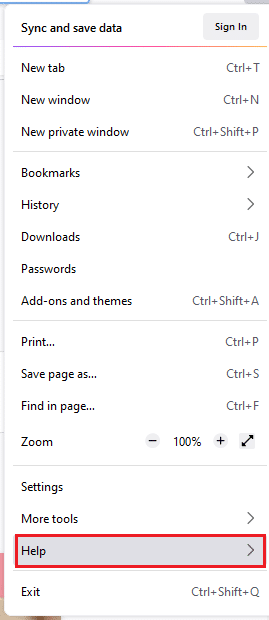
3. Nyní vyberte možnost Další informace o odstraňování problémů, jak je znázorněno.
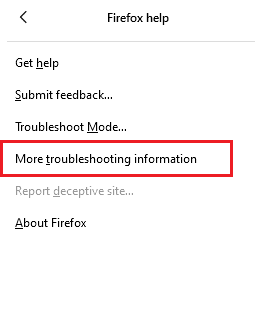
4. Nyní klikněte na možnost Refresh Firefox…, jak je zvýrazněno.
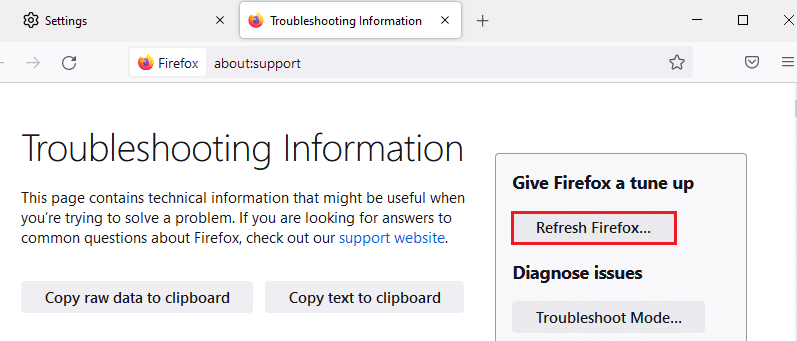
5. Poté klikněte na tlačítko Refresh Firefox, jak je znázorněno.
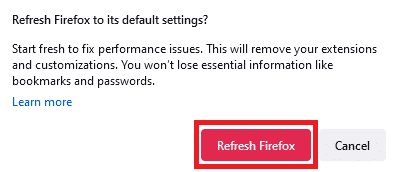
6. Poté klikněte na Dokončit v okně Průvodce importem.
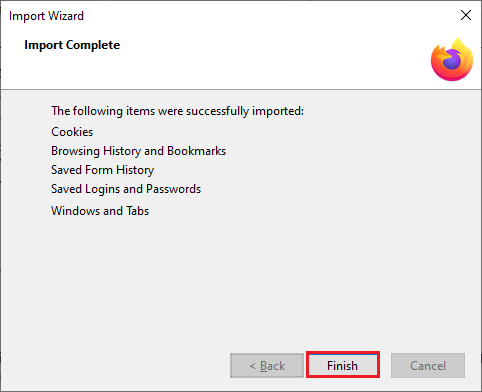
7. Nakonec klikněte na Let’s go! možnost pokračovat v procházení webu.
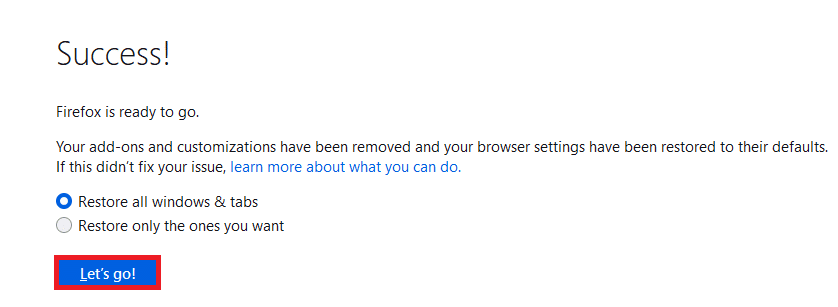
Metoda 12: Odeberte soubory předvoleb Firefoxu
Všechna nastavení a data Firefoxu jsou uložena v souborech předvoleb Firefoxu. Pokud jsou v těchto souborech nějaké konflikty, budete tomuto problému čelit. Bez obav. Soubory předvoleb Firefoxu můžete snadno odstranit a vyřešit tak problém s prohlížečem Firefox bez zvuku podle níže uvedených pokynů.
1. Otevřete Firefox a klikněte na tlačítko Nabídka aplikací, jak je znázorněno.
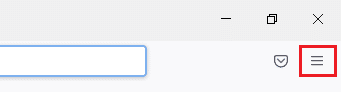
2. Nyní vyberte možnost Nápověda, jak je zvýrazněno níže.
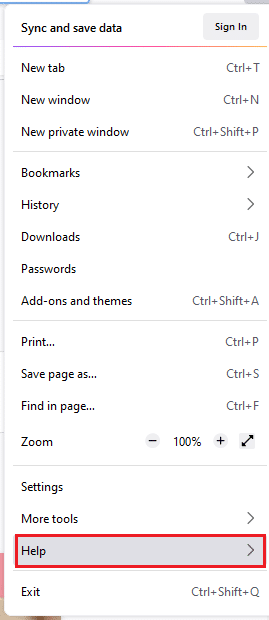
3. Poté vyberte možnost Další informace o odstraňování problémů, jak je znázorněno.
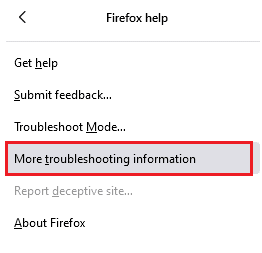
4. Nyní klikněte na tlačítko Otevřít složku pod Aktualizovat složku, jak je znázorněno.
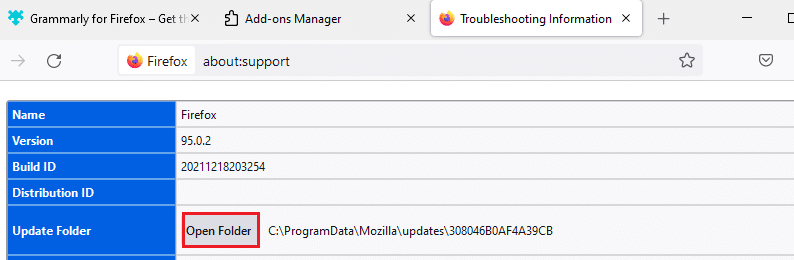
5. Pokud máte soubory prefs.js, odstraňte je nebo je přejmenujte.
6. Nakonec spusťte Firefox znovu a zkontrolujte, zda není vyřešen žádný problém se zvukem Firefoxu ve Windows 10.
Metoda 13: Přeinstalujte Firefox
Pokud Firefox není správně nainstalován nebo jsou instalační soubory poškozené, budete čelit problému se zvukem. Chcete-li vyřešit problém s nefunkčním zvukem Firefoxu, můžete zkusit přeinstalovat prohlížeč podle pokynů níže.
1. Stiskněte klávesu Windows a klikněte na ikonu Nastavení.
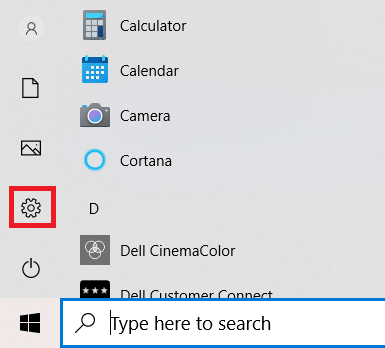
2. Klikněte na Aplikace.
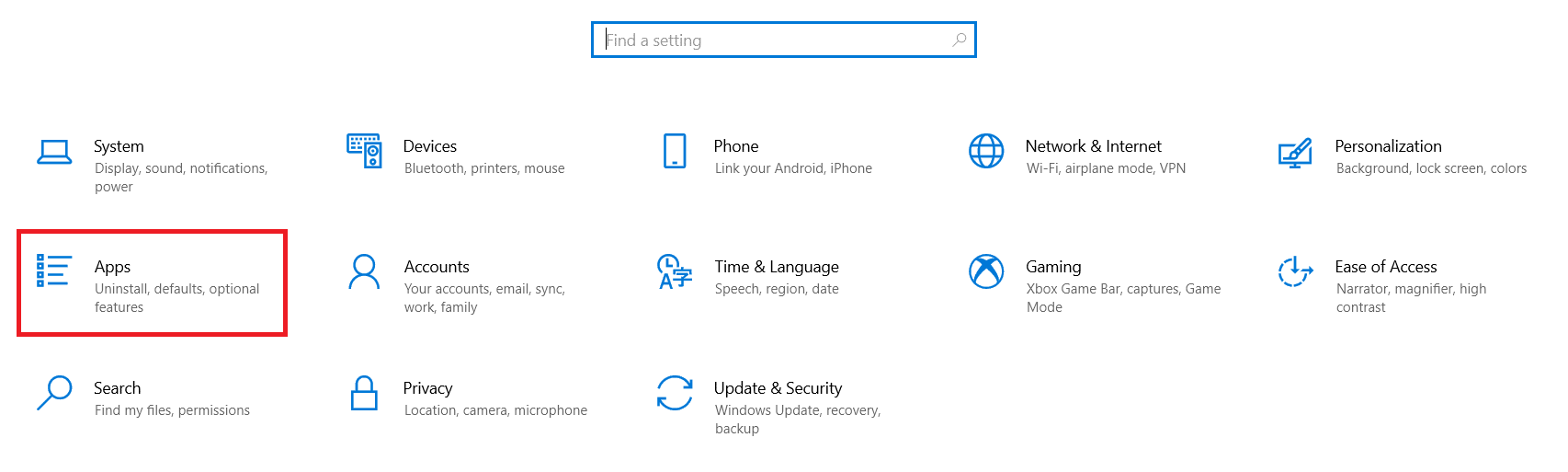
3. Přejděte dolů a vyberte Mozilla Firefox.
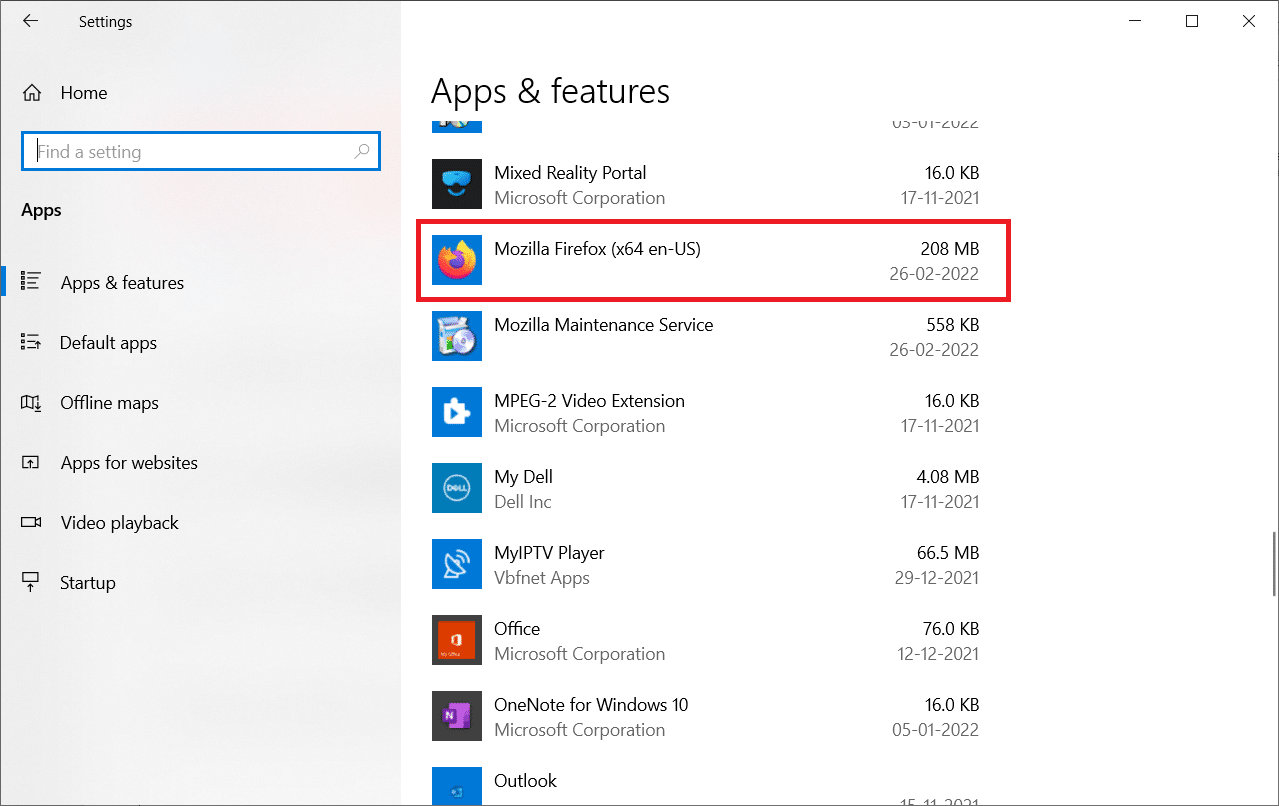
4. Klepněte na Odinstalovat.
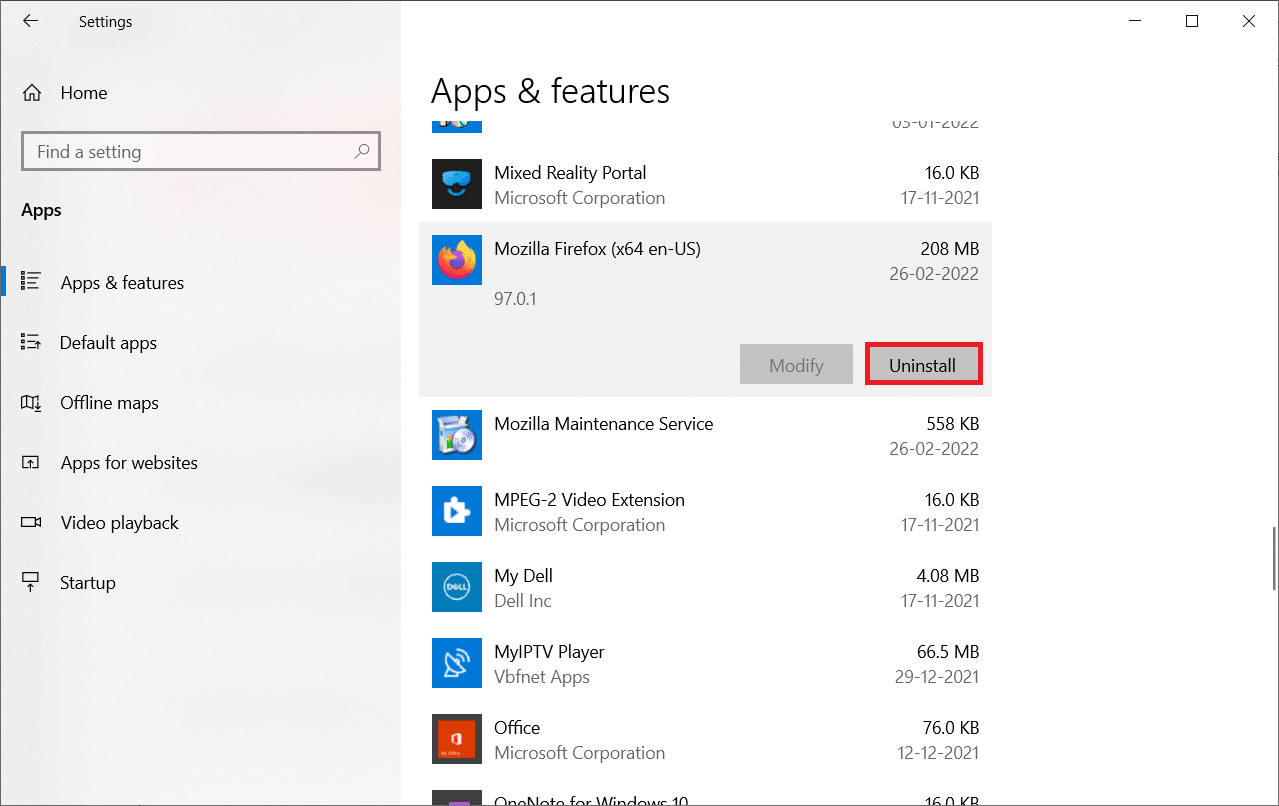
5. Znovu klikněte ve vyskakovacím okně na Odinstalovat.
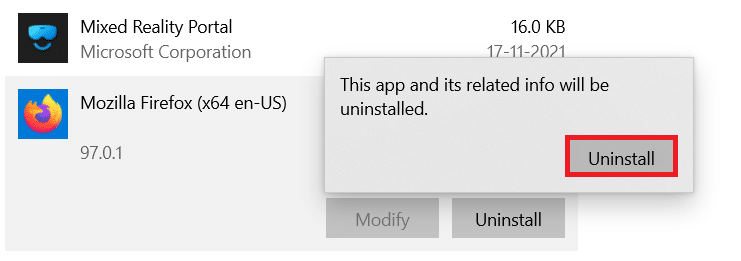
6. Ve výzvě Řízení uživatelských účtů klikněte na Ano.
7. Nyní klikněte na tlačítko Další > v Průvodci odinstalací Mozilla Firefox.
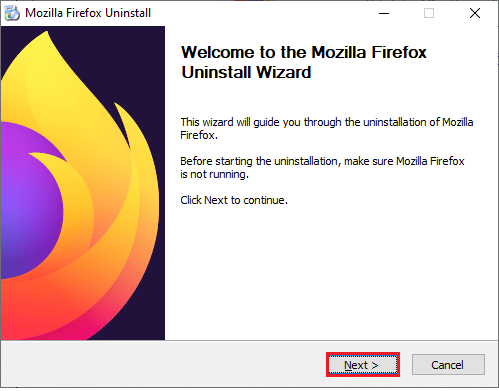
8. Pokud budete vyzváni, klikněte na OK a zavřete všechny procesy Firefoxu.
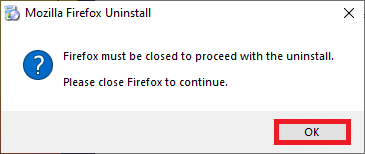
9. Nyní klikněte na Odinstalovat.
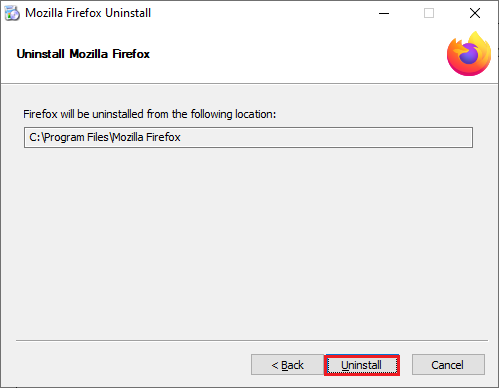
10. Nakonec klepnutím na tlačítko Dokončit zavřete průvodce.
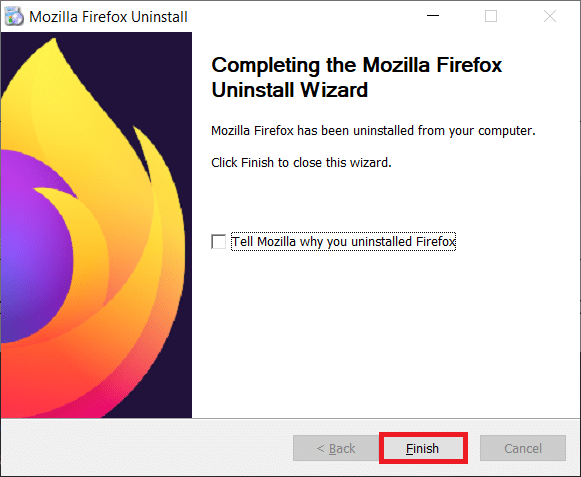
10. Napište %localappdata% do vyhledávacího pole Windows a klikněte na Otevřít.
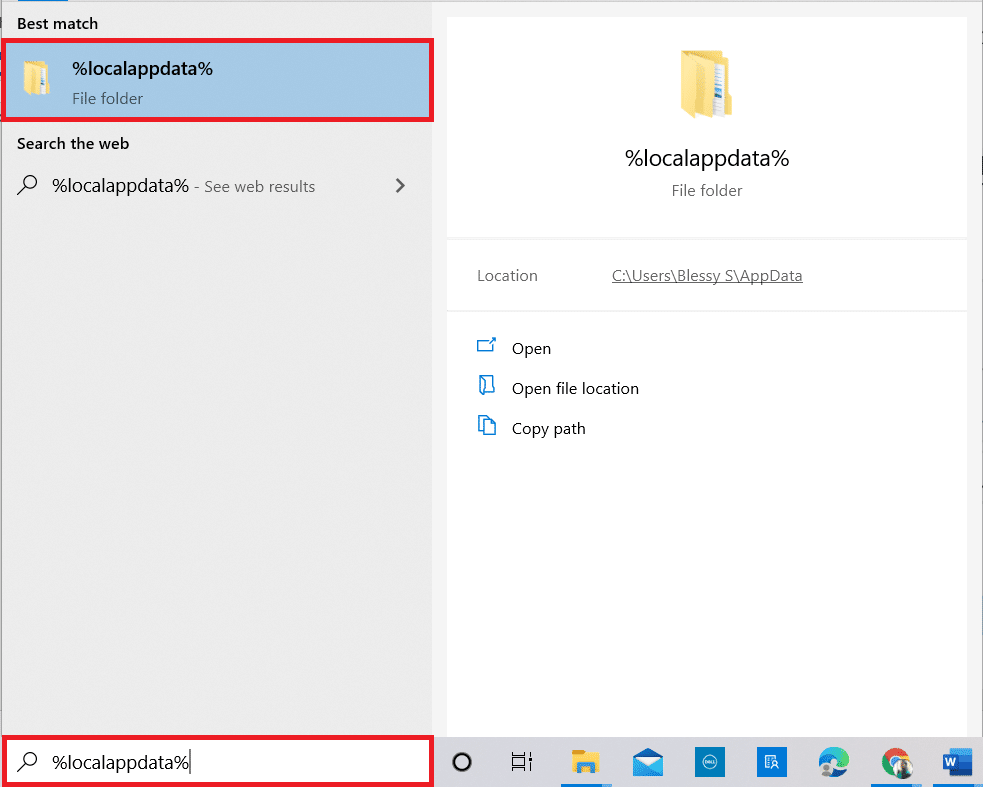
9. Nyní přejděte dolů a klikněte na složku Mozilla. Poté klikněte na možnost Odstranit, jak je zvýrazněno.
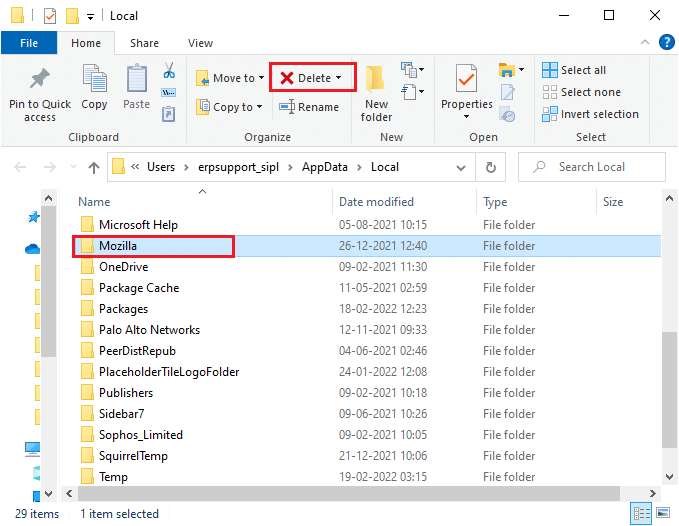
10. Znovu napište %appadata% do vyhledávacího pole Windows a otevřete jej.
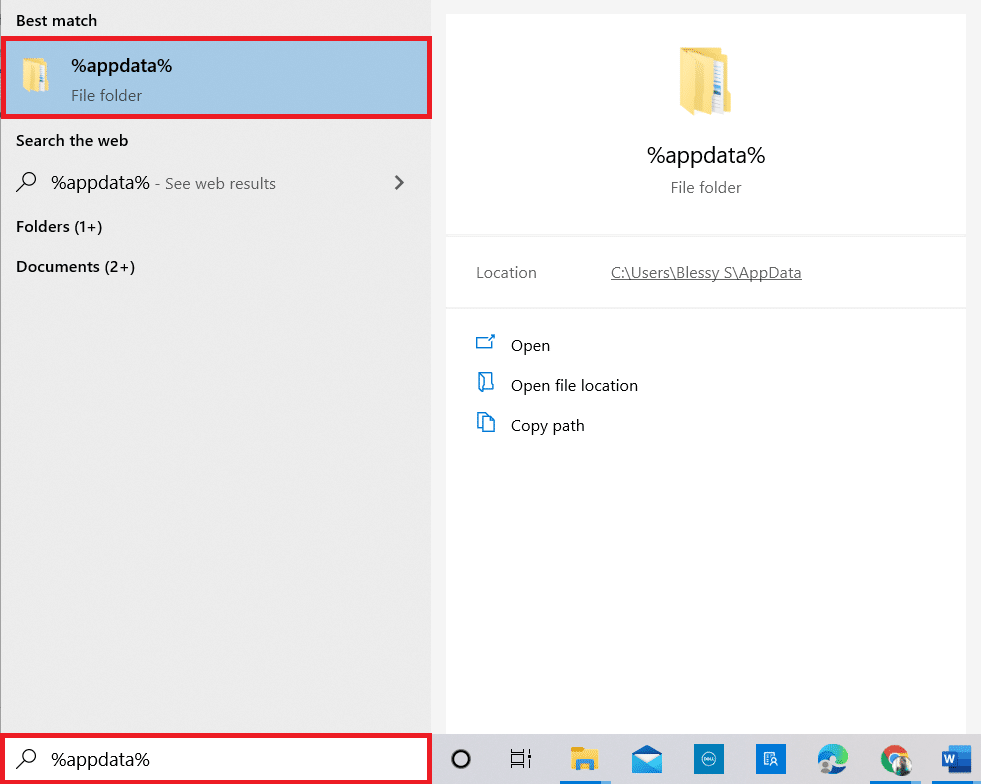
11. Přejděte dolů a klikněte na složku Mozilla. Poté klikněte na možnost Odstranit jako dříve.
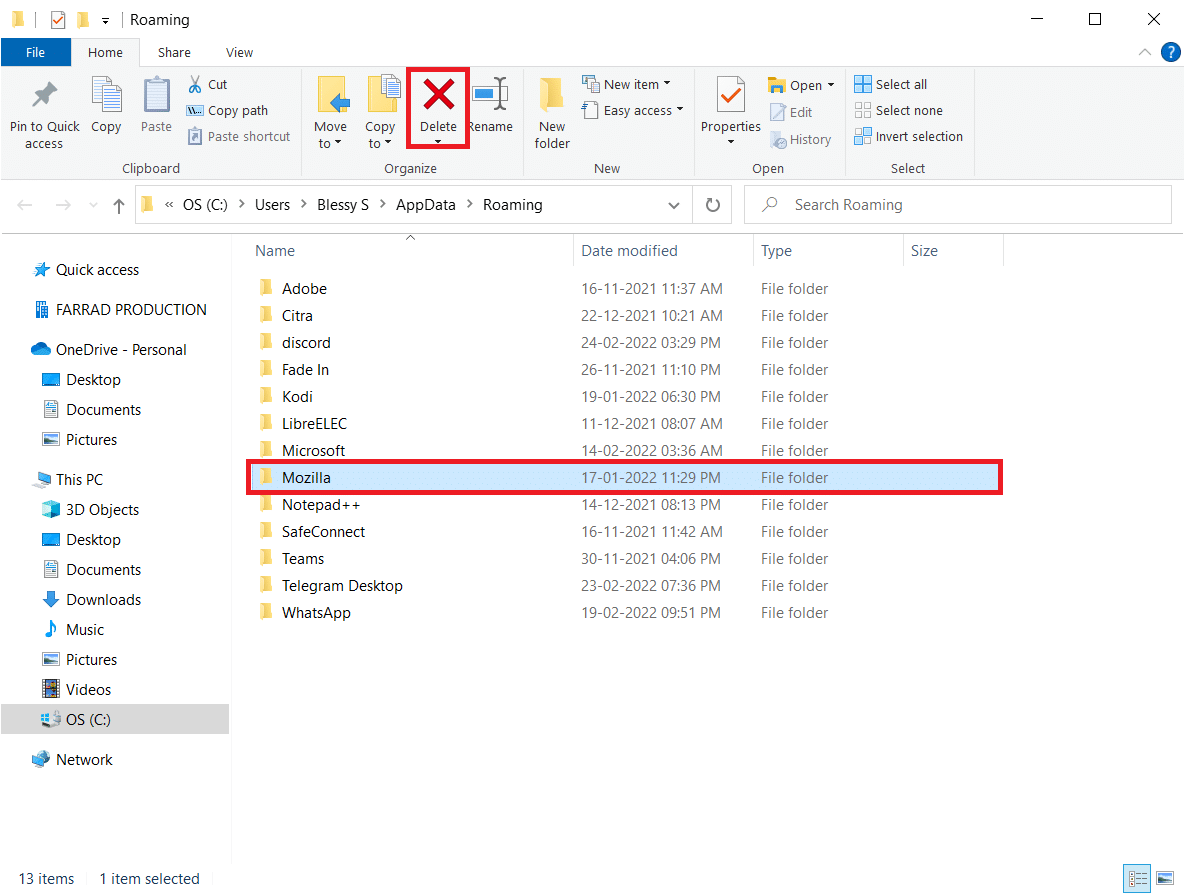
12. Poté restartujte počítač.
13. Stáhněte si prohlížeč Firefox z oficiální webové stránky.
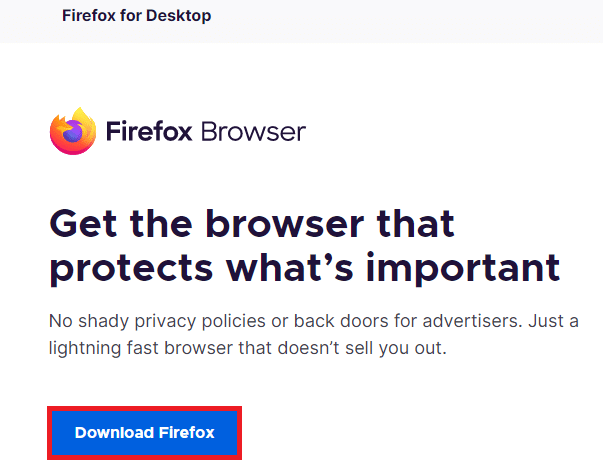
14. Nyní přejděte na Stahování a spusťte instalační soubor.
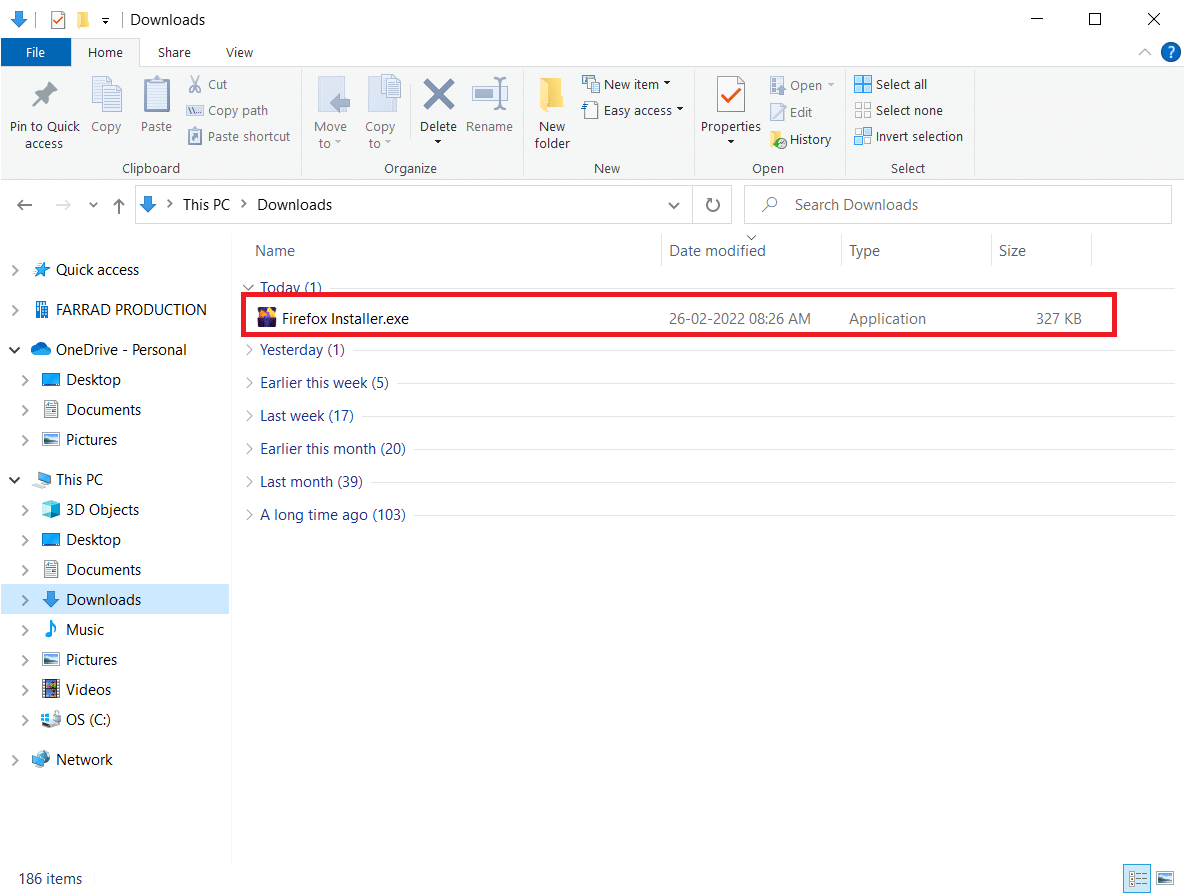
15. Ve výzvě klepněte na Ano.
16. Nyní klikněte na Re-install v následující výzvě.
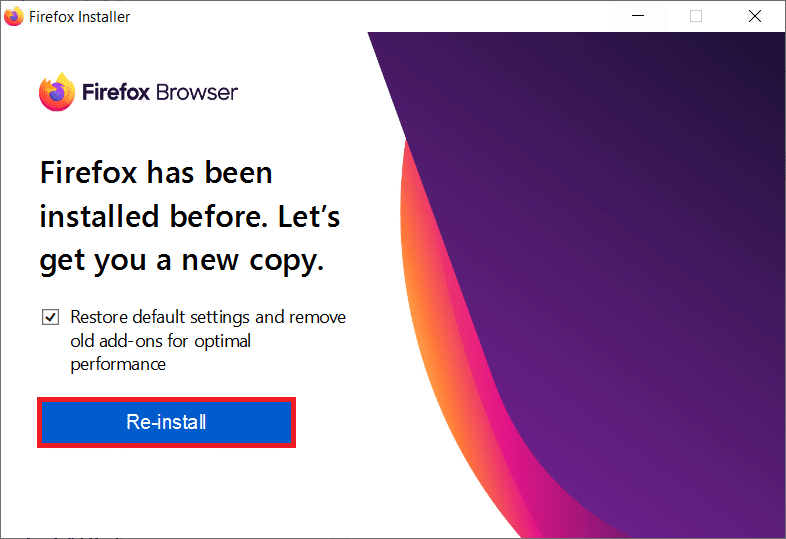
17. Nakonec spusťte webovou stránku a zkontrolujte, zda jste nevyřešili problém se zvukem Firefoxu.
***
Doufáme, že vám tento průvodce pomohl a že se vám v prohlížeči Firefox nepodařilo opravit žádný zvuk. Dejte nám vědět, která metoda se vám osvědčila nejlépe. Neváhejte se na nás obrátit se svými dotazy a návrhy prostřednictvím sekce komentářů níže.