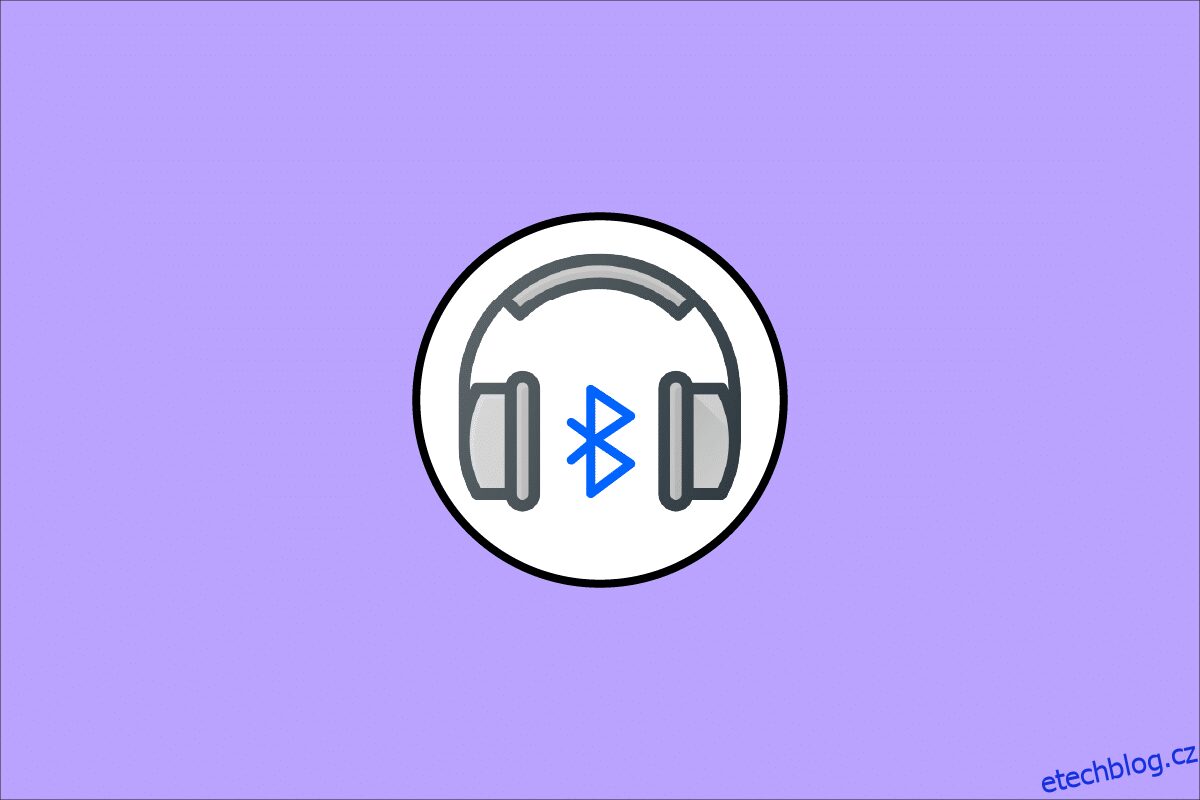Když si vychutnáváte svou oblíbenou skladbu přes Bluetooth sluchátka, zvuk může být někdy bez důvodu přerušen. V tuto chvíli se můžete cítit rozzlobeně a můžete upravit polohu a úhly Bluetooth, přesto bude zvuk Bluetooth stále docházet. I když jsou vaše sluchátka Bluetooth plně nabitá, nemůžete je používat, pokud mají nějaké interní problémy nebo pokud jsou v počítači se systémem Windows 10 nějaké nekompatibilní nastavení zvuku. Nebojte se! Nejste jediný, kdo čelí problémům se systémem Windows 10 se sluchátky Bluetooth. Máme pro vás několik účinných úžasných oprav, které váš počítač vyvedou z problémů. Takže pokračujte ve čtení.
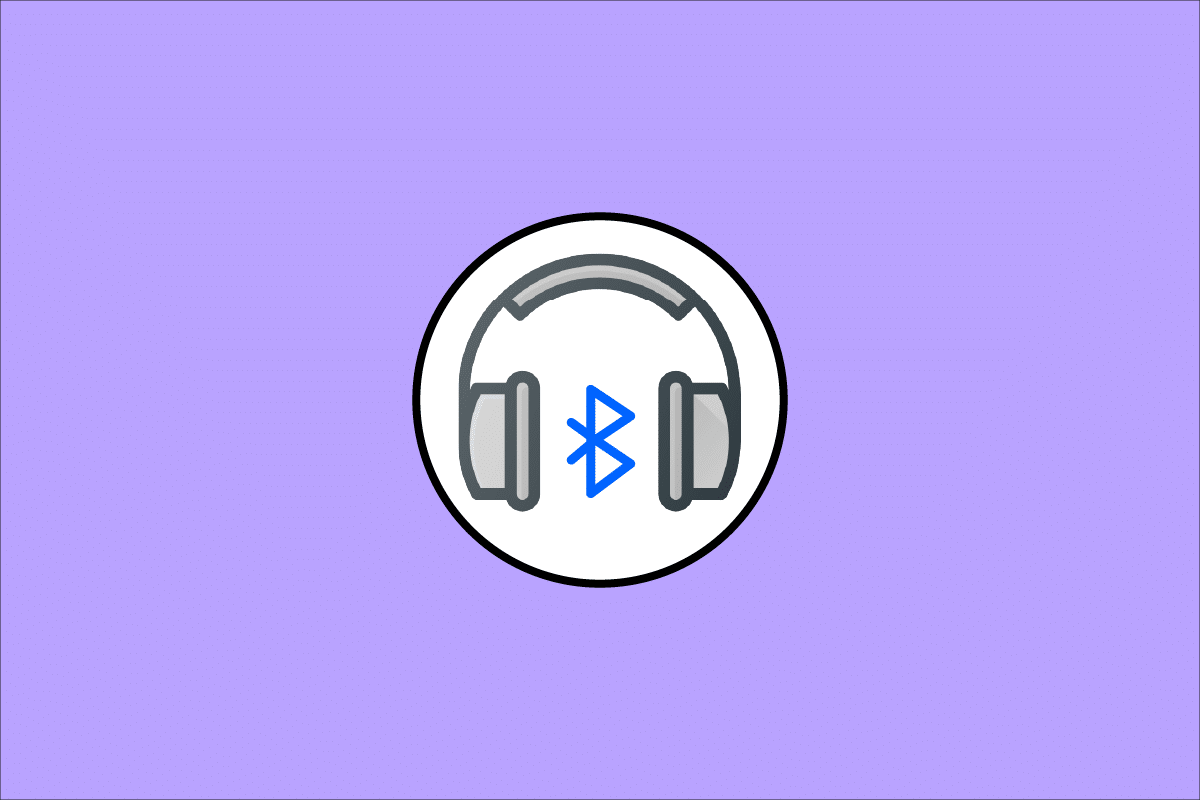
Table of Contents
Jak opravit zadrhávání sluchátek Bluetooth v systému Windows 10
Zde je několik běžných důvodů, které způsobují problémy se zadrháváním zvuku Bluetooth ve Windows 10. Důkladně je analyzujte, abyste zjistili přesnou příčinu ve vašem případě.
- Baterie Bluetooth je téměř vybitá.
- Zařízení Bluetooth je daleko od zdroje signálu.
- Nesoulad signálu.
- Lidské tělo ruší signál Bluetooth.
- Jedno nebo více zařízení Bluetooth je zapnuto současně.
- Zastaralý firmware.
- Zastaralý operační systém a nekompatibilní ovladače zvuku.
- Čas na upgrade; sluchátka jsou stará!
V této části jsme sestavili seznam metod, které vám pomohou vyřešit problémy se zasekáváním sluchátek Bluetooth se systémem Windows 10. Nejprve zkontrolujte a opravte problémy s hardwarem a poté přejděte k metodám odstraňování problémů se systémem Windows, jak je popsáno níže.
Metoda 1: Nabijte baterii Bluetooth
Někdy můžete analyzovat, když se sluchátka Bluetooth vybijí, zvuk může být trhaný. V takovém případě musíte své zařízení Bluetooth nabít a vždy se ujistit, že je k dispozici minimální úroveň energie, abyste předešli problémům se zvukem.
U některých nejnovějších zařízení Bluetooth lze úroveň baterie identifikovat podle barevného kódu. Například ve sluchátkách OnePlus Earbuds
-
Zelená – Indikuje, že úroveň baterie je optimální pro použití.
-
Červená – Indikuje, že úroveň nabití baterie je velmi nízká a je třeba ji nabít.

Takže, co když je úroveň nabití baterie dostatečná, ale stále čelí sluchátkům Bluetooth, která zadrhávají Windows 10? Zkontrolujte a vyzkoušejte následující metody!
Metoda 2: Udržujte dosah signálu Bluetooth
Zařízení Bluetooth využívají krátkovlnné rádiové signály, a když jste mimo dosah, neslyšíte zvuk správně a zvuk se později odpojí. Výrobce vašeho zařízení Bluetooth by na balení uvedl dosah signálu vašeho zařízení. Podívejte se na to nebo projděte internet a zjistěte rozsah pokrytí. Poté dodržujte stejnou vzdálenost, jak je uvedeno. Zkontrolujte, zda to funguje.

Metoda 3: Vyhněte se křížovému rušení
Někdy můžete čelit koktání Bluetooth sluchátek Windows 10, když máte jedno ze zařízení Bluetooth na kalhotách nebo na dlani a druhé na uchu.
To může být způsobeno 70% + obsahem vody ve vašem těle. Rádiové vlny Bluetooth se velmi špatně šíří přes zavodňující látky, pokud jste v této situaci, změňte polohu zařízení Bluetooth.
Metoda 4: Odstraňte problematické překážky
Podobně, pokud dojde k jakémukoli kovovému přerušení, vlny Bluetooth se odrazí a můžete čelit problému se zasekáváním zvuku Bluetooth na vašem počítači s Windows 10. Podobně, pokud je mezi vaším počítačem a zařízením Bluetooth nějaká železobetonová látka (například zeď), můžete čelit problémům se zadrháváním zvuku. Doporučujeme vám odstranit tyto překážky a posadit se poblíž zařízení Bluetooth a počítače.
Metoda 5: Neumisťujte zařízení s velkým dosahem Wi-Fi
Některá moderní bezdrátová zařízení, jako jsou chytré žárovky, směrovače s vysokým dosahem, bezdrátové telefony, směrovače Wi-Fi a monitory, využívají signály s velkým dosahem Wi-Fi a některá mohou dokonce pracovat s 2,4 GHz – 2,5 GHz.
Pokud používáte zařízení Bluetooth, vyhněte se rušení Wi-Fi v přenosových cestách. Kromě toho odstraňte nadbytečná připojení Bluetooth připojená k počítači a zkontrolujte, zda se problém znovu nevyskytuje.
Metoda 6: Použijte kabel USB (pro uživatele Bluetooth dongle)
V některých případech může elektrické rušení mezi modulem vaší základní desky a vaším zařízením Bluetooth způsobit problém se zadrháváním zvuku Bluetooth. Tento problém lze vyřešit zvětšením vzdálenosti mezi USB klíčem a USB portem ve Windows 10.

Metoda 7: Znovu připojte Bluetooth
Od této chvíle jste postupovali podle metod odstraňování problémů s hardwarem, abyste vyřešili problém se zasekáváním sluchátek Bluetooth se systémem Windows 10. Přesto, pokud jste nedosáhli žádné opravy, pak problém není ve vašem hardwaru. Chcete-li vyřešit dočasné problémy spojené s vaším zařízením Bluetooth a počítačem, vypněte Bluetooth a po nějaké době jej znovu zapněte, jak je uvedeno níže.
1. Stiskněte klávesu Windows a zadejte nastavení Bluetooth a poté stiskněte klávesu Enter.

2. Nyní vypněte ikonu Bluetooth podle obrázku.

3. Chvíli počkejte a znovu zapněte stejné nastavení.

Zkontrolujte, zda jste nevyřešili problém se zadrháváním zvuku Bluetooth ve Windows 10.
Metoda 8: Vyberte správný zvukový výstup
Pokud používáte více než jedno audio výstupní zařízení, musíte potvrdit, zda je Bluetooth zařízení použito jako výstupní zařízení. Chcete-li zkontrolovat zvukový výstup v počítači se systémem Windows 10, postupujte podle níže uvedených kroků.
1. Klikněte na ikonu Reproduktory v pravém rohu hlavního panelu.
![]()
2. Nyní kliknutím na ikonu šipky rozbalte seznam zvukových zařízení připojených k počítači.

3. Poté vyberte zvukové zařízení (vaše zařízení Bluetooth) a ujistěte se, že se zvuk přehrává přes vybrané zařízení.

Pokud vám tato metoda nepomůže, přejděte k další.
Metoda 9: Spusťte Poradce při potížích s Bluetooth
Váš počítač se systémem Windows 10 má vestavěný nástroj pro odstraňování problémů, který řeší mnoho běžných problémů, které z něj vyplývají. Podobně můžete vyřešit problém se zadrháváním sluchátek Bluetooth ve Windows 10 spuštěním Poradce při potížích s Bluetooth podle pokynů níže.
1. Stiskněte klávesu Windows, zadejte Nastavení odstraňování problémů a klikněte na Otevřít.

2. Přejděte dolů do části Najít a opravit další problémy.
3. Zde vyberte Bluetooth a klikněte na možnost Spustit poradce při potížích.

4. Windows se spustí Detekce problémů. Pokud jsou zjištěny nějaké problémy, postupujte podle pokynů na obrazovce a použijte opravu.

Metoda 10: Změňte pásma Wi-Fi
Jak již bylo zmíněno dříve, k zasekávání zvuku Bluetooth dochází v důsledku rušení mezi dvěma různými bezdrátovými zařízeními používajícími stejnou frekvenci. Chcete-li to potvrdit, můžete provést jednoduchý hack a vypnout router Wi-Fi. Po úplném vypnutí vašeho Wi-Fi routeru zkontrolujte, zda můžete vyřešit problém se zadrháváním Bluetooth sluchátek ve Windows 10. Pokud ano, problém je způsoben rušením signálu Wi-Fi a Bluetooth. V tomto případě můžete zkusit přepínat mezi pásmy Wi-Fi 2,4 GHz a 5 GHz na počítači se systémem Windows 10 podle pokynů níže.
1. Stiskněte klávesu Windows, zadejte správce zařízení a klikněte na Otevřít.

2. Poklepáním na Síťové adaptéry rozbalte síťové ovladače.

3. Poté klikněte pravým tlačítkem na váš Wi-Fi adaptér a klikněte na Vlastnosti.

4. Nyní vyhledejte možnost Pásmo nebo Preferované pásmo v nabídce Vlastnosti a klikněte na ni.

5. Nyní rozbalte rozevírací nabídku pole Hodnota a nastavte hodnotu jako Preferovat pásmo 5 GHz, jak je znázorněno na obrázku. Poté kliknutím na OK uložte změny.
Poznámka: Pokud je již hodnota nastavena na Prefer 5GHz band, pak změňte hodnotu na Prefer 2.4GHz a klikněte na OK.

6. Nakonec restartujte počítač a zkontrolujte, zda jste nevyřešili problém se zadrháváním zvuku Bluetooth.
Metoda 11: Znovu povolte zvukovou kartu Bluetooth
Problém se zasekáváním sluchátek Bluetooth ve Windows 10 můžete snadno vyřešit restartováním zvukové karty Bluetooth podle níže uvedených pokynů.
1. Stiskněte klávesu Windows a napište Správce zařízení, poté klikněte na Otevřít.

2. Poté rozbalte část Bluetooth poklepáním na ni.

3. Poté klepněte pravým tlačítkem myši na zvukovou kartu Bluetooth a vyberte možnost Zakázat zařízení.

4. Nyní potvrďte výzvu kliknutím na Ano a restartujte počítač. Poté opakujte kroky 1-2.

5. Dále klepněte pravým tlačítkem myši na zvukovou kartu Bluetooth a vyberte možnost Povolit zařízení.

6. Nyní zkuste přehrát jakýkoli zvuk na zařízení Bluetooth a zkontrolujte, zda je problém vyřešen nebo ne.
Metoda 12: Oprava poškozených souborů
Pro dokonalé služby kvality zvuku musí na vašem počítači fungovat několik základních souborů a programů. Pokud jsou však poškozené nebo špatně nakonfigurované, budete čelit problémům se zasekáváním zvuku Bluetooth. Naštěstí lze všechny tyto poškozené nesprávně nakonfigurované soubory opravit pomocí vestavěných nástrojů vašeho počítače s Windows 10, jmenovitě Kontrola systémových souborů a Obsluha a správa obrazu nasazení. Přečtěte si naši příručku Jak opravit systémové soubory v systému Windows 10 a postupujte podle pokynů k opravě všech poškozených souborů.

Počkejte na provedení příkazů a zkontrolujte, zda jste na svém počítači nevyřešili problém s bluetooth.
Metoda 13: Restartujte zvukové služby Bluetooth
Několik základních zvukových služeb systému Windows vám pomůže zabránit problémům se zadrháváním zvuku Bluetooth ve vašem počítači se systémem Windows 10. V případě, že jsou tyto služby vypnuty, můžete čelit několika konfliktům. Proto se doporučuje restartovat několik základních zvukových služeb podle pokynů níže.
1. Stiskněte klávesu Windows, zadejte Služby a klikněte na Spustit jako správce.

2. Nyní přejděte dolů a poklepejte na službu podpory Bluetooth.

3. Nyní v novém vyskakovacím okně vyberte typ spouštění na Automaticky, jak je znázorněno na obrázku.
Poznámka: Pokud je stav služby Zastaveno, klikněte na tlačítko Start. Pokud je stav služby Běžící, klikněte na Zastavit a znovu spustit.

4. Klikněte na Apply > OK pro uložení změn.
Metoda 14: Zakažte vylepšení zvuku
Pokud zjistíte, že váš zvuk funguje dobře pro jiné multimediální zdroje, ale zvuk se zdá být nekvalitní nebo hlučný, doporučujeme změnit vzorkovací frekvenci. Nízkofrekvenční vzorkovací frekvence způsobí problém se zasekáváním zvuku Bluetooth, přesto si můžete vybrat vzorkovací frekvenci s vyšší frekvencí podle níže uvedených kroků.
1. Klepněte pravým tlačítkem myši na ikonu Reproduktory v pravém dolním rohu obrazovky a vyberte možnost Zvuky.

2. Poté se přepněte na kartu Přehrávání a vyberte výchozí zvukové zařízení Bluetooth a poté klepněte na tlačítko Vlastnosti podle obrázku.

3. Poté se přepněte na kartu Upřesnit az rozbalovací nabídky pod položkou Výchozí formát se ujistěte, že jste vybrali nejvyšší frekvenční rozsah (16 bitů, 44100 Hz).

4. Nyní se přepněte na kartu Vylepšení a zaškrtněte políčko Zakázat všechna vylepšení, jak je znázorněno.

5. Klikněte na Použít a poté na OK pro uložení změn. Zkontrolujte, zda znovu nečelíte problému se zadrháváním zvuku Bluetooth. Pokud ano, upravte různé úrovně frekvenčních rozsahů opakováním těchto kroků a potvrďte, který rozsah problém vyřeší.
Metoda 15: Zakažte dálkové ovládání a telefonování bez použití rukou
Hands-free telefonování je služba systému Windows, která umožňuje vašemu zařízení Bluetooth přijímat telefonní hovory. Někdy však snižuje kvalitu zvuku vašeho hlasového signálu, což přispívá k problému se zasekáváním zvuku Bluetooth. Podobně funkce dálkového ovládání má také své nevýhody. Pokud vás zajímá, jak opravit koktání Bluetooth uprostřed těchto funkcí, zde je několik pokynů pro odstraňování problémů.
1. Stiskněte klávesu Windows a napište Ovládací panely, poté klikněte na Otevřít.

2. Nyní klikněte na odkaz Zobrazit zařízení a tiskárny podle obrázku.

3. Nyní klikněte pravým tlačítkem na své zařízení Bluetooth a klikněte na Vlastnosti, jak je znázorněno na obrázku.

4. V dalším okně se přepněte na kartu Služby a zrušte zaškrtnutí políček Hands-free telefonování a Dálkové ovládání podle obrázku.

5. Nakonec klikněte na Použít > OK pro uložení změn.
Metoda 16: Upravte nastavení agresivity roamingu
Nastavení Roaming Aggressiveness ve vašem počítači mění práh síly signálu, při kterém síťové adaptéry Wi-Fi vyhledávají další kandidáty na přístupový bod, aby nabídly lepší připojení signálu. Ale když je toto nastavení opraveno na nejvyšší nastavení, budete čelit problému se zasekáváním sluchátek Bluetooth ve Windows 10. Doporučujeme vám vypnout nastavení podle níže uvedených pokynů.
1. Spusťte Správce zařízení z Windows Search.
2. Poklepáním na Síťové adaptéry rozbalte síťové ovladače.

3. Poté klikněte pravým tlačítkem na váš Wi-Fi adaptér a klikněte na Vlastnosti.

4. Nyní vyhledejte v seznamu vlastností možnost Roaming Aggressiveness a klikněte na ni.
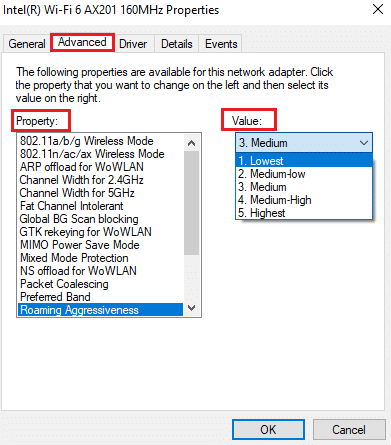
5. Nyní nastavte hodnotu na Nejnižší a klikněte na OK.
Zkontrolujte, zda jste nevyřešili problém se zadrháváním zvuku Bluetooth.
Metoda 17: Zakažte spolupráci Bluetooth (pokud je to možné)
Broadcom Network adapter je software, který pomáhá vašemu zařízení Bluetooth připojit se k internetu. Toto nastavení však může narušovat nastavení vašeho zařízení a způsobit diskutovaný problém. Pokud chcete vědět, jak opravit zadrhávání Bluetooth vypnutím tohoto nastavení, postupujte podle níže uvedených pokynů.
1. Otevřete Správce zařízení a přejděte na Síťové adaptéry, poté klepněte pravým tlačítkem myši na síťový ovladač a vyberte Vlastnosti.

2. Nyní se přepněte na kartu Upřesnit a v seznamu vlastností klikněte na Bluetooth Collaboration.
3. Poté rozbalte rozevírací seznam Hodnota a klikněte na Zakázáno.
4. Nakonec kliknutím na OK uložte změny a zkontrolujte, zda jste problém vyřešili.
Metoda 18: Aktualizujte ovladače Bluetooth
Zastaralé a nekompatibilní ovladače Bluetooth vždy povedou k zasekávání sluchátek Bluetooth ve Windows 10. Vždy se ujistěte, že používáte aktualizovanou verzi ovladačů, a pokud váš počítač nemá nejnovější ovladače, doporučujeme vám je aktualizovat podle pokynů v naší příručce Jak aktualizovat ovladače zvuku Realtek HD ve Windows 10.
Poznámka: Ujistěte se, že postupujete podle stejných kroků pro ovladače Bluetooth Audio, jak je znázorněno níže.
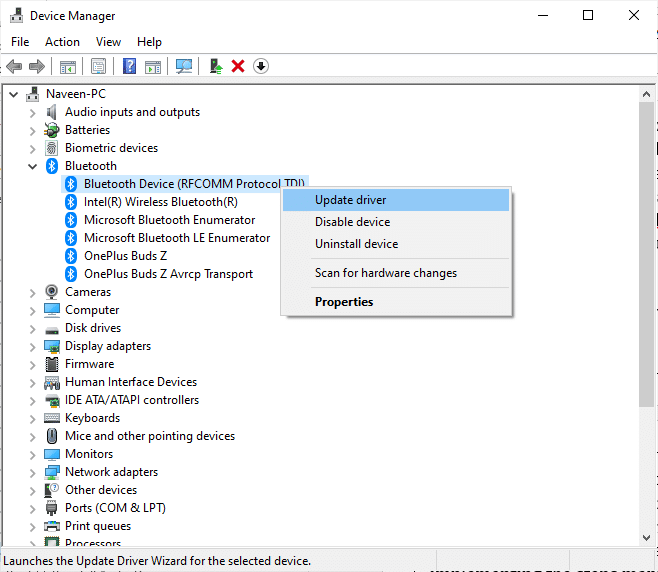
Jakmile aktualizujete ovladače Bluetooth na nejnovější verzi.
Metoda 19: Přeinstalujte ovladače Bluetooth
K vyřešení všech problémů souvisejících se zvukem je nutné přeinstalovat nekompatibilní ovladače. Ovladače zařízení se doporučuje přeinstalovat pouze v případě, že nemůžete dosáhnout žádné opravy jejich aktualizací. Kroky k přeinstalaci ovladačů jsou velmi snadné a můžete tak učinit pomocí aplikace třetí strany nebo provedením kroků ručně podle pokynů v naší příručce Jak odinstalovat a znovu nainstalovat ovladače v systému Windows 10. Postupujte podle kroků odpovídajících ovladačům Bluetooth, jak je znázorněno.
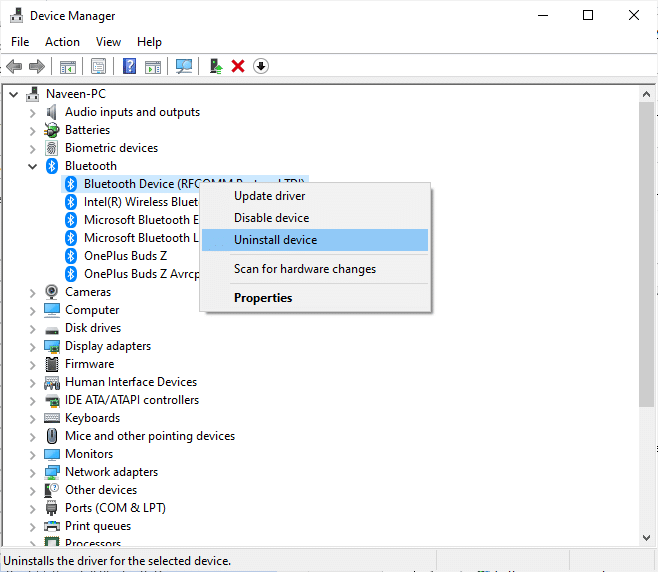
Po přeinstalaci zvukových ovladačů zkontrolujte, zda slyšíte zvuk na vašem zařízení Bluetooth.
Metoda 20: Vrácení aktualizací ovladače Bluetooth
Někdy může aktuální verze zvukových ovladačů způsobit konflikty zvuku a v tomto případě musíte obnovit předchozí verze nainstalovaných ovladačů. Tento proces se nazývá vrácení ovladačů a ovladače počítače můžete snadno vrátit do předchozího stavu podle našeho průvodce Jak vrátit ovladače v systému Windows 10.
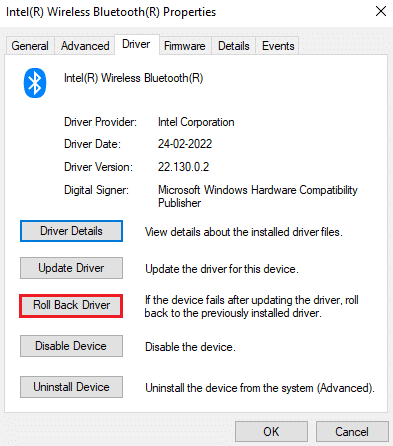
Počkejte, dokud se do počítače se systémem Windows 10 nenainstalují předchozí verze ovladačů. Po dokončení zkontrolujte, zda jste problém vyřešili.
Metoda 21: Aktualizujte systém Windows
Pokud na vašem počítači čekají na instalaci nějaké nové aktualizace společnosti Microsoft, několik chyb a problémů nelze na vašem počítači vyřešit. Jak navrhovalo mnoho uživatelů, aktualizace počítačů se systémem Windows 10 vám pomůže vyřešit problém se zadrháváním zvuku Bluetooth. Chcete-li aktualizovat svůj počítač s Windows 10, postupujte podle našeho průvodce Jak stáhnout a nainstalovat nejnovější aktualizaci Windows 10.
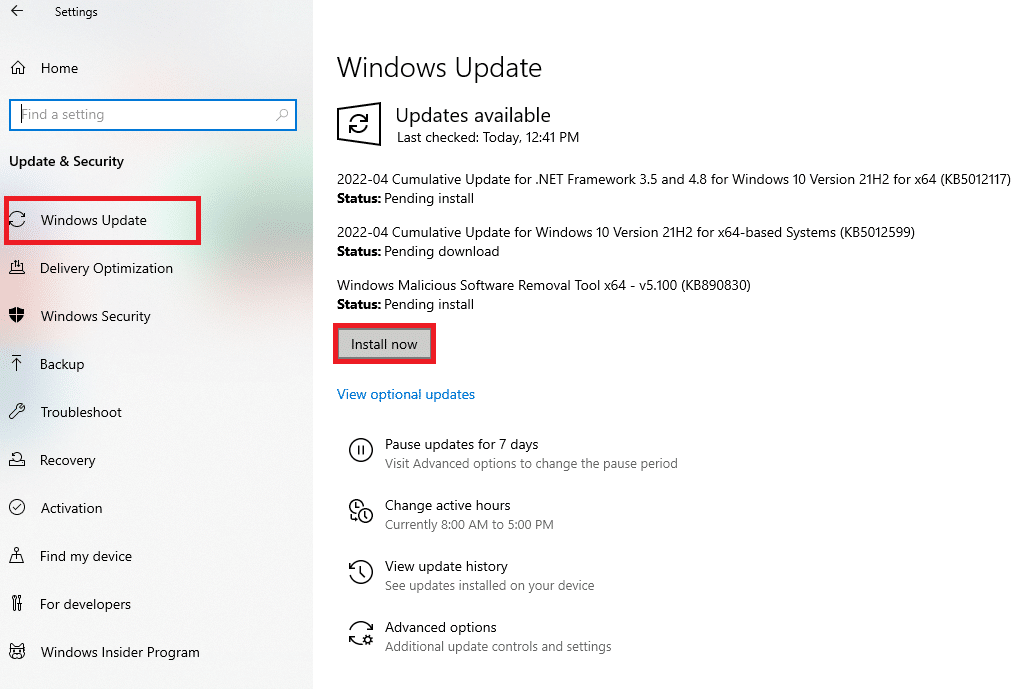
Po aktualizaci operačního systému Windows zkontrolujte, zda máte přístup ke zvuku na zařízení Bluetooth.
Metoda 22: Resetujte zařízení Bluetooth
Přesto, pokud přemýšlíte o tom, jak vyřešit problém s koktáním Bluetooth i po vyzkoušení všech těchto kroků pro odstraňování problémů, musíte zkusit obnovit tovární nastavení zařízení. Proces resetování mnoha sluchátek zahrnuje stisknutí tlačítka napájení na určitou dobu. Kroky k resetování zařízení závisí na modelu, který používáte, a pro podrobné pokyny postupujte podle níže uvedených kroků.
Poznámka: Ujistěte se, že jste v dosahu signálu Bluetooth. Odeberte všechna ostatní bezdrátová zařízení připojená k počítači, zejména zařízení Wi-Fi.
1. Odpojte zařízení Bluetooth od počítače se systémem Windows 10.
2. Nyní stiskněte a podržte tlačítko napájení vašeho zařízení Bluetooth po dobu asi 7 až 10 sekund.
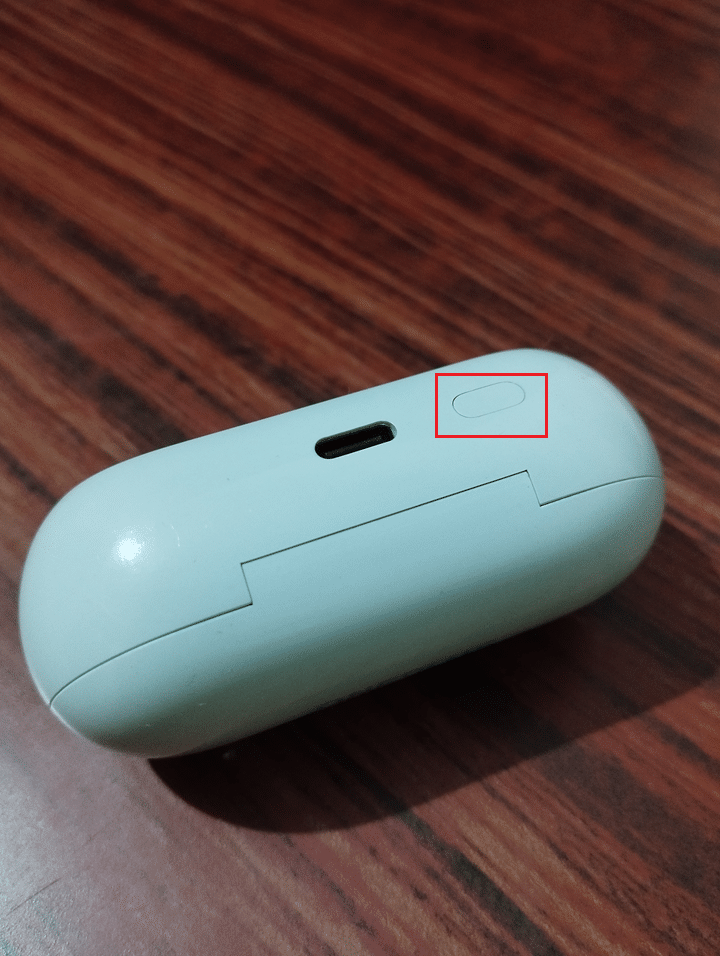
3. Asi 4krát zabliká (pravděpodobně modré světlo).
4. Nyní budou z vašeho zařízení odstraněna všechna nastavení a informace o párování.
5. Spárujte své zařízení znovu a zkontrolujte, zda je problém se zadrháváním sluchátek Bluetooth ve Windows 10 již vyřešen.
Poznámka: Ujistěte se, že jste v dosahu signálu Bluetooth. Odeberte všechna ostatní bezdrátová zařízení připojená k počítači, zejména zařízení Wi-Fi.
Metoda 23: Aktualizace firmwaru zařízení
Jsou vydány aktualizace firmwaru, které řeší problémy a problémy hlášené na zařízeních Bluetooth. Firmware můžete aktualizovat prostřednictvím aplikací a existuje mnoho online platforem, které vás v tomto procesu podporují. Pokud jste si zakoupili zařízení Bluetooth, vyhledejte odbornou podporu prostřednictvím e-mailu, protože to je jediný způsob, který můžete použít. Na druhou stranu, pokud jste si zakoupili zařízení Bluetooth v maloobchodě, vezměte si boty a běžte vyhledat pomoc od prodejce.

***
Doufáme, že vám tento průvodce pomohl a mohli jste opravit zadrhávání bluetooth sluchátek ve Windows 10. Neváhejte se na nás obrátit se svými dotazy a návrhy prostřednictvím sekce komentářů níže.