PUBG je také známý jako PLAYERUNKNOWN’S BATTLEGROUNDS je jednou z nejznámějších her pro více hráčů, které jsou dnes v herním světě k dispozici. PUBG si můžete užít na mnoha platformách, jako je Android, Windows, iOS, Xbox One, PS4 atd. Hru PLAYERUNKNOWN’S BATTLEGROUNDS si můžete stáhnout přes Steam na Windows 10. Přestože se jedná o solidní hru, kterou milují miliony hráčů, je také vystavena málo chyb a problémů častěji. Jedním z nejrozšířenějších problémů je uvíznutí PUBG na obrazovce načítání. Společnost oficiálně uznává problémy s načítací obrazovkou PUBG a problémy s načítáním PC PUBG a kolem online diskusních platforem bylo zveřejněno několik řešení. K tomuto problému dochází z mnoha důvodů počínaje závadami v aplikaci až po zastaralá nastavení počítače. Přesto přinášíme perfektního průvodce řešením problémů, který vám pomůže zbavit se problému PUBG při načítání obrazovky. Takže pokračujte ve čtení!

Table of Contents
Jak opravit PUBG Stuck on Loading Screen ve Windows 10
Pokud vás PUBG PC trápí problém s načítáním obrazovky ve Windows 10, zde je několik možných důvodů, proč je musíte pečlivě analyzovat, abyste problém vyřešili.
- PC nesplňuje základní požadavky hry.
- Rozlišení displeje je příliš vysoké nebo příliš nízké.
- Pro vaši hru nejsou udělena administrátorská práva.
- Problémy s připojením k internetu.
- Nekompatibilní služby běžící na pozadí.
- Zastaralá hra, ovladače a operační systém.
- Poškozené systémové soubory a složky.
- Nekompatibilní nastavení brány firewall a antiviru, která blokují vaši hru.
- Přetaktování.
- V aplikaci GeForce Experience jste povolili několik experimentálních funkcí.
- PUBG může být ve vaší zemi zakázáno.
Nyní přejděte k další části, kde se dozvíte o metodách odstraňování problémů, jak vyřešit problém s načítáním PUBG. Zde je několik možných metod odstraňování problémů, které vám pomohou vyřešit problém s PUBG PC při načítání obrazovky. Postupujte podle nich, jak je ukázáno ve stejném pořadí, a pokud budete mít štěstí, můžete dosáhnout řešení svého problému během několika prvních kroků!
Základní kroky pro odstraňování problémů
Jako primární krok zkontrolujte, zda je váš počítač připojen ke stabilní síti. Bez připojení k internetu si nemůžete užít PUBG bez chyb.
1. V případě potřeby také restartujte nebo resetujte router.

2. Aktualizujte firmware routeru.

3. Přepněte na ethernetový kabel a zkontrolujte připojení k internetu.

4. Připojte se k připojením mobilní sítě a zkontrolujte, které připojení funguje dobře pro PUBG.
5. Vyhněte se přetaktování.
6. Ujistěte se, že zařízení splňuje minimální požadavky na PC. Ať už čelíte obrazovce načítání PUBG mobilního telefonu nebo problému s načítáním PUBG PC, musíte zkontrolovat, zda vaše zařízení splňuje požadavky hry. Zde je několik základních požadavků na PC pro hru PUBG.
-
64bitový operační systém a procesor.
-
8 GB RAM.
-
Grafická procesorová jednotka NVIDIA GeForce GTX 960 2GB / AMD Radeon R7 370 2GB.
-
Širokopásmové připojení k síti.
-
Verze 11 rozhraní DirectX.
- Minimálně 50 GB volného místa na vašem počítači.
Metoda 1: Změna rozlišení zobrazení
Pokud se PUBG PC zasekne na obrazovce načítání, existuje několik možností, že rozlišení displeje vašeho počítače je v konfliktu s hrou. V takovém případě musíte snížit rozlišení displeje a zkusit to znovu později, jak je uvedeno níže.
1. Stisknutím a podržením kláves Windows + I otevřete Nastavení.
2. Nyní klikněte na Systém.

3. V nabídce Zobrazení zvolte nižší rozlišení obrazovky v části Rozlišení displeje, jak je znázorněno na obrázku.

Jakmile nastavíte rozlišení displeje, zkontrolujte, zda se vám podařilo opravit problém PUBG při načítání obrazovky.
Metoda 2: Spusťte PUBG jako správce
Abyste předešli problémům s načítáním obrazovky PUBG v počítači se systémem Windows 10, spusťte PUBG jako správce podle pokynů níže.
1. Klepněte pravým tlačítkem myši na zástupce PUBG na ploše.
2. Nyní vyberte možnost Vlastnosti.

3. Poté přejděte na kartu Kompatibilita a zaškrtněte políčko Spustit tento program jako správce.

4. Nakonec klikněte na Použít > OK pro uložení změn.
Poznámka: Doporučujeme vám také zakázat spouštěcí programy v počítači podle našeho průvodce 4 způsoby, jak zakázat spouštěcí programy v systému Windows 10. Ušetříte tak paměť nepotřebných spouštěcích programů spuštěných na pozadí.

Metoda 3: Ukončete BEServices
Jen málo uživatelů navrhlo, že uzavření BEServices ze Správce úloh pomohlo vyřešit problém PUBG PC při načítání obrazovky. Zde je několik pokynů, jak udělat totéž.
1. Současným stisknutím kláves Ctrl + Shift + Esc otevřete Správce úloh.
2. Nyní přejděte dolů a vyhledejte BEServices.
3. Poté klikněte pravým tlačítkem na tuto službu a vyberte Ukončit úlohu, jak je znázorněno níže.

Metoda 4: Překonfigurujte síť
Někdy můžete kvůli problémům s internetem čelit několika problémům spojeným nejen s PUBG, ale také s jinými online hrami a programy. Zde je několik jednoduchých kroků pro překonfigurování síťového připojení.
1. Stiskněte klávesu Windows a napište cmd, poté klikněte na Spustit jako správce.

2. Nyní zadejte následující příkazy jeden po druhém a stiskněte klávesu Enter.
ipconfig/release ipconfig/all ipconfig/flush ipconfig/renew netsh int ip set dns netsh winsock reset

3. Počkejte, dokud nebudou provedeny všechny příkazy, a zkontrolujte, zda jste nevyřešili problém s nenačítáním PUBG.
Metoda 5: Proveďte vyčištění disku
Pokud je ve vašem počítači minimální dostupné místo, budete čelit problému s načítáním PUBG PC. Postupujte podle našeho průvodce 10 způsobů, jak uvolnit místo na pevném disku v systému Windows, který vám pomůže vymazat všechny nepotřebné soubory v počítači.

Metoda 6: Aktualizujte klienta a hru Steam
Pokud používáte zastaralou aplikaci Steam, nemůžete plynule přistupovat k žádným hrám. Před spuštěním se proto vždy ujistěte, že používáte aktualizovanou verzi hry Steam a PUBG.
1. Stiskněte klávesu Windows a napište Steam, poté klikněte na Otevřít.

2. Nyní klikněte na Steam v levém horním rohu obrazovky a poté na Check for Steam Client Updates… jak je zvýrazněno níže.

3. Pokud máte nějaké nové aktualizace ke stažení, nainstalujte je a ujistěte se, že je váš klient Steam aktuální.

4. Nyní znovu spusťte Steam a zkontrolujte, zda je problém vyřešen.
Stejně tak je vždy nezbytné, aby vaše hra běžela v nejnovější verzi, aby nedošlo ke konfliktům. Dokud nebude vaše hra aktualizována, nemůžete se úspěšně přihlásit na servery PUBG. Chcete-li aktualizovat svou hru, postupujte podle níže uvedených kroků.
1. Spusťte Steam a přejděte do LIBRARY.

2. Nyní klikněte na HOME a vyhledejte svou hru.

3. Poté klikněte pravým tlačítkem na hru a vyberte možnost Vlastnosti….

4. Nyní se přepněte na záložku AKTUALIZACE a zkontrolujte, zda nejsou v akci nějaké aktualizace. Pokud ano, stáhněte si nejnovější aktualizace podle pokynů na obrazovce.

Po aktualizaci zkontrolujte, zda je problém se zaseknutým počítačem PUBG při načítání obrazovky vyřešen.
Metoda 7: Odstranění uživatelských nastavení hry
Toto řešení oficiálně vydali vlastníci hry, aby opravili problém s načítáním PUBG. Podle zpráv poskytnutých technickými úředníky vám odstranění uživatelského nastavení hry (tato uživatelská nastavení ukládají konfigurační nastavení, jako je rozlišení) ve vašem počítači, pomůže vyřešit diskutovaný problém. Zde je návod, jak na to.
1. Zavřete všechny aplikace na pozadí běžící na vašem PC a stiskněte současně klávesy Windows + E pro spuštění Průzkumníka souborů.
2. Nyní přejděte na následující cestu umístění.
C:UsersUSERNAMEAppDataLocalTslGameSavedConfigWindowsNoEditor

3. Nyní smažte soubor GameUserSettings.ini a restartujte počítač.
4. Poté spusťte Steam a přejděte do LIBRARY.

5. Nyní klikněte na HOME a vyhledejte PUBG: BATTLEGROUNDS.

6. Poté klikněte pravým tlačítkem na hru a vyberte možnost Vlastnosti….

7. Nyní se přepněte na záložku MÍSTNÍ SOUBORY a klikněte na Ověřit integritu herních souborů… jak je znázorněno na obrázku níže.

8. Počkejte, až Steam dokončí proces ověření, a jakmile to uděláte, stáhněte si potřebné soubory k načtení.
9. Vraťte se na domovskou obrazovku a klikněte na možnost Steam na liště nabídek.
10. Nyní vyberte Nastavení z rozevíracího seznamu.

11. Nyní klikněte na Stahování v levém podokně a vyberte SLOŽKY KNIHOVNY STEAM v části Knihovny obsahu.

12. Otevře se nové okno. Klikněte pravým tlačítkem na Steam Library Folders a klikněte na Repair Library Folder.
Jakmile opravíte všechny složky knihovny Steam, znovu spusťte Steam a zkontrolujte, zda jste problém vyřešili.
Metoda 8: Oprava poškozených souborů
Pokud na vašem počítači s Windows 10 chybí nebo jsou poškozené soubory, budete čelit problému PUBG při načítání obrazovky. Tyto poškozené soubory však opravujete pomocí vestavěných nástrojů, jmenovitě Kontrola systémových souborů a Obsluha a správa obrazu nasazení. Přečtěte si naši příručku Jak opravit systémové soubory v systému Windows 10 a postupujte podle pokynů k opravě všech poškozených souborů.

Metoda 9: Změňte afinitu PUBG
Jádra CPU jsou zodpovědná za počítačovou mezipaměť a zpracování paměti ve vašem počítači. Pokud se vám nepodaří spustit PUBG správně, bude plně využit celkový výkon jader CPU. Takže v tomto případě můžete změnit afinitu hry podle pokynů níže.
1. Současným stisknutím kláves Ctrl + Shift + Esc otevřete Správce úloh.
2. Nyní se přepněte na kartu Podrobnosti a sledujte podrobnosti o používání aplikace.

3. Nyní spusťte klienta Steam a klikněte na tlačítko Play odpovídající hře PUBG na kartě LIBRARY.
4. Poté se přepněte do okna Správce úloh a klikněte pravým tlačítkem na TslGame.exe, poté vyberte možnost Nastavit spřažení podle obrázku.

5. Poté zrušte zaškrtnutí políčka Všechny procesory a zaškrtněte políčko CPU 0 podle obrázku. Poté klikněte na OK.
Poznámka: Ujistěte se, že jste tento proces provedli před zahájením hry.

6. Nyní zkontrolujte, zda stále čelíte problému s nenačítáním PUBG.
6A. Pokud se vaše hra spouští hladce, opakujte kroky 4 a 5, ale v kroku 5 znovu zaškrtněte políčko Všechny procesory.

Přesto, pokud čelíte uvedenému problému, přeskočte na další metodu.
Metoda 10: Deaktivace experimentálních funkcí (pouze NVIDIA GeForce Experience)
NVIDIA navrhla sadu grafických procesorových jednotek běžně známých jako GeForce. Jsou určeny k poskytování vysokého výkonu ve vašich počítačových hrách a aplikacích. Pokud na svém počítači používáte aplikaci GeForce Experience, musíte se ujistit, že jsou zakázány experimentální funkce. Ačkoli jsou experimentální funkce užitečné pro nahrávání vašich her, aktualizaci ovladačů a optimalizaci her, tyto funkce nejsou trvale implementovány a způsobují mnoho problémů. Doporučujeme vám tuto funkci deaktivovat podle níže uvedených pokynů.
1. Spusťte aplikaci GeForce a kliknutím na ikonu ozubeného kola otevřete Nastavení.

2. Poté zrušte zaškrtnutí políčka Povolit experimentální funkce. Požadovanou funkcí může být aktualizace GeForce Experience.
Metoda 11: Aktualizujte systém Windows
Pokud na vašem počítači čekají na instalaci nějaké nové aktualizace společnosti Microsoft, několik chyb a problémů nelze na vašem počítači vyřešit. Jak navrhovalo mnoho uživatelů, aktualizace počítačů se systémem Windows 10 vám pomůže vyřešit problém se zaseknutím počítače PUBG při načítání obrazovky. Chcete-li aktualizovat svůj počítač s Windows 10, postupujte podle našeho průvodce Jak stáhnout a nainstalovat nejnovější aktualizaci Windows 10.

Metoda 12: Změňte adresu DNS
Domain Name System (DNS) je zodpovědný za vytvoření správného internetového připojení. Adresy DNS poskytnuté vaším poskytovatelem internetových služeb nemusí být kompatibilní s rychlostí a šířkou pásma internetu. V tomto případě vám tedy doporučujeme změnit adresy DNS podle pokynů v naší příručce Jak změnit nastavení DNS v systému Windows 10, abyste změnili adresy DNS v počítači. Doporučujeme vám přejít na jakýkoli Open DNS nebo Google DNS na vašem počítači s Windows 10 podle našeho průvodce Jak přejít na OpenDNS nebo Google DNS v systému Windows.

Metoda 13: Aktualizujte ovladače GPU
Vzhledem k tomu, že se jedná o graficky náročnou hru, je váš grafický ovladač nezbytný pro váš herní zážitek. Pokud jsou ovladače zastaralé nebo vadné, nezapomeňte je aktualizovat. Nejnovější verze ovladačů můžete vyhledat na oficiálních stránkách nebo je můžete aktualizovat ručně. Podle našeho průvodce 4 způsoby aktualizace grafických ovladačů v systému Windows 10 aktualizujte ovladač a zkontrolujte, zda jste problém vyřešili.

Metoda 14: Přeinstalujte ovladače GPU
Pokud po aktualizaci ovladačů GPU stále čelíte uvíznutí PUBG na obrazovce načítání, přeinstalujte ovladače zařízení, abyste opravili případné problémy s nekompatibilitou. Existuje několik způsobů, jak přeinstalovat ovladače do počítače. Přesto můžete snadno přeinstalovat grafické ovladače podle pokynů v naší příručce Jak odinstalovat a znovu nainstalovat ovladače v systému Windows 10.

Po přeinstalaci ovladačů GPU zkontrolujte, zda máte přístup k PUBG bez jakýchkoli chyb.
Metoda 15: Vrátit zpět ovladače GPU
Někdy může aktuální verze ovladačů GPU způsobit konflikty při spouštění a v tomto případě budete muset obnovit předchozí verze nainstalovaných ovladačů. Tento proces se nazývá vrácení ovladačů a ovladače počítače můžete snadno vrátit do předchozího stavu podle našeho průvodce Jak vrátit ovladače v systému Windows 10.

Metoda 16: Dočasně deaktivujte antivirovou aplikaci (pokud je to možné)
Je faktem, že antivirová bezpečnostní sada ve vašem počítači zabrání instalaci aplikací a programů do vašeho zařízení, protože je považuje za hrozbu. Chcete-li problém vyřešit, zvažte zakázání antivirového programu na vašem zařízení podle pokynů v naší příručce Jak dočasně zakázat antivirus v systému Windows 10. Po instalaci aplikace se ujistěte, že jste antivirový program znovu povolili.

Metoda 17: Zakažte bránu Windows Firewall (nedoporučuje se)
Po deaktivaci antivirového programu vám doporučujeme deaktivovat bránu firewall programu Windows Defender, která brání otevření PUBG. Proveďte kroky uvedené v našem průvodci Jak deaktivovat bránu firewall systému Windows 10, abyste provedli totéž.

Metoda 18: Přeinstalujte PUBG
Pokud vám žádná z metod nepomohla, musíte hru přeinstalovat, abyste opravili některé zásadní poškozené konfigurační soubory ve hře. Zde je několik pokynů k přeinstalaci PUBG na Steamu.
Poznámka: Zde je jako příklad brán ROGUE COMPANY. Postupujte podle kroků podle hry PUBG.
1. Přejděte do klienta Steam a přepněte se na kartu KNIHOVNA.
2. Poté klikněte pravým tlačítkem na PUBG a vyberte možnost Spravovat a poté Odinstalovat.
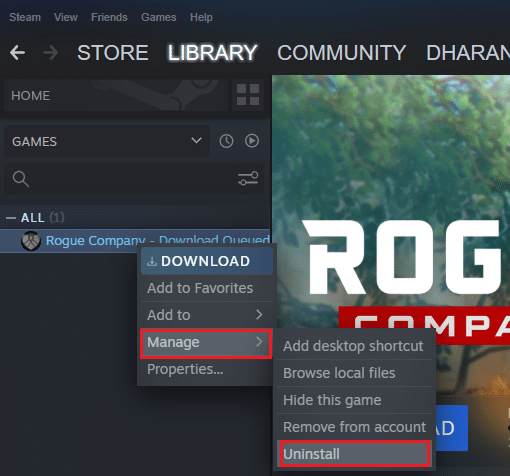
3. Nyní potvrďte výzvu opětovným kliknutím na Odinstalovat.
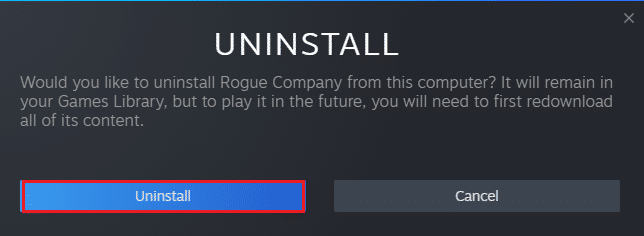
4. Poté restartujte počítač a opakujte krok 1.
5. Nyní klikněte pravým tlačítkem na PUBG a poté klikněte na Instalovat.
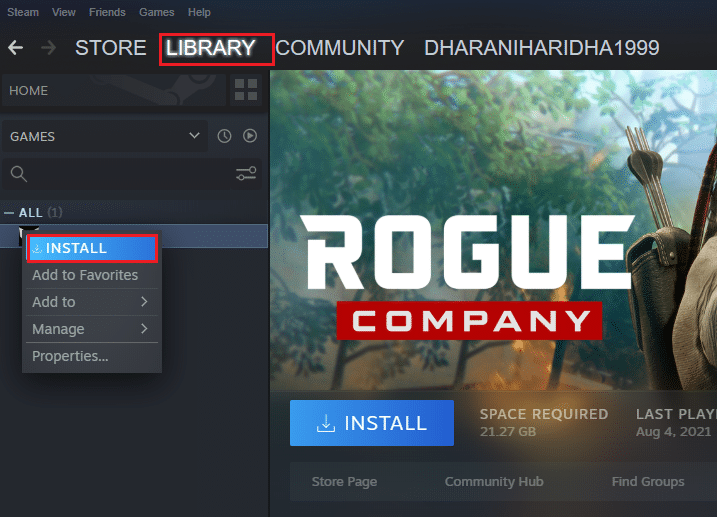
6. Nakonec pokračujte podle pokynů na obrazovce a nainstalujte hru do počítače.
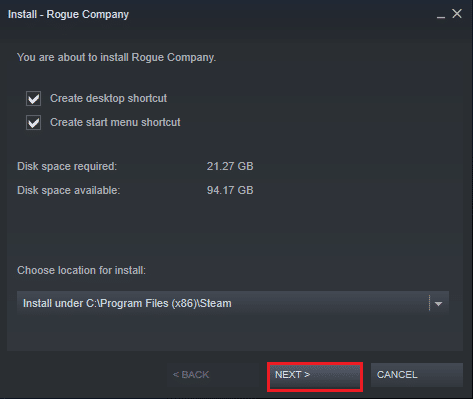
Jakmile hru přeinstalujete, již nebudete čelit žádným problémům.
Metoda 19: Proveďte obnovení systému
Přesto, pokud vás obtěžuje problém PUBG při načítání obrazovky, zkuste obnovit počítač se systémem Windows 10 na předchozí verzi, kde fungoval dobře. Počítač můžete snadno vrátit do předchozí verze podle našeho průvodce Jak používat nástroj Obnovení systému v systému Windows 10.
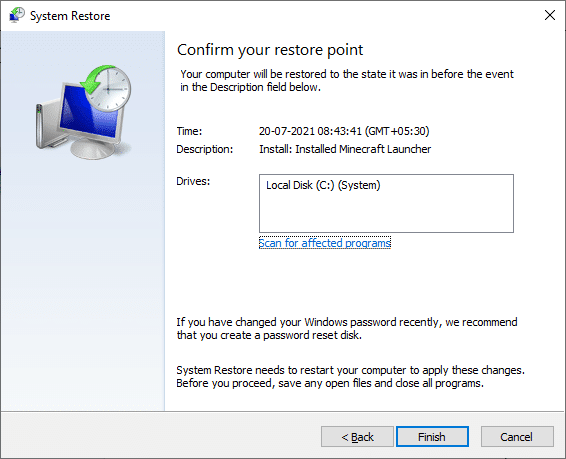
Metoda 20: Resetujte počítač
Za určitých okolností máte co do činění s vážně poškozenými součástmi systému Windows. Účinným způsobem, jak vyčistit všechny tyto poškozené součásti a spustit data, je opravit instalaci počítače podle pokynů v našem průvodci Jak resetovat systém Windows 10 bez ztráty dat. Postupujte podle pokynů v tomto článku a na konci byste diskutovaný problém vyřešili.
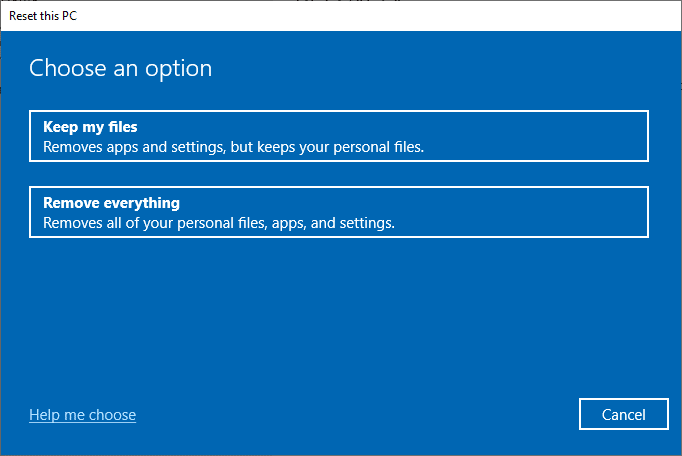
Metoda 21: Kontaktujte podporu PUBG
V neposlední řadě bude vyhledání odborné pomoci, pokud vám žádná z metod nepomohla, lepší volbou, když budete čelit problému s načítáním PUBG.
1. Přejděte na oficiální stránku podpory PUBG.
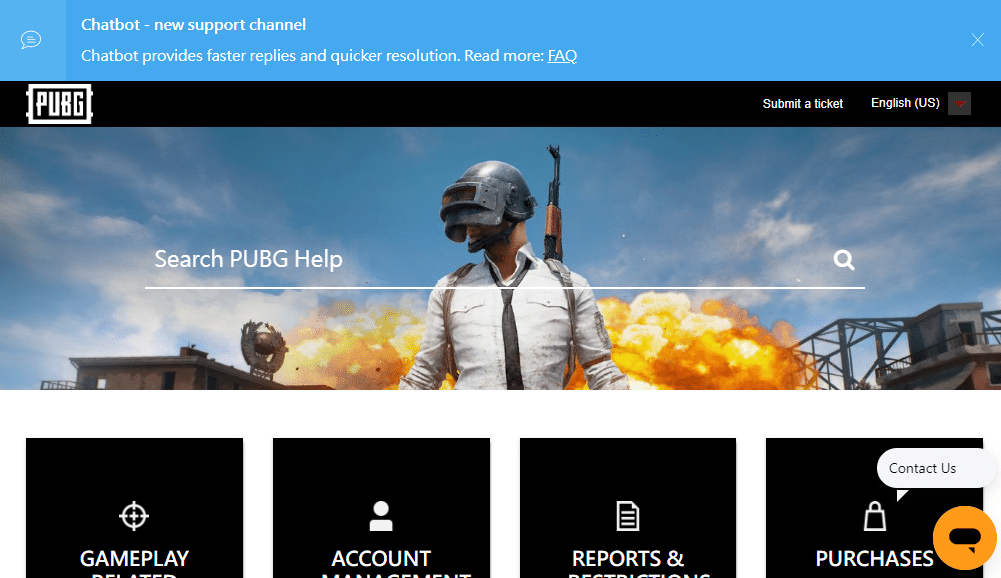
2. Poté přejděte na obrazovce dolů a klikněte na tlačítko SUBMIT A TICKET, jak je znázorněno na obrázku.
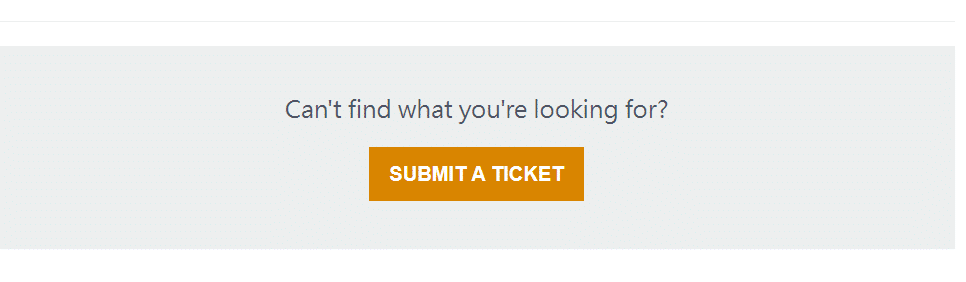
3. Nyní vyberte svou platformu PUBG z rozevíracího seznamu.
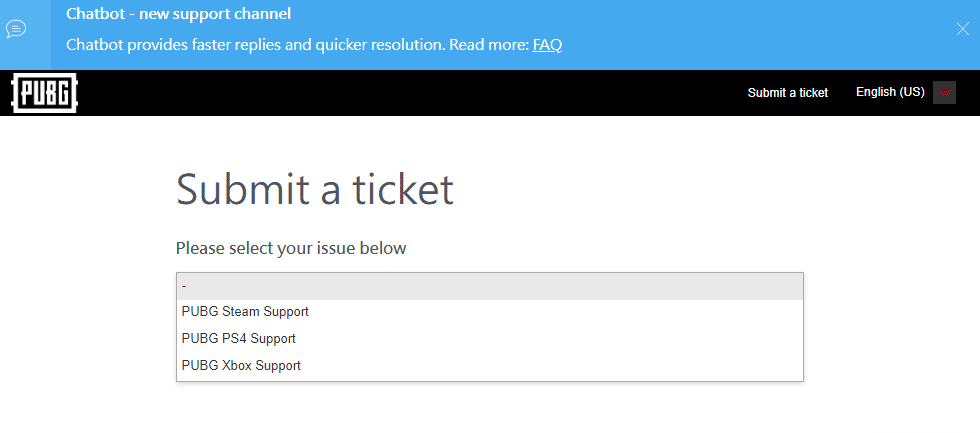
4. Nakonec vyplňte všechny potřebné údaje spolu se svým problémem a klikněte na tlačítko ODESLAT. Počkejte, až vám profesionální tým navrhne řešení.
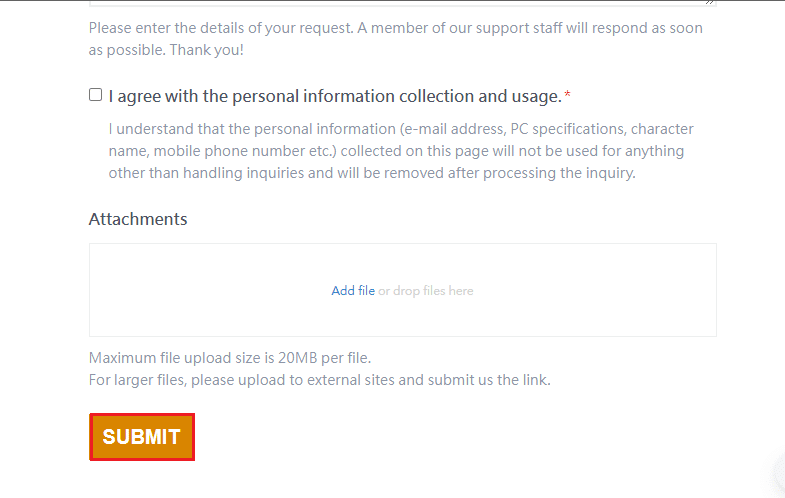
***
Doufáme, že vám tento průvodce pomohl a mohli jste vyřešit problém se zaseknutím PUBG při načítání obrazovky ve Windows 10. Dejte nám vědět, která metoda vám nejlépe vyhovovala. Neváhejte se na nás obrátit se svými dotazy a návrhy prostřednictvím sekce komentářů níže.
