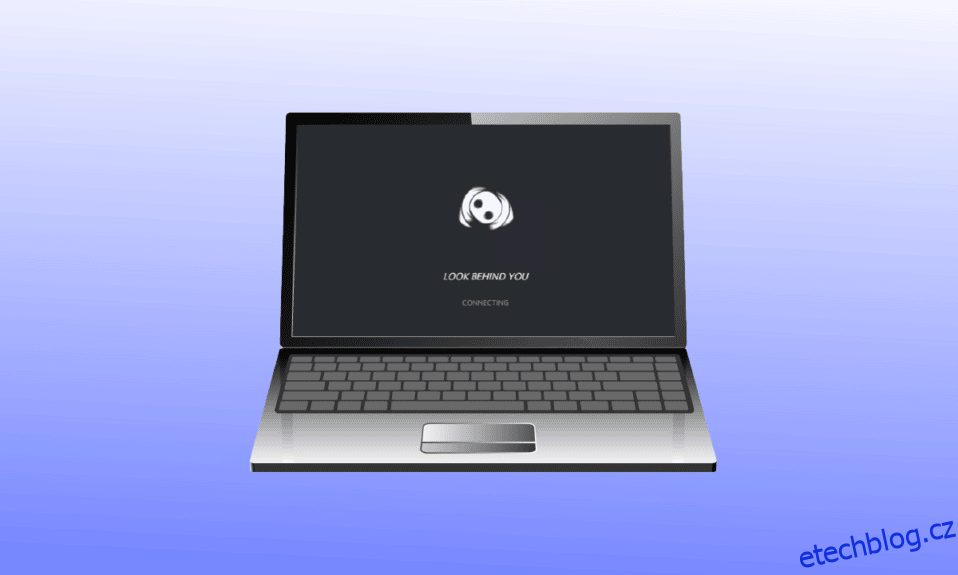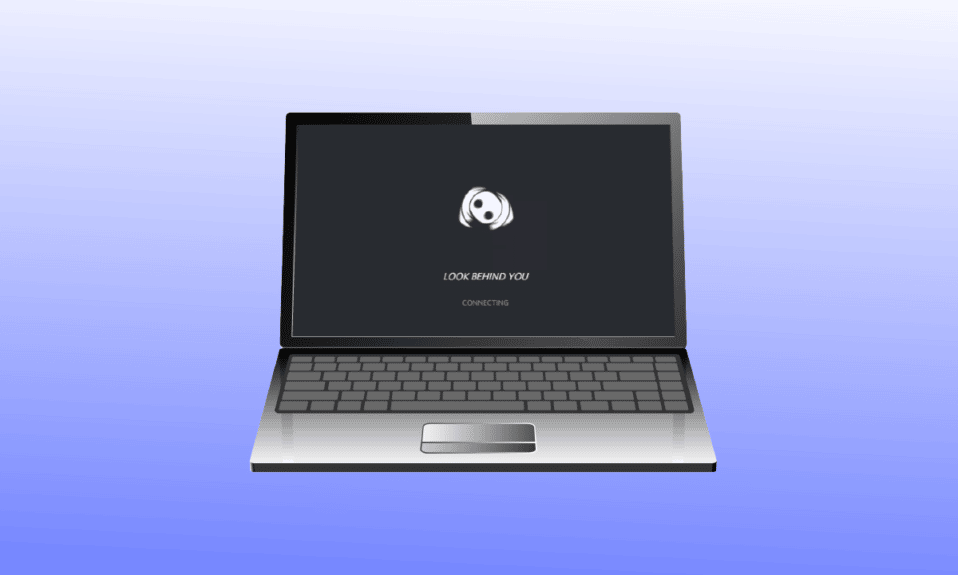
Discord je hlavní platforma sociálních médií pro komunikaci hráčů. Mnoho uživatelů však čelí problémům s Discordem uvízlým na načítací obrazovce a neustálým připojením. Pokud je to i váš případ, pak se nemusíte bát! Máme perfektního průvodce, který vás naučí, jak opravit Discord přilepený na problém s připojením obrazovky. Také jsme diskutovali o důvodech, které mohou způsobit uvedený problém. Takže pokračujte ve čtení!
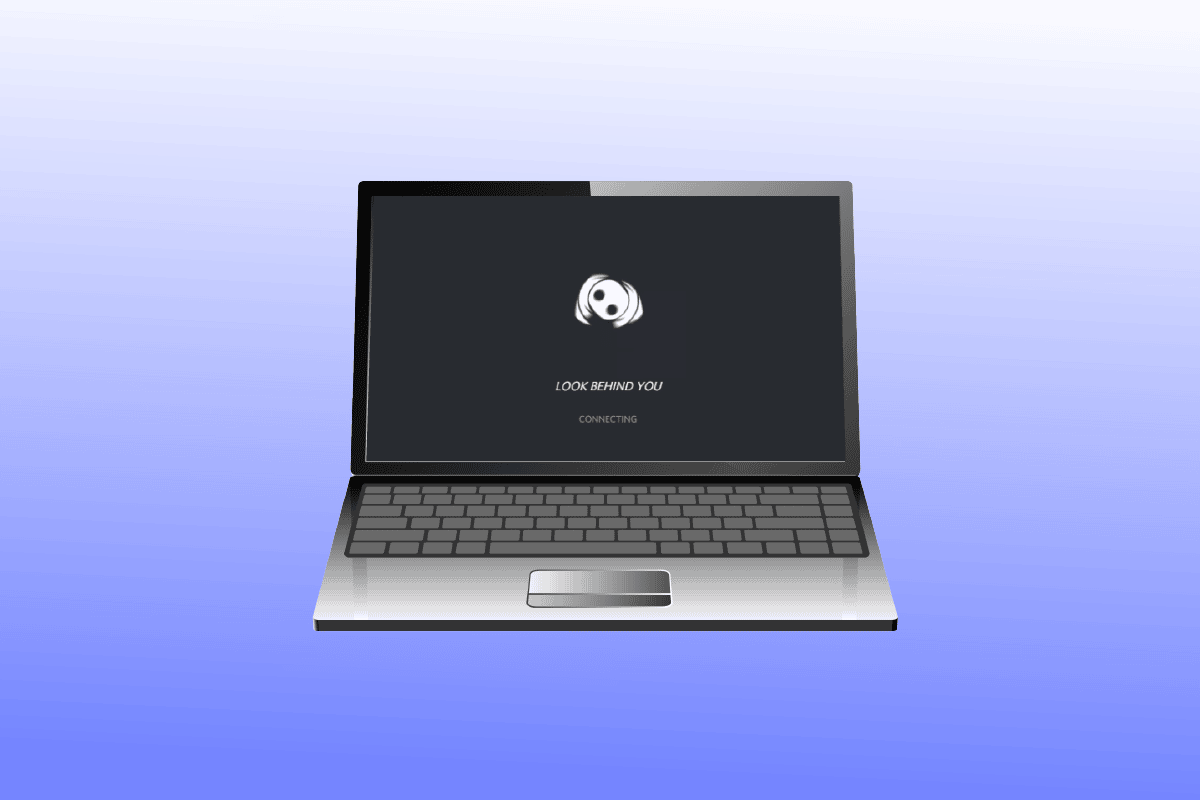
Table of Contents
Jak opravit zaseknutí disku na obrazovce připojení
Níže jsou uvedeny možné příčiny problému Discord přilepeného na obrazovce načítání.
- Problémy s připojením k síti.
- Nesprávné nastavení data a času.
- Malware a viry.
- Discord blokován bránou Windows Firewall.
- Poškozené instalační soubory Discord.
Než budete postupovat podle kroků pro odstraňování problémů k vyřešení problému, musíte zkontrolovat, zda nedošlo k výpadku na serverech Discord. Navštivte Discord stav serveru strana.
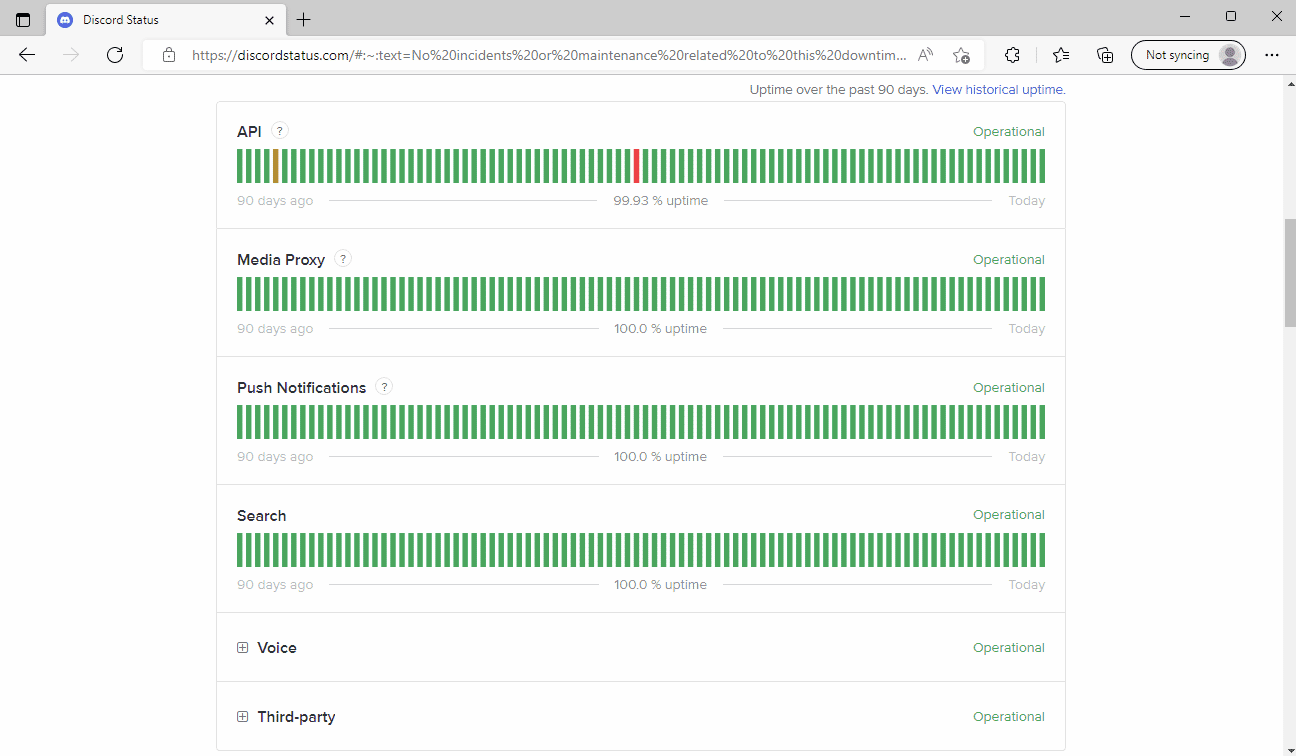
Pokud servery Discord běží hladce, musíte provést dané metody odstraňování problémů, abyste vyřešili problém Discord uvíznutý na obrazovce připojení.
Metoda 1: Restartujte router
Nejprve restartujte svůj internetový router, abyste opravili dočasné chyby ve vašem síťovém připojení. Níže jsou uvedeny kroky k restartování routeru.
1. Stiskněte tlačítko Napájení směrovače Wi-Fi.
 Obrázek od OpenClipart-Vectors od Pixabay
Obrázek od OpenClipart-Vectors od Pixabay
2. Poté vytáhněte napájecí kabel a počkejte, dokud se z kondenzátorů úplně nevybije energie.
3. Nyní připojte napájecí kabel a znovu zapněte router.
Metoda 2: Ukončete konfliktní programy
Pokud jsou v počítači konfliktní aplikace, které způsobují chyby s Discordem, což má za následek problémy s připojením Discord, zavřete tyto programy. Pokud tyto konfliktní procesy ukončíte, může to problém vyřešit. Přečtěte si našeho průvodce ukončením úlohy ve Windows 10.
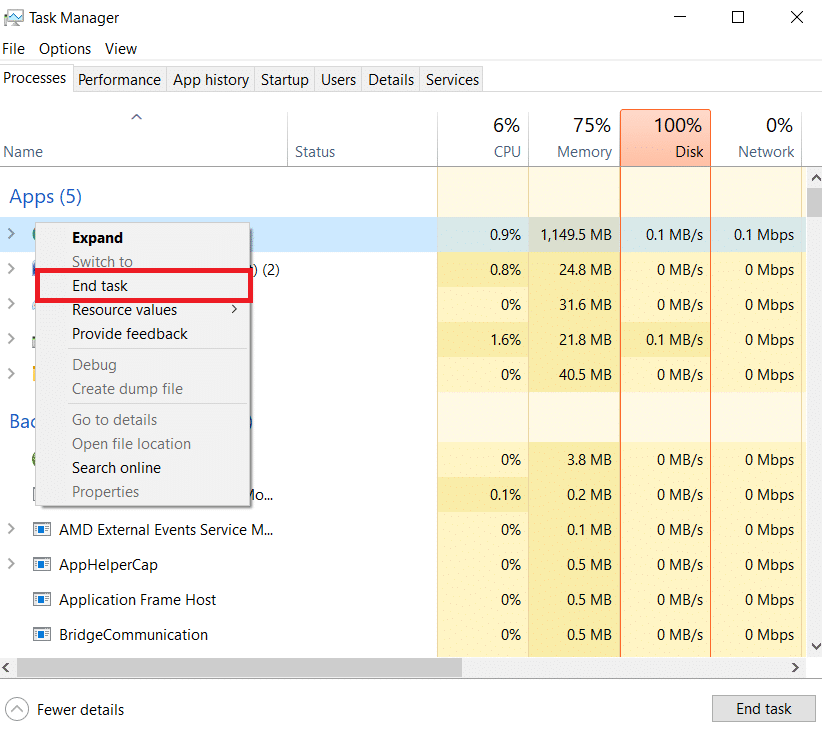
Metoda 3: Změňte adresu DNS
Dalším běžným řešením problému Discord uvízlého na obrazovce připojení je změna nastavení DNS ve vašem systému. K vyřešení problému můžete použít server DNS Google nebo server OpenDNS. Postupujte podle našeho průvodce 3 způsoby, jak změnit nastavení DNS v systému Windows 10.
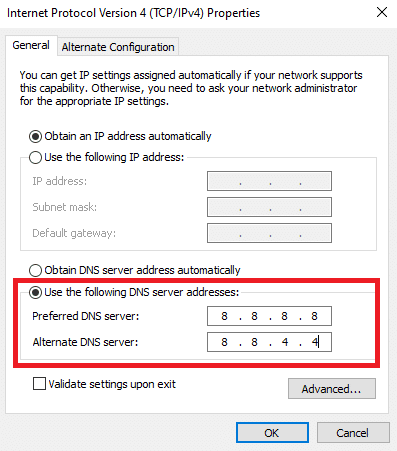
Metoda 4: Vymažte mezipaměť DNS
Pokud změna DNS nevyřeší trvalé problémy s připojením Discord, zkuste vymazat mezipaměť DNS. Postupujte podle našeho průvodce a vymažte mezipaměť DNS v systému Windows 10.

Metoda 5: Vypněte server proxy
Další metodou, jak vyřešit problém s Discordem zaseknutým na obrazovce připojení, je deaktivace VPN a proxy serveru, pokud jsou povoleny. Přečtěte si naši příručku k deaktivaci VPN a proxy serveru ve Windows 10.
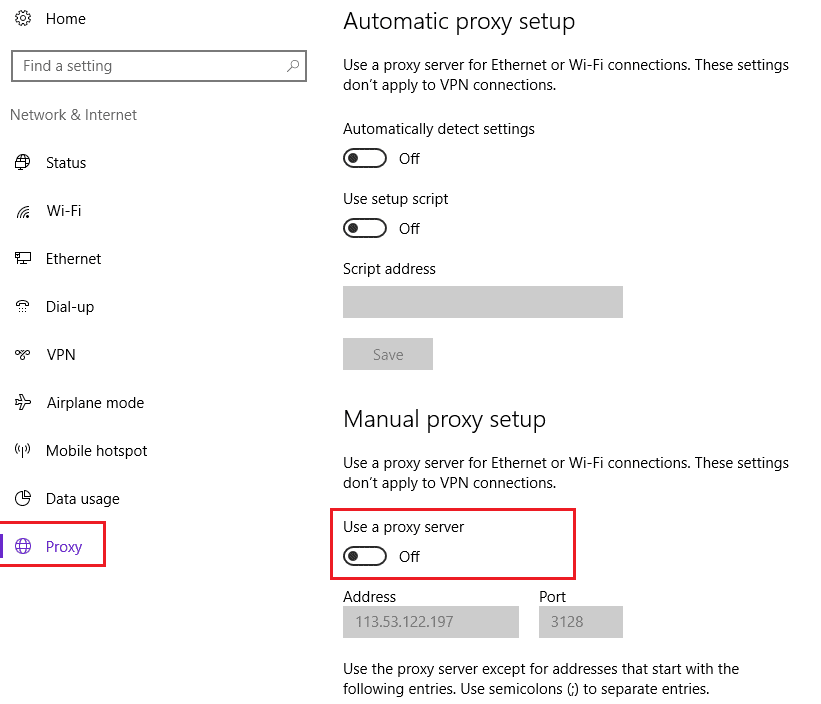
Metoda 6: Změňte nastavení data a času
Nesprávné nastavení data a času může také způsobit chyby v aplikaci Discord. Systém Windows má funkci automatického data a času, kde je nastavuje automaticky podle regionu, ve kterém se nacházíte. Můžete tedy povolit funkci automatického data a času. Chcete-li změnit nastavení data a času v systému Windows 10, přečtěte si našeho průvodce.
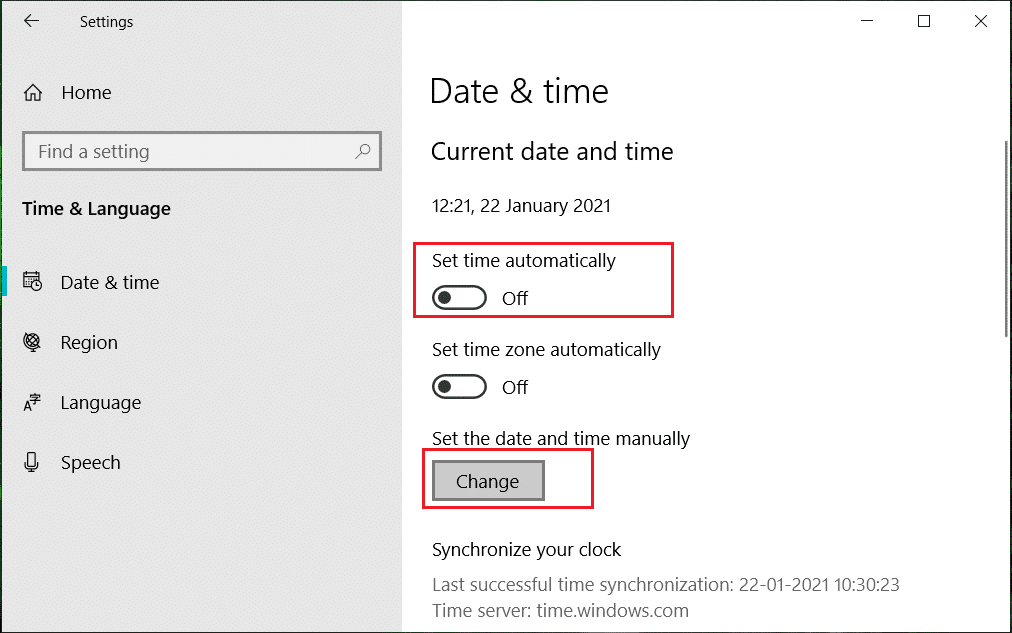
Metoda 7: Spusťte kontrolu malwaru
Ve vašem počítači může být malware a viry, které mohou způsobit, že se tento Discord zasekl na obrazovce načítání. Takže je třeba zkontrolovat, zda tomu tak je. Postupujte podle našeho průvodce a spusťte antivirovou kontrolu v počítači.
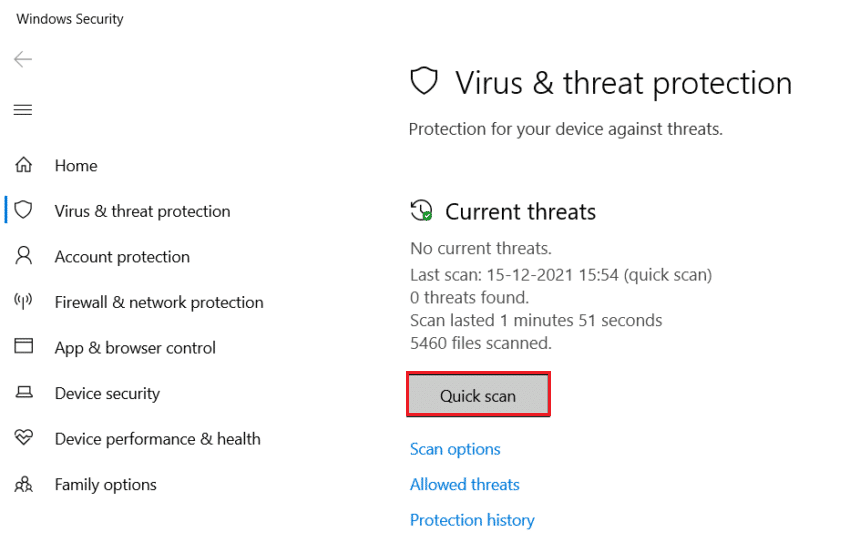
Metoda 8: Povolte Discord prostřednictvím brány Windows Firewall
Pokud je program Discord blokován bránou Windows Firewall, může to mít za následek problémy s připojením Discord. Postupujte podle našeho průvodce a povolte nebo zablokujte aplikace prostřednictvím brány Windows Firewall.

Metoda 9: Dočasně vypněte bránu Windows Firewall (nedoporučuje se)
Pokud povolení aplikace Discord v bráně Windows Firewall stále nevyřešilo problém se zaseknutím aplikace Discord na obrazovce připojení, můžete bránu firewall dočasně deaktivovat. Podívejte se na naši příručku, jak deaktivovat bránu Windows 10 Firewall.
Poznámka: Nedoporučujeme vypínat bránu Windows Defender Firewall na počítači se systémem Windows, protože chrání počítač před malwarem.
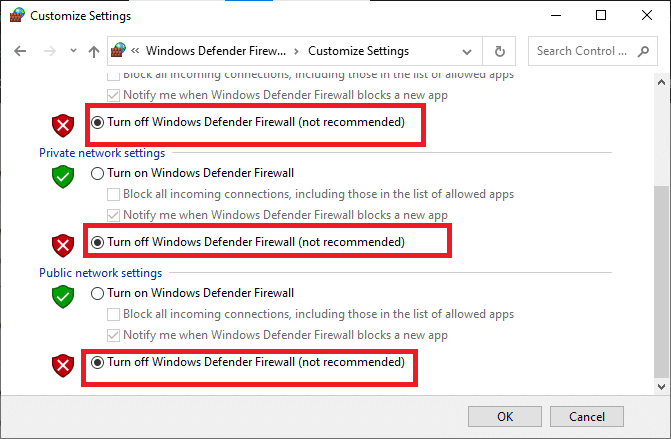
Metoda 10: Přeinstalujte program Discord
Dalším způsobem je přeinstalovat Discord s novým nastavením, abyste vyřešili problém s připojením Discord navždy. Aplikace mohla být infikována poškozenými soubory nebo chybami. Provedením následujících kroků přeinstalujte aplikaci a opravte problém Discord zaseknutý na obrazovce připojení.
1. Současným stisknutím kláves Windows + I spusťte Nastavení systému Windows.
2. Otevřete nastavení Aplikace.

3. Vyhledejte aplikaci Discord a klikněte na možnost Odinstalovat.
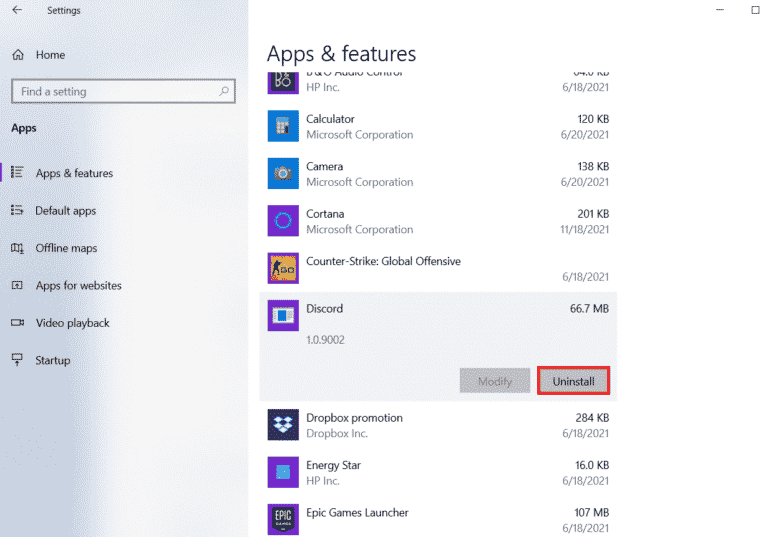
4. Poté znovu klikněte na možnost Odinstalovat pro potvrzení a odinstalování programu.
5. Nyní současným stisknutím kláves Windows + E spusťte Průzkumníka souborů.
6. Přejděte na následující cestu umístění a otevřete soubor Discord.
C:UsersUSERNAMEAppDataLocal
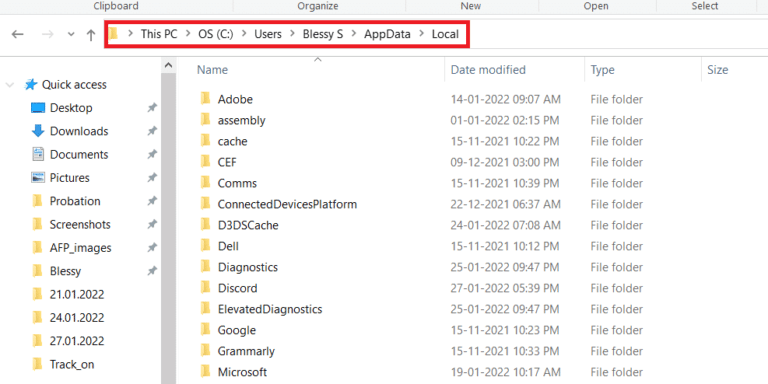
7. Nyní klikněte pravým tlačítkem na soubor Discord a vyberte možnost Odstranit.
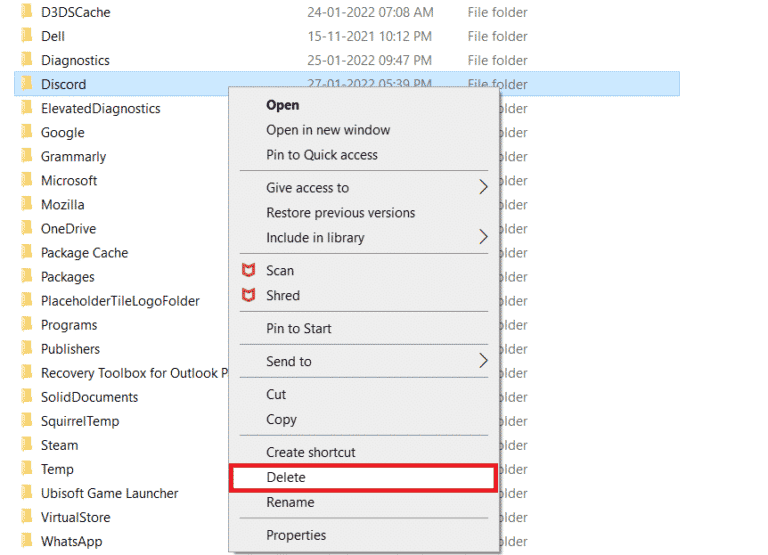
8. Dále navštivte úředníka Stránka Discord a klikněte na tlačítko Stáhnout pro Windows.
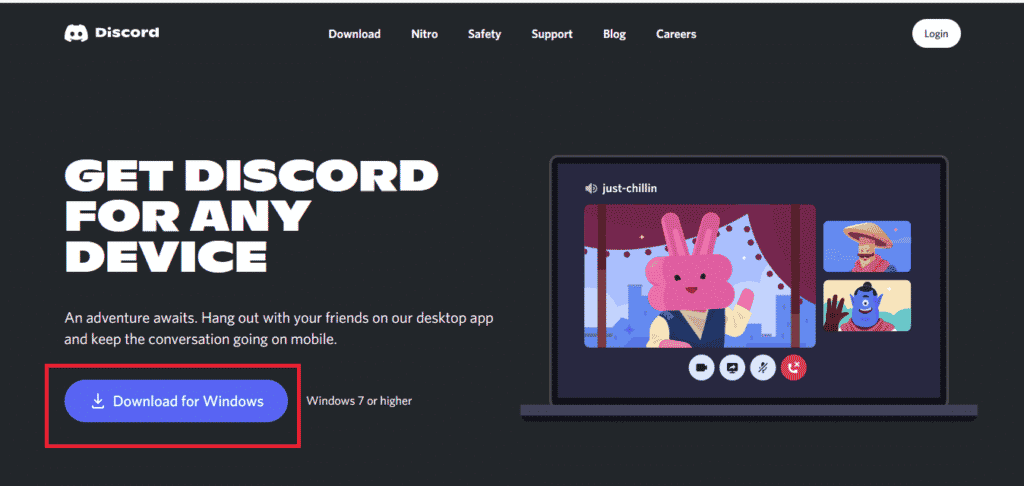
9. Nyní, po stažení instalačního souboru, poklepejte na soubor DiscordSetup.exe a nainstalujte jej do počítače se systémem Windows.
![]()
10. Jakmile je program nainstalován, spusťte Discord a zkontrolujte, zda je Discord přilepený na chybě na obrazovce načítání ve Windows 10 vyřešen.
***
Doufáme, že tato příručka byla užitečná a že jste byli schopni opravit Discord zaseknutý na problém s připojením obrazovky. Dejte nám vědět, která metoda vám nejlépe pomohla vyřešit problémy s připojením Discord ve vašem systému. Pokud máte nějaké dotazy nebo návrhy, neváhejte je hodit do sekce komentářů níže.