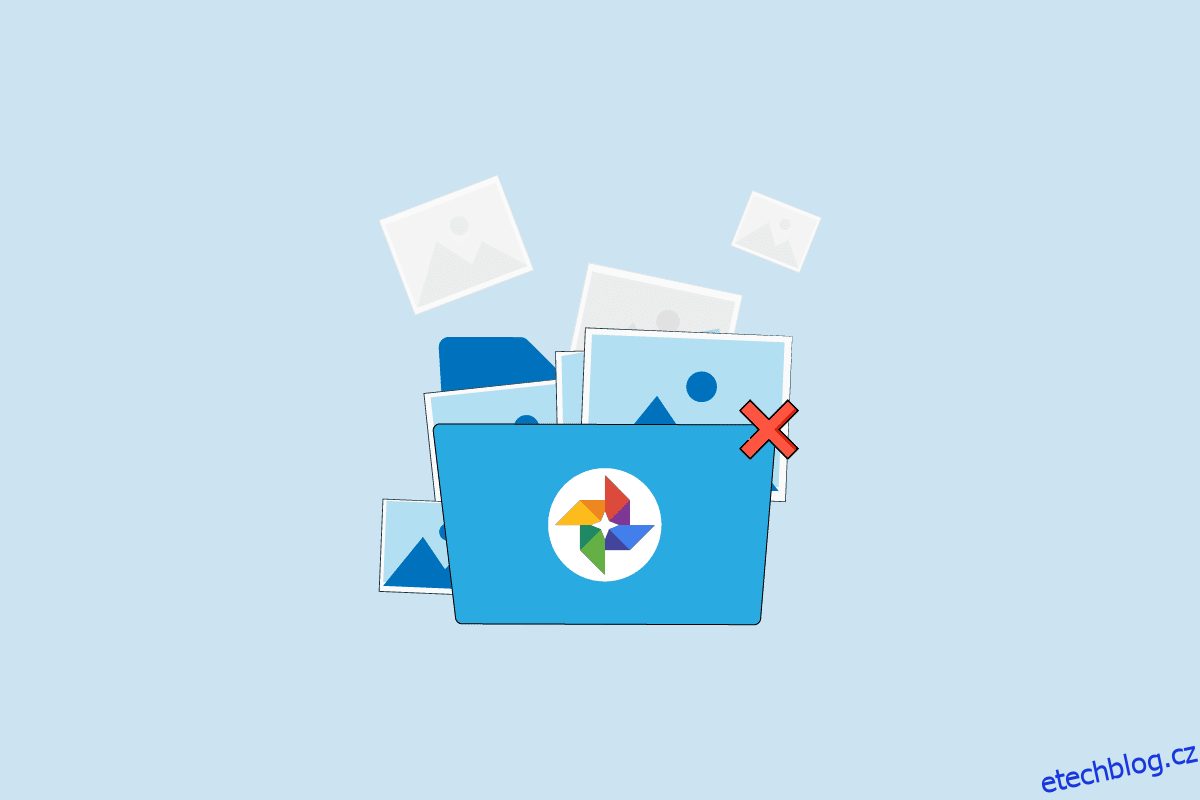Google Photos je mobilní aplikace pro ukládání médií. Aplikace je vyvinuta společností Google pro Android, IOS a dokonce i pro web. Uživatelé mají přístup ke svým fotkám a videím a mohou také upravovat a organizovat tyto mediální soubory pomocí aplikace Fotky Google. Kvůli několika chybám se někdy uživatelům může stát, že Fotky Google při používání aplikace Fotky Google nebudou moci uložit změny. K této chybě dochází, když uživatelé upravují své fotky ve Fotkách Google a poté se setkají s chybou, že Google nemůže uložit změny. K této běžné chybě obvykle dochází kvůli problémům s úložištěm a mezipamětí. V této příručce probereme, proč se Fotky Google neukládají do vašeho zařízení a jak tyto problémy vyřešit.
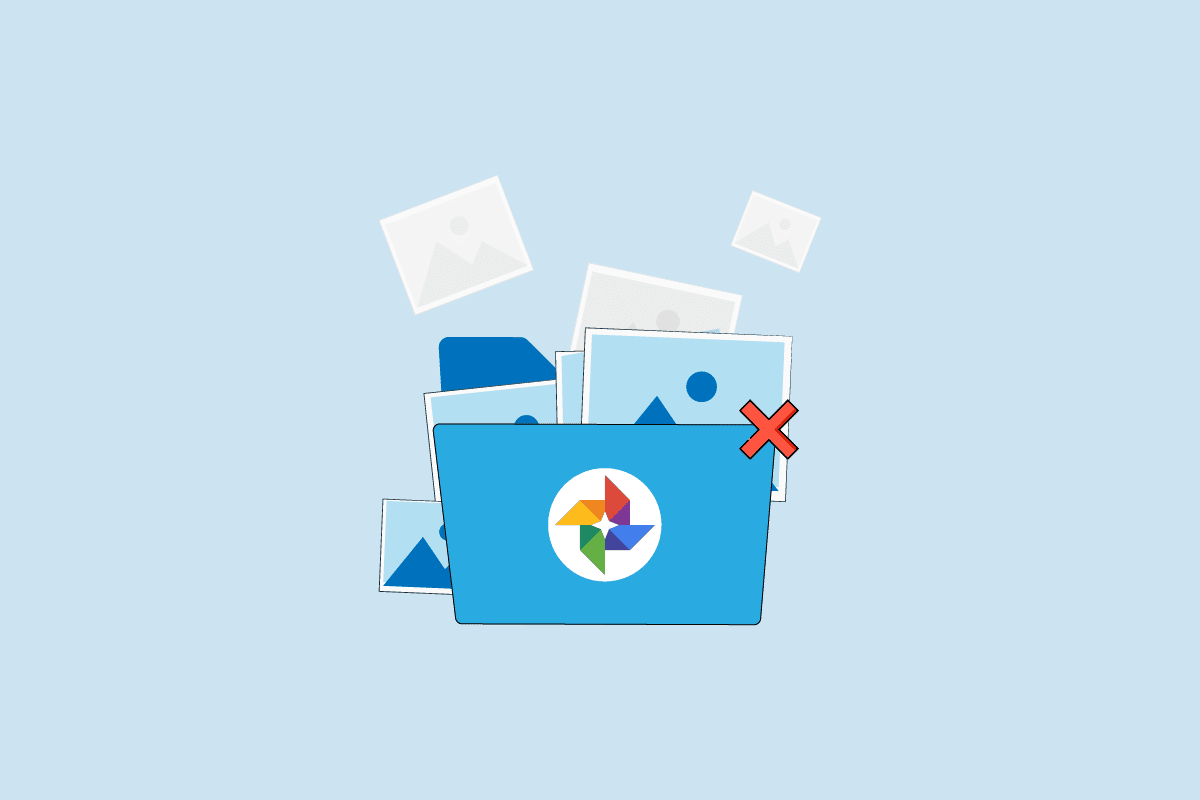
Table of Contents
Jak opravit, že Fotky Google nemohou uložit změny
Tyto chyby mohou mít několik důvodů; některé z možných chyb jsou uvedeny níže.
- Chyby a chyby aplikací jsou nejčastějšími důvody chyb Fotek Google
- Nadměrná data mezipaměti uložená v aplikaci mohou také způsobit několik chyb, včetně chyby při nemožnosti uložit soubor
- Problémy s úložištěm telefonu mohou také způsobit tuto chybu
- Poškozené SD karty a nesprávná konfigurace SD karty mohou také způsobit chybu Fotek Google
Následující průvodce bude diskutovat o metodách řešení Fotky Google problémy s uložením změn.
Poznámka: Vzhledem k tomu, že smartphony nemají stejnou možnost nastavení a liší se od výrobce k výrobci, zajistěte správná nastavení, než je změníte. Následující metody jsou ze smartphonu Moto G60.
Metoda 1: Restartujte zařízení
Chyby Fotek Google jsou často dočasné a jsou způsobeny zpožděním vašeho zařízení. Zaostávání může být spojeno se selháním operačního systému. Tuto chybu můžete opravit jednoduchým restartováním smartphonu.
1. Podržte vypínač a počkejte, až se zobrazí Možnosti napájení.
2. Vyberte možnost Restartovat.
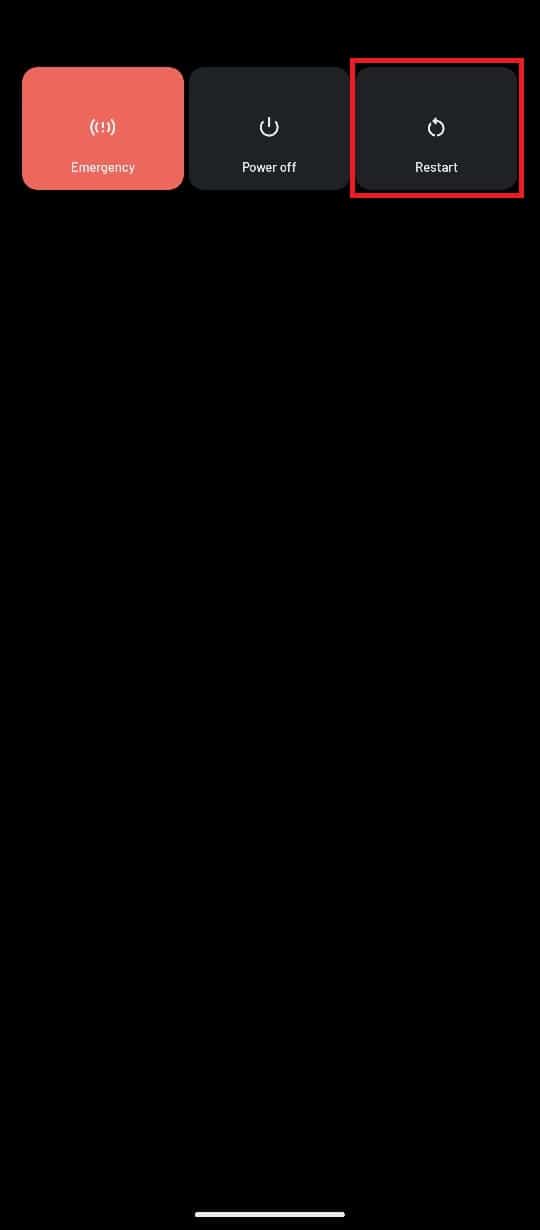
Metoda 2: Aktualizujte aplikaci Fotky Google
Google neustále poskytuje nové aktualizace Fotek Google, je důležité zlepšit uživatelský dojem a odstranit chyby z předchozí verze. Pokud jste aplikaci Fotky Google po dlouhou dobu neaktualizovali, měli byste zvážit aktualizaci aplikace, abyste vyřešili problémy s nemožností uložit změny ve Fotkách Google. Aktualizace aplikace může odpovědět na otázku, proč Fotky Google neukládají soubory.
1. Otevřete ve svém zařízení Obchod Google Play.
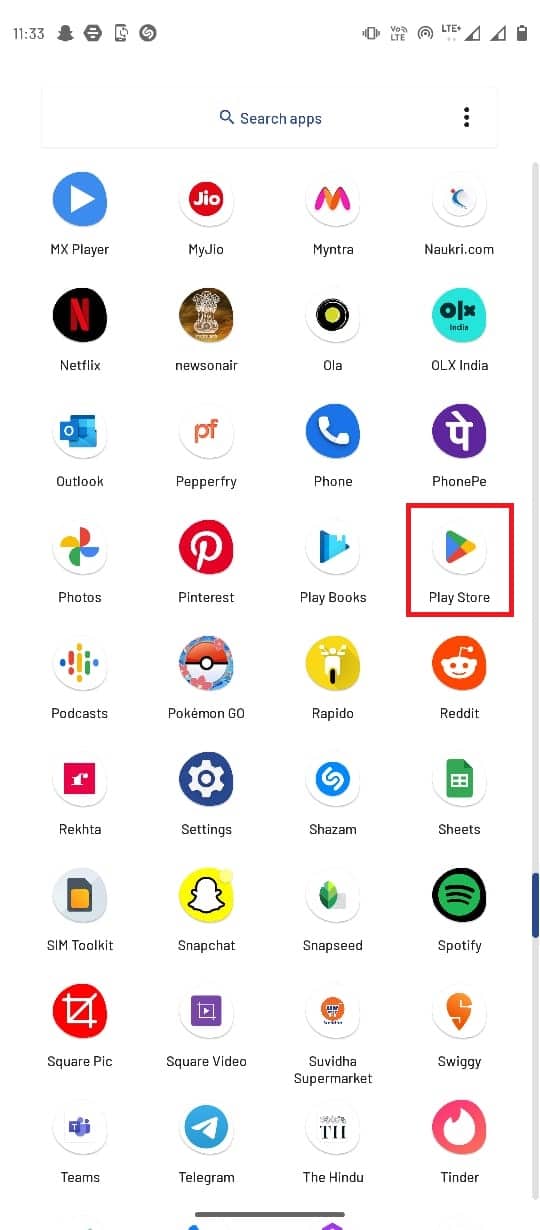
2. Vyhledejte Google Photos z vyhledávacího pole.
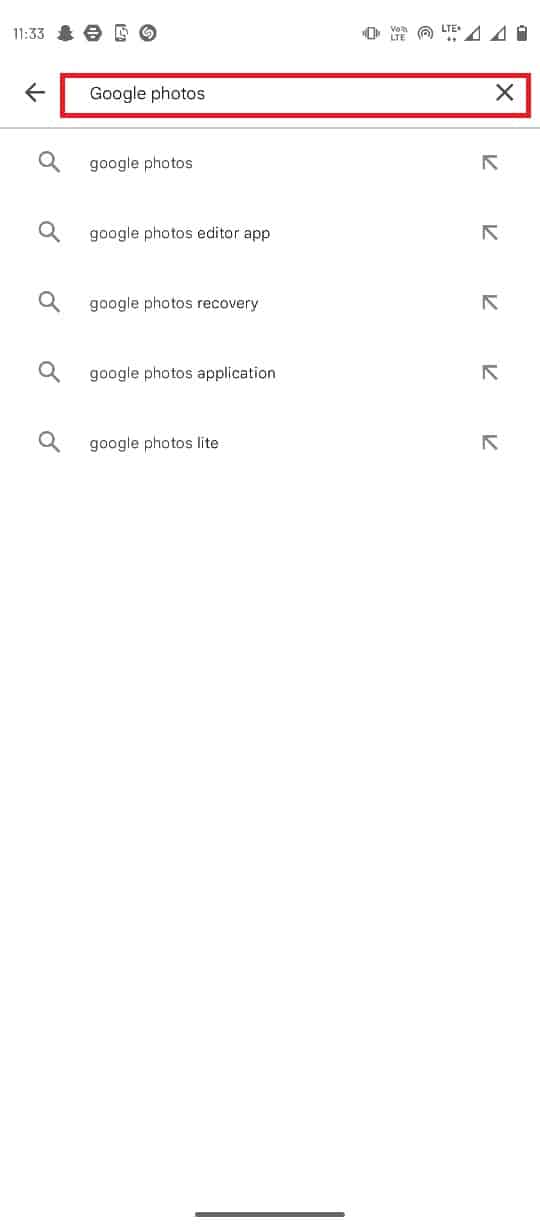
3. Z výsledků vyhledávání vyberte Fotky Google a klepněte na tlačítko Aktualizovat.
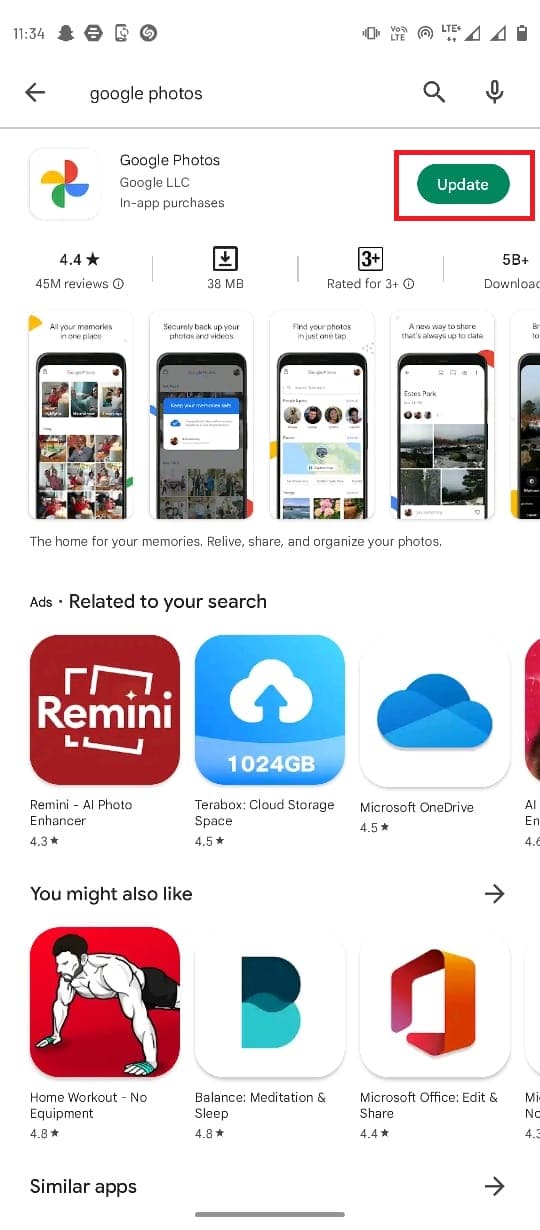
4. Po dokončení aktualizace by se aplikace měla dobře používat.
Metoda 3: Vynutit zastavení aplikace Fotky Google
Pokud je chyba způsobena chybami a zpožděními v aplikaci Fotky Google, můžete to zkusit opravit tím, že donutíte zastavit aplikaci Fotky Google a poté aplikaci znovu spustíte.
1. Přejděte do Nastavení zařízení.
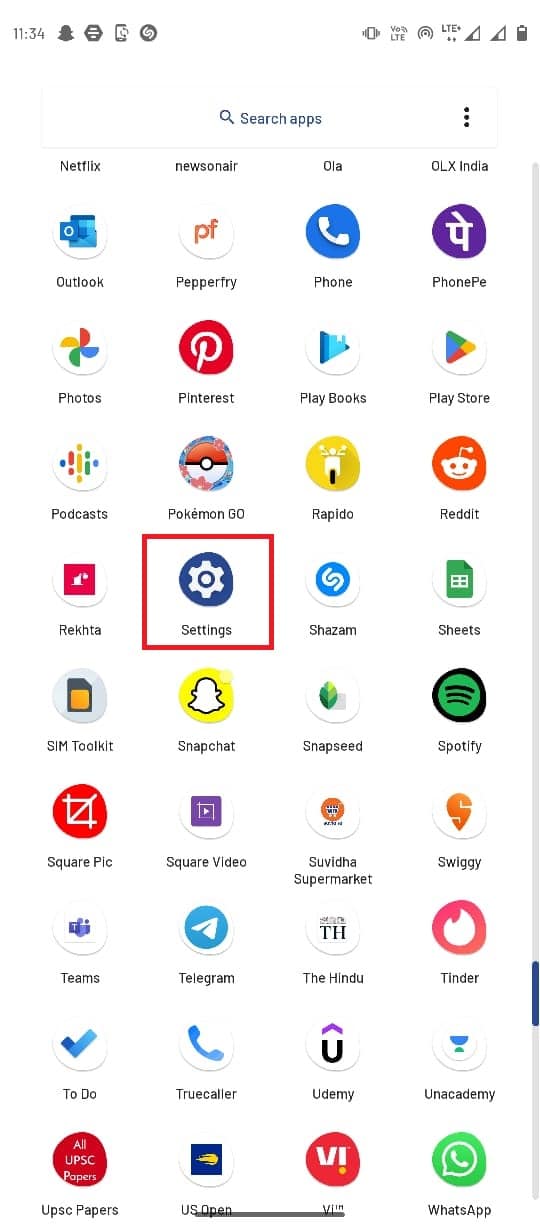
2. V nastavení klepněte na Aplikace a upozornění.
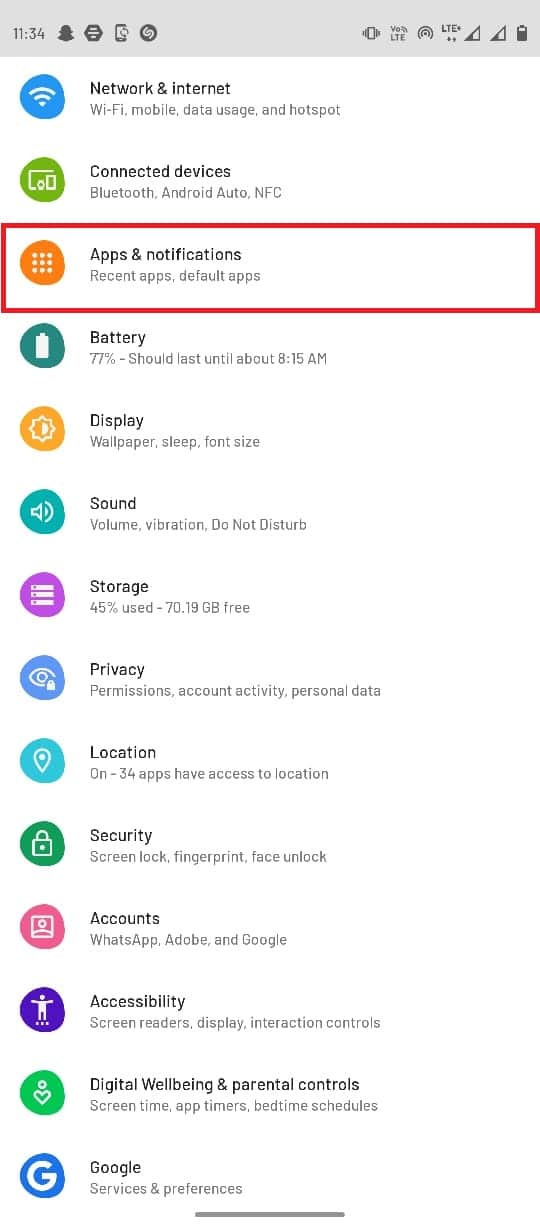
3. Klepněte na možnost Zobrazit všech 143 aplikací.
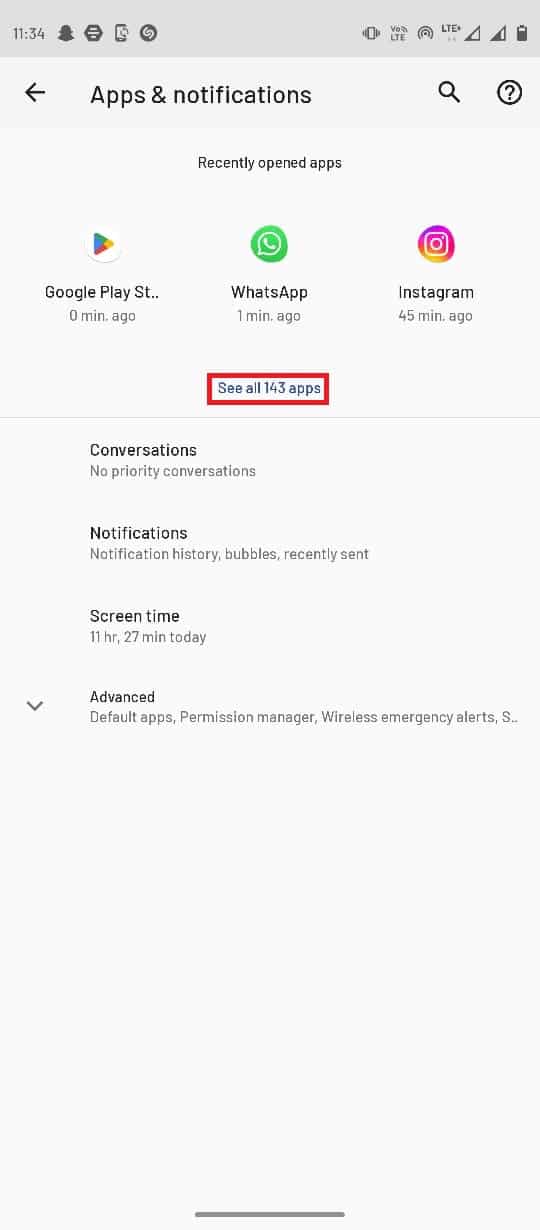
4. Vyberte aplikaci Fotografie.
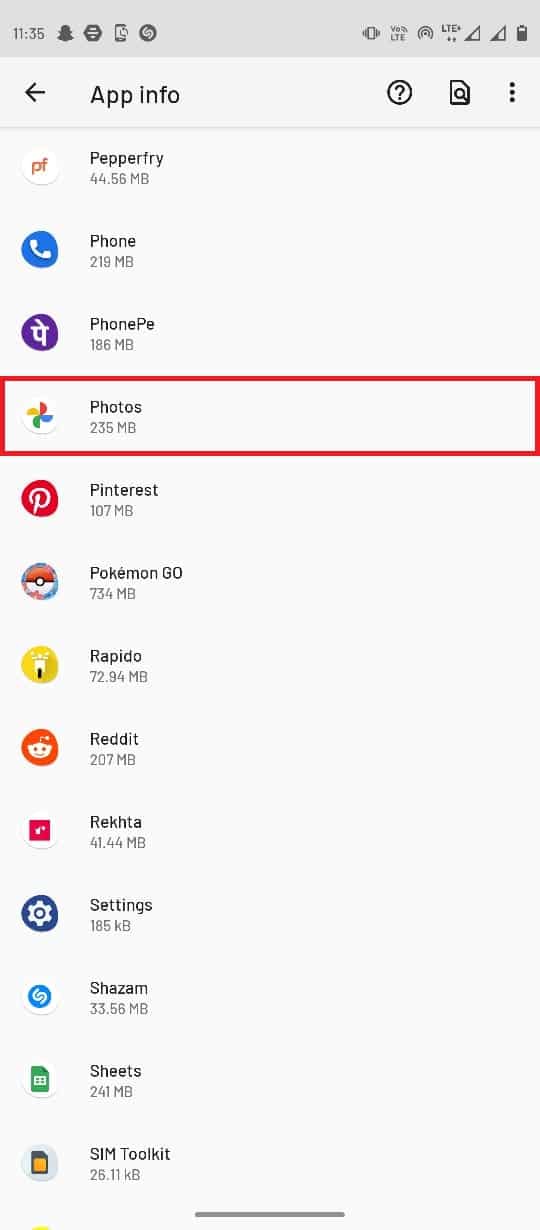
5. Klepněte na Vynutit zastavení.
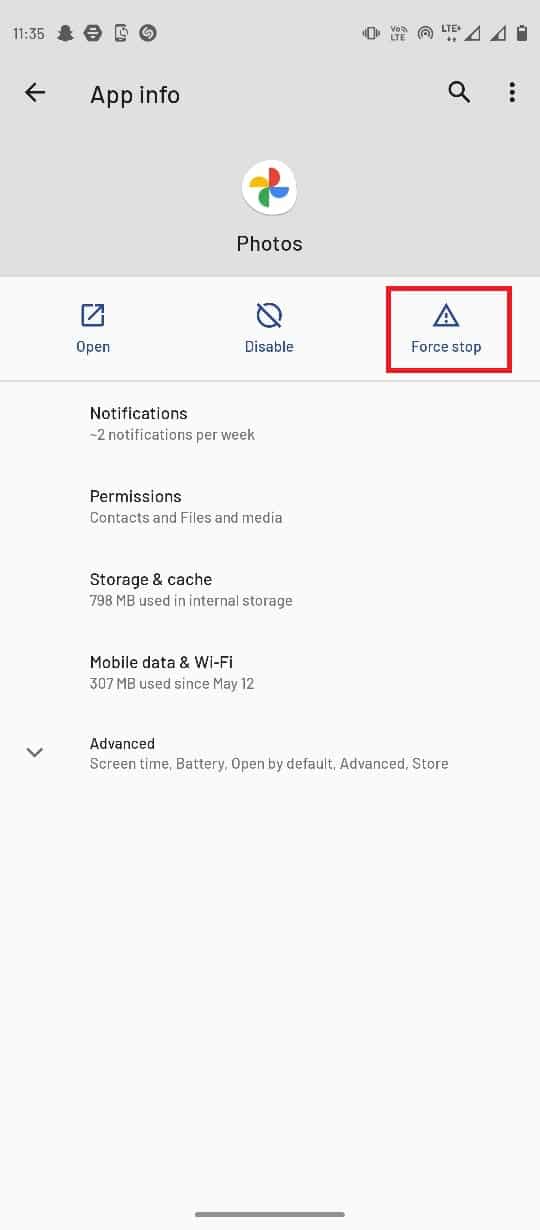
Metoda 4: Vymažte mezipaměť Fotek Google
Soubory mezipaměti mohou být zodpovědné za různé chyby v mobilních aplikacích, včetně chyb Fotek Google, které nedokázaly uložit změny. Této chybě se můžete snadno vyhnout jednoduchým vymazáním mezipaměti pro aplikaci Fotky Google, čímž opravíte chybu, že Google nemůže uložit změny.
1. Spusťte na svém zařízení aplikaci Nastavení.
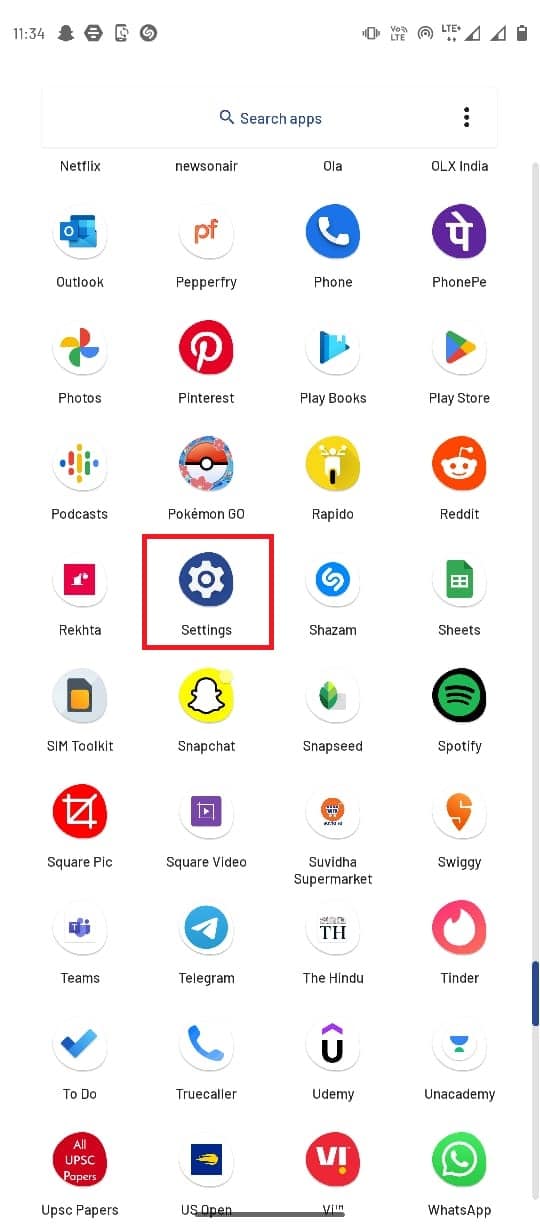
2. Poté klepněte na Aplikace a oznámení.
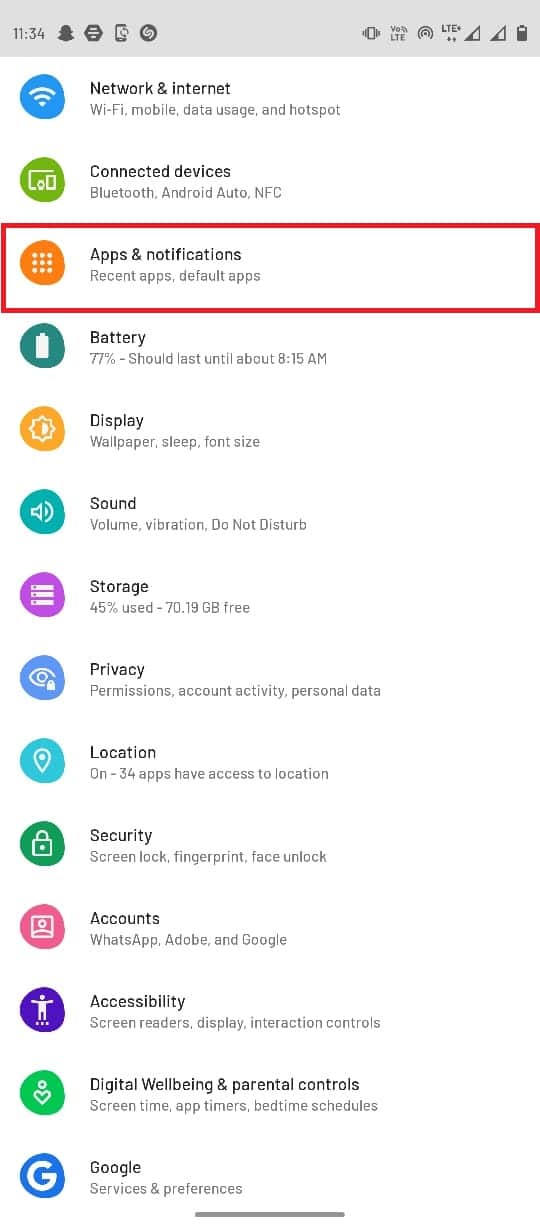
3. Klepněte na Zobrazit všech 143 aplikací.
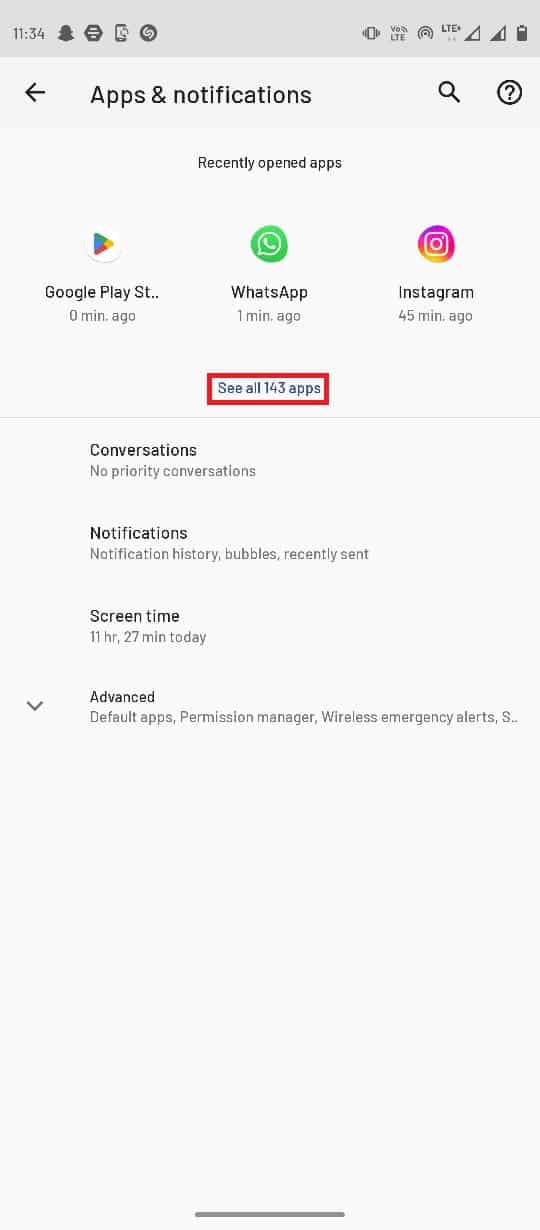
4. Vyberte aplikaci Fotografie.
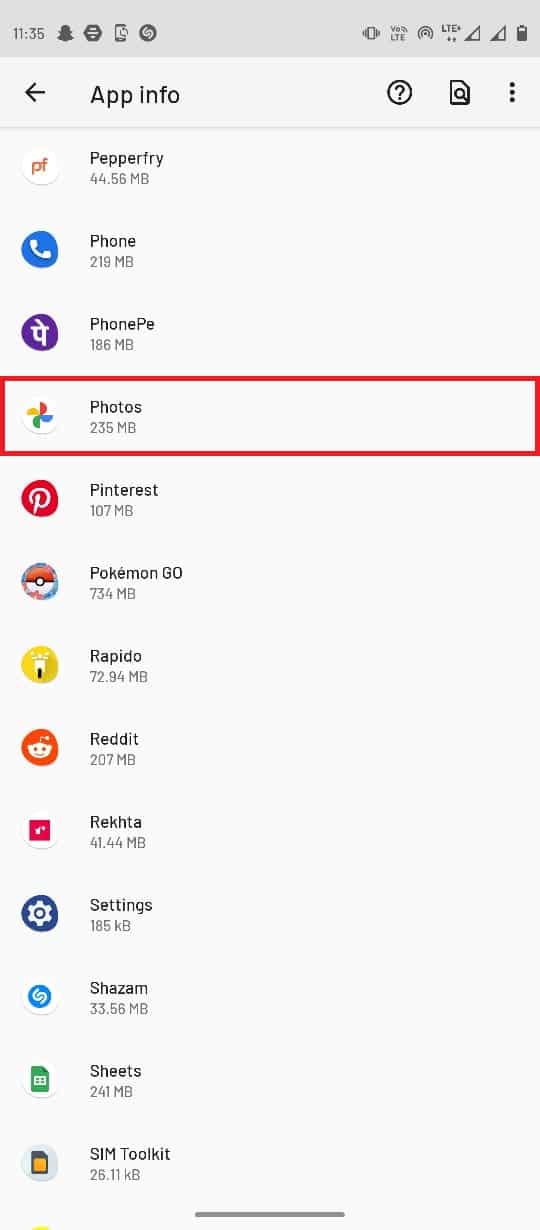
5. Vyhledejte a vyberte Úložiště a mezipaměť.
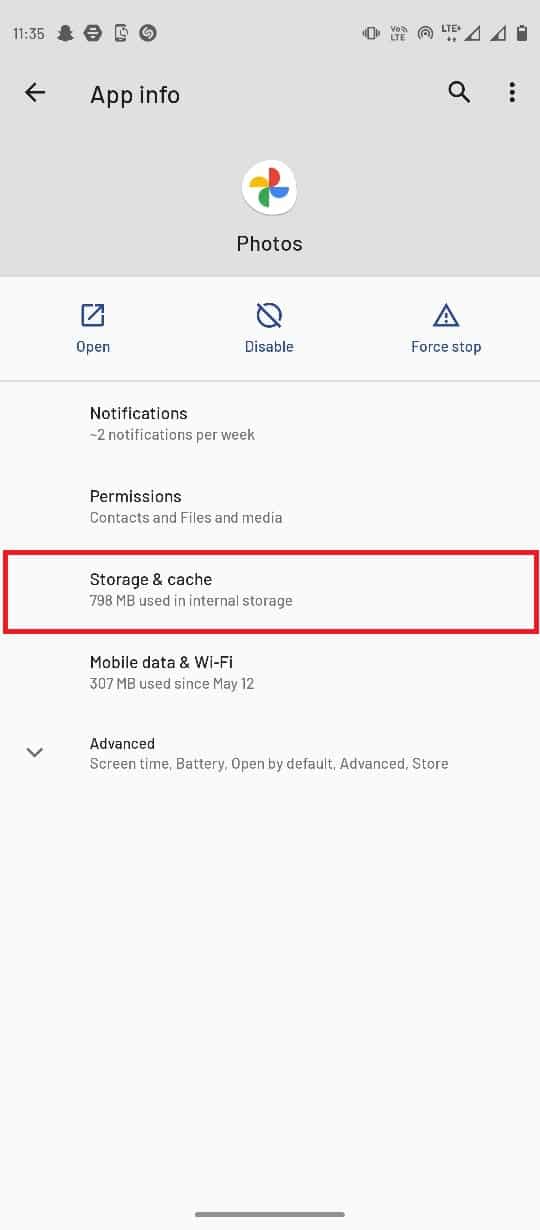
6. Zde klepněte na Vymazat mezipaměť.
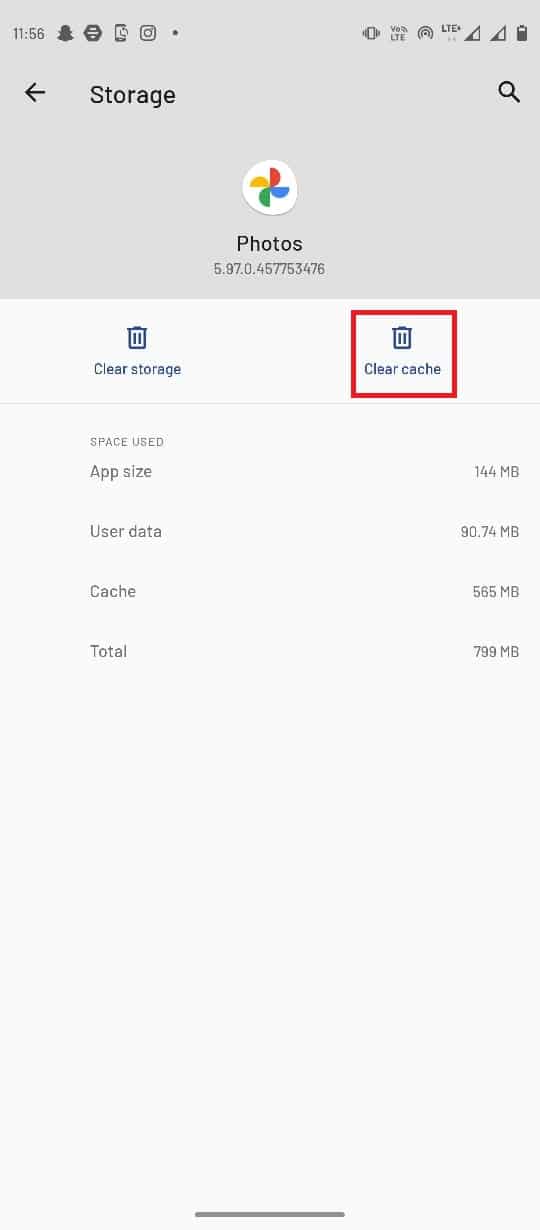
Metoda 5: Upravte nastavení úložiště
Pokud vaše karta SD nemá přístup do galerie telefonu, mohou se vám zobrazit chyby Fotek Google, a proto k vyřešení tohoto problému budete muset povolit přístup ke kartě SD.
1. Otevřete aplikaci Fotky Google.
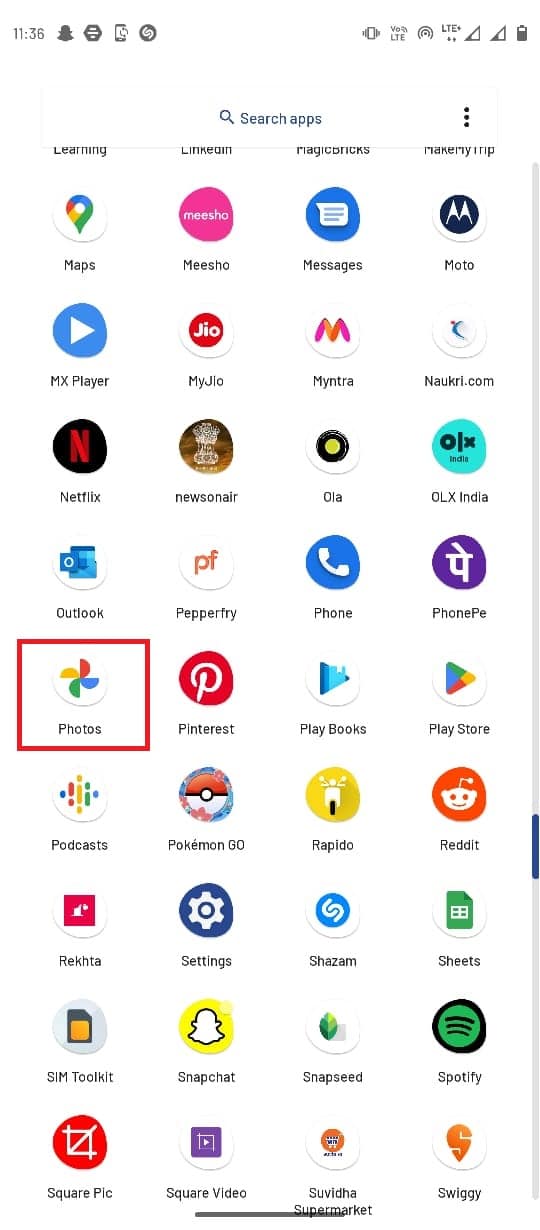
2. V pravém horním rohu vyberte ikonu profilu a poté vyberte Nastavení fotografií.
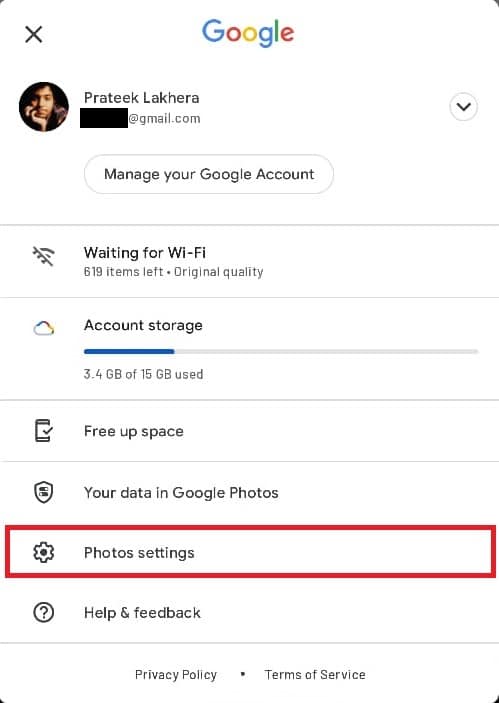
3. Poté klepněte na Přístup ke kartě SD.
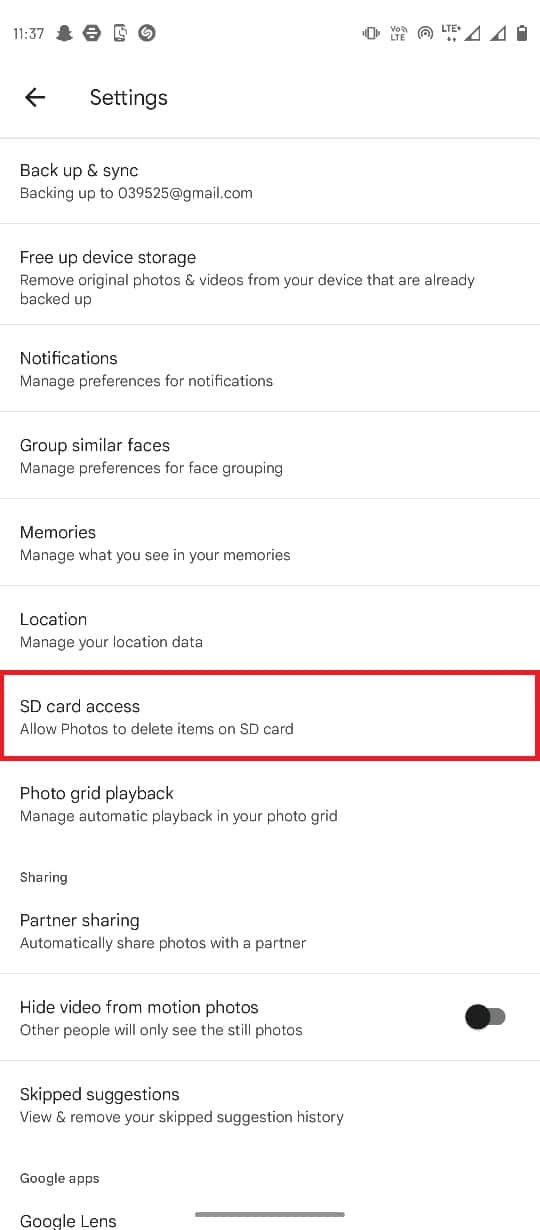
4. Postupujte podle kroků uvedených na této stránce.
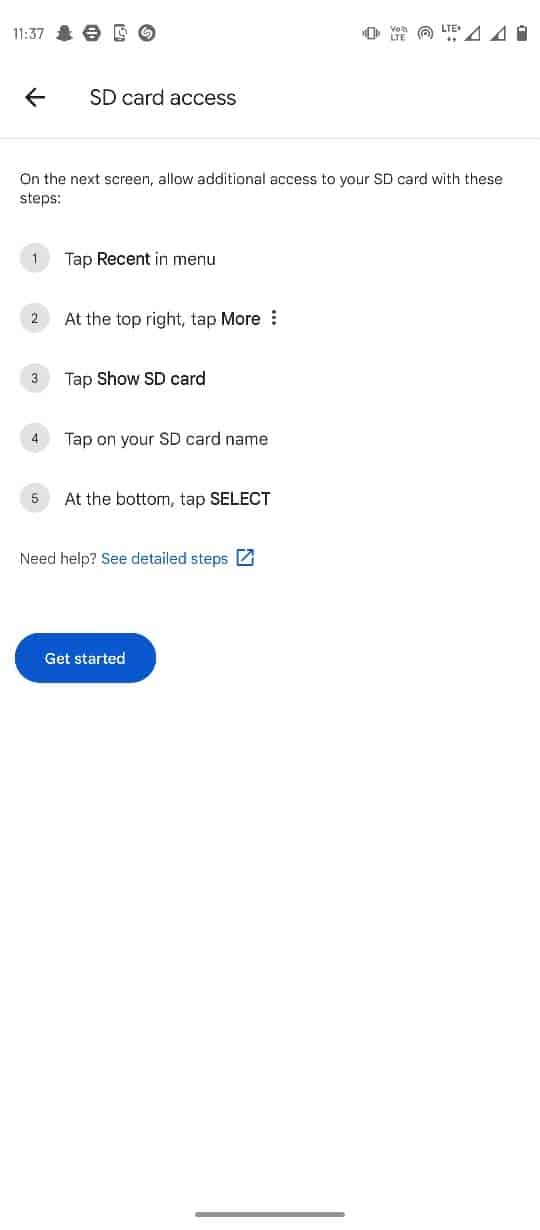
Metoda 6: Znovu připojte SD kartu
Pokud Fotky Google nemohou uložit změny, dojde k chybě u souborů uložených na SD kartě, může být problém způsoben samotnou SD kartou. Jednou z prvních metod, kterou se můžete pokusit vyřešit problémy s kartou SD, je opětovné připojení karty do telefonu.
1. Vstupte do slotu pro kartu SD na smartphonu a vyjměte kartu SD.
2. Opatrně vložte SD kartu do přihrádky a vložte ji zpět do telefonu.
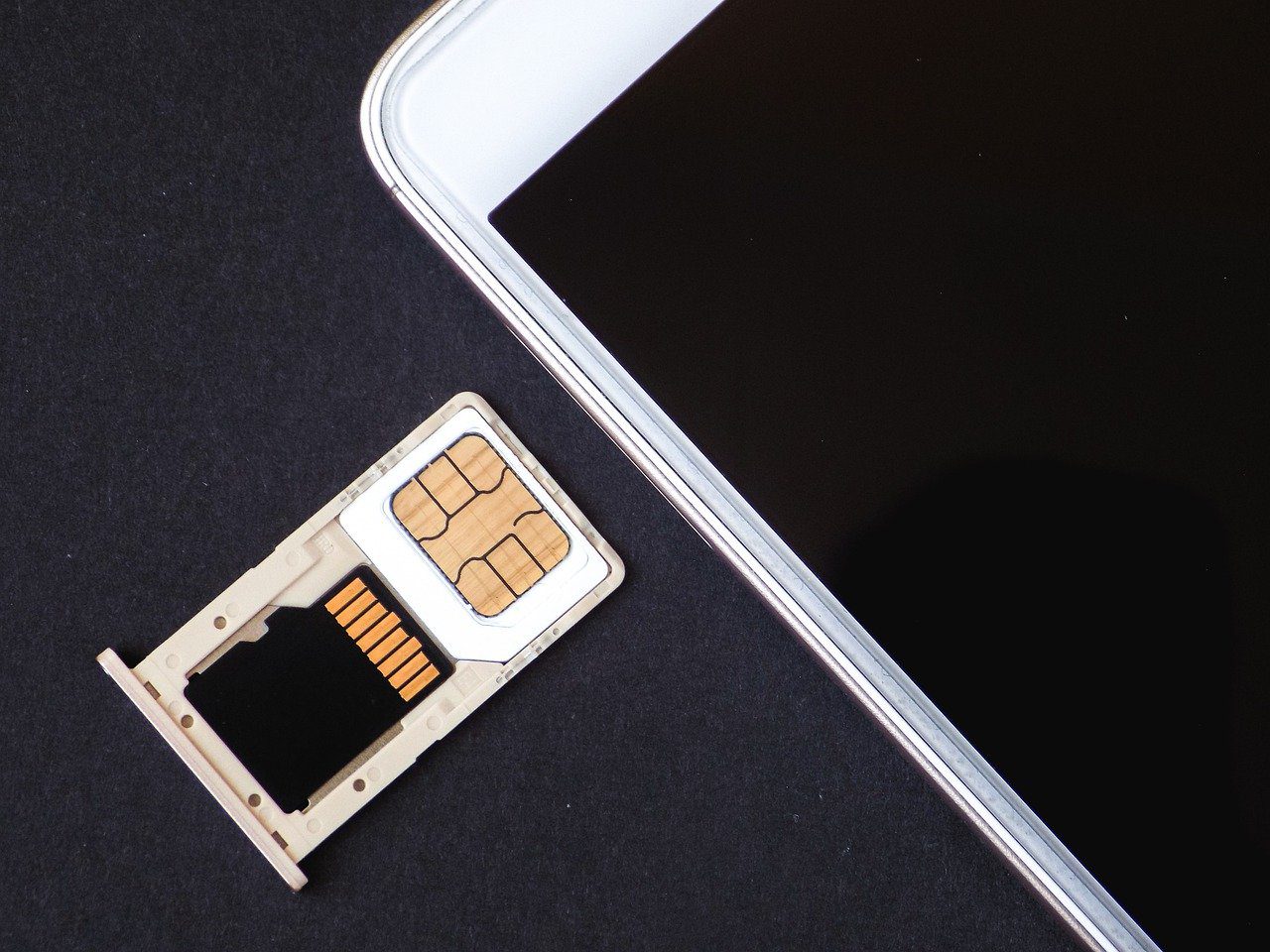 Obrázek Tomka z Pixabay
Obrázek Tomka z Pixabay
3. Nakonec restartujte telefon.
Metoda 7: Přesunutí obrázků do paměti telefonu
Pokud má SD karta stále problémy s aplikací Fotky Google, můžete zkusit přesunout soubory ze složek na SD kartě do složek paměti telefonu.
1. Spusťte aplikaci Soubory a vyberte obrázky.

2. Po výběru fotografií klepněte na ikonu se třemi tečkami v pravém horním rohu.
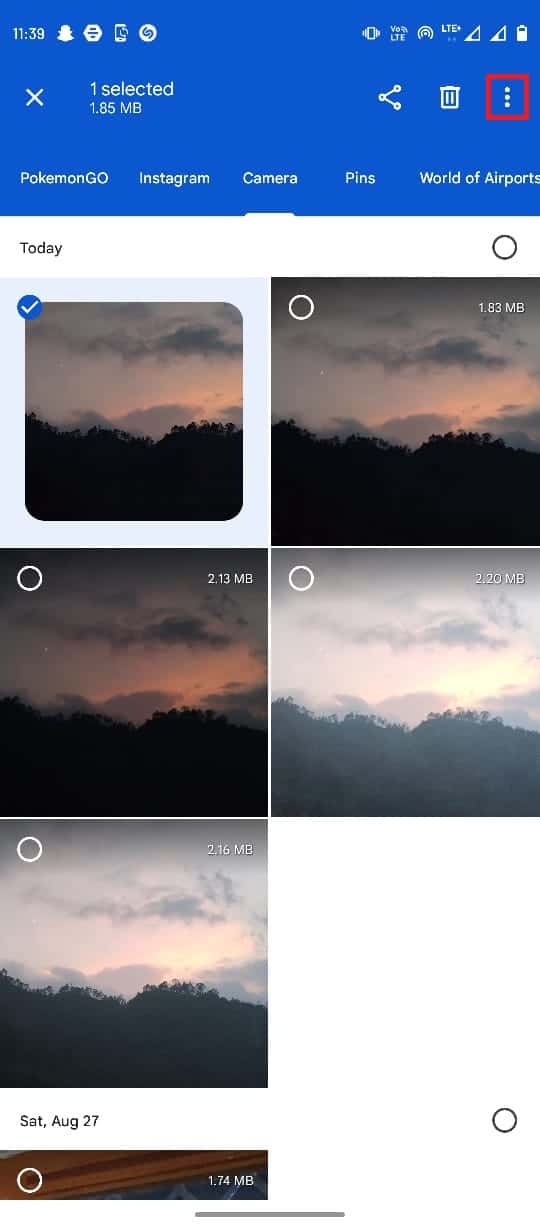
3. Poté klepněte na Přesunout do.
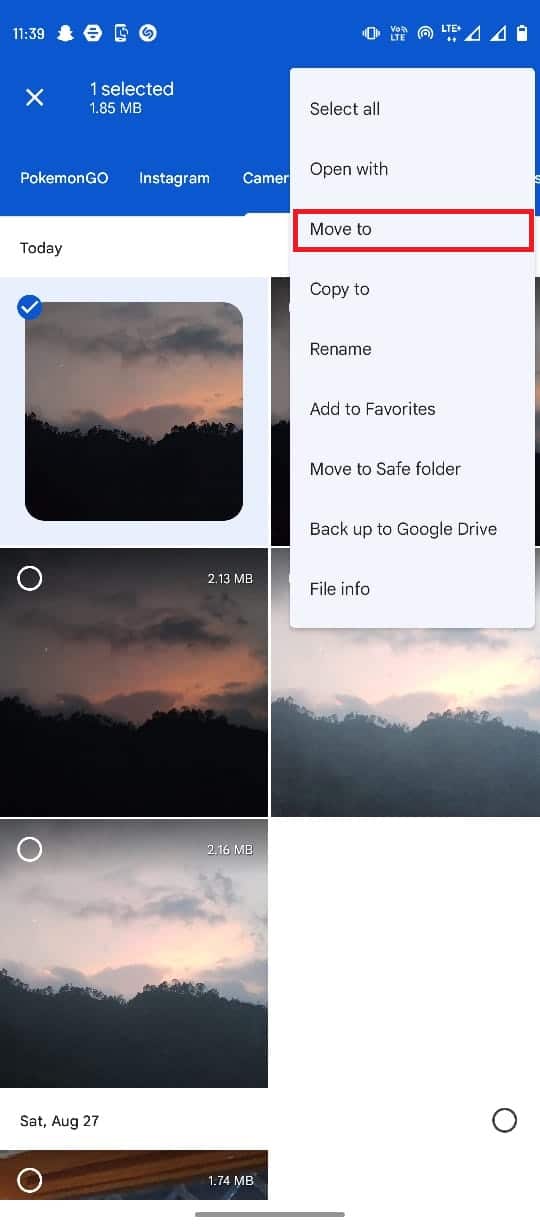
4. Nyní vyberte Interní úložiště a vyberte cílovou složku.
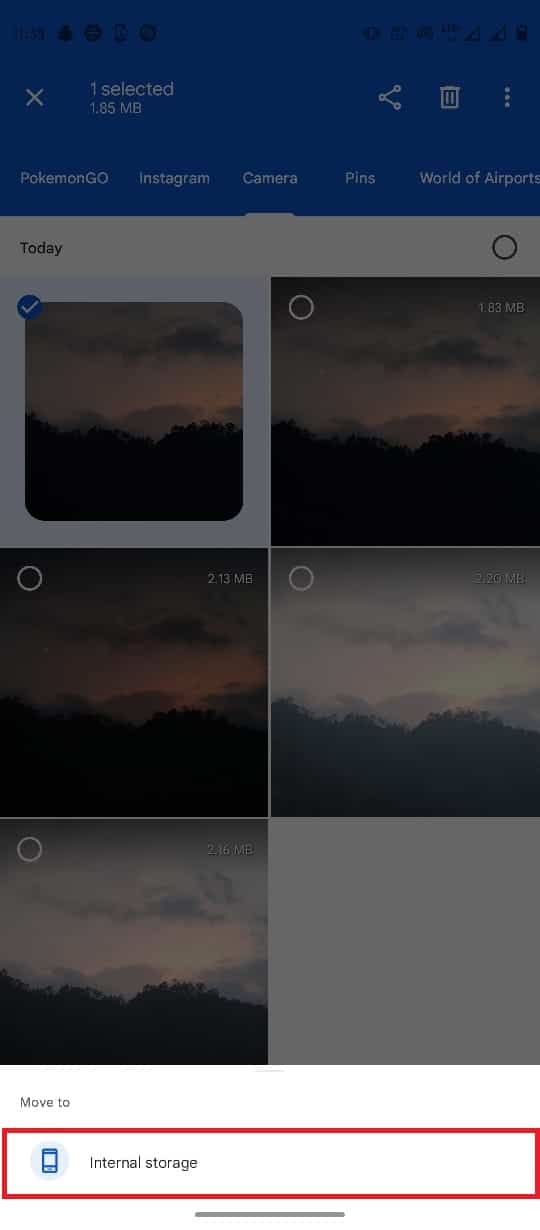
5. Nakonec klepněte na Přesunout sem pro umístění souboru do této složky.
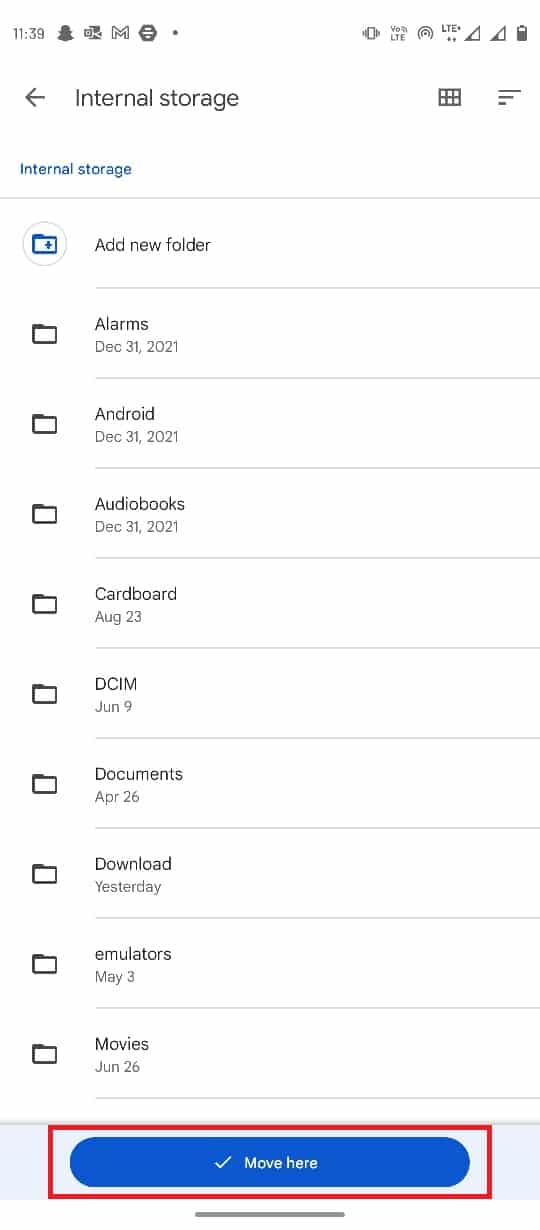
Metoda 8: Povolte používání dat na pozadí
Z různých důvodů, pokud jste Fotkám Google odepřeli přístup k datům na pozadí, může to způsobit několik chyb ve vaší aplikaci Fotky Google, včetně problémů s Fotkami Google, které nebudou moci uložit změny. Chcete-li se tomu vyhnout, můžete v nastavení povolit přístup k Fotkám Google pro využití dat na pozadí.
1. Stiskněte na několik sekund ikonu aplikace Fotky Google a vyberte Informace o aplikaci.
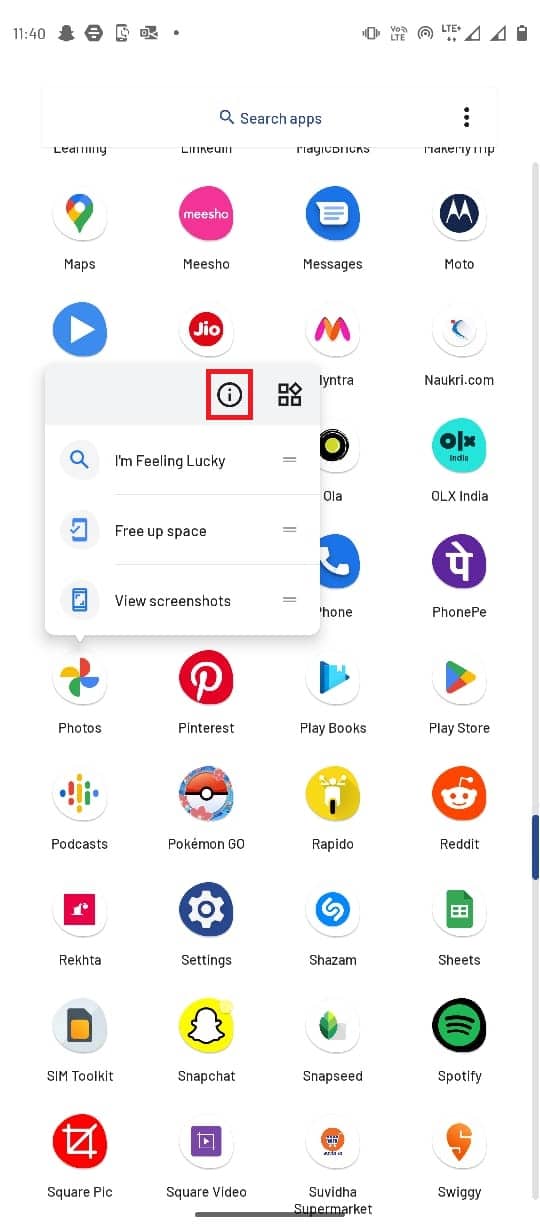
2. Zde vyberte Mobilní data a Wi-Fi.
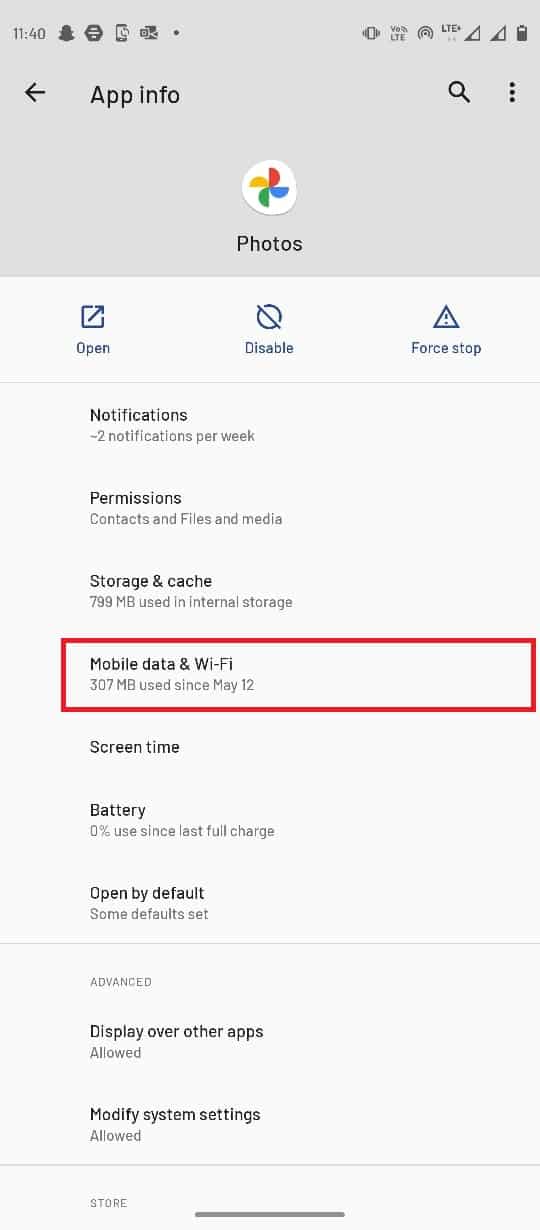
3. Zapněte přepínač Data na pozadí.
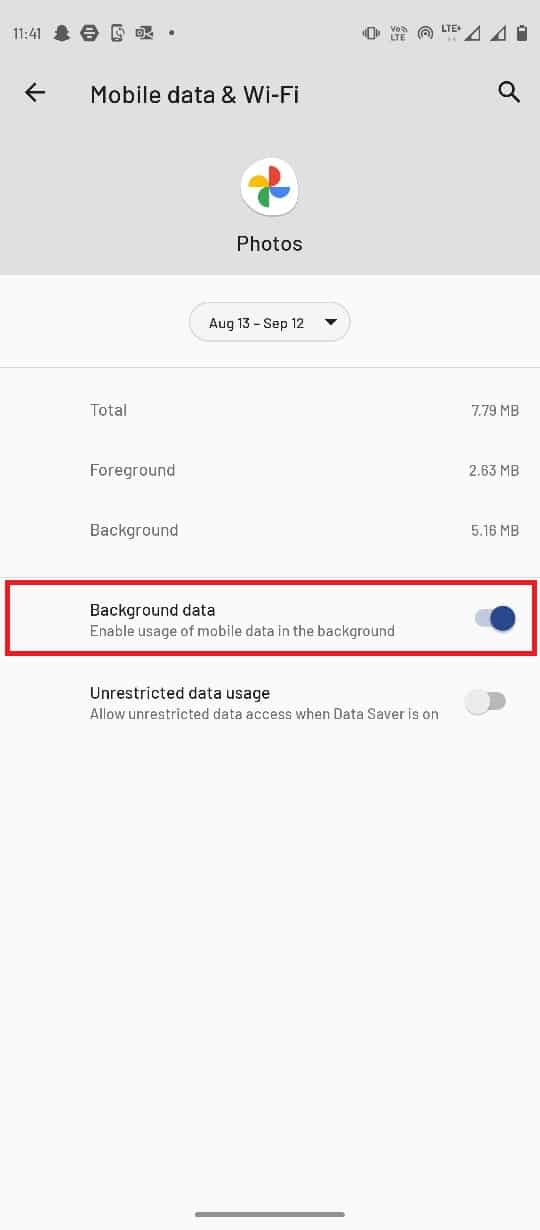
Metoda 9: Zakažte omezení na pozadí
Podobně jako u využití dat na pozadí, pokud jste povolili omezení na pozadí pro Fotky Google, může to způsobit několik chyb v aplikaci. Budete muset deaktivovat omezení na pozadí pro Fotky Google.
1. Podržte ikonu aplikace Fotky Google a vyberte Informace o aplikaci.
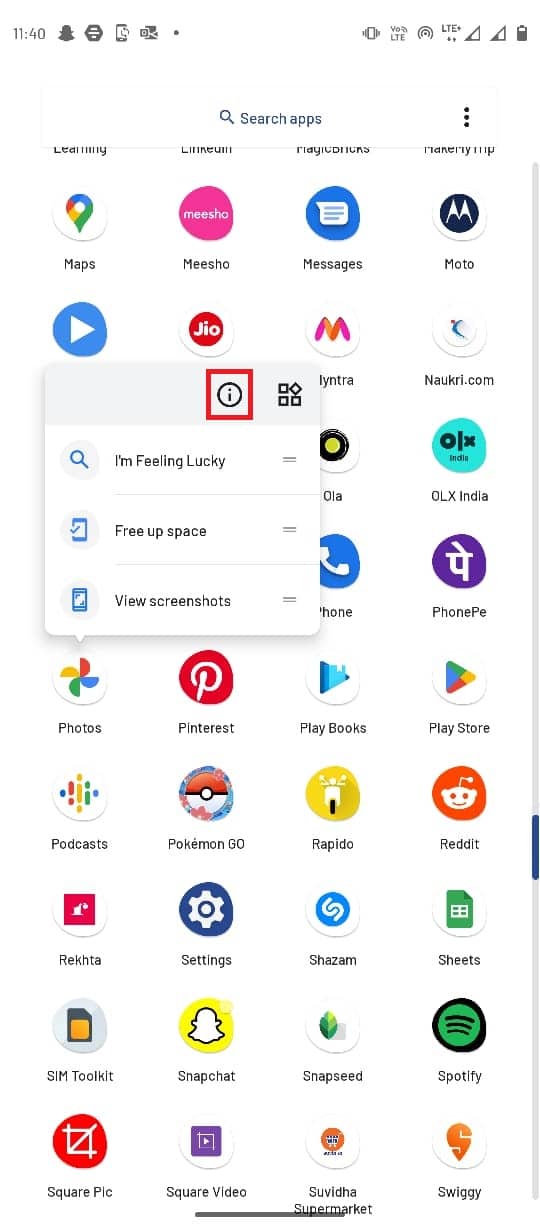
2. Zde vyberte možnost Upřesnit.
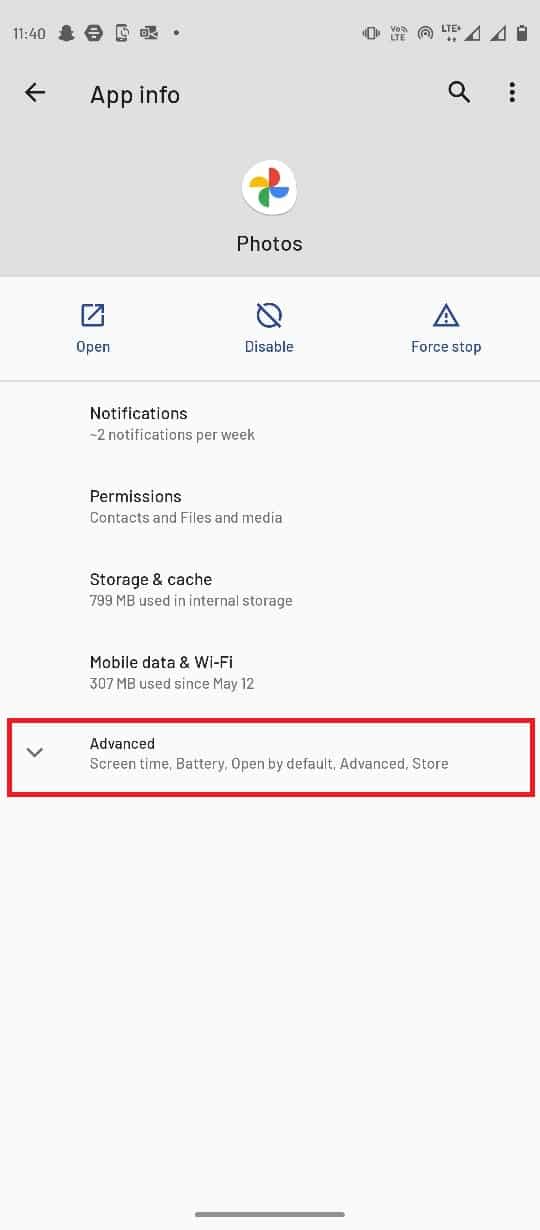
3. Nyní vyberte Baterie.
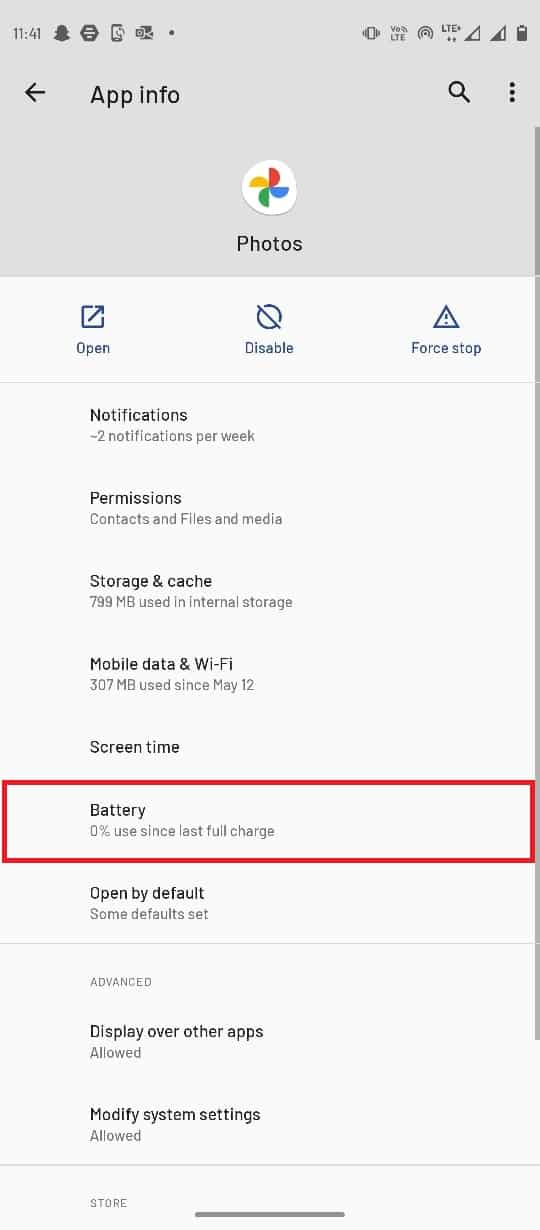
4. Klepněte na Omezení pozadí.
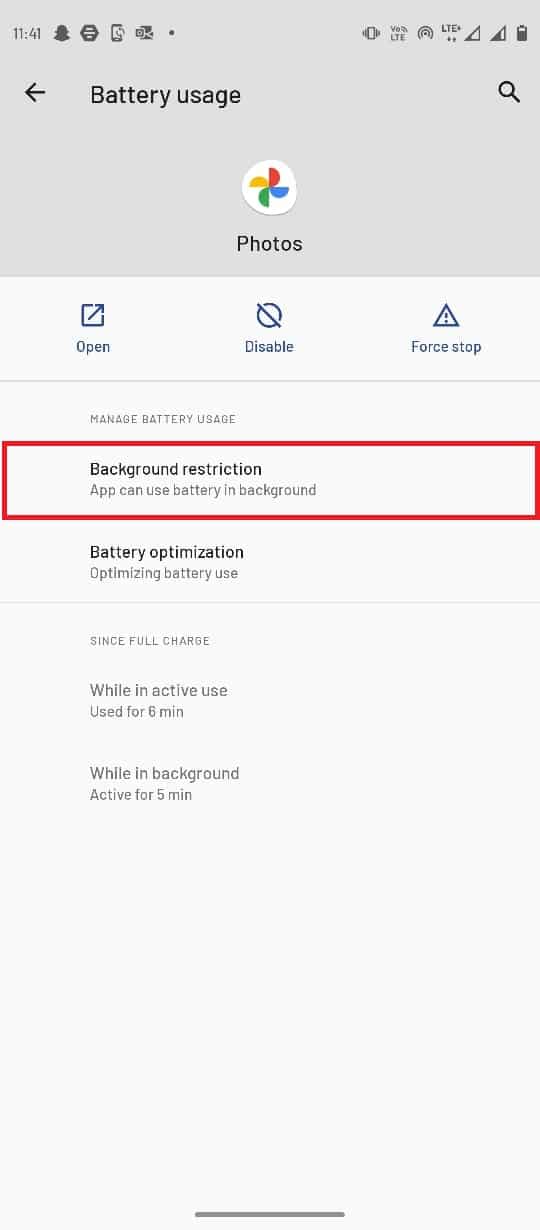
5. Nakonec potvrďte změny výběrem Odebrat.
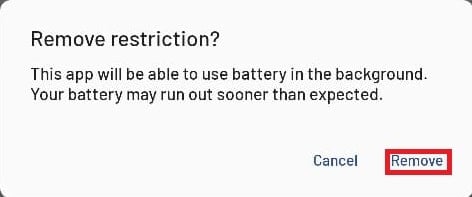
Metoda 10: Obnovení továrního nastavení zařízení
Pokud žádná z předchozích metod nefunguje a nemůžete pochopit, proč Fotky Google neukládají obrázky. Chcete-li vyřešit problémy s Fotkami Google, které nemohly uložit změny, zkuste provést obnovení továrního nastavení smartphonu.
Poznámka: Před obnovením továrního nastavení Androidu musíte zálohovat všechna data. Pokud nevíte, jak zálohovat svůj Android, postupujte podle našeho průvodce Zálohováním dat telefonu Android.
Chcete-li obnovit tovární nastavení svého mobilu, přečtěte si a implementujte kroky v naší příručce Jak natvrdo resetovat jakékoli zařízení Android.
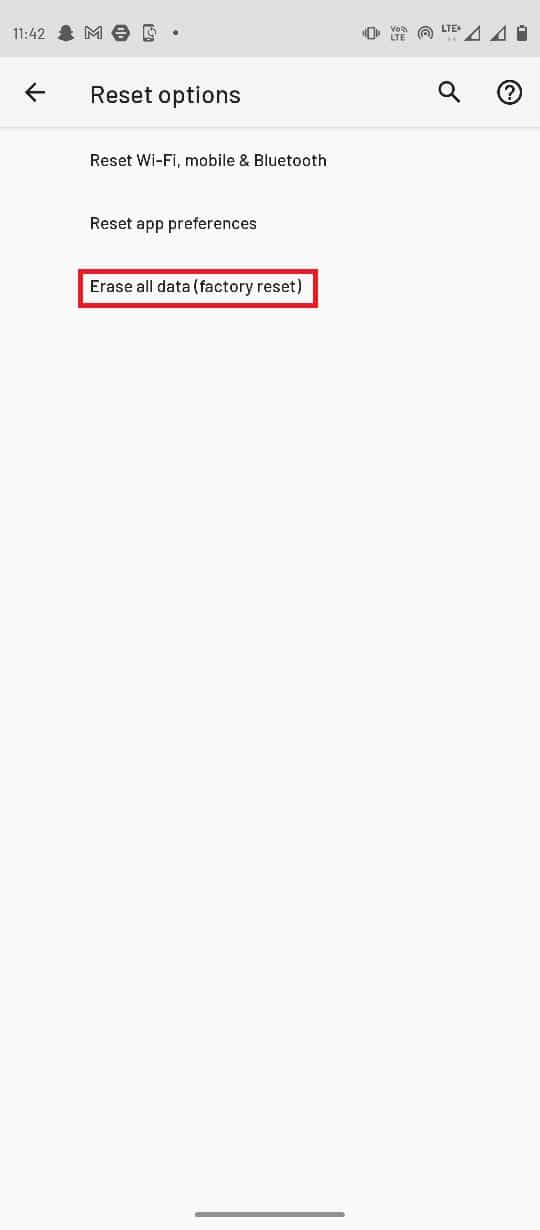
Často kladené otázky (FAQ)
Q1. Mohu upravovat své obrázky pomocí Fotek Google?
Ans. Ano, své obrázky a videa můžete upravovat v aplikaci Fotky Google pro Android, editor je dodáván s rozsáhlými editačními nástroji a filtry.
Q2. Proč Fotky Google nefungují správně?
Ans. Důvody, proč Fotky Google nefungují správně, mohou být různé, například problémy s mezipamětí, chyby aplikací a problémy s SD kartou.
Q3. Jak opravit chyby ve Fotkách Google?
Ans. Chyby Fotek Google můžete opravit aktualizací aplikace nebo vymazáním dat mezipaměti.
***
Doufáme, že vám tato příručka byla užitečná a že jste dokázali vyřešit problémy s Fotkami Google, které nedokázaly uložit změny. Dejte nám vědět, která metoda se vám osvědčila nejlépe. Pokud máte nějaké návrhy nebo dotazy, dejte nám vědět v sekci komentářů níže.