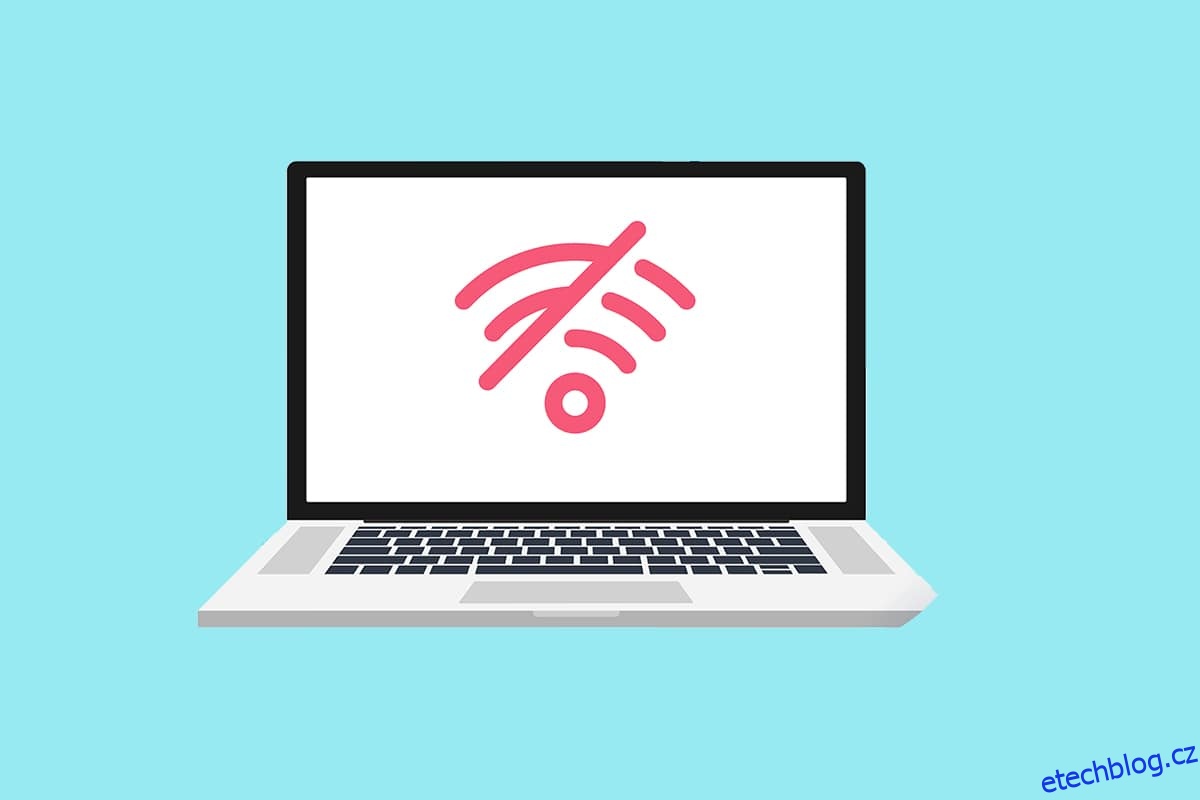Karta Wi-Fi (WLAN) je standardní součástí většiny notebooků. Místo prodlužovacího kabelu můžete získat USB Wi-Fi dongle pro váš osamělý počítač. Pokud je zařízení nakonfigurováno, může počítač vyhledat blízké sítě Wi-Fi a připojit se k nim. Mnoho zákazníků si stěžovalo, že když si prohlížejí seznam dostupných sítí, vidí varování, že nebyly nalezeny žádné sítě Wi-Fi, i když by měli vidět alespoň jednu síť. Pokud se na počítači se systémem Windows 10 pokoušíte připojit k internetu, ale nemůžete najít žádné otevřené sítě Wi-Fi, můžeme vám pomoci. Přinášíme vám dokonalého průvodce, který nevyřeší problém se systémem Windows 10, který nenalezl žádné WiFi sítě. Takže pokračujte ve čtení!
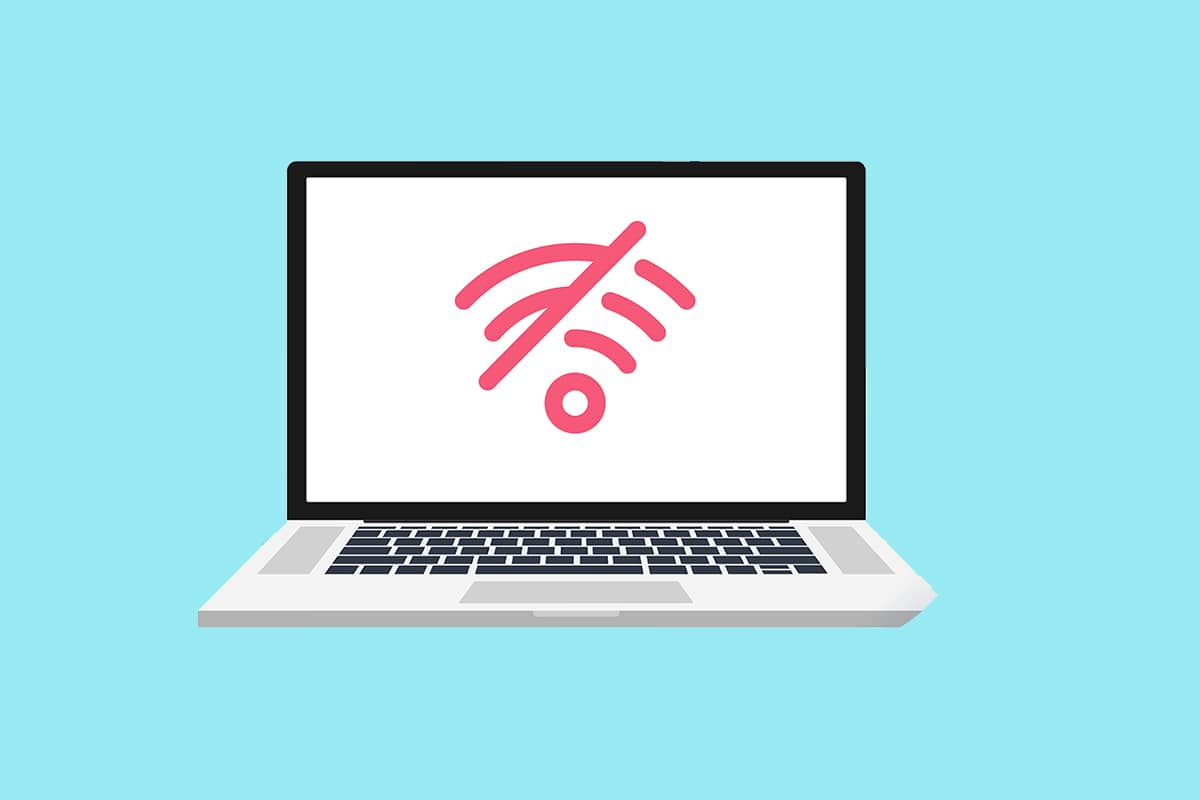
Table of Contents
Jak opravit, že v systému Windows 10 nebyly nalezeny žádné sítě WiFi
Ovladače síťových karet WLAN obvykle způsobují tento problém v systému Windows 10. Další důvody tohoto problému jsou uvedeny níže.
- Nekompatibilní nebo zastaralé síťové ovladače.
- Režim Letadlo je zapnutý.
- Antivirová dedukce.
- Vadná VPN.
- Špatně nakonfigurované nastavení adaptéru Wi-Fi.
- Nestabilní připojení k internetu.
Základní tipy pro odstraňování problémů
Než projdete pokročilými metodami, jak opravit žádné sítě WiFi, které se v systému Windows 10 nenacházejí, postupujte podle těchto základních tipů pro odstraňování problémů.
- Restartujte váš počítač.
- Vytvořte v telefonu hotspot a zkuste se k němu připojit.
- Připojte se k Wi-Fi pomocí jiného zařízení ve vaší domácnosti, například chytrého telefonu. Nezáleží na tom, zda používáte Windows 10 nebo jiný operační systém.
- Zkuste přesunout svou pracovní stanici nebo přidat do sítě více přístupových bodů, abyste zvýšili signál routeru.
- V případě potřeby restartujte router.
- Na několik sekund stiskněte a podržte tlačítko napájení.
- Než budete pokračovat, nechte uplynout alespoň 30 sekund.
- Dalším stisknutím tlačítka napájení jej znovu zapněte.
- Zkontrolujte, zda je ve Windows 10 zapnutá Wi-Fi.
- Zkontrolujte, zda je váš notebook v režimu Letadlo.
- Stiskněte klávesu Windows.
- Z rozevíracího seznamu vyberte možnost Nastavení.
- Přejděte do části Síť a internet a deaktivujte režim Letadlo, pokud je povolen.
Poznámka: Než budete pokračovat, doporučujeme přečíst si tyto pokyny na druhém zařízení. Měl by být připojen k internetu pouze v případě, že váš primární počítač se systémem Windows 10 ztratí připojení k internetu.
Metoda 1: Spusťte Poradce při potížích s připojením k Internetu
Nástroj pro odstraňování problémů můžete také použít k určení, zda váš hardware nefunguje správně. Poradce při potížích můžete spustit podle kroků k odstranění nenalezených sítí WiFi v systému Windows 10.
1. Současným stisknutím kláves Windows + I spusťte Nastavení.
2. Klikněte na dlaždici Aktualizace a zabezpečení, jak je znázorněno.

3. Přejděte do nabídky Odstraňování problémů z levého panelu.
4. Vyberte Internetová připojení a klikněte na tlačítko Spustit nástroj pro odstraňování problémů, jak je zvýrazněno níže.

5. Vyberte možnost Odstraňovat potíže s připojením k Internetu.

6. Počkejte, až nástroj pro odstraňování problémů zjistí problémy.

7. Při odstraňování problémů postupujte podle pokynů na obrazovce. Po dokončení procesu restartujte počítač.
Metoda 2: Spusťte Poradce při potížích se síťovým adaptérem
Pomoci může také Poradce při potížích se síťovým adaptérem, podobně jako Poradce při potížích s připojením k Internetu. Postupujte podle těchto kroků, abyste opravili žádné sítě WiFi nalezené v systému Windows 10.
1. Otevřete Nastavení a vyberte Aktualizace a zabezpečení.

2. V levém podokně přejděte do nabídky Odstraňování problémů a v pravém podokně vyhledejte Najít a opravit další problémy.
3. Vyberte Poradce při potížích se síťovým adaptérem a klikněte na Spustit zvýrazněné tlačítko Poradce při potížích.

4. Vyberte Všechny síťové adaptéry a klikněte na Další.

5. Pokud se vyskytne problém, klikněte na Použít tuto opravu a postupujte podle pokynů uvedených v následujících výzvách.
Metoda 3: Aktualizujte ovladače
Pokud váš problém s nenalezenými sítěmi Wi-Fi začal hned po instalaci systému Windows 10, vaše současné ovladače s největší pravděpodobností nejsou kompatibilní se systémem Windows 10. Váš notebook také nemusí vidět dostupné sítě kvůli zastaralému síťovému ovladači. Nainstalujte všechny dostupné aktualizace ovladače síťového adaptéru podle níže uvedených kroků.
1. Stiskněte klávesu Windows, zadejte Správce zařízení a klikněte na Otevřít.

2. Poklepejte na položku Síťové adaptéry.

3. Klepněte pravým tlačítkem myši na zařízení Wi-Fi. Klepněte na Aktualizovat ovladač.

4. Vyberte možnost Hledat automaticky ovladače.

5A. Pokud je nalezen nový ovladač, systém jej automaticky nainstaluje.
5B. Pokud je ovladač aktuální, zobrazí se Nejlepší ovladače pro vaše zařízení jsou již nainstalovány.

6. Chcete-li aktualizace vyhledat ručně, vyberte možnost Vyhledat aktualizované ovladače na webu Windows Update.

7. Vyberte Zobrazit volitelné aktualizace na obrazovce Windows Update.

8. Vyberte ovladače, které chcete nainstalovat, zaškrtnutím políček vedle nich a kliknutím na tlačítko Stáhnout a nainstalovat.

Metoda 4: Vrácení ovladačů adaptéru Wi-Fi
Pokud problém s nenalezenými sítěmi Wi-Fi začal po nedávné aktualizaci systému Windows nebo pokud byly vaše staré ovladače v dobrém stavu, než jste je aktualizovali, budete se muset v takovém případě vrátit ke starší verzi ovladače. Chcete-li vrátit ovladač Wi-Fi zpět, postupujte takto:
1. Otevřete Správce zařízení z nabídky vyhledávání systému Windows.

2. Dvojitým kliknutím ve Správci zařízení rozbalte oblast s názvem Síťové adaptéry.

3. Klepněte pravým tlačítkem myši na zařízení s kartou WLAN a vyberte Vlastnosti.

4. Přejděte na kartu Driver a vyberte možnost Rollback Driver.
Poznámka: Pokud je možnost Vrátit zpět ovladač zašedlá, můžete tuto metodu přeskočit. Pokud předchozí verze ovladače není k dispozici, je tato možnost šedá.

5. Umožněte provedení rollbacku. Restartujte počítač.
Metoda 5: Přeinstalujte aktuální adaptéry Wi-Fi
Pokud vrácení ovladače Wi-Fi nefunguje, zkuste jej přeinstalovat, abyste zjistili, zda to nevyřeší problém, že nebyly nalezeny žádné sítě Wi-Fi Windows 10. Tato metoda nahradí všechny vadné nebo poškozené ovladače vhodnými.
1. Spusťte Správce zařízení z nabídky vyhledávání systému Windows.

2. Dvojitým kliknutím ve Správci zařízení rozbalte oblast s názvem Síťové adaptéry.

3. Klepněte pravým tlačítkem myši na zařízení s kartou WLAN a vyberte Odinstalovat zařízení.

4. Zaškrtněte políčko Odstranit software ovladače pro toto zařízení a klepněte na Odinstalovat.

5. Po odinstalování ovladače restartujte počítač.
6. Navštivte webovou stránku výrobce (např Intel) pro ruční stažení ovladače.

Metoda 6: Změňte nastavení adaptéru
V opačném případě se váš počítač nebude moci připojit k vaší síti, protože nastavení regionu na vašem adaptéru Wi-Fi se neshoduje s nastavením na vašem routeru Wi-Fi. Chcete-li změnit region, postupujte takto:
1. Přejděte do Správce zařízení z nabídky vyhledávání systému Windows.

2. Dvojitým kliknutím ve Správci zařízení rozbalte oblast s názvem Síťové adaptéry.

3. Klepněte pravým tlačítkem myši na zařízení s kartou WLAN a vyberte Vlastnosti.

4. V poli Vlastnosti vyberte Šířka kanálu pro 2,4 GHz.
5. Nastavte hodnotu jako Auto.
Poznámka 1: Některé Wi-Fi routery nemusí zpracovat 5 GHz, zkuste proto alternativní kombinaci.
Poznámka 2: Tato funkce není dostupná u všech adaptérů Wi-Fi. U některých je to v atributu Channels Number nebo něco podobného.

6. Klepněte na tlačítko OK.
Metoda 7: Resetujte síťový adaptér
Je možné, že váš síťový adaptér trpí problémy, které restart systému nevyřeší. Resetování je v tomto scénáři vynikající možností. Několik lidí tvrdí, že resetování síťového adaptéru Wi-Fi na jejich noteboocích se systémem Windows 10 jim pomohlo vyřešit různé problémy s Wi-Fi, jako jsou žádné nalezené sítě Wi-Fi.
1. Stisknutím kláves Windows + I spusťte Nastavení systému Windows.
2. V nabídce nastavení přejděte do části Síť a internet.

3. Klepněte na možnost Obnovení sítě v dolní části.

4. Nakonec potvrďte výzvu kliknutím na Reset now, jak je znázorněno.

Metoda 8: Povolte skryté SSID
Je možné, že síť, ke které se chcete připojit, má skrytý SSID nebo název. Nejprve musíte kontaktovat správce systému, abyste získali jméno a heslo pro připojení k systému. Jakmile znáte obojí, můžete se k němu připojit.
1. Přejděte do Nastavení systému Windows.
2. Přejděte do nastavení sítě a Internetu.

3. Přejděte na kartu Wi-Fi. Vyberte Spravovat známé sítě.

4. Vyberte Přidat novou síť.

5. Do vyskakovacího okna, které se zobrazí, zadejte název sítě, typ zabezpečení a heslo. Klikněte na Uložit.

Metoda 9: Zakažte vadnou VPN
Pokud není VPN správně používána, ať už se jedná o připojení VPN, které jste ručně nastavili v systému Windows, nebo komerční službu VPN, která automaticky konfiguruje nastavení sítě, může ovlivnit vaše připojení Wi-Fi.
- Vypněte všechny služby VPN, které používáte, restartujte počítač a vyhledejte sítě.
- Jakmile se objeví, připojte se k jedné ze sítí a poté znovu povolte službu VPN.
- Pokud vaše připojení zmizí nebo přestane fungovat po aktivaci VPN, zkontrolujte, zda váš ISP nebo vaše země neblokuje službu, kterou používáte.
- Vyzkoušejte jinou službu VPN nebo takovou, která omezuje váš prohlížeč nebo jeden program, spíše než celou síťovou aktivitu systému. Po dokončení nástroje pro odstraňování problémů zkontrolujte, zda problém se sítí Wi-Fi ve Windows 10 stále přetrvává.
Metoda 10: Spusťte kontrolu malwaru
Někteří malwaroví agenti jsou dostatečně chytří na to, aby infiltrovali váš počítač a zablokovali vám připojení k internetu. Chcete-li zjistit a odstranit jakékoli chyby, nejlepším akčním plánem je provést komplexní kontrolu systému. Postupujte podle níže uvedených kroků.
1. Stisknutím a podržením kláves Windows + I společně otevřete Nastavení systému Windows.
2. Nyní vyberte odkaz Aktualizace a zabezpečení, jak je znázorněno.

3. Poté přejděte na položku Zabezpečení systému Windows v levém podokně.
4. Nyní klikněte na Ochrana před viry a hrozbami v části Oblasti ochrany podle obrázku.

5. Poté klikněte na Možnosti skenování, jak je znázorněno.

6. Podle potřeby můžete vybrat Rychlá kontrola, Úplná kontrola, Vlastní kontrola nebo Offline kontrola v aplikaci Microsoft Defender a klikněte na Skenovat nyní, jak je zvýrazněno.

7A. Pokud existují nějaké hrozby, klikněte na Spustit akce v části Aktuální hrozby.

7B. Pokud váš počítač neobsahuje žádné hrozby, zobrazí se výzva Žádné aktuální hrozby, jak je zvýrazněno níže.

Metoda 11: Dočasně deaktivujte antivirus (nedoporučuje se)
Aby vás chránil před příchozími útoky, váš firewall nemusí povolit žádné připojení k internetu, pokud má přísná pravidla. Je také možné, že to je důvod, proč váš počítač se systémem Windows 10 nemůže detekovat žádné sítě Wi-Fi. Prozatím je zde návod, jak jej vypnout, aby se odstranily žádné WiFi sítě nalezené ve Windows 10.
Poznámka: Zde je jako příklad uveden Avast Antivirus. Kroky a postup se mohou lišit v závislosti na antivirovém softwaru.
1. Přejděte na ikonu Antivirus na hlavním panelu a klikněte na ni pravým tlačítkem.

2. Nyní vyberte možnost ovládání štítů Avast.

3. Vyberte možnost podle potřeby a potvrďte výzvu zobrazenou na obrazovce.
- Deaktivujte na 10 minut
- Deaktivovat na 1 hodinu
- Zakázat, dokud nebude počítač restartován
- Trvale zakázat
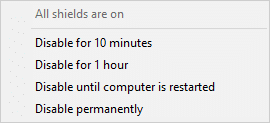
Poznámka: Nyní se vraťte do hlavního okna. Zde jste vypnuli všechny štíty od Avastu. Chcete-li nastavení aktivovat, klikněte na ZAPNUTO.
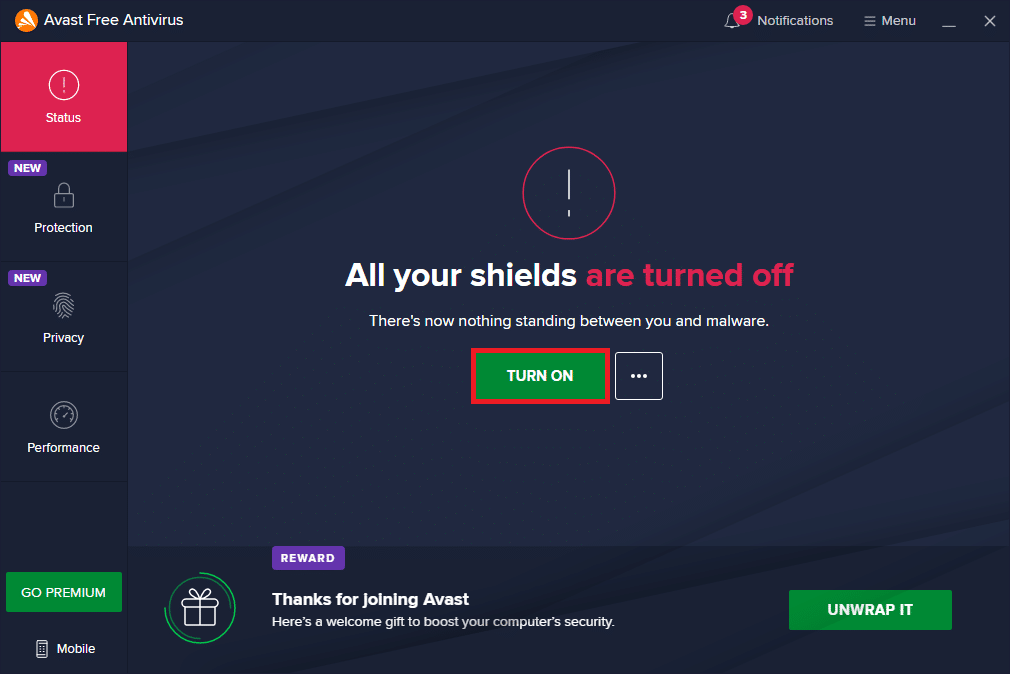
Metoda 12: Upravit konfiguraci služeb
Ujistěte se, že nastavení služeb je správně nakonfigurováno tak, aby vyřešilo problém s žádnými WiFi sítěmi v systému Windows 10. Postupujte podle níže uvedených kroků.
1. Současným stisknutím kláves Windows + R otevřete dialogové okno Spustit.
2. Napište services.msc a stiskněte klávesu Enter.
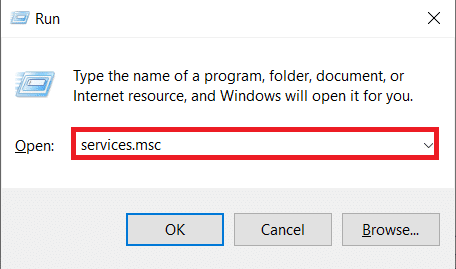
3. Přejděte dolů a poklepejte na Network Location Awareness.
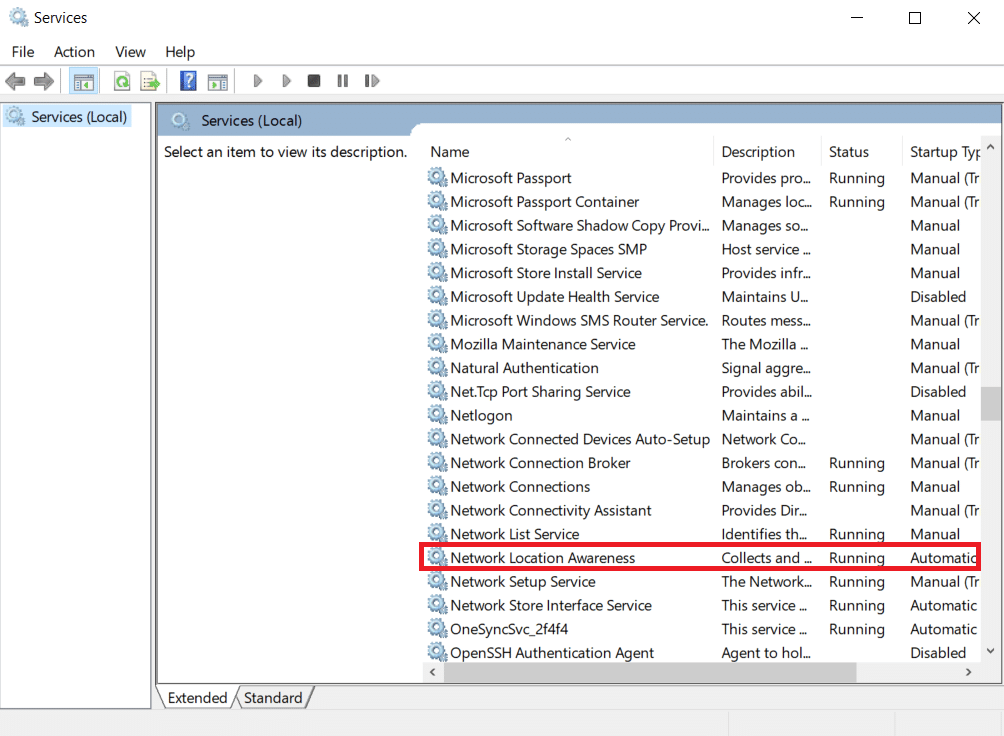
4. Nastavte Typ spouštění na Automaticky. Klepněte na tlačítko Použít a poté na tlačítko OK.
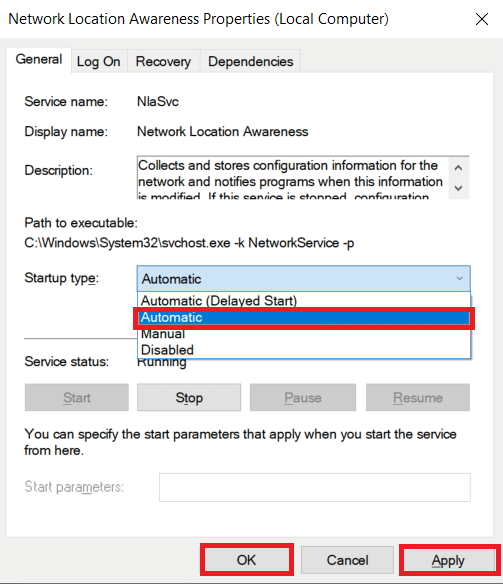
5. Podobně nastavte typy spouštění pro následující služby.
- Seznam sítí Servisní příručka
- Protokol událostí systému Windows – automatický
- Windows Update – příručka
- WLAN AutoConfig-Automatic
- Servisní příručka pro správu rádia
5. Po změně u všech výše uvedených služeb zavřete okno Služby.
Metoda 13: Zapněte zjišťování sítě
Někdy by se možnosti zjišťování sítě vypnuly, což vedlo k tomuto problému. Zapněte zjišťování sítě provedením níže uvedených kroků, abyste opravili žádné WiFi sítě nalezené ve Windows 10.
1. Stiskněte klávesu Windows. Zadejte Ovládací panely a otevřete jej.
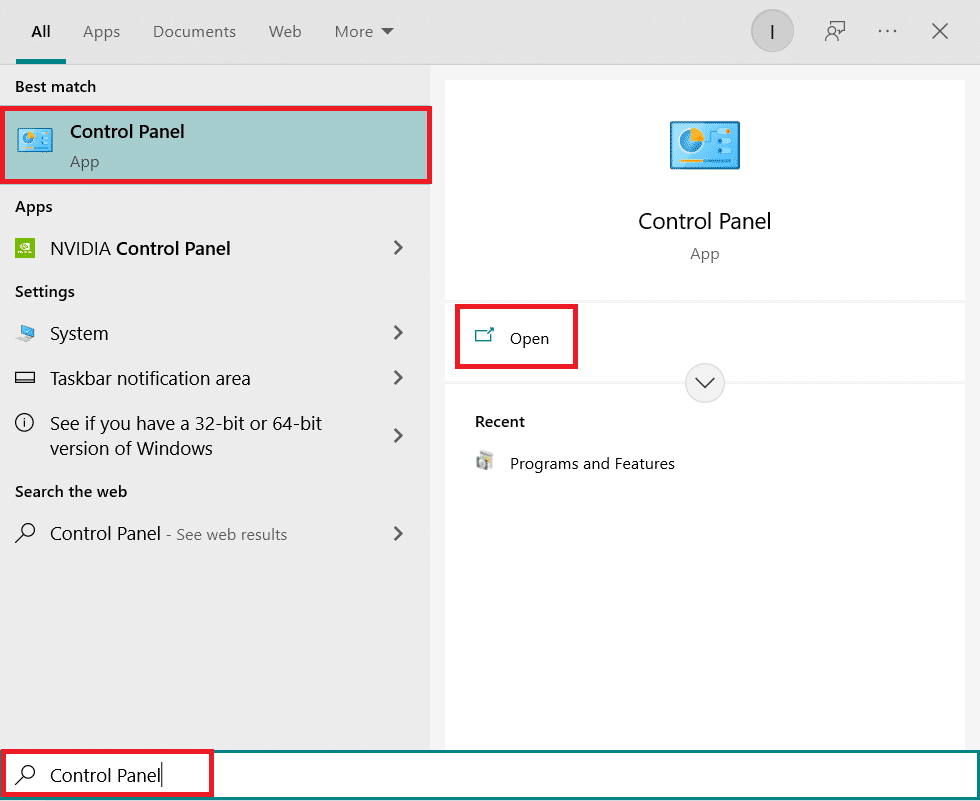
2. Nastavte Zobrazit podle jako kategorii. Vyberte Síť a Internet.
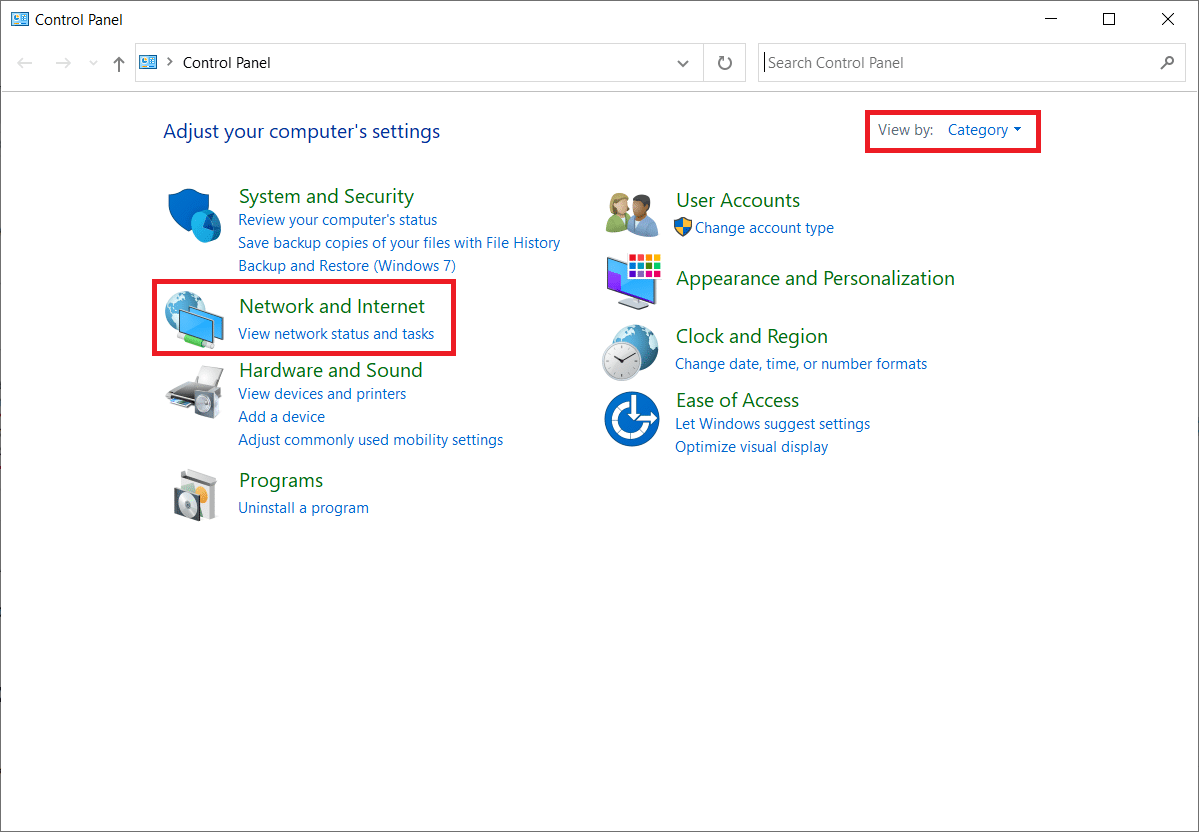
3. Vyberte možnost Centrum sítí a sdílení.
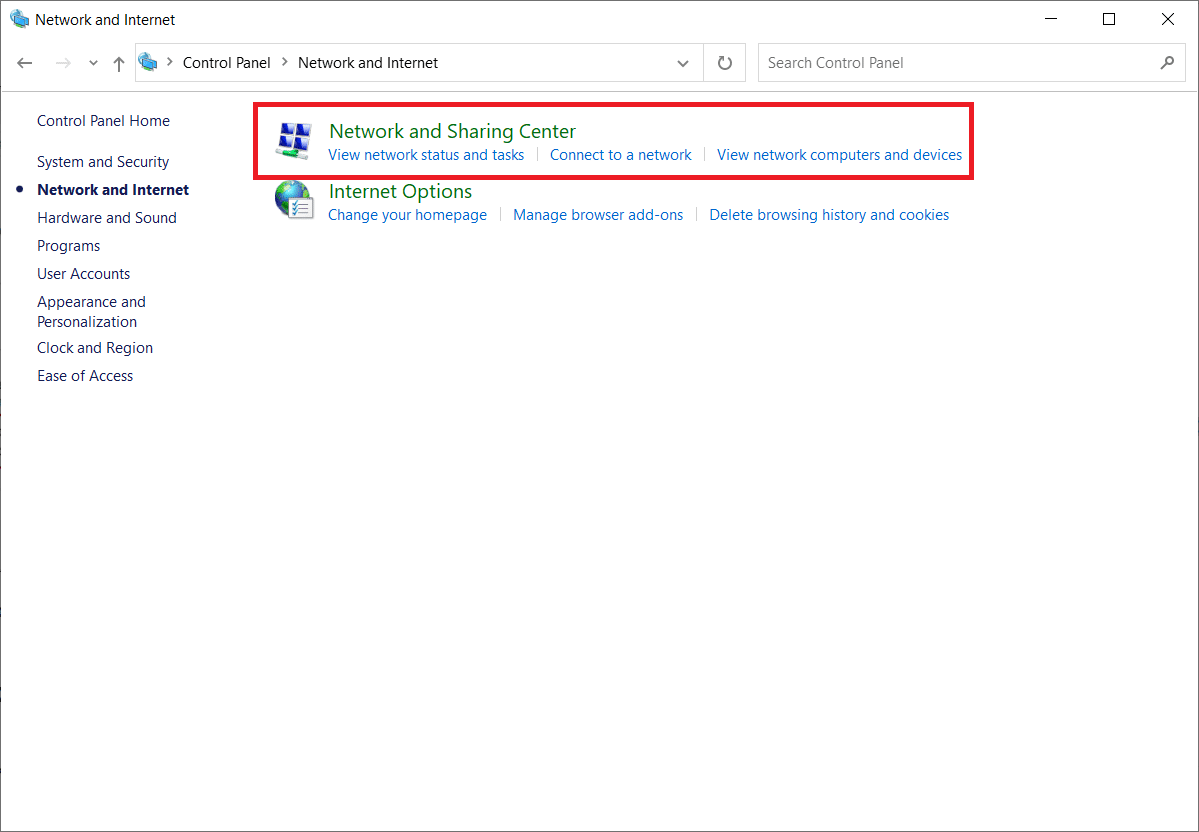
4. Klikněte na Změnit pokročilé nastavení sdílení.
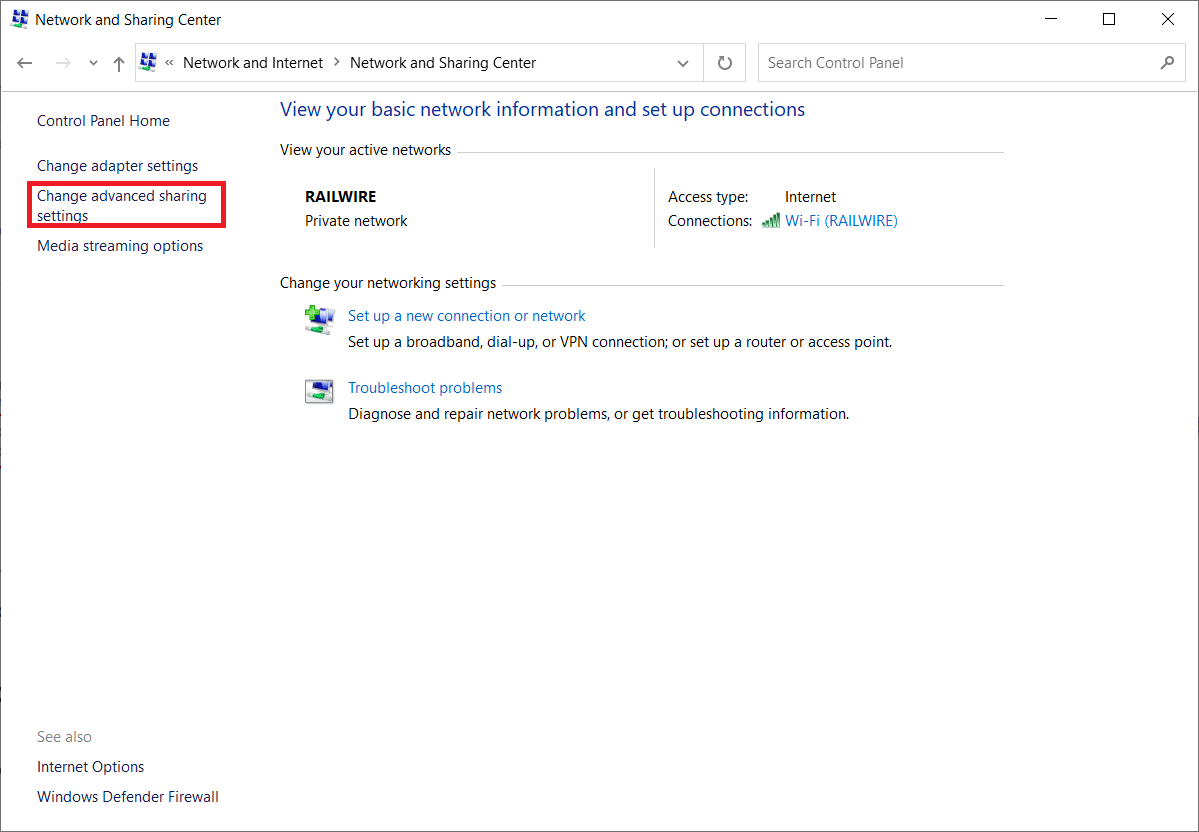
5. Zaškrtněte volbu Zapnout zjišťování sítě a klepněte na Uložit změny.
Poznámka: K provedení této změny byste měli mít práva správce.
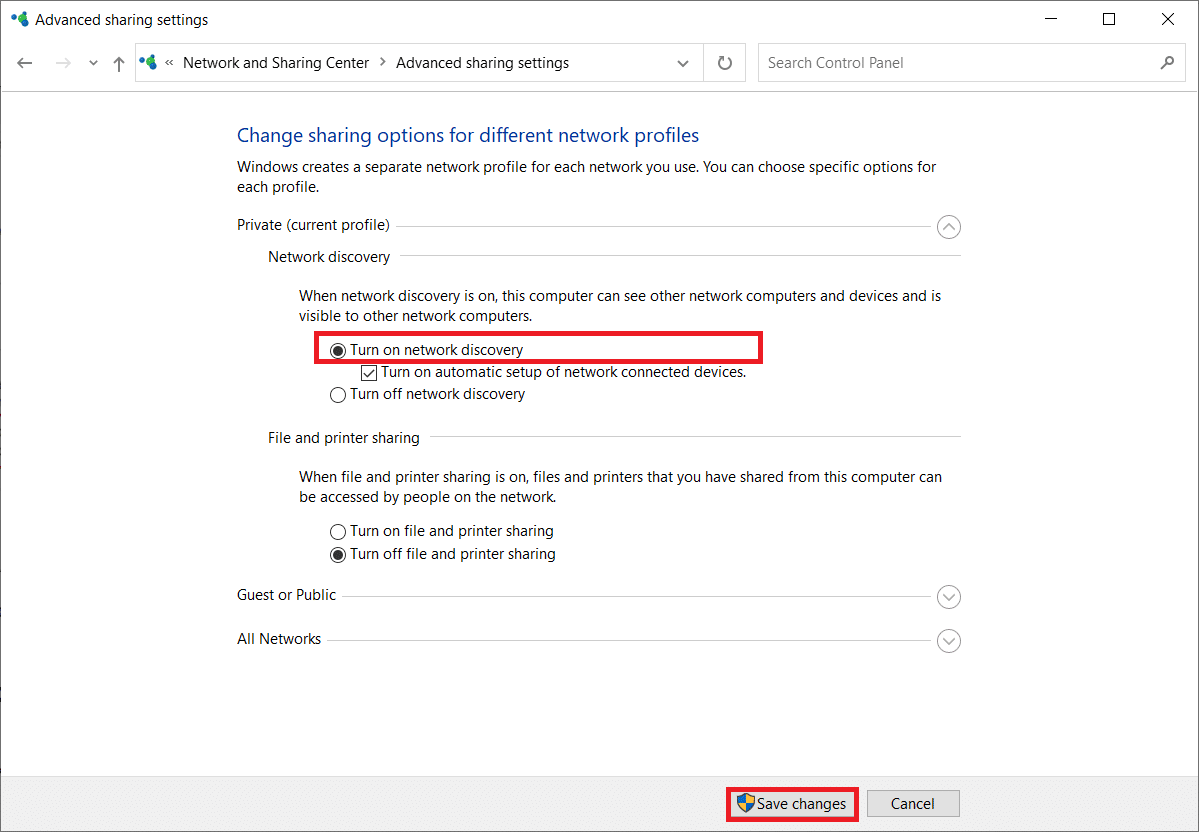
Metoda 14: Kontaktujte správce sítě
Síťový přístup systému lze řídit. Toho je dosaženo zablokováním jeho MAC adresy v routeru. Je také možné, že se do sítě připojují pouze určité adresy MAC. Nejčastěji se jedná o obchodní síť, která se používá například v práci. Kontaktujte správce sítě a požádejte o přidání vašeho systému do seznamu povolených systémů. Pokud máte problémy s připojením k domácí síti, připojte se k routeru kabelem LAN a ručně zadejte adresu MAC systému. V závislosti na routeru, který máte, se bude postup lišit.
***
Doufáme, že vám tyto informace byly užitečné a že dokážete vyřešit, jak opravit, že se v systému Windows 10 nenacházejí žádné sítě Wi-Fi. Řekněte nám, která metoda vám nejlépe vyhovovala. Pokud máte nějaké dotazy nebo připomínky, zanechte je prosím v sekci komentářů níže. Dejte nám vědět, o čem se chcete dozvědět příště.