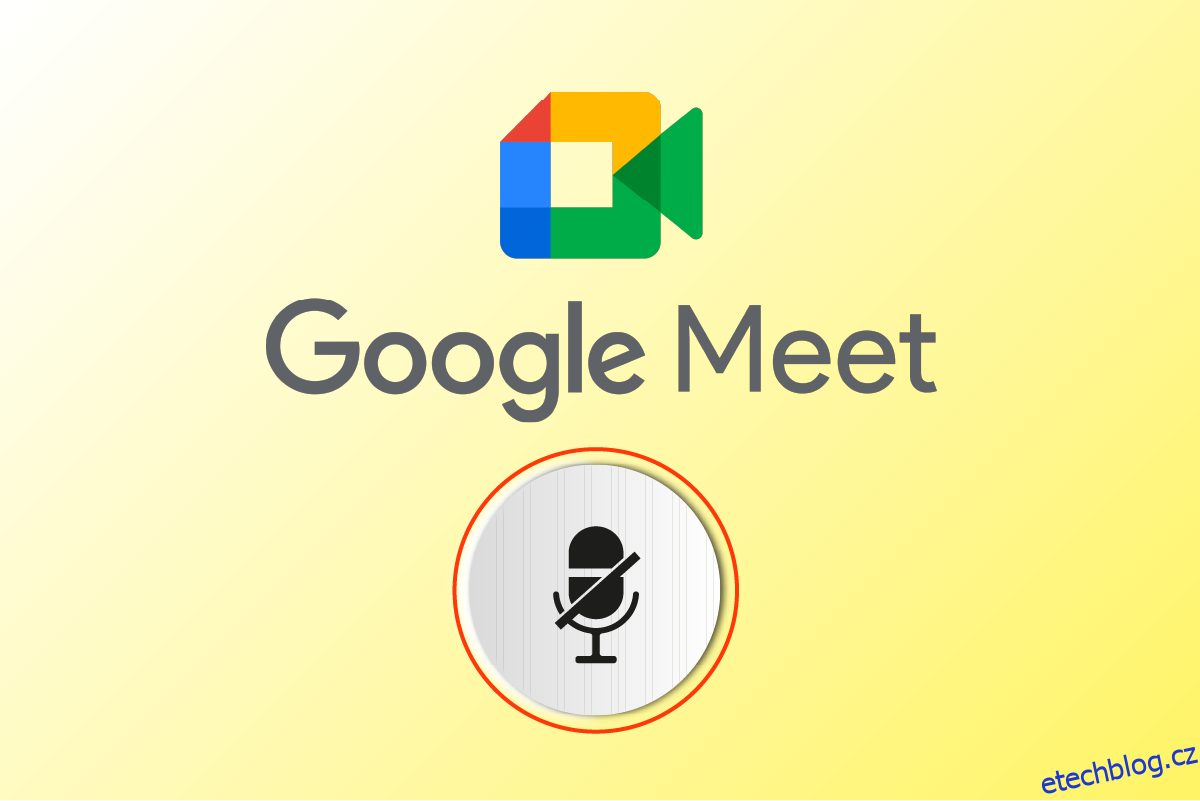Google Meet je úžasná aplikace pro videokonference, kterou používají miliony lidí po celém světě. Pomocí Google Meet můžete mluvit, spojovat se, setkávat se a čelit uživatelům v jiném koutě světa. Ale stejně jako jiné aplikace pro videokonference má Google Meet také některé problémy, které je třeba často řešit. Váš mikrofon je ztlumen nastavením systému, což je běžný problém, kterému čelí mnoho uživatelů, a to je frustrující, zvláště když jste uprostřed schůzky. Pokud se potýkáte se stejným problémem, jste na správném místě! Tato příručka vám pomůže vyřešit, zda je váš mikrofon ztlumen kvůli problému s nastavením systému Google Meet, ať už jej používáte v desktopové aplikaci nebo verzi prohlížeče.
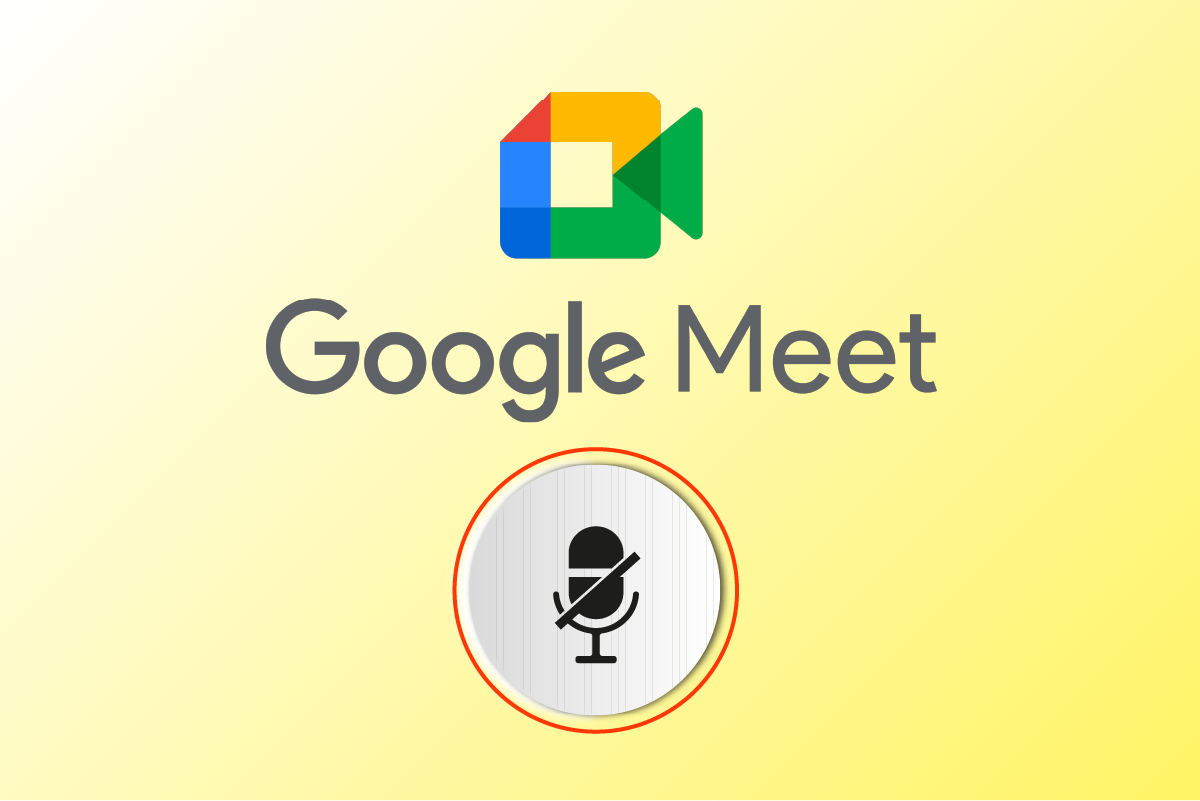
Table of Contents
Jak opravit, že váš mikrofon je ztlumen nastavením systému ve službě Google Meet
Existuje mnoho důvodů, které přispívají k tomuto problému. Některé z nich jsou uvedeny níže. Důkladně je analyzujte, abyste věděli, jak je vyřešit.
-
Zvukový výstup není správně nakonfigurován
- Nastavení zvuku pro Google Meet nejsou vhodná
- S Google Meet narušuje nějaký jiný program ve vašem počítači
- Přístup ke zvuku není pro Google Meet povolen
- Vaše zvukové zařízení není na vašem zařízení nastaveno jako výchozí
- Poškozené soubory na PC
- Zvukové služby neběží
- Google Meet v prohlížeči nemá oprávnění k přístupu ke zvuku
- Poškozená mezipaměť prohlížeče
- Zastaralý prohlížeč, ovladače zvuku a operační systém Windows
- Konflikty v nastavení mikrofonu a prohlížečích
Následující metody jsou uspořádány podle úrovně jejich účinnosti a pro dosažení nejlepších výsledků je musíte dodržovat ve stejném pořadí.
Poznámka: Pro účely předvedení jsme v prohlížeči Google Chrome provedli následující metody.
Metoda 1: Základní řešení problémů
Než se pustíme do složitějších řešení, nejprve se podívejme, zda základní kontroly a kroky pro odstraňování problémů mohou vyřešit uvedený problém.
Metoda 1A: Předběžné kontroly
Před vyřešením jakýchkoli pokročilých metod odstraňování problémů existuje několik jednoduchých metod, které vám pomohou vyřešit problémy s mikrofonem ztišeným kvůli problému s nastavením systému během několika jednoduchých kliknutí. Pokud jste jejich implementací nezískali žádnou opravu, přejděte k dalším metodám.
1. Restartujte počítač se systémem Windows, abyste vyřešili dočasné problémy spojené s vaším počítačem.
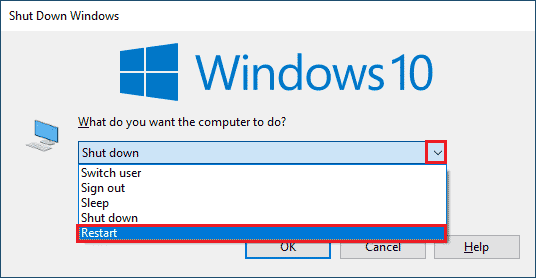
2. Při používání Google Meet se musíte ujistit, zda je k dispozici správné připojení k internetu. Předejdete tak problémům se zvukem, ke kterým dochází uprostřed schůzky kvůli nedostatečné šířce pásma.
3. Vždy používejte značková sluchátka. Je pevně připojen k počítači. Tím zabráníte tomu, aby jakýkoli vnější šum rušil zvuk.
4. Když jiné programy na vašem počítači se systémem Windows 10 používají výchozí zvukové zařízení, můžete čelit tomuto problému. Chcete-li problém vyřešit, doporučujeme zavřít všechny ostatní programy nebo aplikace běžící na pozadí nebo je vynutit vypnout pomocí Správce úloh.
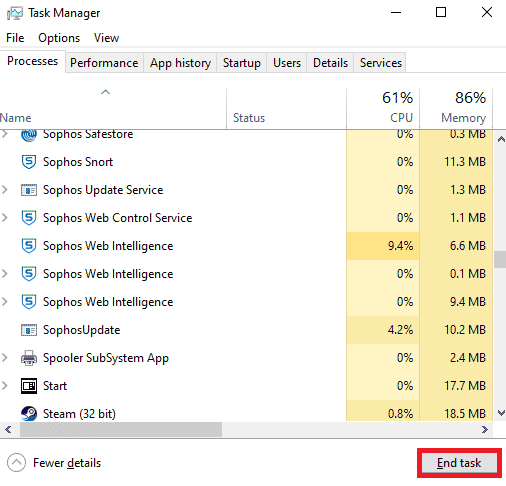
5. Zůstaňte v klidném prostředí bez jakýchkoli dopravních zvuků nebo hluku davu v pozadí. Tím zabráníte vyblednutí zvuku Google Meet.
Kromě těchto předběžných kontrol můžete zkusit problém vyřešit níže uvedenou základní metodou.
Metoda 1B: Zkontrolujte zvukový výstup Google Meet
Pokud v počítači se systémem Windows 10 používáte dvě nebo více zvukových zařízení, musíte se ujistit, které zařízení je výchozí pro přístup k veškerému obecnému zvukovému obsahu. Chcete-li je zkontrolovat, postupujte podle níže uvedených kroků.
1. Klikněte na ikonu Reproduktory v pravém rohu obrazovky plochy, jak je znázorněno níže.
![]()
2. Rozbalte zvuková zařízení kliknutím na ikonu šipky.
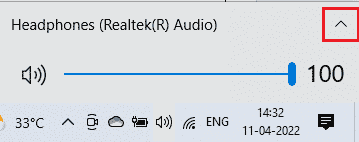
3. Nyní klikněte na požadované zvukové zařízení a zkontrolujte, zda se zvuk přehrává přes vybrané zařízení.
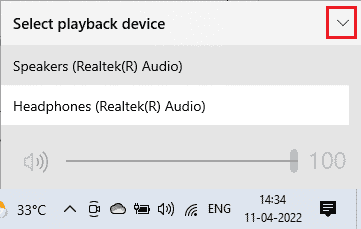
Metoda 1C: Zkontrolujte hlasitost zvuku
1. Přejděte do pravého dolního rohu obrazovky a klikněte pravým tlačítkem na ikonu Reproduktory. Poté klikněte na Otevřít směšovač hlasitosti.
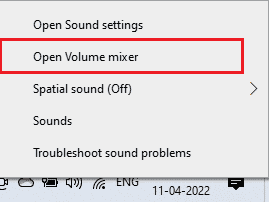
2. Ujistěte se, že v okně Volume Mixer nejsou ztlumeny všechny úrovně zvuku. Když existuje a Zakázaná ikonajak je znázorněno, klikněte na něj a zapněte zvuk.
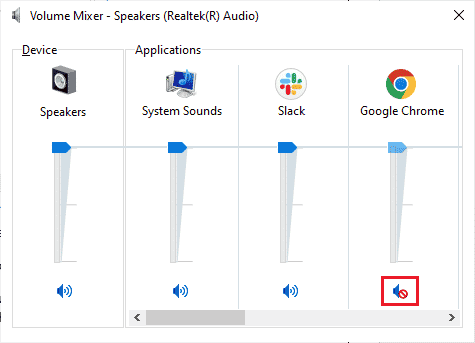
Metoda 2: Spusťte Poradce při potížích se zvukem
Vzhledem k tomu, že váš mikrofon je ztlumen nastavením systému, je problém související se zvukem, můžete problém vyřešit pomocí nástroje pro odstraňování problémů se zvukem v počítači se systémem Windows. Tento vestavěný nástroj pro odstraňování problémů prohledá všechna zvuková zařízení připojená k počítači a identifikuje související problémy. Potom lze všechny identifikované problémy velmi snadno odstranit. Přečtěte si naši příručku Jak spustit Poradce při potížích s hardwarem a zařízeními, abyste vyřešili všechny hardwarové problémy související se zvukem na počítači se systémem Windows 10.
Použijte také tuto příručku Jak spustit Poradce při potížích se službou Windows Update, kde můžete ručně spustit Poradce při potížích se zvukem. Ujistěte se, že jste vybrali Poradce při potížích s přehráváním zvuku při provádění kroků.
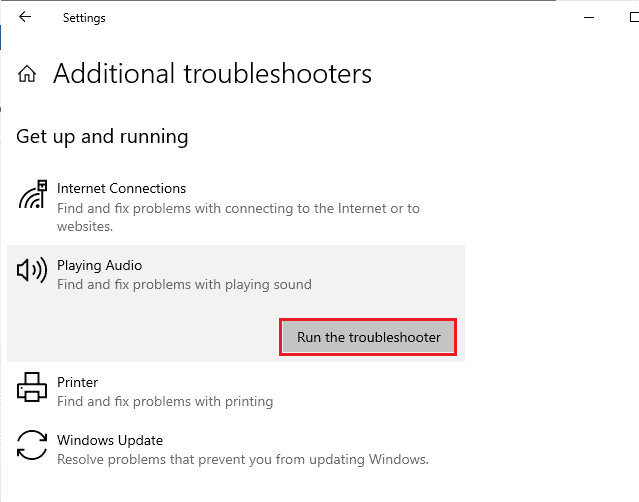
Metoda 3: Povolit oprávnění mikrofonu
Pokud používáte webovou verzi Google Meet, musíte povolit zvuková oprávnění pro přístup ke zvukovému obsahu v jakékoli aplikaci, konkrétně v našem případě Google Meet. Chcete-li v Chromu povolit přístup k mikrofonu, postupujte podle níže uvedených kroků.
1. Spusťte Chrome a klikněte na ikonu se třemi tečkami > Nastavení, jak je znázorněno.
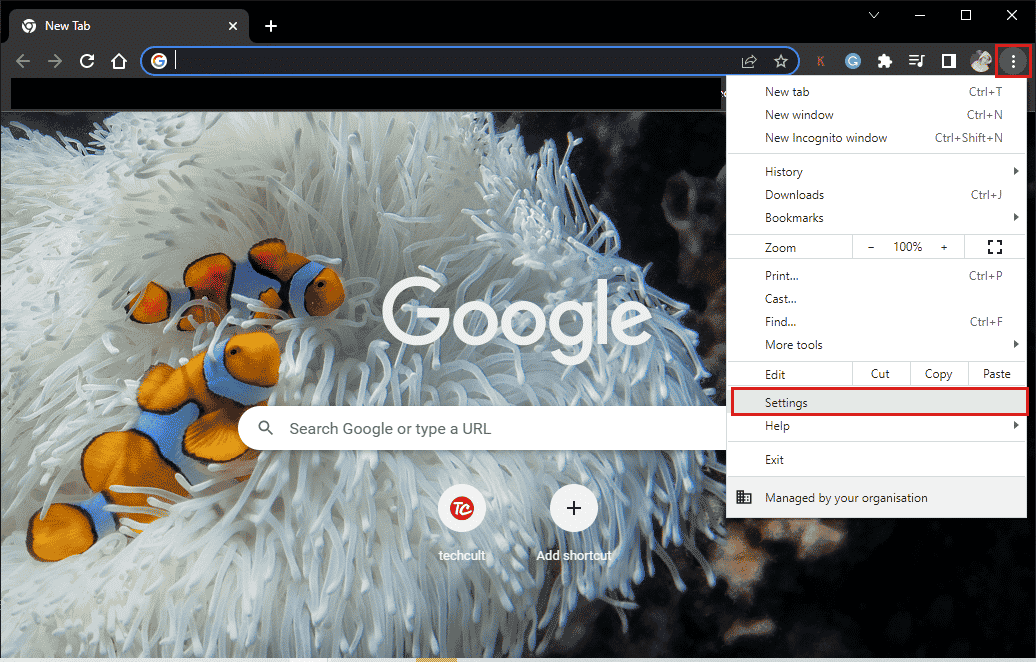
2. Nyní klikněte na Soukromí a zabezpečení v levém podokně.
3. Klikněte na Nastavení webu.
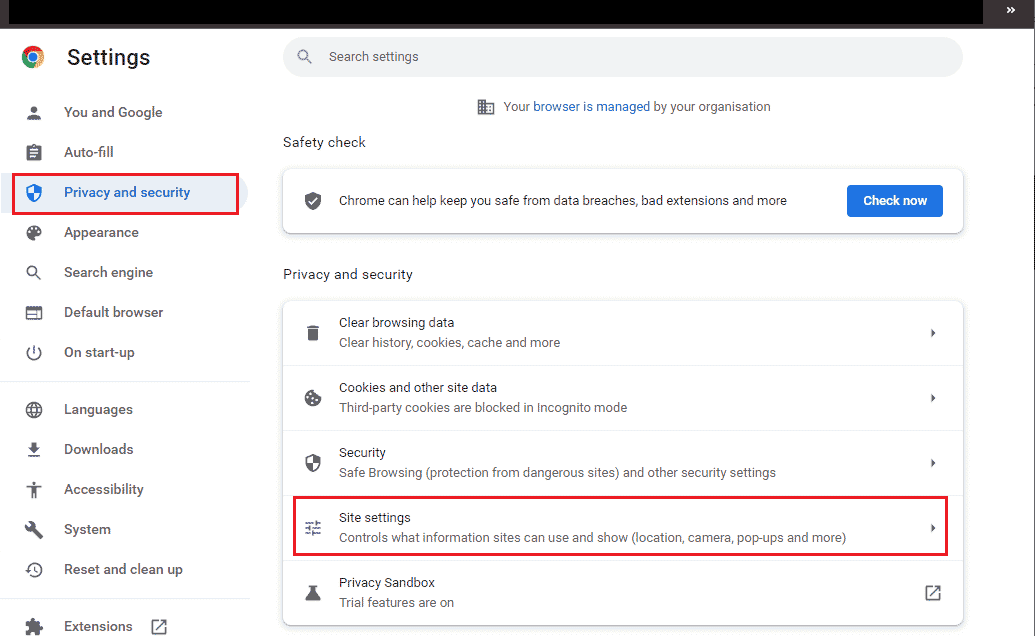
4. Přejděte dolů v pravém podokně a klikněte na Mikrofon v části Oprávnění.
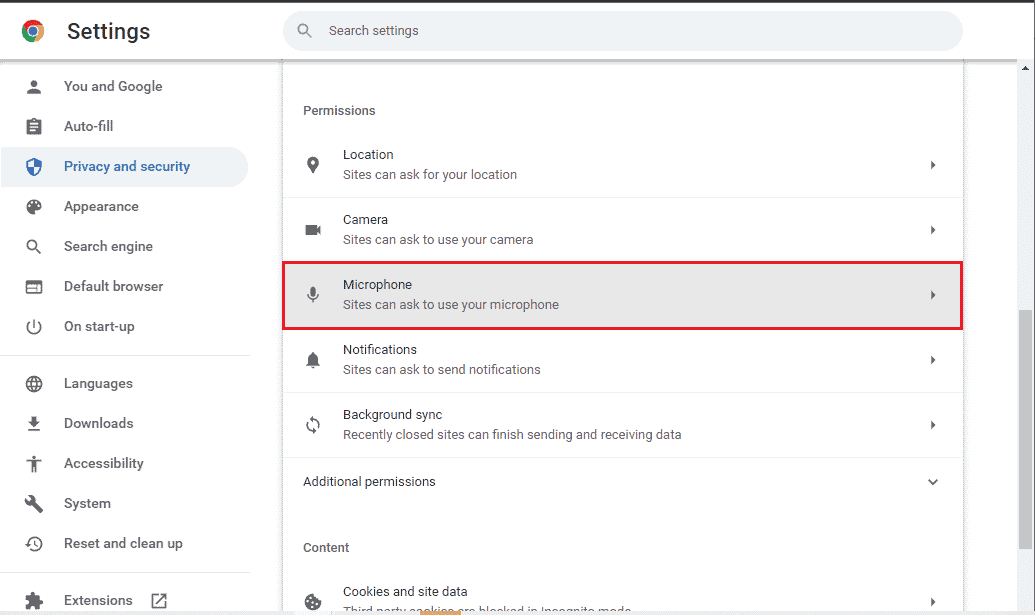
5. Poté klikněte na přepínač vedle položky Weby mohou požádat o použití vašeho mikrofonu, jak je znázorněno na obrázku.
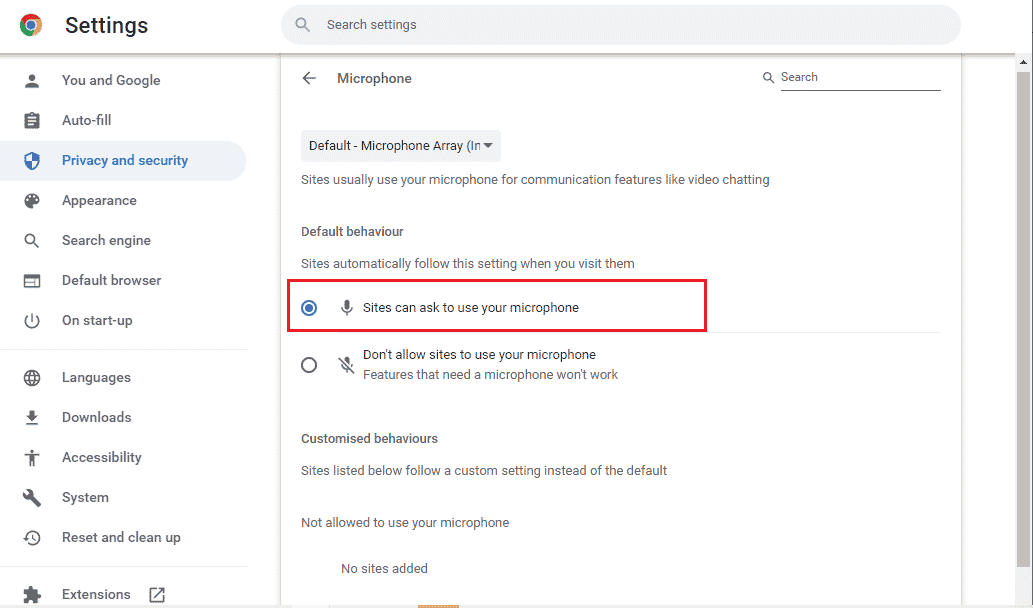
Metoda 4: Zakažte hardwarovou akceleraci (pokud je to možné)
Jen málo vašich webových stránek a webů v prohlížeči spotřebovává další zdroje GPU, když je zapnutá funkce hardwarové akcelerace. Postupujte podle níže uvedených kroků a deaktivujte tuto funkci, abyste opravili Váš mikrofon je ztlumený kvůli problému s nastavením systému.
1. Spusťte Google Chrome a klikněte na ikonu se třemi tečkami.
2. Klikněte na Nastavení.

3. Klikněte na Systém v části Upřesnit v levém podokně.
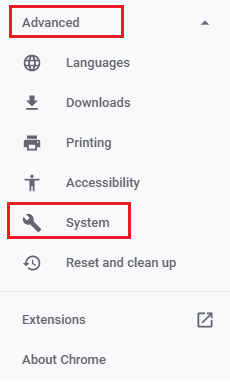
4. Nyní vypněte přepínač pro možnost Použít hardwarovou akceleraci, když je k dispozici, jak je znázorněno níže.
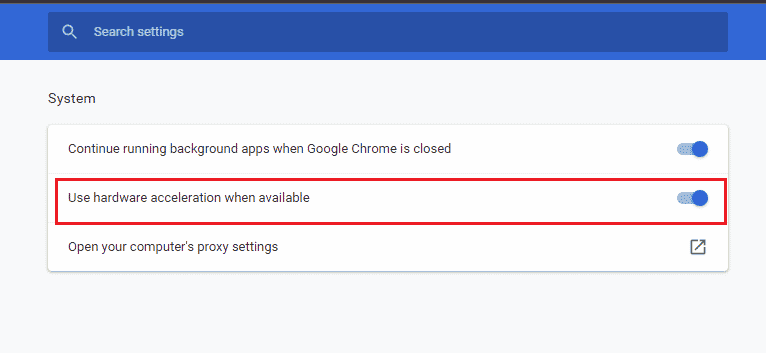
5. Nakonec klikněte na Znovu spustit a zkontrolujte, zda jste slyšeli zvuk ve službě Google Meet.
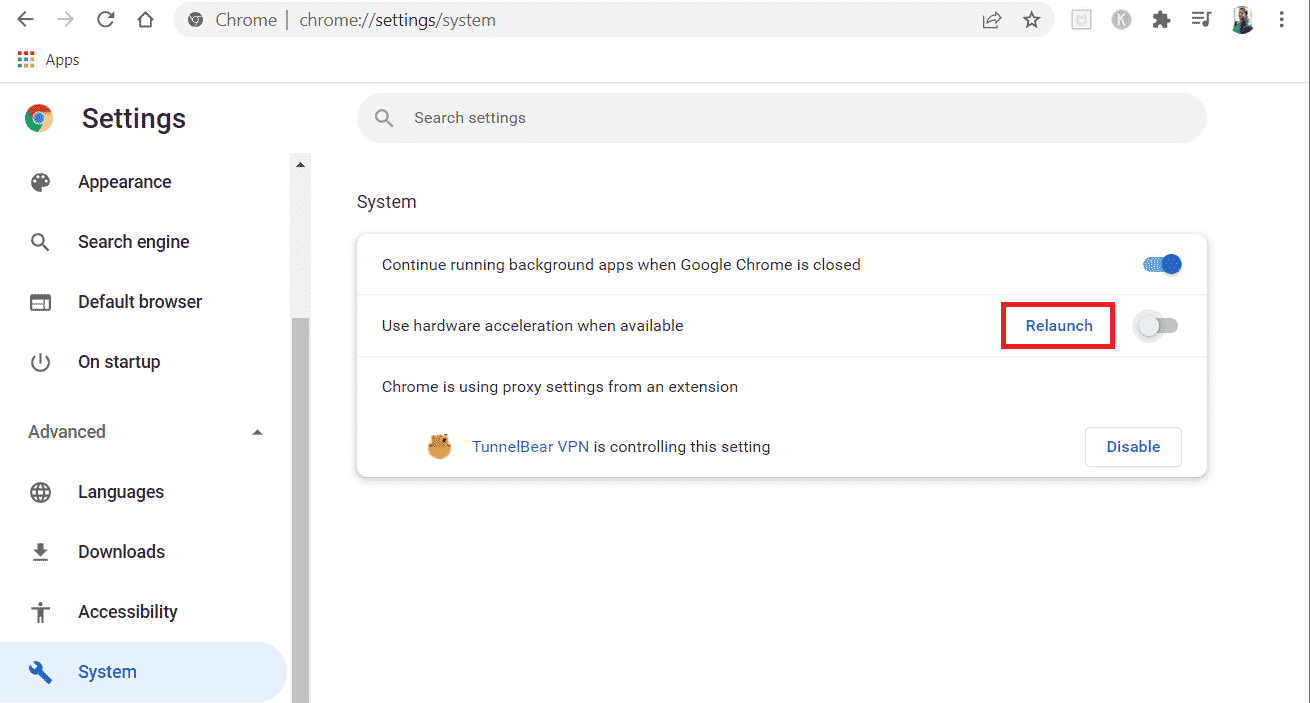
Metoda 5: Spusťte SFC/DISM Scan
Pokud si chcete ve službě Google Meet vychutnat nepřerušovaný zvuk, musíte zkontrolovat, zda nejsou všechny programy a soubory v počítači poškozené. Pokud jsou však poškozené nebo nesprávně nakonfigurované, budete čelit tomu, že váš mikrofon je ztlumen kvůli problému s nastavením systému. Všechny tyto špatně nakonfigurované soubory však lze opravit pomocí vestavěných nástrojů vašeho počítače s Windows 10, jmenovitě Kontrola systémových souborů a Obsluha a správa obrazu nasazení. Přečtěte si a postupujte podle našeho průvodce Jak opravit systémové soubory v systému Windows 10 podle pokynů k opravě všech poškozených souborů v počítači. Počkejte na provedení příkazů a zkontrolujte, zda jste opravili Váš mikrofon je ztlumený kvůli problému s nastavením systému.
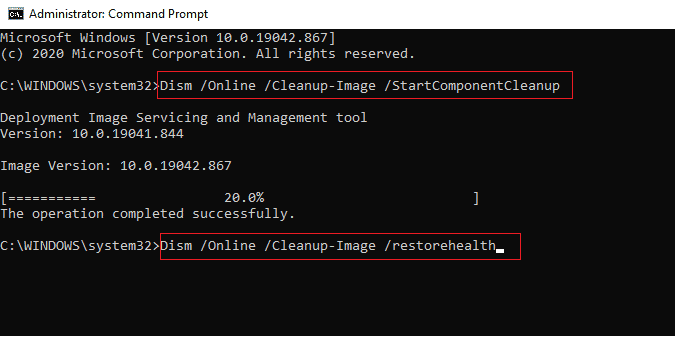
Metoda 6: Upravte nastavení zvuku
Je nutné ověřit, zda jsou nastavení zvuku ve vašem počítači s Windows 10 a vlastnosti vašeho zvukového zařízení kompatibilní. To vám pomůže tento problém vyřešit. Postupujte podle pokynů.
1. Současným stisknutím kláves Windows + I spusťte Nastavení systému Windows.
2. Klikněte na Systém, jak je znázorněno níže.
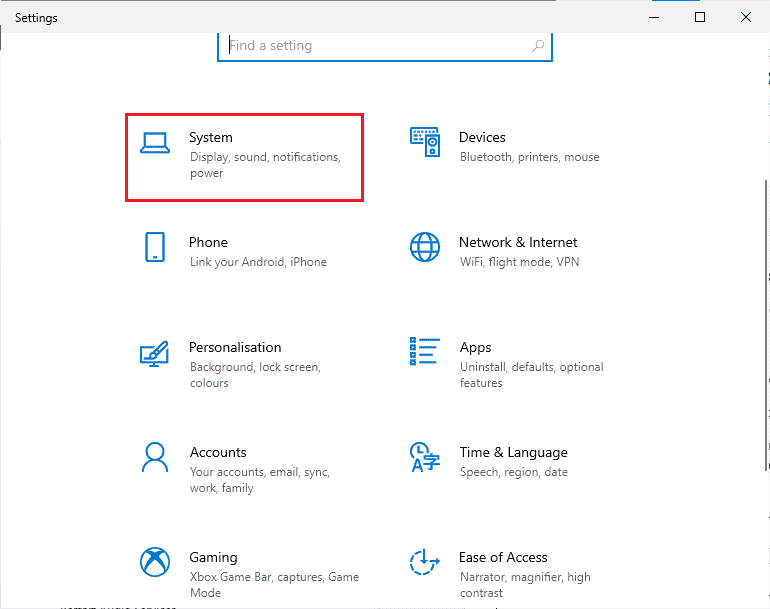
3. V levém podokně klikněte na Zvuk.
4. Klepněte na Vlastnosti zařízení v nabídce Výstup v pravém podokně.
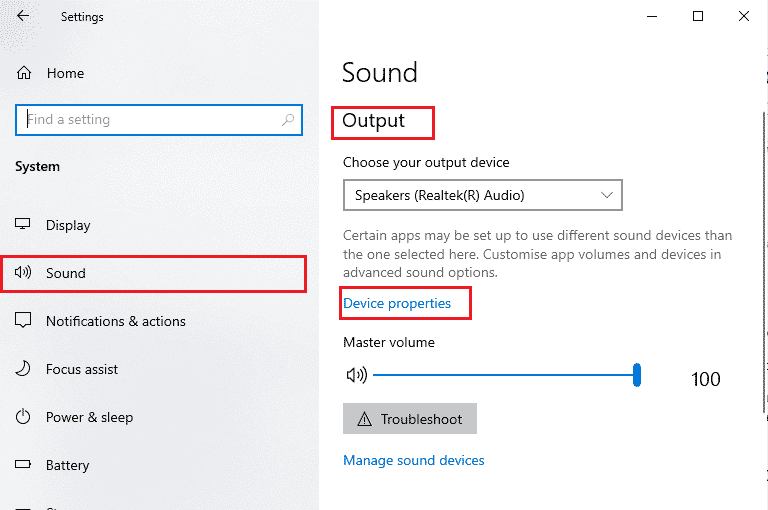
5. Zrušte zaškrtnutí políčka Zakázat, jak je znázorněno na obrázku.
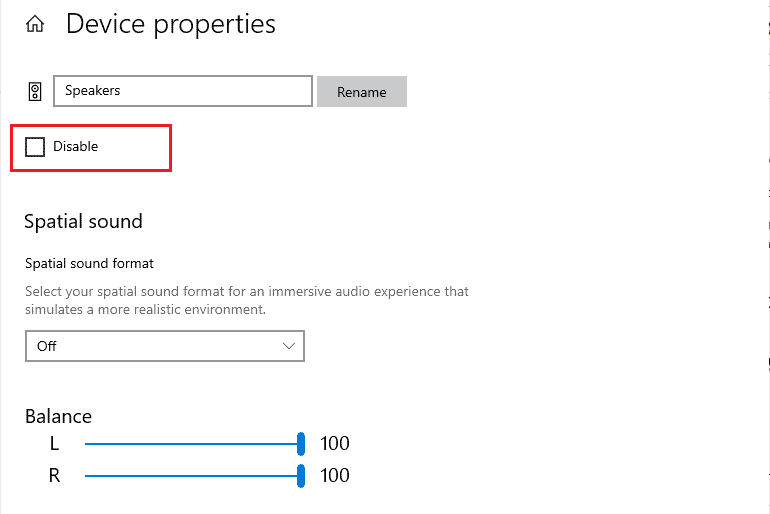
6. Opakujte kroky 4 a 5 také pro vstupní zařízení.
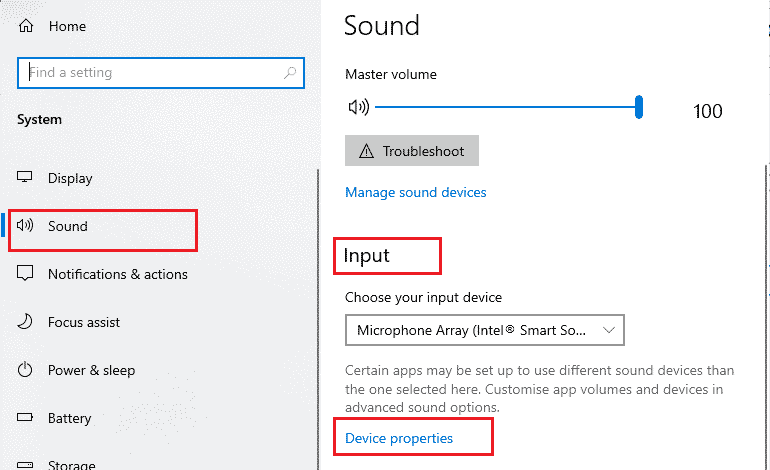
Nyní zkontrolujte, zda jste opravili Váš mikrofon byl ztlumen kvůli chybě systémového nastavení.
Metoda 7: Povolte přístup ke zvuku v Nastavení
Pokud má váš počítač se systémem Windows 10 přístup pouze k několika konkrétním programům, budete čelit tomu, že váš mikrofon je ztlumen kvůli problému s nastavením systému. Pokud v případě Google Meet není v tomto seznamu, nebudete mít přístup ke zvuku. Ujistěte se tedy, že jste v Nastavení povolili všechny zvukové přístupy pro Google Meet, jak je uvedeno níže.
1. Současným stisknutím kláves Windows + I přejděte do Nastavení systému Windows.
2. Poté klikněte na možnost Soukromí.
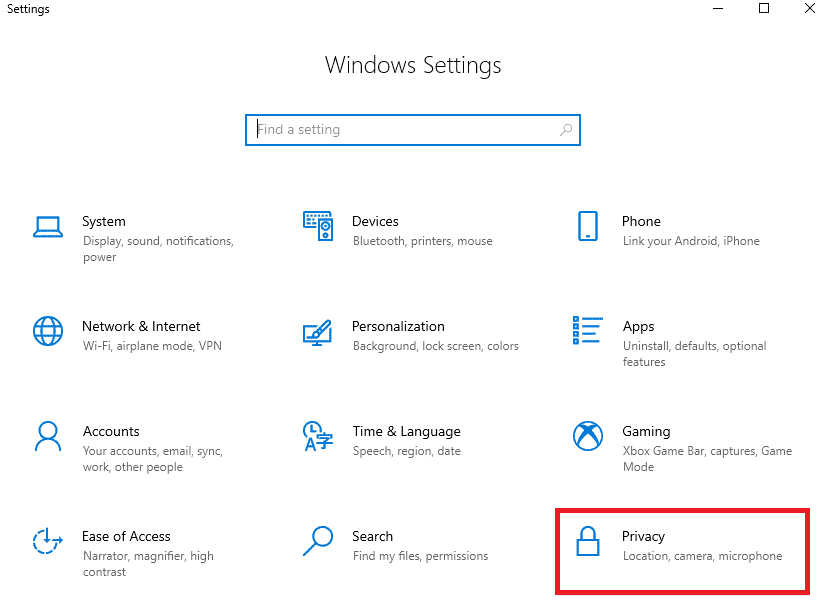
3. Klikněte na možnost Mikrofon v části Oprávnění aplikace.
4. Zapněte přepínač pro možnost Povolit aplikacím přístup k mikrofonu, jak je znázorněno na obrázku.
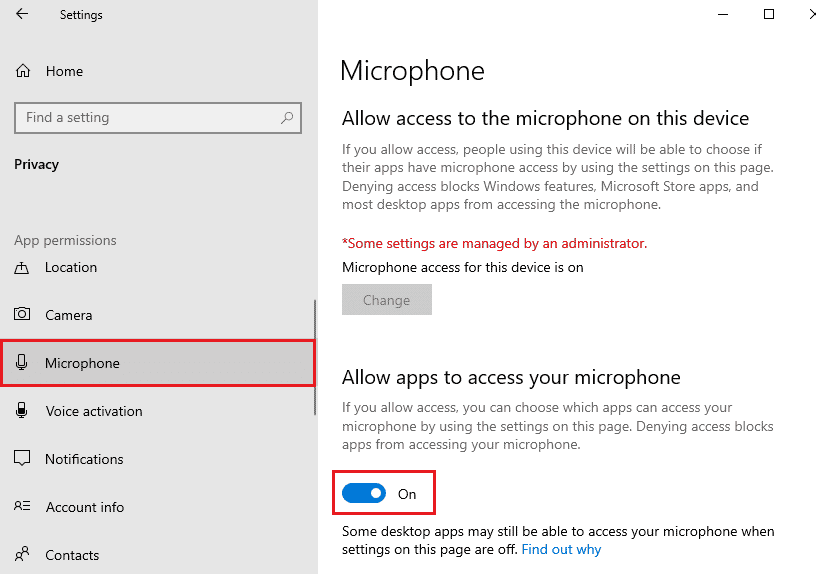
5. Vzhledem k tomu, že se v Chromu používá Google Meet, ujistěte se, že Google Chrome je povoleným seznamem desktopových aplikací využívajících zvuk, jak je znázorněno na obrázku.
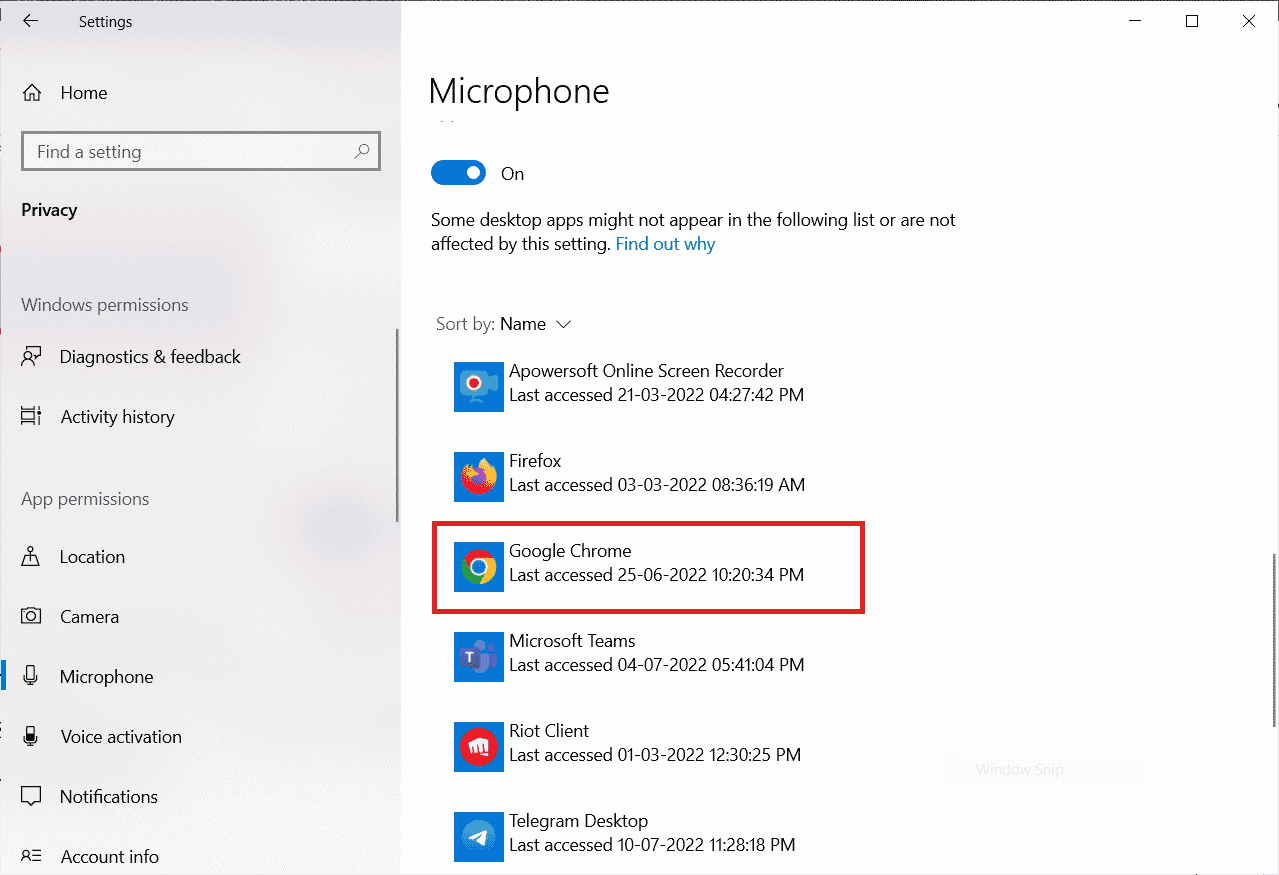
Metoda 8: Nastavte zvukové zařízení jako výchozí zařízení
Někdy může vaše zařízení vybrat některá náhodná zvuková zařízení připojená k vašemu počítači a při poslechu některých jiných výchozích zařízení nic neslyšíte. Chcete-li se tomuto problému vyhnout a vyřešit jej, musíte zvuková zařízení nastavit jako výchozí podle pokynů v této metodě.
1. Stejně jako dříve klikněte pravým tlačítkem na ikonu Reproduktory a klikněte na možnost Zvuky.
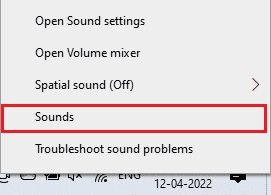
2. Přejděte na kartu Přehrávání a klepněte pravým tlačítkem myši na požadované zvukové zařízení, které chcete nastavit jako výchozí.
3. Poté klikněte na Nastavit jako výchozí zařízení.
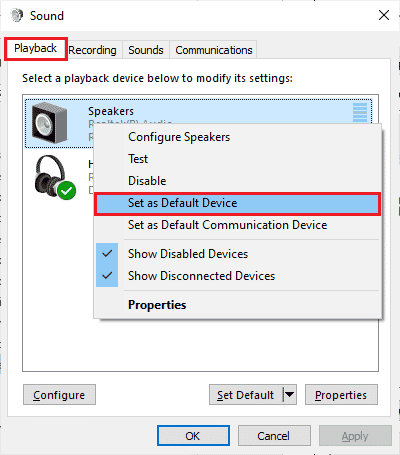
4. Nakonec klikněte na Použít > OK pro uložení změn.
Metoda 9: Restartujte zvukovou kartu
Ztlumený mikrofon můžete snadno opravit nastavením systému restartováním zvukové karty podle pokynů níže.
1. Stiskněte klávesu Windows a zadejte Správce zařízení. Nyní klikněte na Otevřít.
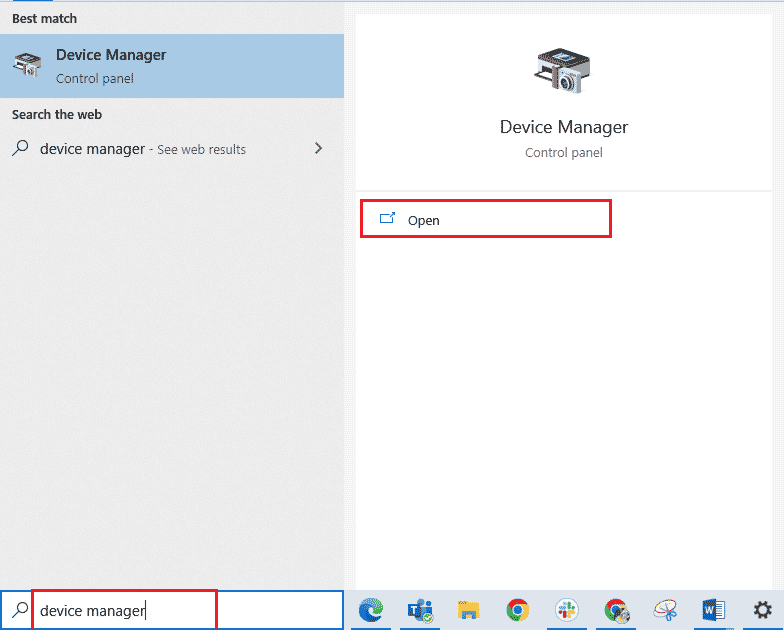
2. Nyní poklepejte na položku Řadiče zvuku, videa a her a rozbalte ji.
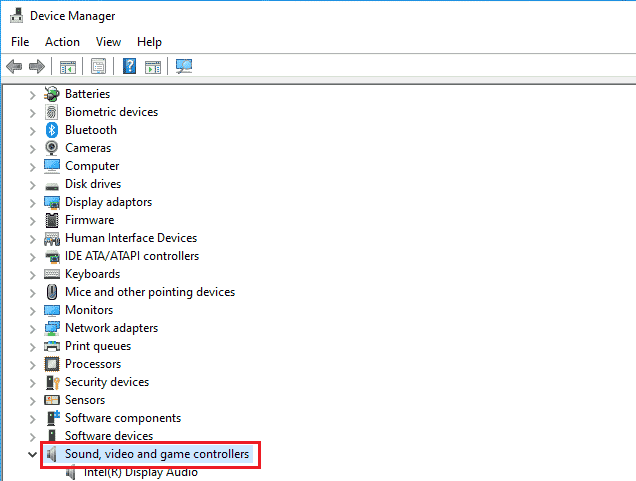
3. Zde klikněte pravým tlačítkem myši na požadovanou zvukovou kartu a klikněte na Zakázat zařízení.
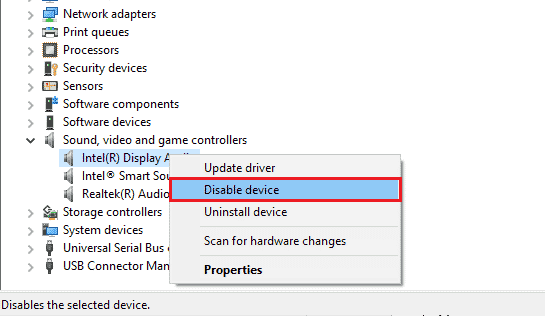
4. Poté kliknutím na Ano potvrďte výzvu.
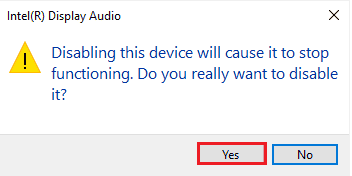
5. Restartujte počítač se systémem Windows.
6. Znovu opakujte kroky 1 a 2. Nyní klikněte pravým tlačítkem myši na zakázanou zvukovou kartu a klikněte na Povolit zařízení.
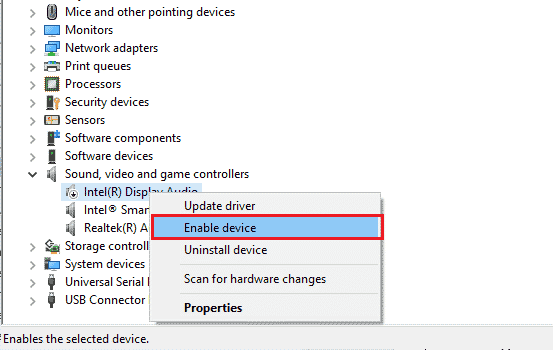
Metoda 10: Zakažte vylepšení zvuku
Pokud máte přístup ke zvuku v jiných aplikacích pro videokonference, ale ne ve službě Google Meet, musíte zkontrolovat vzorkovací frekvenci. Jakákoli nízkofrekvenční vzorkovací frekvence povede k tomu, že váš mikrofon byl ztlumen kvůli problému s nastavením systému. Chcete-li problém vyřešit, vypněte funkci vylepšení zvuku v nastavení zvuku podle níže uvedených pokynů.
1. Klepněte pravým tlačítkem myši na ikonu Reproduktory a klepněte na možnost Zvuky.
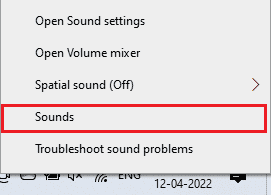
2. Přejděte na kartu Přehrávání a klikněte na požadované zvukové zařízení > Vlastnosti.
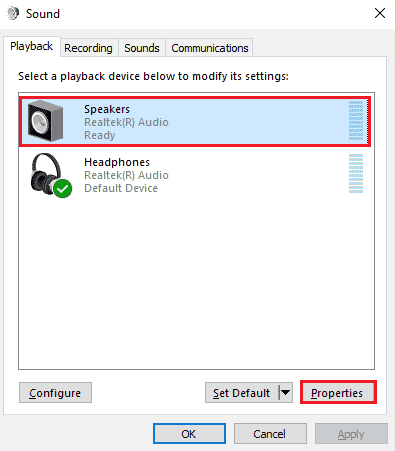
3. Nyní se přepněte na záložku Advanced a vyberte nejvyšší frekvenční rozsah (24 bitů, 48000 Hz) v části Default Format, jak je znázorněno na obrázku.
Poznámka: Zrušte zaškrtnutí nastavení Zakázat vylepšení zvuku v části Vylepšení signálu.
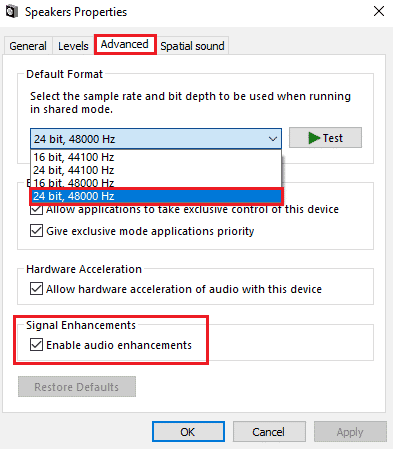
4. Klikněte na Apply > OK pro uložení změn.
Poznámka: Zkontrolujte, zda je váš mikrofon opět ztlumen kvůli problému s nastavením systému. Pokud ano, opakováním těchto kroků přepněte na jiné frekvenční rozsahy a zjistěte, který rozsah řeší, že je váš mikrofon ztlumen kvůli vašemu systémovému nastavení Google Meet.
Metoda 11: Vymažte mezipaměť prohlížeče
I když mezipaměť zvyšuje rychlost procházení, může se shromažďovat v průběhu dní a způsobit tak několik problémů v prohlížeči. Proto vám doporučujeme vymazat mezipaměť prohlížeče a soubory cookie, abyste opravili, že váš mikrofon je ztlumen kvůli problému s nastavením systému Google Meet, jak je uvedeno níže. Přečtěte si našeho průvodce Jak vymazat mezipaměť a soubory cookie v prohlížeči Google Chrome a vymazat údaje o prohlížení.
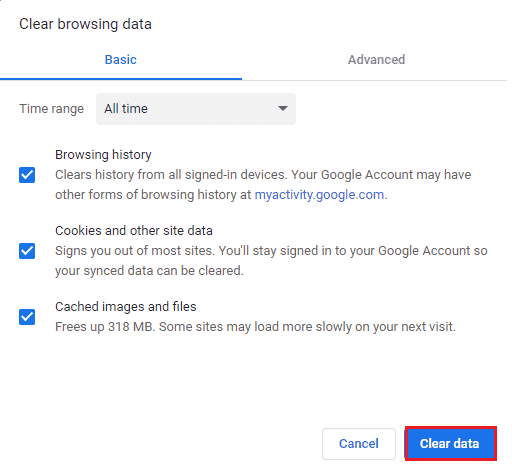
Metoda 12: Aktualizujte prohlížeč
Pokud čelíte Váš mikrofon je ztlumen nastavením systému ve webové verzi, může to být způsobeno zastaralým prohlížečem. Nejlepší způsob, jak se s tímto problémem vypořádat, je aktualizovat prohlížeč podle níže uvedených pokynů. Po aktualizaci prohlížeče zkontrolujte, zda jste problém vyřešili.
1. Spusťte Google Chrome a klikněte na ikonu se třemi tečkami > možnost Nápověda.
Poznámka: Můžete také zadat chrome://settings/help a přímo spustit stránku O prohlížeči Chrome.
2. Poté vyberte možnost O Google Chrome, jak je znázorněno.
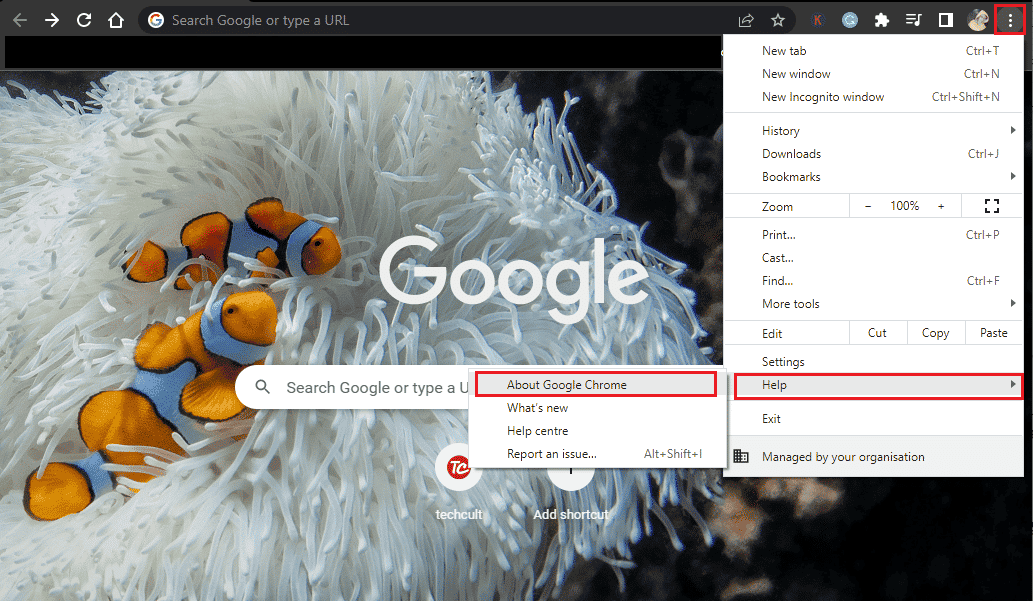
3A. Pokud je Google Chrome aktualizován na nejnovější verzi, zobrazí se, že Chrome je aktuální.
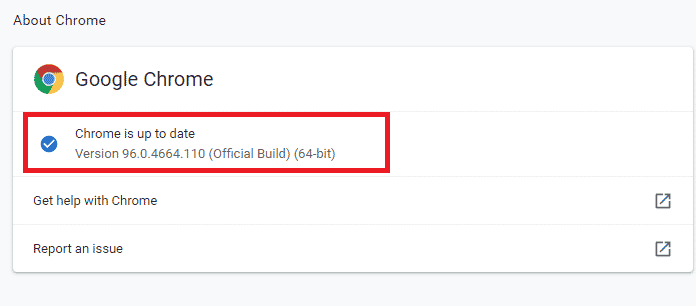
3B. Pokud je k dispozici nová aktualizace, prohlížeč se automaticky aktualizuje na nejnovější verzi. Kliknutím na Restartovat dokončíte proces aktualizace.
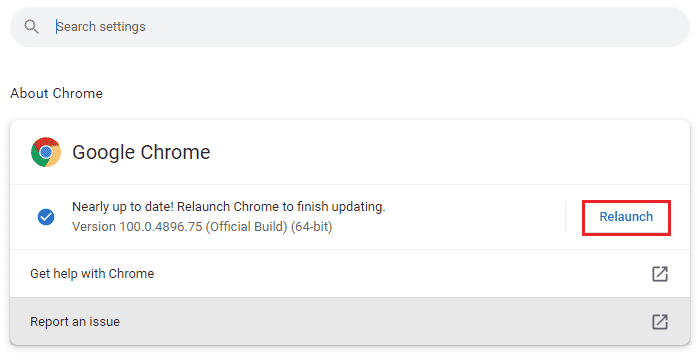
Metoda 13: Aktualizujte systém Windows
Pokud čekají na instalaci nějaké nové aktualizace společnosti Microsoft, několik chyb a problémů nelze na vašem počítači vyřešit. Jak navrhuje mnoho uživatelů, aktualizace počítačů s Windows 10 vám pomůže vyřešit problém s nastavením systému Google Meet, který je ztlumený mikrofonem. Postupujte podle našeho průvodce Jak stáhnout a nainstalovat nejnovější aktualizaci systému Windows 10 a aktualizovat počítač se systémem Windows 10. Po aktualizaci operačního systému Windows zkontrolujte, zda máte ve službě Google Meet přístup ke zvuku.
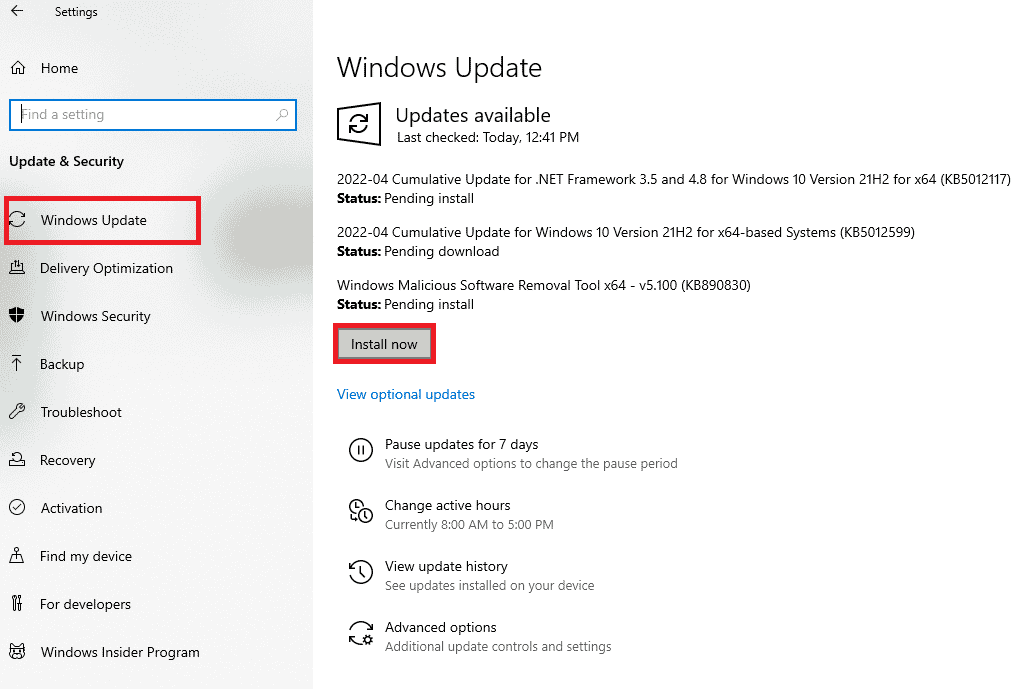
Metoda 14: Aktualizujte ovladače zvuku
Jakékoli nekompatibilní a poškozené ovladače mikrofonu vždy způsobí, že váš mikrofon bude ztlumen kvůli problému s nastavením systému. Musíte potvrdit, že používáte aktualizovanou verzi zvukových ovladačů, a pokud je váš počítač se systémem Windows 10 nemá, doporučujeme vám je aktualizovat podle pokynů v naší příručce Jak aktualizovat ovladače zvuku Realtek HD ve Windows 10.
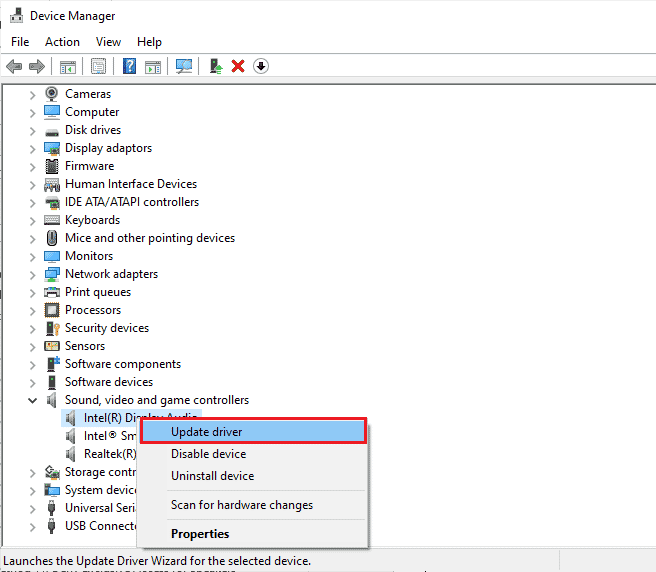
Metoda 15: Restartujte zvukové služby
Několik nezbytných zvukových služeb systému Windows pomáhá tento problém vyřešit. Náhodou, pokud jsou tyto služby vypnuty, můžete čelit několika konfliktům, jako je to, o čem nyní diskutujeme. Proto se doporučuje restartovat několik základních zvukových služeb podle pokynů níže.
1. Do vyhledávacího pole Windows zadejte Services a klikněte na Spustit jako správce.
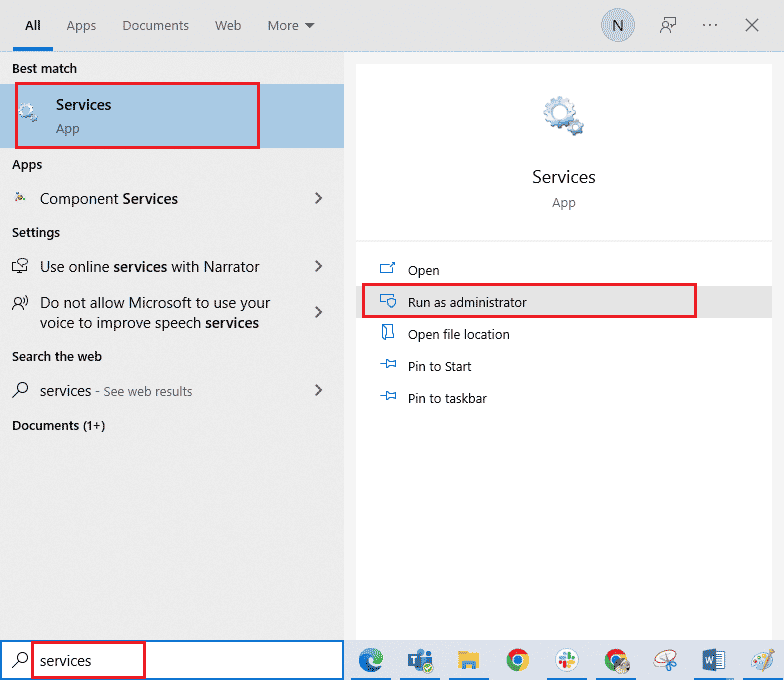
2. Poté přejděte dolů a poklepejte na službu Windows Audio.
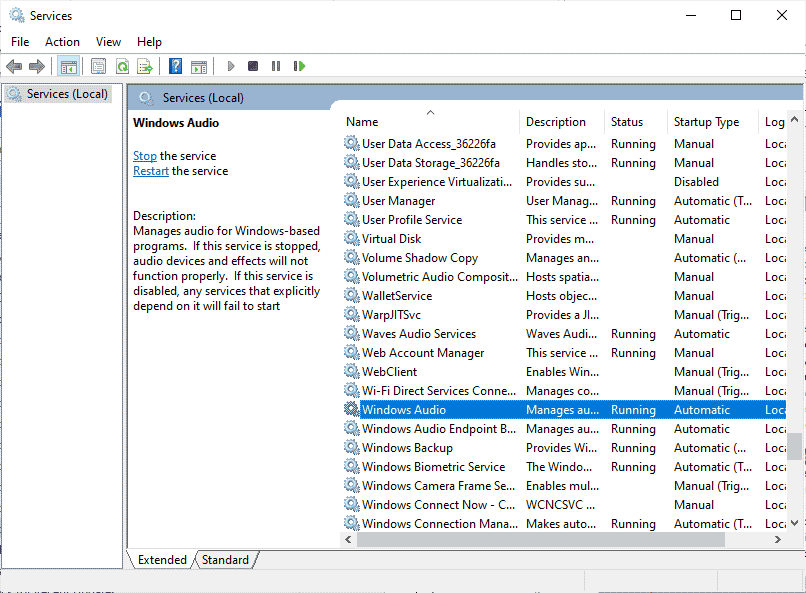
3. Dále změňte typ spouštění na Automaticky, jak je znázorněno na obrázku.
Poznámka: Pokud je stav služby Zastaveno, klikněte na možnost Spustit. Pokud je stav služby Spuštěno, klikněte na Zastavit a znovu spustit.
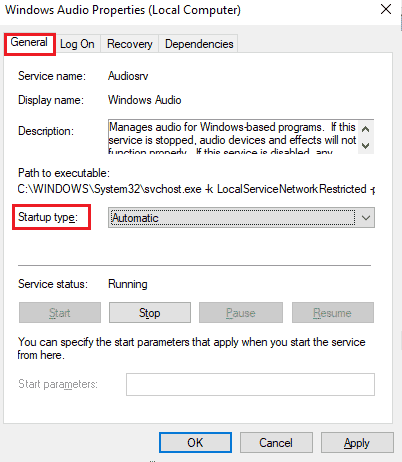
4. Klikněte na Apply > OK pro uložení změn.
5. Opakujte všechny tyto kroky pro další služby Windows, jako je Windows Audio Endpoint Builder a Remote Procedure Call (RPC).
Metoda 16: Vrátit zpět ovladače zvuku
Někdy může aktuální verze zvukových ovladačů způsobit konflikty zvuku. V tomto případě musíte obnovit předchozí verze nainstalovaných ovladačů. Tento proces se nazývá vrácení ovladačů a ovladače počítače můžete snadno vrátit do předchozího stavu podle našeho průvodce Jak vrátit zpět ovladače v systému Windows 10. Počkejte, dokud se do počítače se systémem Windows 10 nenainstalují předchozí verze ovladačů. Po dokončení zkontrolujte, zda jste opravili problém s nastavením systému. Váš mikrofon je ztlumený.
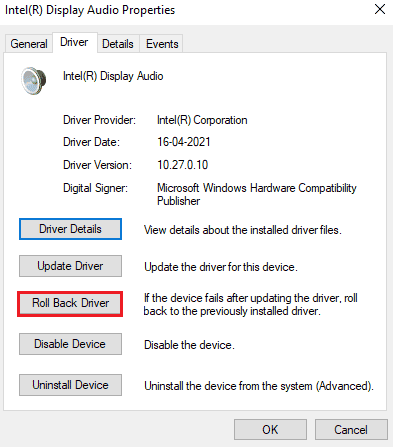
Metoda 17: Přeinstalujte ovladače zvuku
Nekompatibilní ovladače by měly být přeinstalovány, nikoli aktualizovány, abyste vyřešili problém s nastavením vašeho systému ztlumeným mikrofonem. Ovladače zařízení se doporučuje přeinstalovat pouze v případě, že nemůžete dosáhnout žádné opravy jejich aktualizací. Ovladače můžete ručně znovu nainstalovat podle pokynů v naší příručce Jak odinstalovat a znovu nainstalovat ovladače v systému Windows 10. Po přeinstalaci zvukových ovladačů zkontrolujte, zda slyšíte zvuk ve službě Google Meet.
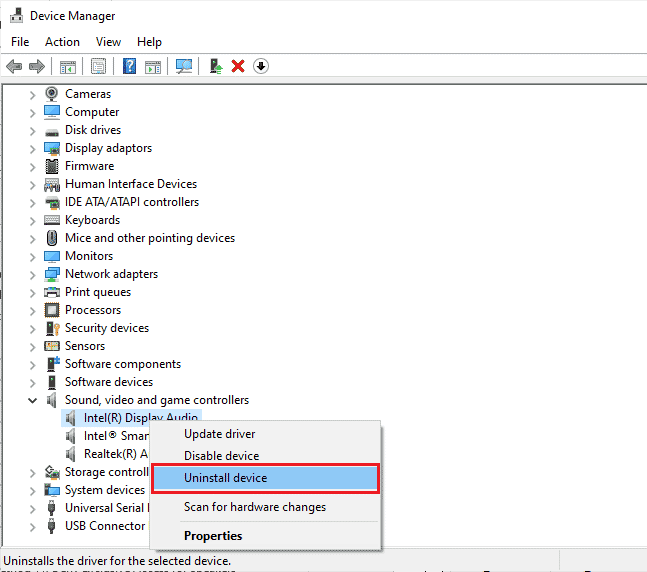
Metoda 18: Resetujte prohlížeč
Resetováním prohlížeče Chrome se obnoví výchozí nastavení prohlížeče a existuje více možností, že budete čelit tomu, že váš mikrofon byl znovu ztlumen kvůli problému s nastavením systému. Chcete-li obnovit Google Chrome, postupujte podle níže uvedených kroků.
1. Spusťte Google Chrome a klikněte na Nastavení jako dříve.
Poznámka: Stránku Resetovat Chrome můžete také spustit zadáním chrome://settings/reset.

2. Klikněte na možnost Obnovit a vyčistit v levém podokně.
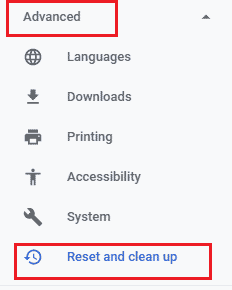
3. Klikněte na možnost Obnovit nastavení na původní výchozí hodnoty.
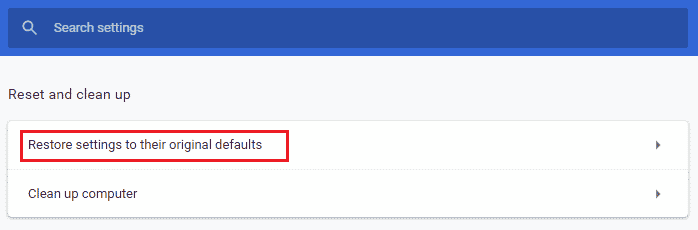
4. Potvrďte výzvu kliknutím na možnost Resetovat nastavení, jak je znázorněno na obrázku.

5. Znovu spusťte Google Meet.
***
Doufáme, že vám tento průvodce pomohl a mohli jste opravit ztlumení mikrofonu kvůli problému s nastavením systému ve vašem zařízení. Dejte nám vědět, která metoda se vám osvědčila nejlépe. Také, pokud máte nějaké dotazy / návrhy týkající se tohoto článku, neváhejte je zahodit do sekce komentářů. Také nám dejte vědět, co se chcete dále naučit.