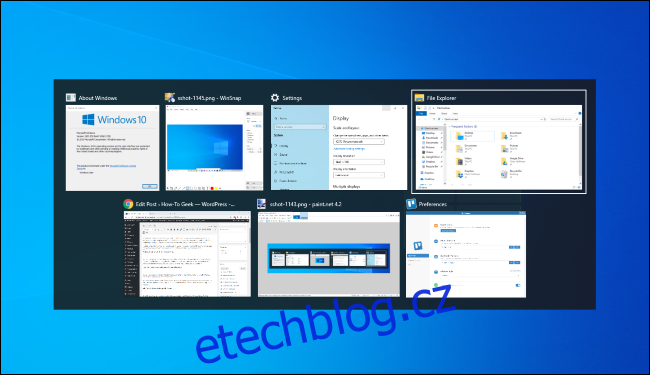Alt+Tab umožňuje přepínat mezi otevřenými okny, ale je toho víc. Přepínač Alt+Tab má další užitečné, ale skryté klávesové zkratky. Tyto tipy platí pro Windows 10 i 7.
Standardní použití Alt+Tab je docela základní. Stačí stisknout Alt+Tab, podržet klávesu Alt a poté opakovaně stisknout klávesu Tab a procházet otevřená okna. Jakmile uvidíte obrys kolem požadovaného okna, uvolněte klávesu Alt.
Table of Contents
Alt+Tab v opačném směru
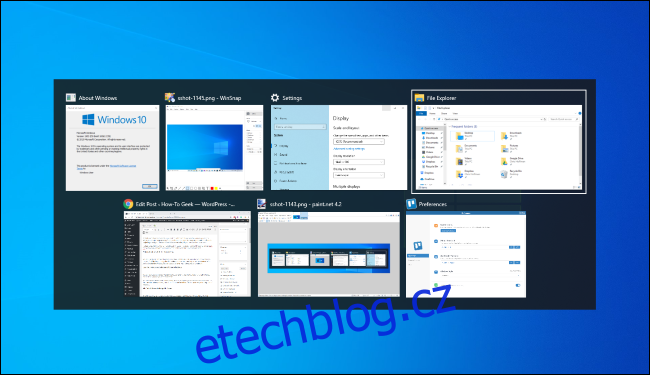
Alt+Tab se normálně pohybuje vpřed, zleva doprava. Pokud vynecháte požadované okno, nemusíte stále mačkat Tab a procházet celý seznam znovu. Funguje to, ale je to pomalé – zvláště pokud máte hodně otevřených oken.
Místo toho stiskněte Alt+Shift+Tab a procházejte okny opačně. Pokud jste Alt+Tabbing a přejdete za požadované okno, stiskněte a podržte klávesu Shift a jedním klepnutím na Tab se vraťte doleva.
Vyberte Windows pomocí kláves se šipkami
Okna můžete vybrat v Alt+Tab pomocí kláves se šipkami. Stisknutím Alt+Tab otevřete přepínač a držte stisknutou klávesu Alt. Místo stisknutí klávesy Tab použijte klávesy se šipkami na klávesnici ke zvýraznění požadovaného okna a poté uvolněte klávesu Alt, stiskněte klávesu Enter nebo mezerník.
Pomocí myši přepínejte a zavírejte okna
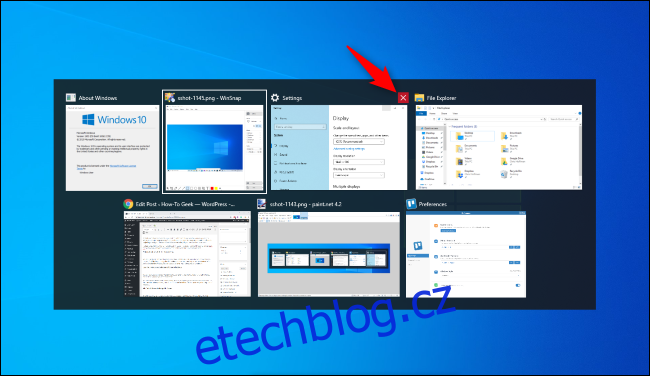
Můžete také použít myš s přepínačem Alt+Tab. Stiskněte Alt+Tab, podržte klávesu Alt a klikněte na okno, do kterého chcete přepnout.
Při používání myši si všimnete bonusu: v pravém horním rohu miniatury okna se objeví „x“, když na ni umístíte ukazatel myši. Kliknutím na „x“ zavřete okno aplikace. Jedná se o rychlý způsob zavření mnoha oken.
Alt+Tab bez držení Alt
Přepínač Alt+Tab se normálně zavře, když uvolníte klávesu Alt. Pokud však chcete používat Alt+Tab, aniž byste po celou dobu drželi klávesu Alt, můžete. Stiskněte Alt+Ctrl+Tab a poté uvolněte všechny tři klávesy. Přepínač Alt+Tab zůstane na obrazovce otevřený.
K výběru požadovaného okna můžete použít klávesu Tab, šipky nebo myš. Stisknutím klávesy Enter nebo mezerníku přepnete na zvýrazněné okno.
Zavřete přepínač Alt+Tab bez přepínání
Přepínač Alt+Tab můžete kdykoli zavřít uvolněním klávesy Alt, tím se však přepnete do aktuálně vybraného okna. Chcete-li zavřít přepínač Alt+Tab bez změny oken, stiskněte klávesu Escape (Esc) na klávesnici.
Aktivujte starý přepínač Alt+Tab
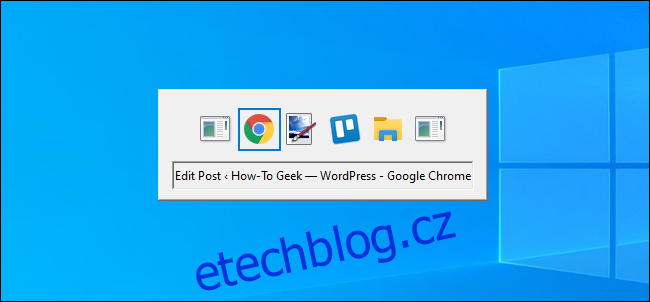
Pamatujete si starý přepínač Alt+Tab ve stylu Windows XP? Neměl žádné náhledy miniatur oken, pouze ikony a názvy oken na šedém pozadí. Tento přepínač Alt+Tab můžete stále vidět ve Windows 10 z důvodů kompatibility při hraní určitých her.
Starý přepínač Alt+Tab můžete otevřít také skrytou klávesovou zkratkou. Stiskněte a podržte levou nebo pravou klávesu Alt, klepněte a uvolněte druhou klávesu Alt na klávesnici a poté stiskněte Tab. Objeví se starý přepínač, ale pouze jednou – při příštím použití Alt+Tab uvidíte standardní, nový přepínač Alt+Tab.
Klasický přepínač vám nedovolí používat myš ani klávesy se šipkami. Podporuje však Ctrl+Shift+Tab pro obrácení procházení oken a můžete jej zavřít stisknutím Esc.
Pokud opravdu milujete tento starý přepínač Alt+Tab – a my si nejsme jisti, proč byste to dělali – můžete se na něj přepnout zpět změnou hodnoty „AltTabSettings“ v registru Windows. Zobrazí se vždy, když stisknete Alt+Tab.
Přepínání mezi kartami namísto Windows
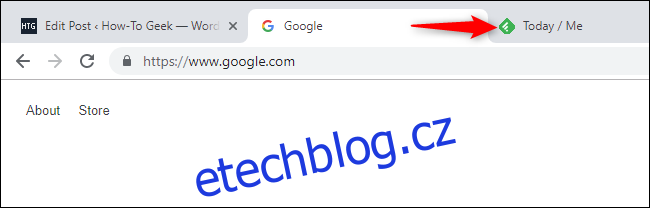
Toto není trik s klávesnicí Alt+Tab, ale je tak podobný a důležitý, že jej musíme zahrnout. Téměř v každé aplikaci, která nabízí vestavěné karty, můžete použít Ctrl+Tab k přepínání mezi kartami, stejně jako byste použili Alt+Tab k přepínání mezi okny. Podržte klávesu Ctrl a potom opakovaným klepnutím na Tab přepněte na kartu vpravo.
Karty můžete dokonce přepínat obráceně (zprava doleva) stisknutím Ctrl+Shift+Tab. Existuje také mnoho dalších klávesových zkratek pro práci s kartami.
Použijte zobrazení úloh pomocí Windows+Tab
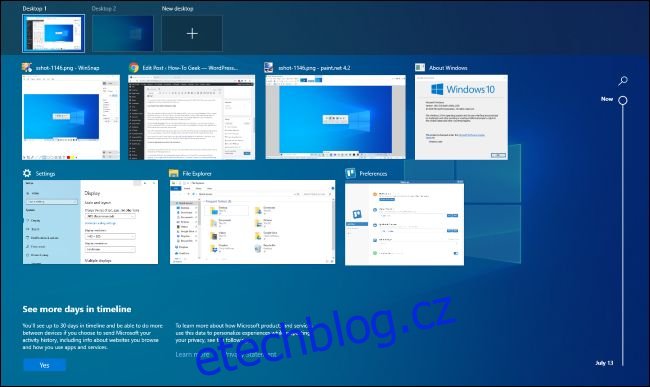
Dobře, ani tohle technicky není zkratka Alt+Tab, ale poslouchejte nás. Windows+Tab je podobná klávesová zkratka jako Alt+Tab. Otevírá rozhraní Task View, které nabízí náhled vašich otevřených oken a dokonce i více ploch, na kterých je můžete uspořádat. Zahrnuje také časovou osu Windows, ale pokud chcete, můžete ji zakázat.
Po stisknutí Windows+Tab můžete uvolnit obě klávesy a pomocí myši nebo kláves se šipkami vybrat okno. Chcete-li přesunout okno na jinou virtuální plochu, přetáhněte jej myší na ikonu plochy v horní části obrazovky.
Toto je stejné rozhraní, které se otevře, když kliknete na tlačítko Zobrazení úkolů napravo od ikony Cortana na hlavním panelu. Klávesová zkratka však může být pohodlnější.
Přinejmenším je to užitečnější než stará funkce „Flip 3D“ ve Windows 7 a Vista. Připadalo mi to spíše jako technické demo pro 3D ve Windows než jako užitečný přepínač oken.
Nainstalujte náhradní přepínač Alt+Tab

Můžete také nahradit vestavěný přepínač Alt+Tab systému Windows náhradou Alt+Tab třetí strany. Například NTWind je zdarma Alt+Tab Terminátor nabízí výkonnější, přizpůsobitelný přepínač Alt+Tab. Má větší náhledy oken a vestavěnou funkci „Ukončit“ pro ukončení špatně fungujících aplikací. Pokud hledáte něco trochu jiného, zkuste to.
Alt+Tab Terminator je nástupcem VistaSwitcher, který jsme doporučovali v minulosti.