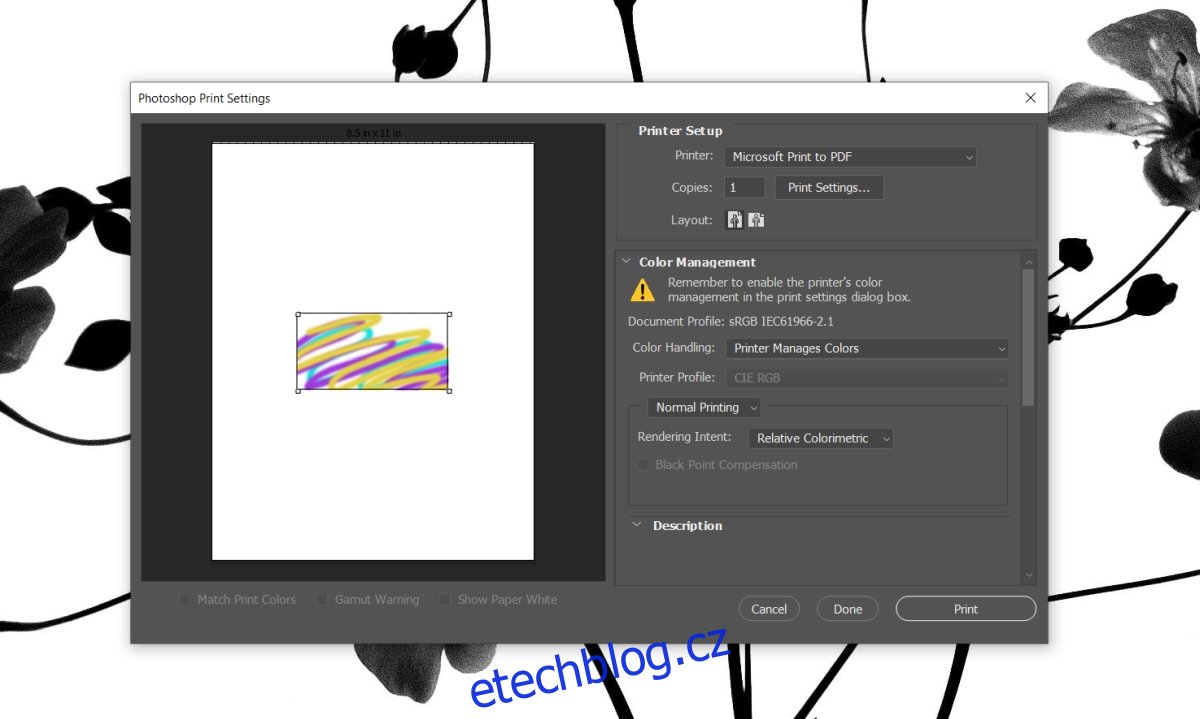Photoshop není oblíbená aplikace pro navrhování tiskových médií. Normálně je InDesign nástrojem volby pro vytváření čehokoli, co bude nakonec vytištěno na papír nebo na PVC bannery. To znamená, že ti, kteří potřebují vytvořit tiskovou práci a jsou již obeznámeni s Photoshopem, k tomu mohou aplikaci stále používat.
Photoshop podporuje tisk a může tisknout na jakýkoli typ tiskárny, kterou můžete nakonfigurovat tak, aby běžela ve vašem systému. Pokud je tiskárna správně nastavena, neměl by mít Photoshop žádné potíže s tiskem na ni.
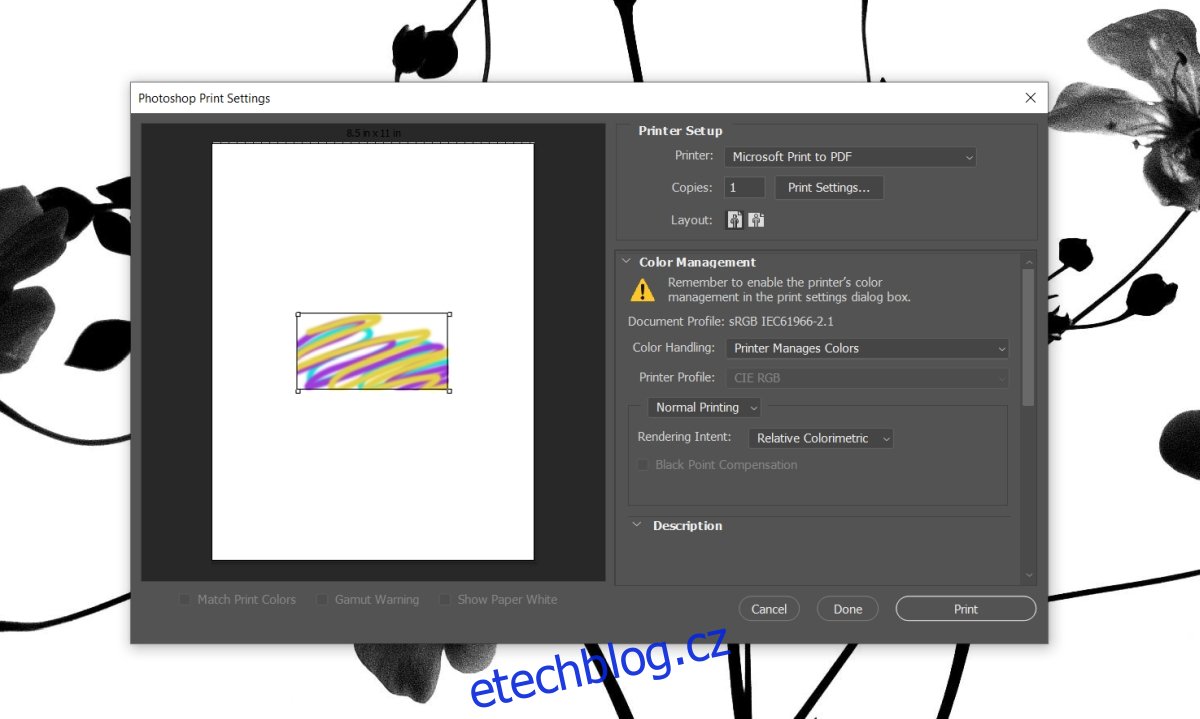
Table of Contents
Photoshop neustále padá při tisku?
Photoshop sice může odesílat tiskové úlohy na tiskárnu, ale není neomylný. Ve skutečnosti může být soubor PSD poměrně velký, když k němu přidáte další vrstvy. Nakonec se váš systém může začít zastavovat, když používáte nástroje Klonování nebo efekty. To znamená, že můžete mít potíže i s tiskem z Photoshopu.
Pokud aplikace Photoshop stále selhává, když odešlete tiskovou úlohu do tiskárny, proveďte základní kontroly uvedené níže a poté vyzkoušejte opravy, které uvádíme dále.
Restartujte systém a tiskárnu. Vytiskněte soubor, když v systému nejsou spuštěny žádné jiné aplikace.
Vytiskněte zkušební stránku z tiskárny, abyste se ujistili, že nemá žádné hardwarové problémy.
Vytiskněte jednoduchý textový soubor z aplikace, jako je Poznámkový blok.
Vymažte tiskovou frontu a zkuste tisknout.
Jak opravit zamrzání Photoshopu
Pokud všechny výše uvedené kontroly projdou, ale stále nemůžete tisknout z Photoshopu, vyzkoušejte tyto opravy.
1. Vytvořte nový odkládací disk
Pokud se stírací disk, který Photoshop používá, zaplní, budete s aplikací narážet na nejrůznější problémy.
Zavřete Photoshop.
Podržte klávesu Ctrl+Alt a poté znovu otevřete Photoshop.
Otevřete soubor, který chcete vytisknout.
Klepnutím na klávesovou zkratku Ctrl+P soubor vytisknete.
2. Obnovte předvolby aplikace Photoshop
Je možné, že váš profil předvoleb je poškozený a způsobuje problémy s tiskovou úlohou.
Zavřete Photoshop.
Podržte klávesu Ctrl+Alt+Shift a otevřete Photoshop.
Potvrďte, že chcete obnovit předvolby.
Předvolby budou resetovány.
Otevřete soubor, který chcete vytisknout, a zkuste jej vytisknout.
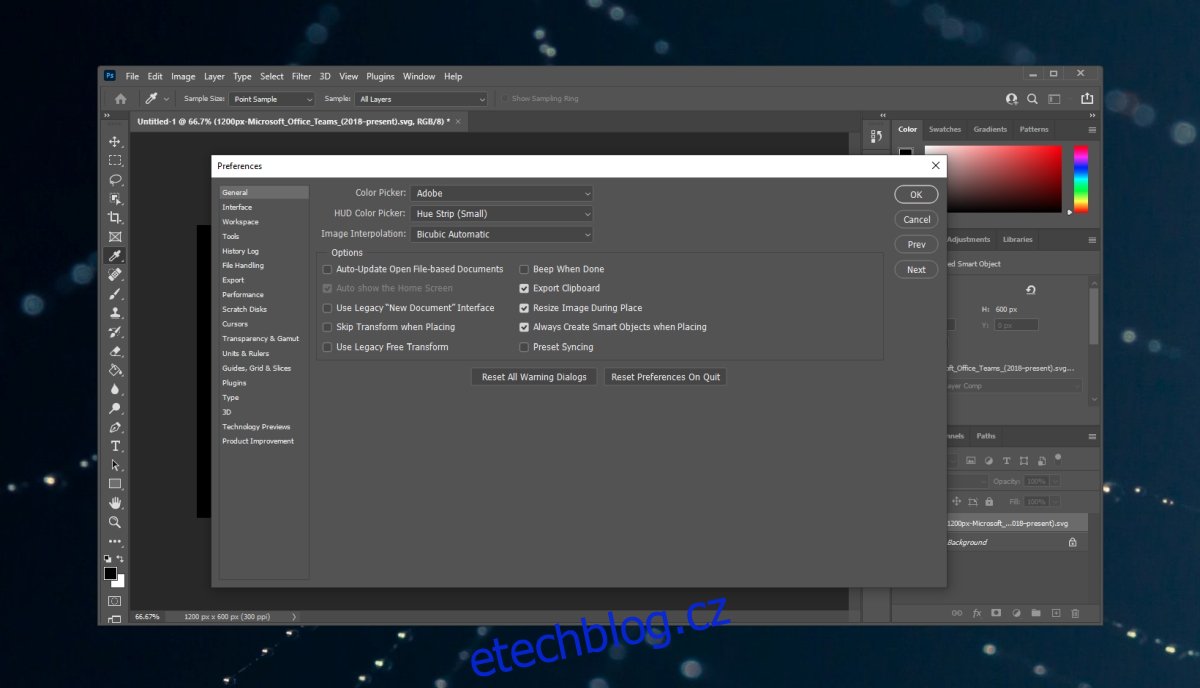
3. Zkontrolujte konflikt tiskárny
Zkontrolujte, zda je tiskárna správně nainstalována nebo ne. Pokud tomu tak není, nebo pokud byl nainstalován vícekrát, konflikt pravděpodobně způsobuje problémy.
Klepnutím na klávesovou zkratku Win+I otevřete aplikaci Nastavení.
Přejděte na Zařízení.
Vyberte Tiskárny a skenery.
Odeberte všechny tiskárny, které nepoužíváte.
Zkuste tisk znovu.
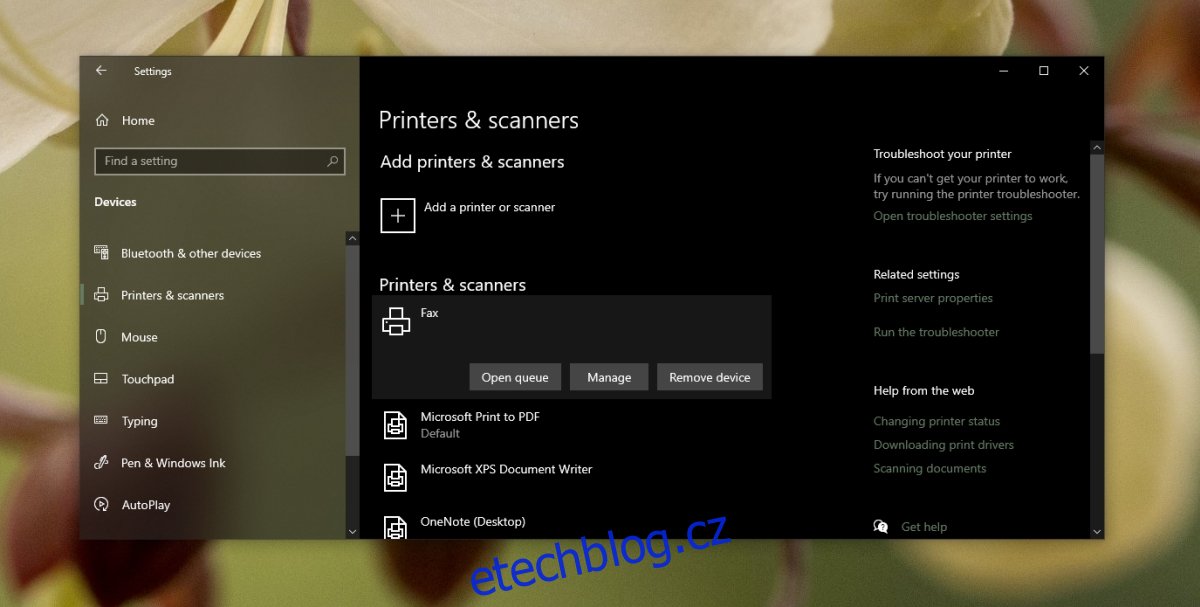
4. Vytvořte nový soubor
Je možné, že prvek v souboru Photoshopu, který se pokoušíte vytisknout, je poškozený. Vytvořte nový/jiný soubor Photoshopu. Nemusí se jednat o rozsáhlý designový projekt; jednoduchá vyplněná vrstva to udělá. Vytiskněte nový soubor a pokud se vytiskne bez zavření/selhání aplikace Photoshop, je vysoce pravděpodobné, že soubor, který se pokoušíte vytisknout, má problémy.
Pokuste se vytvořit kopii souboru a poté jej vytisknout.
5. Místo toho vytiskněte JPEG/PNG
Když je soubor Photoshopu vytištěn, neuchová žádné informace o návrhu, tj. vrstvy, jaké efekty byly použity, pravítka, vodítka, písma atd. Získáte pouze obrázek, který se vytiskne.
Pokud Photoshop soubor nevytiskne, můžete jej uložit jako JPEG nebo PNG a místo toho vytisknout.
Otevřete soubor ve Photoshopu.
Přejděte na Soubor > Uložit jako.
Otevřete rozevírací seznam Uložit jako typ a vyberte JPEG nebo PNG.
Uložte soubor.
Otevřete uložený obrázek ve Fotkách (nebo v jakémkoli jiném prohlížeči obrázků podle vašeho výběru).
Klepnutím na klávesovou zkratku Ctrl+P obrázek vytisknete.
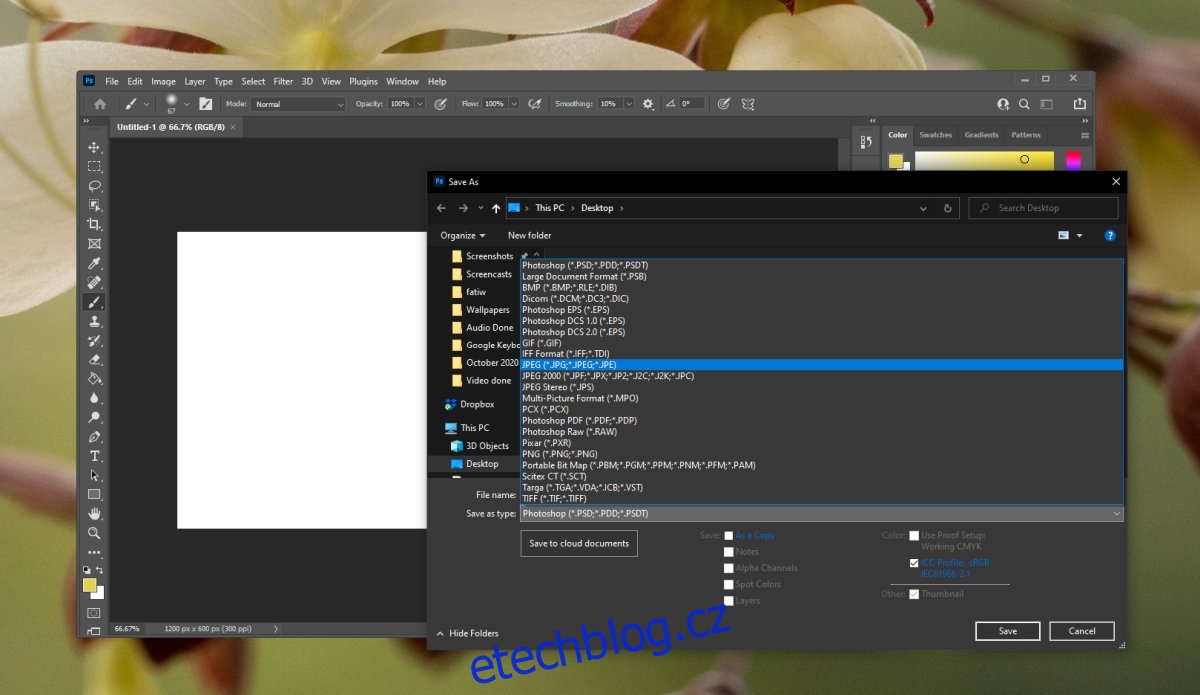
Pád Photoshopu může být nepříjemný: ZÁVĚR
Soubor vytištěný z Photoshopu neuchovává žádné informace o návrhu souboru. Můžete jej uložit jako obrázek a vytisknout z libovolného editoru obrázků nebo prohlížeče obrázků. Tisková úloha bude dokončena bez problémů a může být dokončena mnohem rychleji, než kdyby byla zpracována Photoshopem.