Jsem velkým fanouškem používání gest místo tlačítek pro rychlé provádění několika akcí na našich zařízeních. Nokia to udělala přesně se svou verzí MeeGo na úžasném N9, ale toto zařízení bylo bohužel odsouzeno k neúspěchu ještě před jeho uvedením na trh kvůli exkluzivní dohodě Nokia pro Windows Phone s Microsoftem. Jako další přišlo na řadu Ubuntu Touch s podobným rozhraním ovládaným gesty edge, do kterého jsem se úplně zamiloval, když jsem ho vyzkoušel pro svou recenzi. Zatímco Android nativně nenabízí taková celosystémová okrajová gesta, viděli jsme aplikace třetích stran, jako je Switchr, přinášející tuto funkci do našeho oblíbeného mobilního OS. Ačkoli žádná z možností, které jsme dříve viděli, nenabízí robustní funkce aplikace, kterou se chystáme vyzkoušet. Navigation Layer může být tím nejlepším řešením pro ovládání okrajovými gesty pro Android, které nabízí několik gest z levého, pravého a spodního okraje obrazovky, z nichž každé lze nakonfigurovat tak, aby provádělo akci podle vašeho výběru, jako je navigace v operačním systému nebo ovládání přehrávání hudby. , správu úloh a dokonce spouštění aplikací.
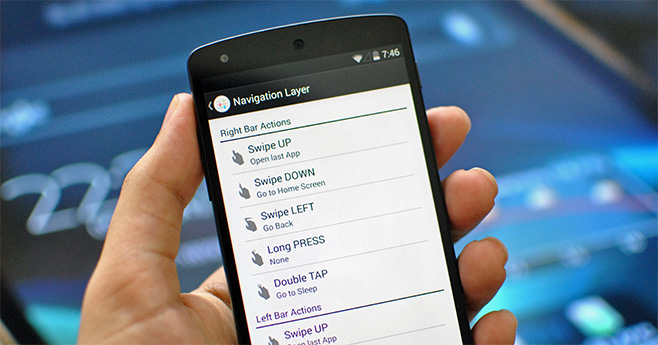
Než budete moci začít používat gesta okrajů, budete muset spustit službu Navigation Layer pomocí prvního tlačítka na její domovské obrazovce. A aby Android nezabil svou službu, aby uvolnil paměť, když běží na pozadí, bude dobré povolit i druhou možnost, která přidá trvalé upozornění aplikace. A konečně, pokud jej nechcete spouštět při každém restartování zařízení, nezapomeňte povolit možnost Start on boot. Pokaždé, když použijete jedno z gest aplikace, dostanete ve výchozím nastavení vibrační odezvu, kterou můžete změnit na zvuk nebo žádnou pomocí možnosti Upravit zpětnou vazbu v části Přizpůsobení.
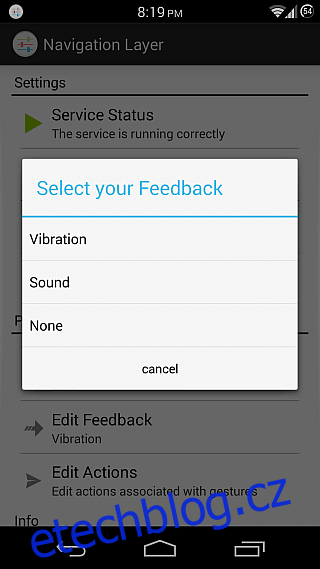
Než začneme konfigurovat všechna gesta nabízená aplikací, nakonfigurujme nejprve pruhy gest. Toto jsou oblasti, odkud můžete gesta iniciovat. Zde jsou k dispozici tři možnosti: levý, pravý a spodní okraj obrazovky, které můžete selektivně povolit. Stiskněte tlačítko ‚Upravit pruhy‘ a budete moci změnit velikost délky i tloušťky těchto pruhů a přepínat záři, která je pro ně viditelná (kterou můžete vidět podél okrajů na několika z těchto snímků obrazovky).
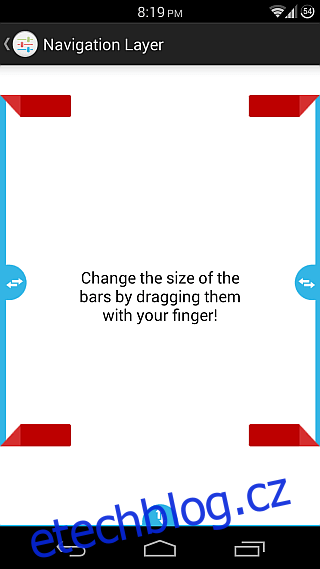
Nyní, když jsme nakonfigurovali naše lišty, je čas nastavit skutečné akce pro naše gesta. Za tímto účelem přejděte do části Upravit akce. Kromě akcí Long PRESS a Double TAP, které jsou společné pro všechny takty, jsou pro každý takt k dispozici gesta ve třech možných směrech v závislosti na hraně. Můžete táhnout NAHORU, DOLŮ a DOLEVA od pravého okraje, NAHORU, DOLŮ a VPRAVO od levého a NAHORU, VPRAVO a VLEVO od spodního. Pro každý takt je tak k dispozici celkem pět gest.
Pokud jde o akce, které lze přiřadit každému gestu, je k dispozici obrovský seznam, včetně přechodu na domovskou obrazovku, otevření poslední aplikace, návratu zpět, otevření šuplíku oznámení, uspání zařízení, otevření Správce úloh. , otevření nabídky, zavření aktuální aplikace a přechod na domovskou obrazovku, vymazání paměti RAM zabitím všech aktivních aplikací, ovládání přehrávání hudby, jako je skok na další nebo předchozí skladbu a pozastavení/obnovení aktuálně přehrávané skladby nebo otevření některé z vaše nainstalované aplikace.
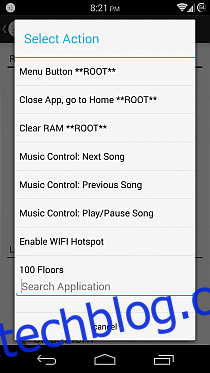
Netřeba říkat, že možnosti označené **ROOT** jsou dostupné pouze pro rootovaná zařízení. Pokud máte zakořeněné zařízení, aplikace vás při prvním spuštění požádá o přístup root, který musíte poskytnout, abyste mohli používat tyto možnosti pouze s rootem. I když uživatelé bez rootu (stejně jako rootovaní uživatelé, kteří nechtějí aplikaci udělit oprávnění root) mohou také použít některé pokročilé akce, které nejsou označeny jako **ROOT**, například „Jít zpět“, „Přejít na domovskou obrazovku“. , „Otevřít oznámení“ nebo „Otevřít Správce úloh“ tak, že přejdete do Nastavení > Usnadnění a povolíte tam službu usnadnění aplikace. Podobně pro akci „Přejít do spánku“ budete muset nastavit Navigační vrstvu jako správce zařízení v části Nastavení > Zabezpečení > Správci zařízení.
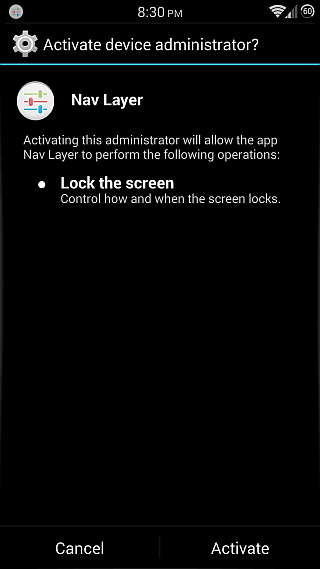
Vzhledem k obrovskému množství aplikací, které zde na wdzwdz denně testujeme pro recenze, je pro nás poměrně vzácné, abychom nechali aplikaci nainstalovanou na našich zařízeních po dokončení kontroly. A pro nás to, že nestiskneme tlačítko pro odinstalaci aplikace ani po kontrole, ji skutečně označuje za výjimečnou, což je případ navigační vrstvy. Od té doby, co jsem na aplikaci narazil, zjišťuji, že se při podporovaných akcích stále více spoléhám na její gesta. A díky praktickému režimu Expanded Desktop modulu GravityBox Xposed, který používám (který lze také nalézt v mnoha oblíbených vlastních ROM, jako je CyanogenMod, AOKP a Paranoid Android), jsem zcela skryl svůj navigační panel a používám gesta na okraji pro návrat zpět, skok na domovskou obrazovku a otevření Správce úloh.
Všechny tyto funkce s cenovkou zdarma činí z této aplikace nutností pro každého, kdo je fanouškem používání gest pro navigaci svého zařízení. A vzhledem k jeho ceně zdarma, není důvod to nezkusit!
Nainstalujte Navigační vrstvu z Obchodu Play

