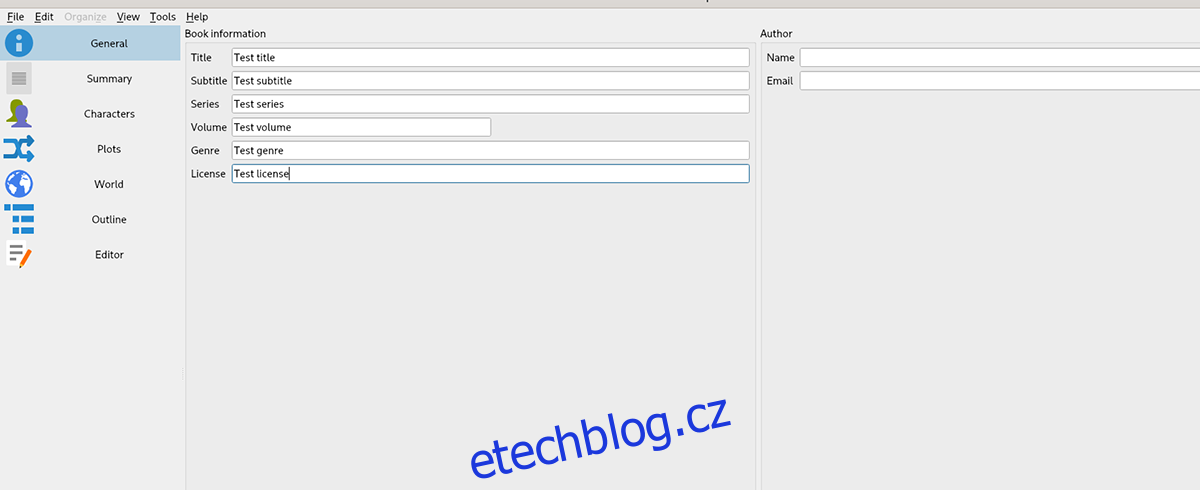Potřebujete dobrý nástroj pro psaní pro váš počítač se systémem Linux? Podívejte se na Manuskript. Má některé vážně úžasné funkce, které si zamiluje každý spisovatel, jako je nástroj pro vytváření obrysů, režim bez rozptylování, vestavěný nástroj pomocníka a mnoho dalších.
V této příručce se podíváme na to, jak nainstalovat Manuskript na Linux. Také si projdeme, jak jej použít k organizaci vašich spisovatelských projektů. Ujistěte se, že používáte Ubuntu, Debian, Fedoru, Arch Linux nebo OpenSUSE, abyste mohli začít.
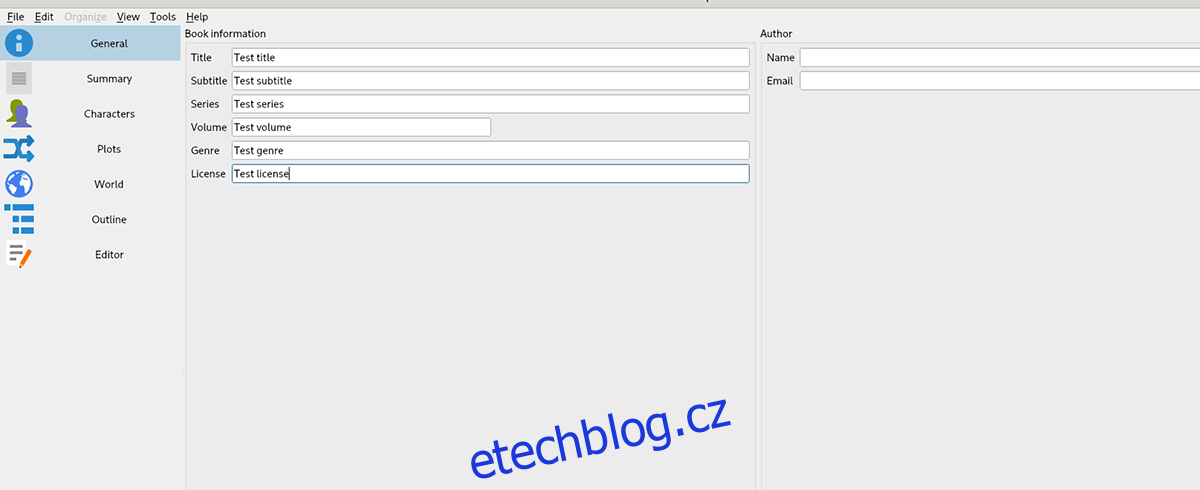
Table of Contents
Instalace Manuskript na Linux
Manuskript je vynikající pro správu vašich poznámek v Linuxu. Bohužel však tento program není předinstalovaný na žádném operačním systému Linux. Pokud jej tedy chcete používat, musíte jej nejprve nainstalovat.
Naštěstí aplikace Manuskript podporuje širokou škálu operačních systémů Linux. Aby to však fungovalo na vašem počítači, budete muset otevřít okno terminálu.
Na ploše Linuxu můžete otevřít okno terminálu stisknutím Ctrl + Alt + T na klávesnici. Nebo vyhledáním „Terminál“ v nabídce aplikace. Když je okno terminálu otevřené a připravené k použití, postupujte podle pokynů k instalaci níže, které odpovídají operačnímu systému Linux, který používáte.
Ubuntu
Manuskript funguje na Ubuntu s pomocí stahovatelného balíčku DEB. Chcete-li získat tento balíček, použijte následující příkaz ke stažení wget v okně terminálu.
wget https://github.com/olivierkes/manuskript/releases/download/0.12.0/manuskript-0.12.0-1.deb
Po stažení balíčku DEB do počítače může instalace začít. Pomocí příkazu apt install níže nainstalujte nejnovější verzi Manuskript na Ubuntu.
sudo apt install ./manuskript-0.12.0-1.deb
Debian
Chcete-li na svém počítači s Debianem používat aplikaci Manuskript, budete si muset stáhnout nejnovější DEB balíček aplikace a nastavit jej ručně. Chcete-li získat nejnovější balíček Manuskript DEB, použijte příkaz wget download.
wget https://github.com/olivierkes/manuskript/releases/download/0.12.0/manuskript-0.12.0-1.deb
Po stažení balíčku DEB může začít instalace. Pomocí příkazu dpkg níže nastavte nejnovější Manuskript na Debianu.
sudo dpkg -i manuskript-0.12.0-1.deb
Po instalaci aplikace budete muset opravit všechny problémy se závislostmi, které se mohly vyskytnout během procesu instalace. Chcete-li to provést, použijte níže uvedený příkaz apt-get install -f.
sudo apt-get install -f
Arch Linux
Na Arch Linuxu je aplikace Manuskript snadno dostupná všem uživatelům prostřednictvím softwarového úložiště „Community“. Aby to fungovalo na vašem systému, použijte následující příkaz pacman.
sudo pacman -S manuskript
Fedora
Pokud používáte Fedora Linux, budete si muset nainstalovat nejnovější aplikaci Manuskript prostřednictvím balíčku RPM ke stažení. Naštěstí může správce balíčků Fedory stahovat a instalovat balíčky přes internet.
Aby aplikace fungovala, použijte následující příkaz dnf install.
sudo dnf install https://github.com/olivierkes/manuskript/releases/download/0.12.0/manuskript-0.12.0-1.noarch.rpm
OpenSUSE
Uživatelé OpenSUSE Linuxu si budou moci nainstalovat nejnovější aplikaci Manuskript prostřednictvím balíčku Fedora RPM. Chcete-li začít, použijte příkaz wget download ke stažení balíčku RPM do vašeho počítače.
wget https://github.com/olivierkes/manuskript/releases/download/0.12.0/manuskript-0.12.0-1.noarch.rpm
Po stažení balíčku RPM použijte příkaz zipper install, aby Manuskript fungoval.
sudo zypper install manuskript-0.12.0-1.noarch.rpm
Použijte Manuskript k organizaci svých spisovatelských projektů v Linuxu
Chcete-li spravovat své poznámky pomocí Manuskript, začněte spuštěním aplikace. Aplikaci můžete spustit tak, že ji vyhledáte v nabídce aplikace. Jakmile je Manuskript otevřený a připravený k použití, postupujte podle níže uvedených pokynů krok za krokem.
Krok 1: Když se aplikace otevře, zobrazí se úvodní stránka. Na úvodní stránce uvidíte kategorie psaní, ze kterých si můžete vybrat. Prohlédněte si „Fiction“ a „Naučná literatura“ pro psaní, které chcete vytvořit.
Krok 2: Po výběru stylu psaní pro Manuskript najděte „Příště automaticky otevřít poslední projekt“. Tato možnost vám usnadní pokračování tam, kde jste skončili.
Krok 3: Najděte tlačítko „Vytvořit“ a vyberte jej, chcete-li vytvořit nový text. Poté pomocí vyskakovacího okna uložte nový soubor pro zápis. Nezapomeňte jej uložit pod zapamatovatelným názvem souboru.
Krok 4: Najděte v Manuskript sekci „Obecné“ a vyberte ji myší. Po jeho výběru se zobrazí několik textových polí. Tato pole jsou „Název“, „Titulek“, „Série“, „Svazek“, „Žánr“, „Licence“, „Jméno“ a „E-mail“.
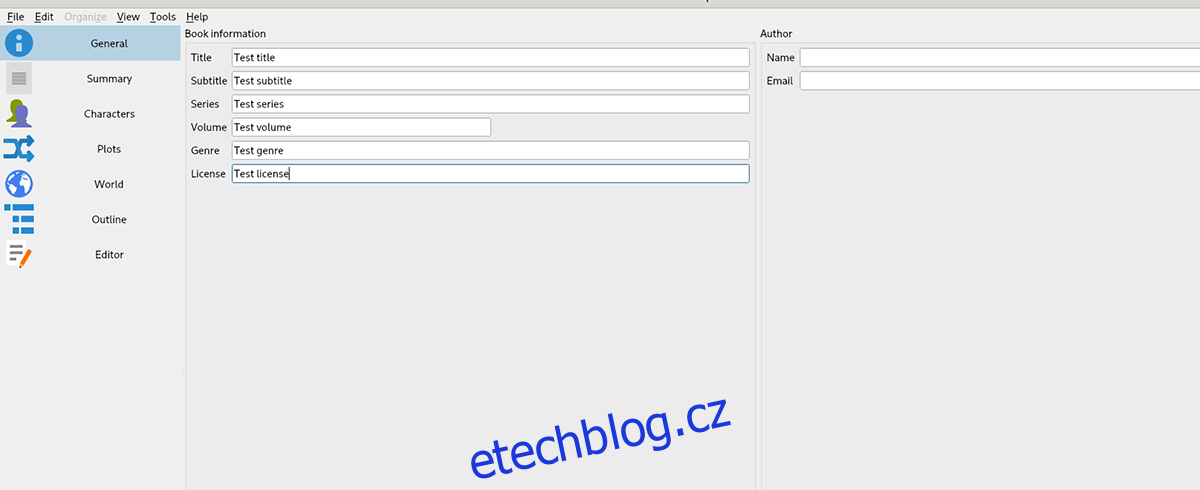
Vyplňte textová pole pro vaše psaní pro organizační účely.
Krok 5: Po nastavení všech textových polí najděte sekci „Shrnutí“ a klikněte na ni myší. V této části vyplňte shrnutí svého psaní.
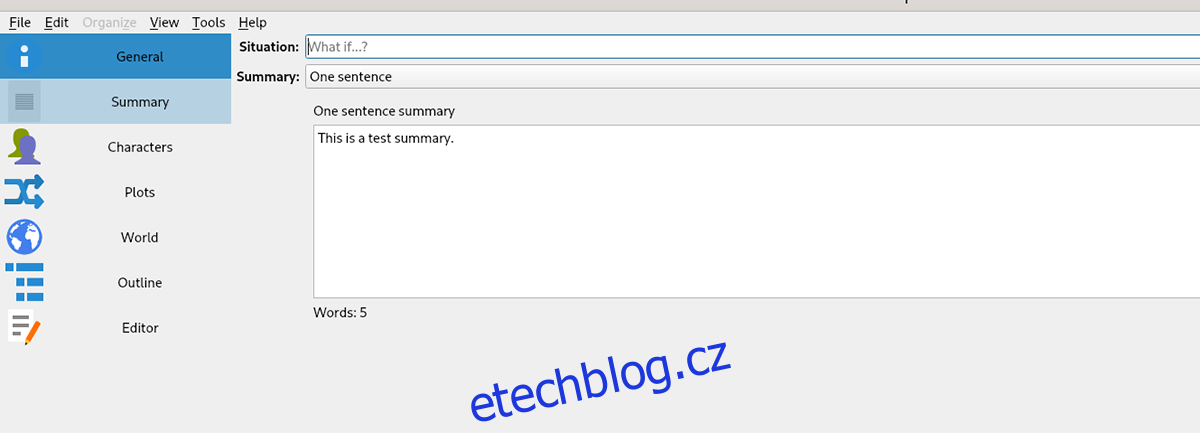
Krok 6: Klikněte na sekci „Postava“. Pak vyplňte část o znaku, pokud váš text obsahuje znaky. Pokud vytváříte výzkumnou práci nebo jen nějaké poznámky, tento krok přeskočte.
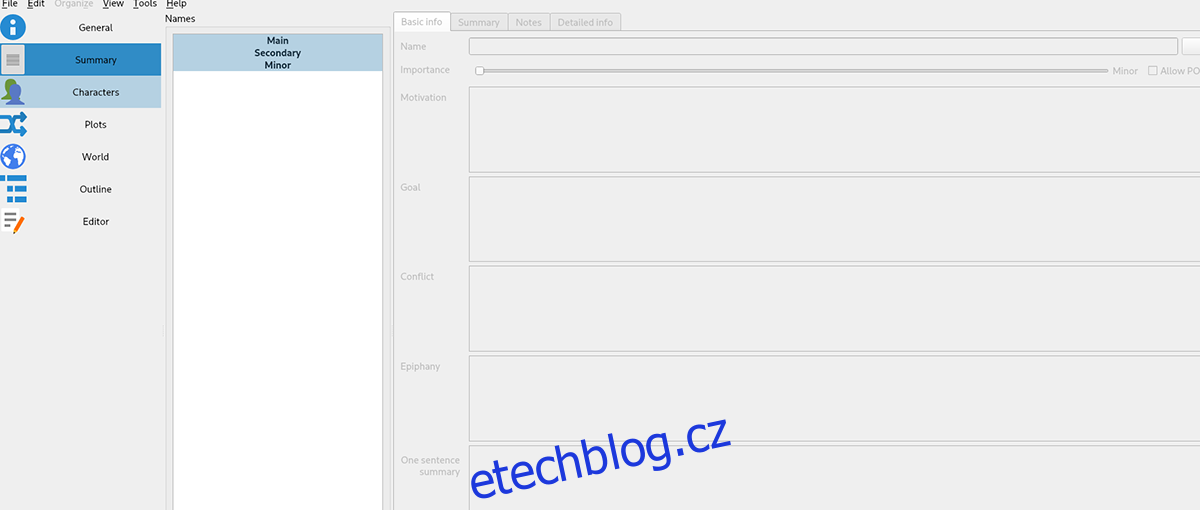
Krok 7: Najděte sekci „Plots“ a vyberte ji. Uvnitř této části vyplňte grafy ve svém psaní. Ještě jednou, pokud píšete výzkumnou práci nebo jiný typ psaní, který nevyžaduje spiknutí, tento krok přeskočte.
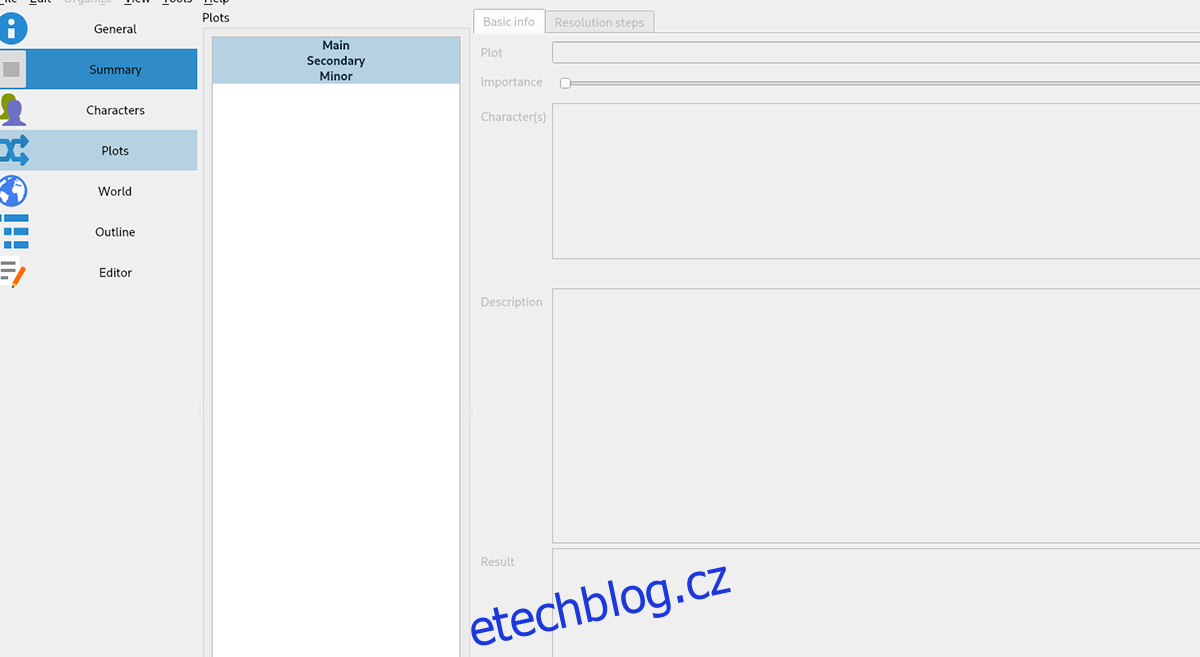
Krok 8: Najděte sekci „Svět“ a klikněte na ni myší. Poté vyplňte svět svého příběhu. Tento krok přeskočte, pokud nemáte svět, který byste mohli přidat do svého příběhu, protože se jedná o výzkumnou práci, poznámky atd.
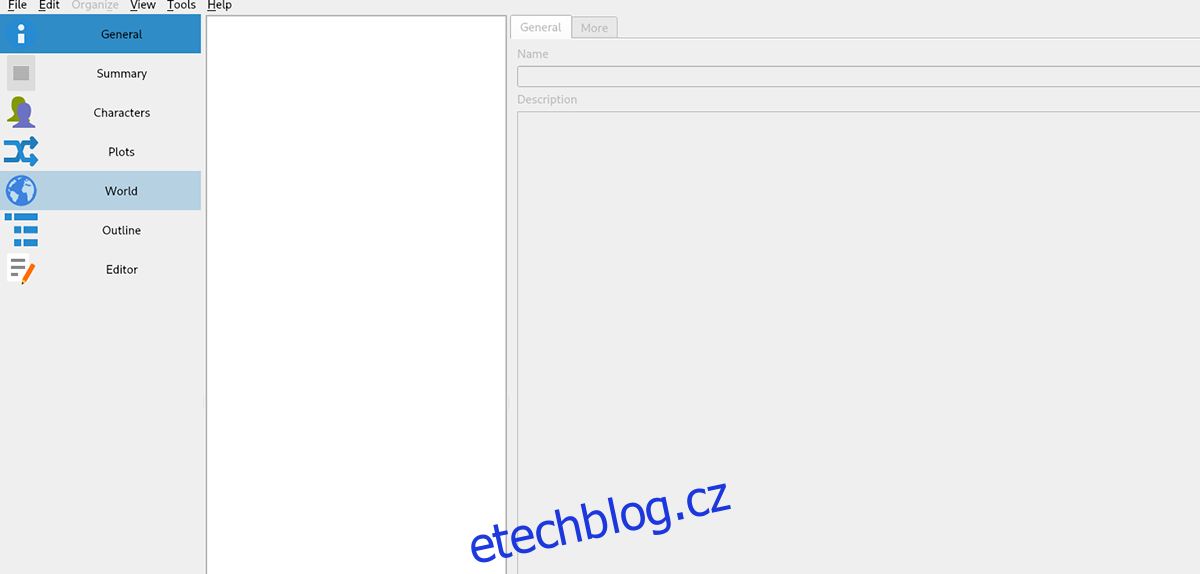
Krok 9: Na postranním panelu vyberte možnost „Osnova“. Poté vyplňte osnovu psaní. Osnova vám pomůže uspořádat, jak plánujete napsat svůj příběh. Po vyplnění osnovy přejděte k dalšímu kroku.
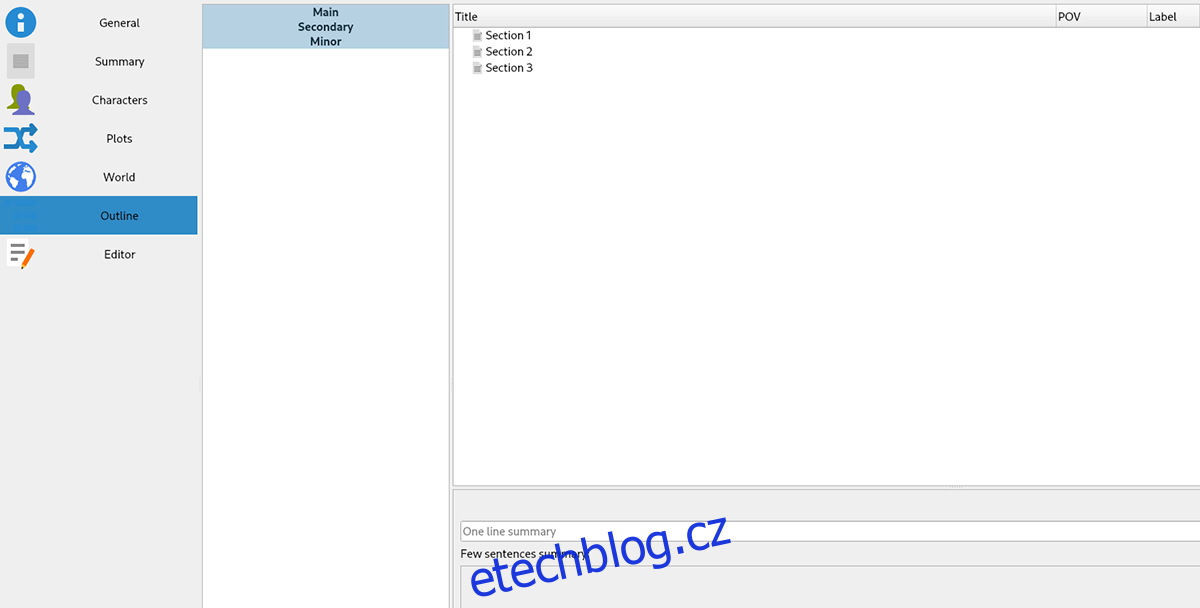
Krok 10: Najděte sekci „Editor“ a klikněte na ni myší. V této sekci budete moci napsat svůj příběh, referát, novelu, povídku atd. Po dokončení uložte kliknutím na nabídku „Soubor“ a výběrem možnosti „Uložit“.
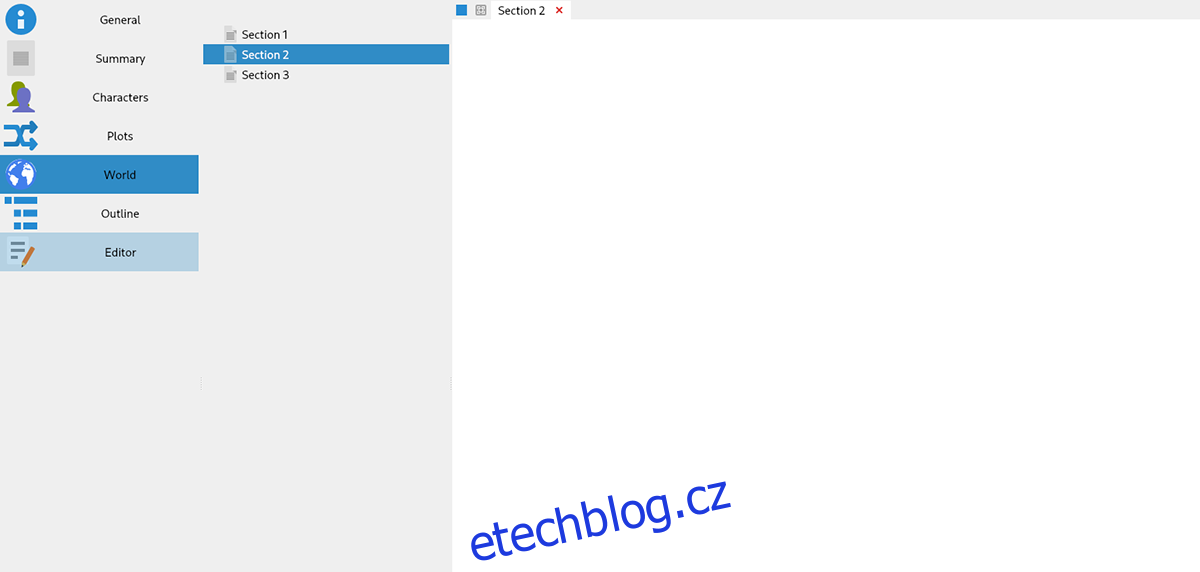
Po dokončení všech kroků bude váš projekt psaní mnohem organizovanější. Užívat si! Šťastné psaní!