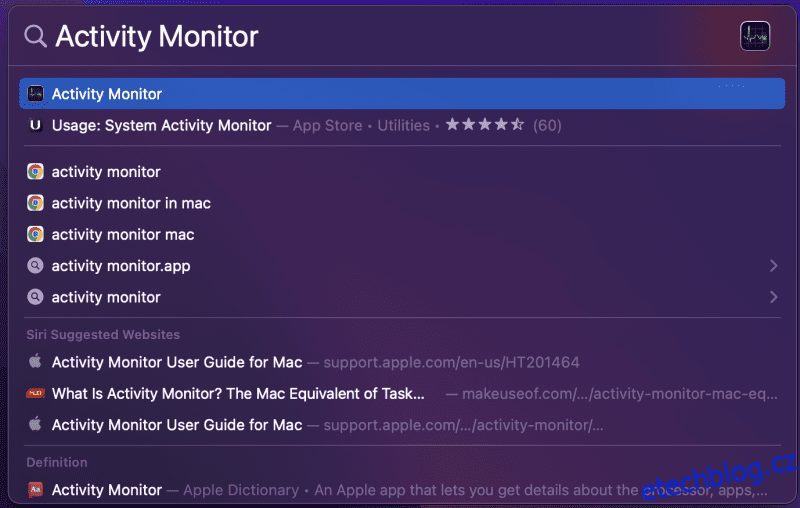Pokud jste uživatelem Windows, možná znáte Správce úloh a jeho roli.
Správce úloh je však pro uživatele Windows a Mac jiný. Způsob otevření správce úloh ve Windows nebo Mac se může lišit, ale funkce je stejná.
Stručně řečeno, otevření správce úloh je prudká reakce uživatelů, kdykoli se zabývají problematickým systémem nebo chtějí vynutit ukončení aplikací.
Ale typický správce úloh na Macu umí víc než jen to.
Jste jedním z těch zvědavých kamarádů, kteří se snaží najít a použít správce úloh na Macu? Pokud ano, chvála, jste na správném místě.
Nejprve si ale ujasněme, jak správně rozumíme správci úloh.
Table of Contents
Co je Správce úloh?
Správce úloh je obslužný program, který v reálném čase monitoruje a hlásí stav spuštěných aplikací a procesů na pozadí ve vašem systému.
Můžete získat mnoho informací o celkovém výkonu vašeho systému. Kromě toho může být také užitečné při řešení kritických problémů.
Správce úloh je první věc, na kterou si dáváme pozor, když se potýkáme s nereagujícími aplikacemi, častými prodlevami nebo závažným zpomalením systému. Pomáhá vám tím, že vás nutí ukončit nežádoucí aplikace nebo procesy na pozadí, které by mohly snížit výkon vašeho Macu.
Jak Správce úloh pomáhá uživatelům počítačů Mac?
Stejně jako Windows mohou uživatelé Mac snadno využít správce úloh Apple k zabití zamrzlých nebo zpožděných programů.
Chcete-li otevřít Správce úloh na Macu, stiskněte [CMD] + [Option] + [ESC] kombinace kláves na klávesnici. Otevře se okno nástroje Správce úloh se seznamem všech aplikací a procesů běžících na vašem Macu.
Zde si můžete vybrat aplikaci nebo procesy způsobující problémy a kliknutím na ‚Force Quit‘ je odstranit.
Co je Activity Monitor v MacOS?
Activity Monitor je termín pro správce úloh v macOS. Dělá vše, co typický správce úloh, s pokročilými nástroji pro sledování a monitorování.
Něco, co byste měli vědět: Správce úloh na Macu je pouze pododdělením Sledování aktivity.
Apple neopomněl dát správce úloh dotek Machish.
Sledování aktivity vám zde umožňuje efektivně spravovat základní základy vašeho Macu, jako jsou:
- CPU: Jak procesy ovlivňují CPU?
- Paměť: Jak jednotlivé aplikace a procesy využívají RAM na vašem Macu?
- Energie: Které aplikace a procesy vybíjejí baterii a jak ji ušetřit?
- Disk: Kolik dat se zpracovává a přepisuje?
- Síť: Kolik dat odesílají a přijímají aplikace, když používáte Mac?
Dále se naučíme způsoby, jak otevřít sledování aktivity.
Způsoby, jak otevřít Monitor aktivity
Pokud jste byli uživatelem Windows, správně víte, jak spustit správce úloh ve vašem systému. Po kliknutí pravým tlačítkem na hlavní panel je to správně!
Pokud však uděláte totéž na vašem macOS, uděláte něco úplně jiného. Jak tedy otevřete Activity Monitor na Macu?
Zde je několik jednoduchých způsobů, jak otevřít Monitor aktivity.
#1. Otevřete Activity Monitor přes Spotlight
Spotlight můžete otevřít kliknutím na ikonu ‚🔍‘ v pravém horním rohu. Nebo použijte kombinaci kláves „Command + Space“ pro otevření Spotlight. Po otevření zadejte do vyhledávacího pole Spotlight Monitor aktivity.

Poté klikněte na aplikaci Monitor aktivity zobrazenou ve výsledcích vyhledávání. A to je vše! Takto otevřete Activity Monitor pomocí Mac Spotlight.

#2. Otevřete Sledování aktivity pomocí Finderu
Otevřete Finder z doku. Pro ty, kteří nevědí, takto vypadá ikona.

Nyní, jakmile se otevře nástroj Finder. Přejděte na Aplikace > Nástroje > Activity Monitor.app.
#3. Otevřete Activity Monitor přes Launchpad
Chcete-li tak učinit, klikněte na ikonu příručního panelu na hlavním panelu.

Poté do vyhledávacího pole zadejte Sledování aktivity.

Než dokončíte psaní, pod vyhledávacím pruhem se zobrazí aplikace Monitor aktivity. Klikněte na něj a máte hotovo!

#4. Otevřete Activity Monitor z doku
Další snadný způsob, jak otevřít Monitor aktivity, je z doku. Než to však uděláte, ujistěte se, že jste použili jeden z výše uvedených způsobů, aby byla na doku k dispozici ikona Monitor aktivity.
Po dokončení procesu můžete volitelně ponechat Monitor aktivity v doku pro snadný a rychlý přístup v budoucnu. Chcete-li tak učinit, postupujte takto:

Základní metriky, které můžete sledovat pomocí Monitoru aktivity?
Jak jsme uvedli výše, Activity Monitor vám pomáhá sledovat mnoho věcí kromě toho, že vám umožňuje vynutit ukončení aplikací.
V horní části okna má k dispozici pět záložek 👇🏻

Nejsou to jen karty, ale metriky, které vám pomohou sledovat pět základních aspektů vašeho macOS. Podívejme se, jak:
#1. procesor
Když otevřete Sledování aktivity, ve výchozím nastavení se otevře karta CPU. Odtud můžete získat přehled o využití procesoru.
Například budete vědět, jak konkrétní aplikace a aktivity ovlivňují výkon vašeho CPU.
Navíc to můžete lépe pochopit, když seřadíte všechny procesy v pořadí od nejvyššího k nejnižšímu využití procesoru. Chcete-li tak učinit, klikněte na lištu nabídky % CPU.

To vám jistě usnadní proces zabíjení nepotřebných aplikací.
Kromě toho je to jedna ze dvou nejcennějších karet k analýze, když se váš Mac stane problematickým.
Laicky řečeno, když je CPU používán na stejné úrovni, systém se rychle zahřívá a vestavěné ventilátory jej neudrží chladným. To zpomaluje váš systém a zároveň spotřebuje více, než je průměrná životnost baterie.
Pomocí této karty můžete ovládat a monitorovat využití procesoru a rychle optimalizovat využití, když věci jdou na jih.
#2. Paměť

Jak název napovídá, karta Paměť sleduje množství paměti RAM (Random Access Memory) spotřebované každou spuštěnou aplikací nebo procesem.
Jak ale můžete vědět, kdy je třeba na základě této metriky jednat?
Obecně platí, že když máte pocit, že váš systém nefunguje na svůj plný potenciál nebo jako by to mělo dopad na vaši běžnou práci, znamená to, že RAM byla nadměrně využívána nebo byla vyčerpána.
Tuto kartu můžete použít k měření využití paměti jednotlivými aplikacemi nebo procesy.
Kromě toho má karta také integrovaný ukazatel RAM. Jeho fungování je jednoduché – pokud je oblast pod křivkou, kterou vidíte na obrázku výše, zelená, váš systém spotřebovává slušnou paměť. A pokud je červená, zvažte dokoupení nějaké další paměti.
Tip pro profesionály 💡: Můžete používat aplikace jako App Tamer, která, pokud je povolena, detekuje náročné uživatele paměti a automaticky je zpomaluje.
#3. Energie

Karta Energie vám poskytne všechny statistiky a statistiky související s vaší spotřebou baterie. Můžete si prohlédnout proces aplikace a pozadí, které mírně nebo výrazně spotřebovávají výdrž baterie.
Tato metrika může být zásadní, když chcete, aby váš Mac vydržel déle při sledování seriálu nebo dlouhé hodiny práce.
Pomocí toho můžete ručně zavřít nebo vynutit ukončení některých aplikací, které příliš vybíjejí baterii.
#4. Disk

Nyní je to méně používaná karta s větším účelem. Proč? 🤔
Na záložce Disk najdete všechny procesy interagující s příjmem a zápisem dat na váš pevný disk. V podstatě můžete najít všechna data uložená na vašem Macu. 🗃
Představte si scénář, kdy se do vašich souborů, které jsou náhle poškozené, dostanete škodlivým softwarem. V časově citlivých situacích, jako je tato, budete schopni odhalit a ukončit škodlivé procesy dříve, než se zhroutí.
#5. Síť

Další kritická karta, která vám pomůže sledovat, kolik dat je přenášeno (odesláno nebo přijato) různými aplikacemi ze sítě.
Úkol je snazší: Sloupec Odeslaný bajt můžete seřadit od nejvyššího po nejnižší, abyste udrželi pod okem velká čísla.
Sekce sítě v Sledování aktivity je důležitá z bezpečnostních důvodů. Ve světě kybernetických útoků je nejlepší být obezřetný ohledně toho, jaká data odesíláte a přijímáte z aplikací třetích stran stažených do vašeho Macu.
Jak pomocí Správce aktivit zrychlit váš Mac?
Analýza monitoru aktivity je jedna věc, ale jak víte, které soubory ukončit? Pokud ukončíte soubory na základě jejich využití CPU nebo spotřebované paměti, můžete se dostat do vážného nebezpečí.
Chcete-li tedy vědět, které soubory ukončit, hledejte pouze aplikace, které jste nainstalovali do svého Macu, a držte se dál od souborů, o kterých si myslíte, že jsou vestavěné.
Podívejte se například na obrázek níže:

Z obrázku můžete ukončit Monitor aktivity, aplikaci CleanMyMac, Finder a dokonce i Chrome (pokud na něm nepracujete). Ale doporučujeme vyhnout se souborům jako kernel_task, delete, tccd, trustd atd.
Chcete-li ukončit aplikaci z monitoru aktivity, stačí dvakrát kliknout na aplikaci, kterou chcete odstranit.

Pokud chcete dále analyzovat proces běhu aplikace, můžete kliknout na kartu Statistiky a provést to.
Chcete-li aplikaci ukončit, jednoduše klikněte na Ukončit. A to je vše!
Stejný postup lze provést pro každou aplikaci na základě využití CPU, paměti, energie, disku a sítě.
Co je zkratka Ctrl-Shift-Esc pro Mac?
Tato kombinace kláves ve Windows je přímou zkratkou pro otevření Správce úloh, což vám umožňuje vynutit ukončení aplikací během několika kliknutí. Nejlepší na tom je, že tato kombinace kláves funguje, i když je váš systém zcela ohrožen.
Bohužel to nebude fungovat na vašem Macu. Ale naštěstí pro vás existuje alternativní zkratka.
Na Macu můžete stisknutím Command-Option-Esc přímo otevřít nástroj Force quit.
Zde si můžete vybrat aplikaci nebo proces, který chcete zastavit nebo ukončit, a poté kliknutím na tlačítko Force Quit v pravém dolním rohu aplikace okamžitě ukončit.

Poznámka: Na rozdíl od Windows, pokud aplikace zamrzne a nereaguje na Macu, její název bude v nástroji Správce úloh Mac zvýrazněn červeně.
Závěrečná slova
Nyní můžete lépe porozumět celé teorii správce úloh a tomu, jak se liší pro uživatele Windows a Mac.
Vědět, jak používat Správce úloh na Macu, je zásadní, protože časem, když váš Mac stárne, můžete čelit problémům, jako je zpomalení nebo zamrznutí obrazovky.
Takže je lepší být připraven předem, než čekat, až se to stane!
Dále můžete zkontrolovat optimalizační software pro Mac pro lepší výkon a zabezpečení.