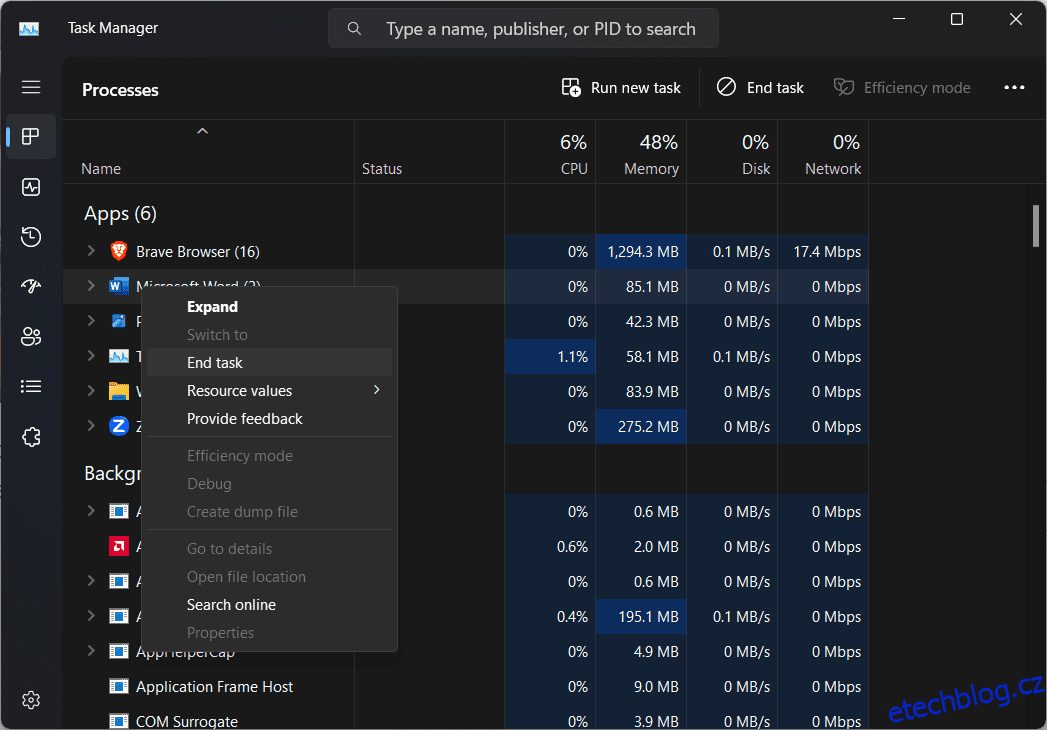Pokud jde o aplikace pro videokonference, jedním z prvních jmen, které nás napadnou, musí být Zoom.
Ať už jde o kancelářské schůzky, online kurzy nebo něco jiného – Zoom je solidní volba. Zejména během pandemie COVID-19, která nutila lidi zůstat ve svých domovech, zaznamenala aplikace obrovský nárůst popularity a počtu uživatelů.
Někdy se však uživatelé po instalaci potýkají s nepříjemným problémem známým jako Zoom Error Code 10004. Pokud i vy trpíte tímto problémem, nebojte se. Protože v tomto tutoriálu vysvětlíme, jak můžete opravit tuto chybu zoomu během pouhých minut. Čtěte dál a dozvíte se více.
Table of Contents
Co je kód chyby zoomu 10004?
Než budeme pokračovat dále, pojďme stručně probrat, co je kód chyby zoomu 10004. Zoom Error Code 10004 je chyba, se kterou se uživatelé obvykle potýkají, když se poprvé pokoušejí otevřít aplikaci Zoom po instalaci do počítače.
Pro vaši informaci, tato chyba souvisí s aktualizací Zoom. To znamená, že uživatelé obdrží tuto chybovou zprávu, pokud se jejich aplikaci Zoom nepodaří navázat připojení k serverům pro vlastní aktualizaci.
Někdy však uživatelé hlásili, že čelí tomuto problému během instalace aplikace a dokonce i během hovoru Zoom, na kterém byli.
Jaké jsou důvody této chyby?
Pojďme se nyní podívat na některé faktory, které způsobují kód chyby zoomu 10004:
#1. Problémy se serverem Zoom
Pokud jsou servery Zoom z nějakého důvodu v údržbě nebo jsou mimo provoz, může se stát, že budete čelit tomuto problému.
#2. Problémy s připojením k internetu
Stejně jako všechny ostatní aplikace, které ke svému fungování spoléhají na připojení k internetu, vyžaduje Zoom ke správnému fungování stabilní připojení k internetu. Pokud je tedy vaše připojení k internetu v tuto chvíli pomalé nebo nestabilní, může se zobrazit tato chybová zpráva.
#3. Selhání automatické aktualizace
Pokud se vaše aplikace Zoom nějak automaticky neaktualizuje, může se zobrazit kód chyby Zoom 10004. Tento problém obvykle zmizí, když váš klient Zoom získá aktualizaci.
#4. Zásahy do softwaru třetích stran
Pokud aplikace třetí strany, jako je antivirový program, blokuje vašemu klientovi Zoom v navázání připojení k jeho serverům, můžete čelit této chybě. Odstranění takových překážek může zastavit zobrazování chybové zprávy.
Než vám začneme nabízet řešení, jak opravit nepříjemný kód chyby zoomu 10004, doporučujeme vám nejprve provést následující věci:
- Zvolte cyklování napájení internetového routeru. Odpojte router z elektrické zásuvky a počkejte nějakou dobu, než jej znovu zapojíte. Pokud problém s připojením k internetu způsobí chybu, může to pomoci vyřešit problém.
- Zkuste zavřít všechny nepotřebné aplikace běžící na pozadí a prozatím zakázat antivirový program. Pokud rušení aplikace třetí strany způsobilo kód chyby zoomu 10004, zmizí.
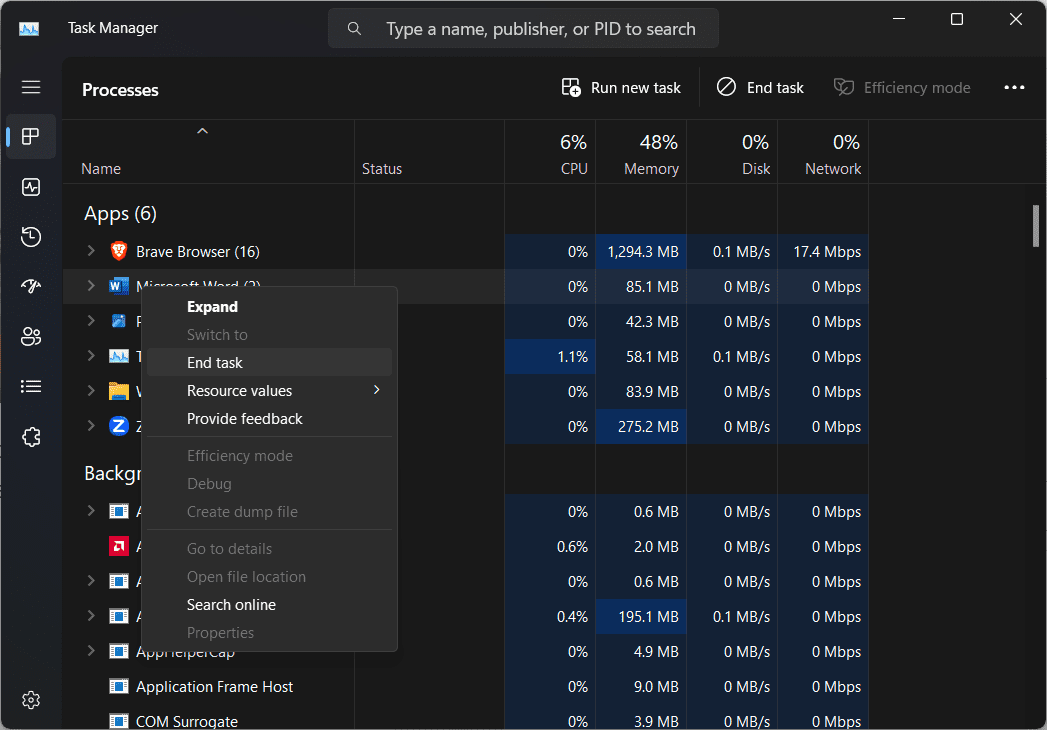
Nyní, pokud výše uvedené kroky váš problém nevyřešily, vyzkoušejte následující metody, jak opravit kód chyby:
Osvědčené metody, jak opravit kód chyby zoomu 10004
Níže vás budeme informovat o snadných a účinných způsobech, jak opravit kód chyby Zoom 10004. Než se však pokusíte o jakoukoli z těchto oprav, je důležité zkontrolovat stav služby Zoom.
Je to životně důležité, protože pokud vidíte, že všechny služby Zoom fungují správně, problém mohl pocházet z vašeho systému. Můžete to udělat takto:
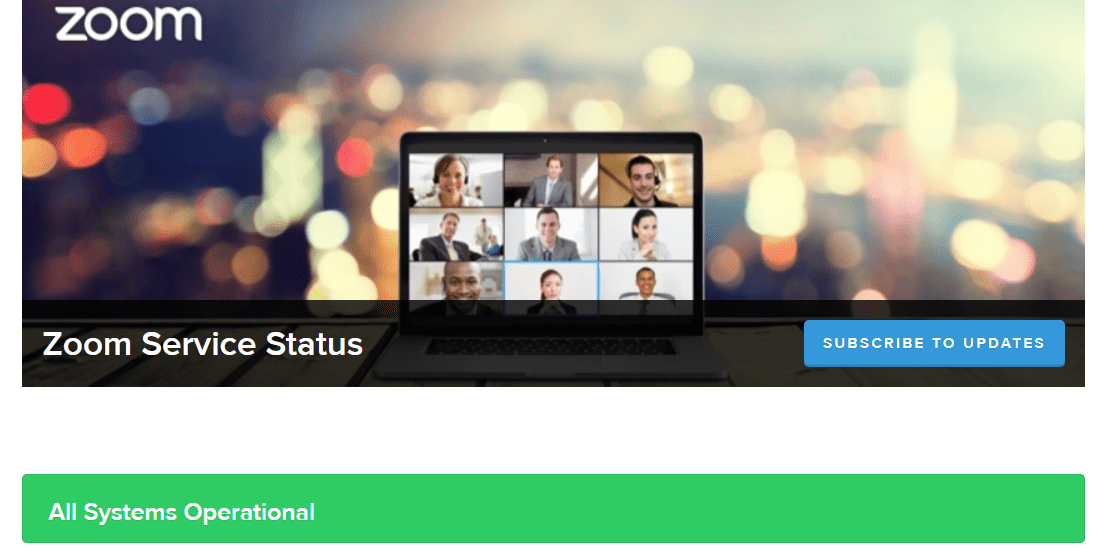
- Po vstupu na stránky zkontrolujte, zda všechny služby fungují tak, jak mají.
Pokud ano, důvod vašeho problému je pravděpodobně skrytý ve vašem systému. Chcete-li problém vyřešit, postupujte podle těchto podrobných metod odstraňování problémů:
Ruční aktualizace vašeho klienta Zoom
Pokud nemůžete aplikaci Zoom po instalaci spustit, aktualizujte klienta Zoom ručně. Zavřete všechny zbytečné aplikace, které silně spoléhají na vaši síť, a proveďte následující:
Krok 1: Otevřete aplikaci Zoom.
Krok 2: Přejděte do pravého horního rohu obrazovky a klikněte na ikonu svého profilu.
Krok 3: Dále klikněte na „Zkontrolovat aktualizace“ a zkontrolujte, zda je k dispozici nějaká aktualizace.
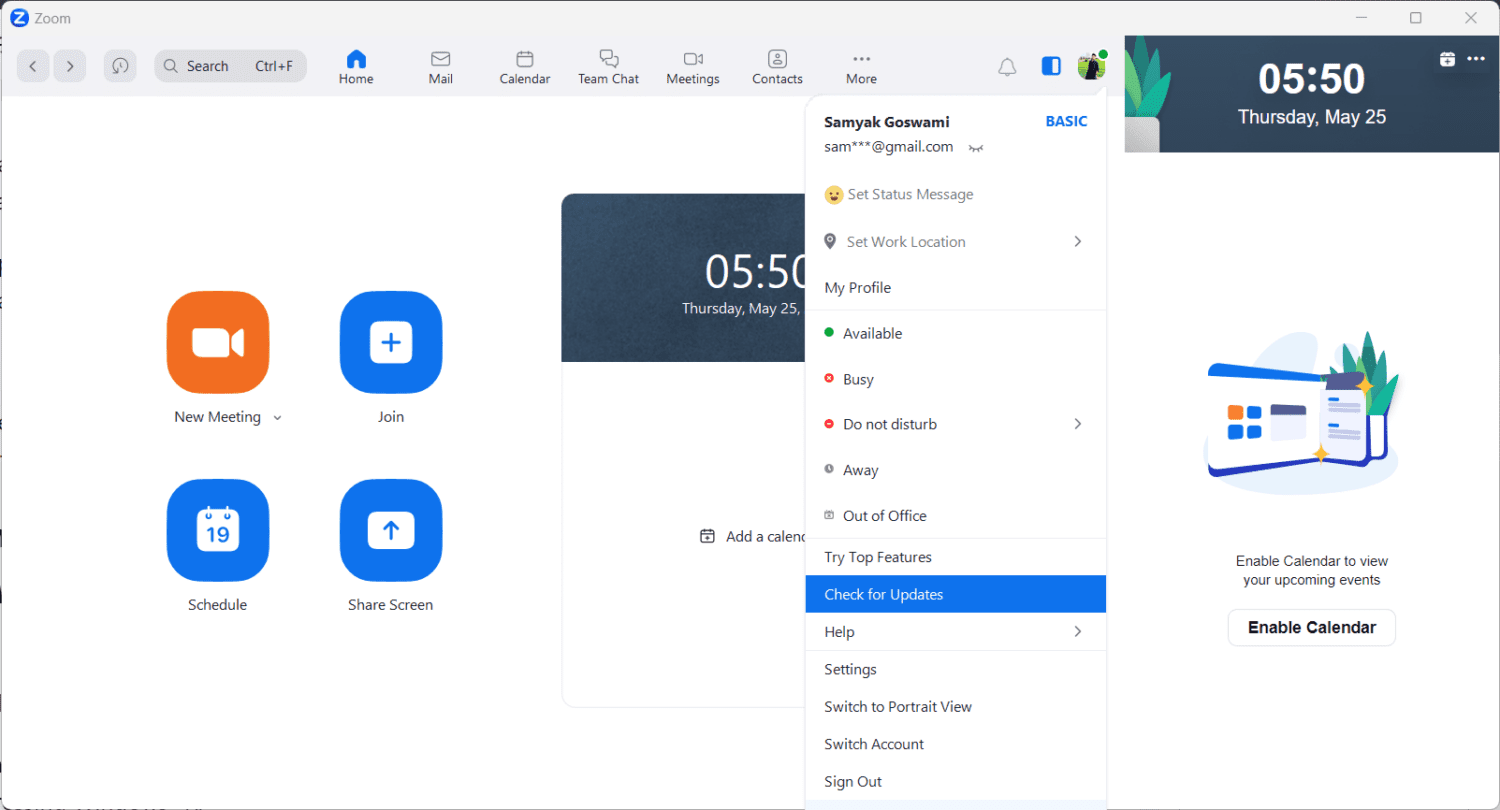
Krok 4: Pokud existuje, klikněte na „Instalovat“.
Povolení zoomu procházet přes bránu firewall programu Windows Defender
Pokud brána firewall programu Windows Defender brání Zoomu v průchodu, měli byste udělat toto:
Krok 1: Spusťte „Spustit“ buď vyhledáním zadáním „spustit“ do vyhledávacího pole, nebo dlouhým stisknutím kláves Windows+R.
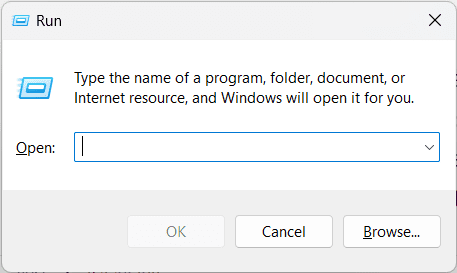
Krok 2: Zadejte „firewall.cpl“ a klikněte na „OK“.
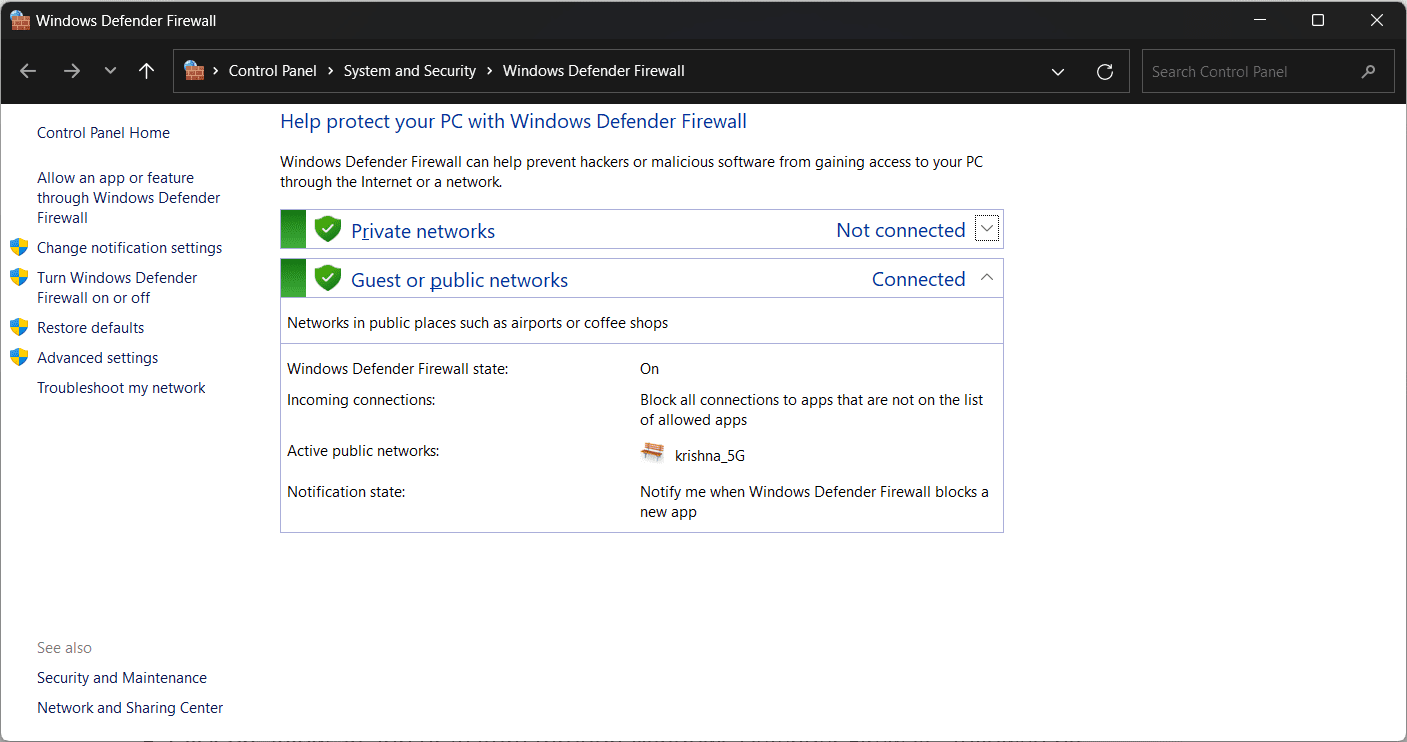
Krok 3: Klikněte na „Povolit aplikaci nebo funkci prostřednictvím brány Windows Defender Firewall“ a poté na „Změnit nastavení“.
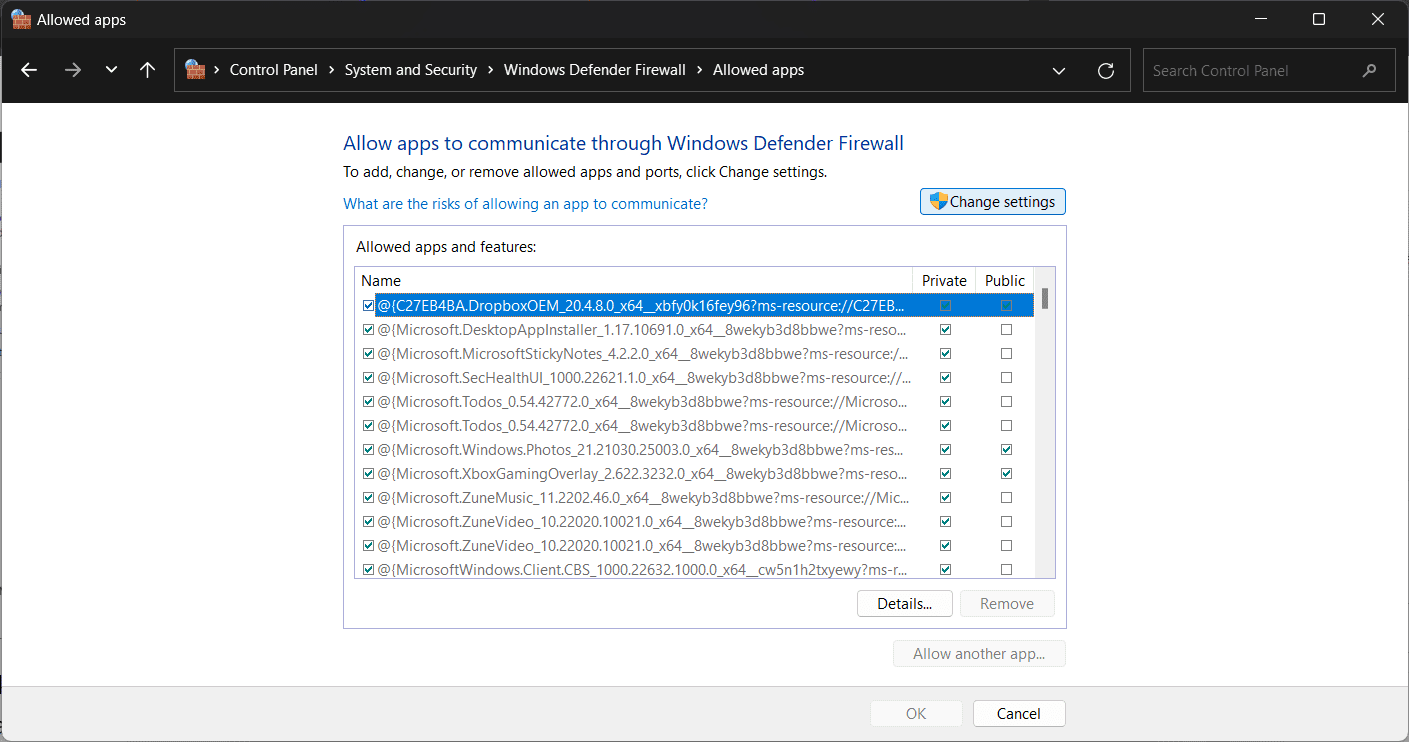
Krok 4: Najděte ‚Zoom Video Conference‘ a zaškrtněte políčka ‚Private‘ a ‚Public‘.
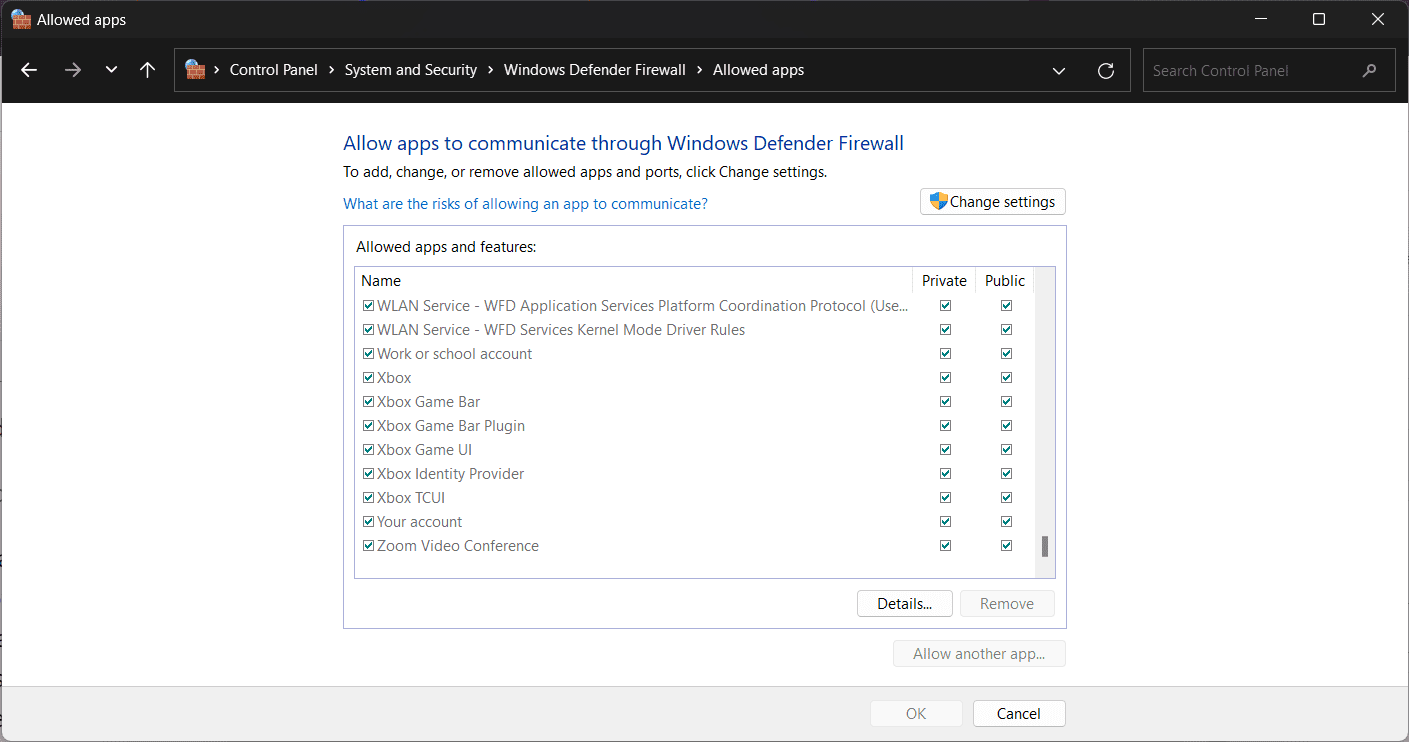
Krok 5: V případě, že se vám nepodaří najít „Zoom Video Conference“, klikněte na „Povolit další aplikaci“ a poté na „Procházet“.
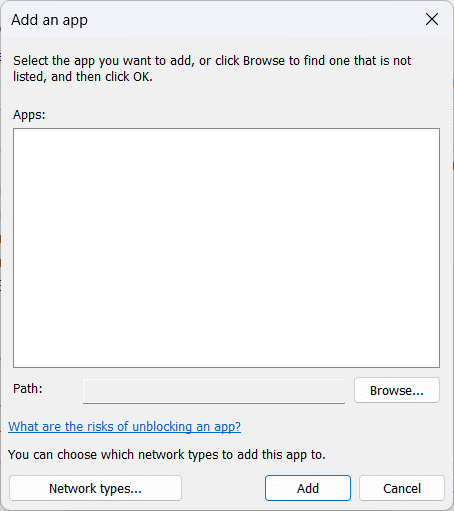
Krok 6: Nyní vyhledejte složku Zoom a stiskněte ‚OK‘.
Krok 7: Dále povolte Zoom Video Conference pro přístup k veřejné i soukromé síti.
Vymazání mezipaměti zoomu a souborů cookie
Poškozené soubory mezipaměti a soubory cookie mohou způsobit selhání funkce Zoom a zobrazení problémů s připojením. Mezipaměť Zoom a soubory cookie můžete snadno vymazat takto:
Krok 1: Ukončete aplikaci Zoom, pokud je otevřená, a spusťte „Spustit“.
Krok 2: Zadejte „AppData“ a klikněte na „OK“.
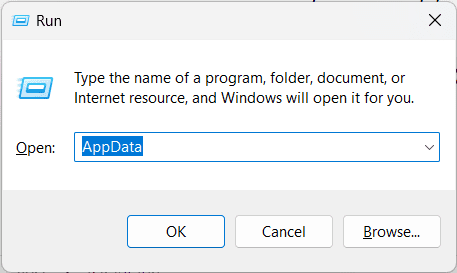
Krok 3: Otevřete složku ‚Zoom‘.
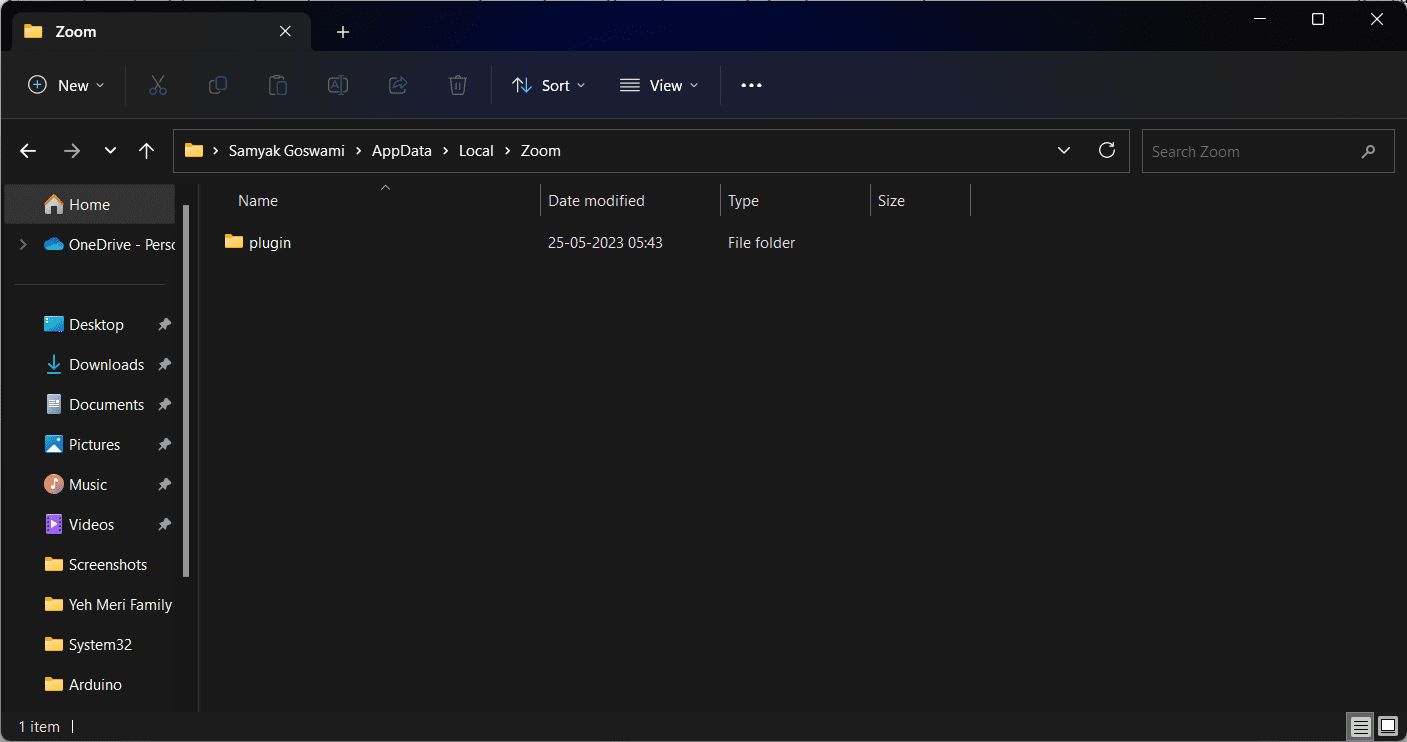
Krok 4: V této složce najděte další složku s názvem „data“ a odstraňte ji.
Krok 5: Po dokončení znovu spusťte Zoom.
Krok 6: Přihlaste se pomocí svých přihlašovacích údajů.
Odinstalujte a poté znovu nainstalujte Zoom
Pokud výše uvedené opravy nepomohou, měli byste Zoom odinstalovat a znovu nainstalovat Zoom. Následuj tyto kroky:
Krok 1: Z nabídky „Start“ spusťte „Ovládací panely“.
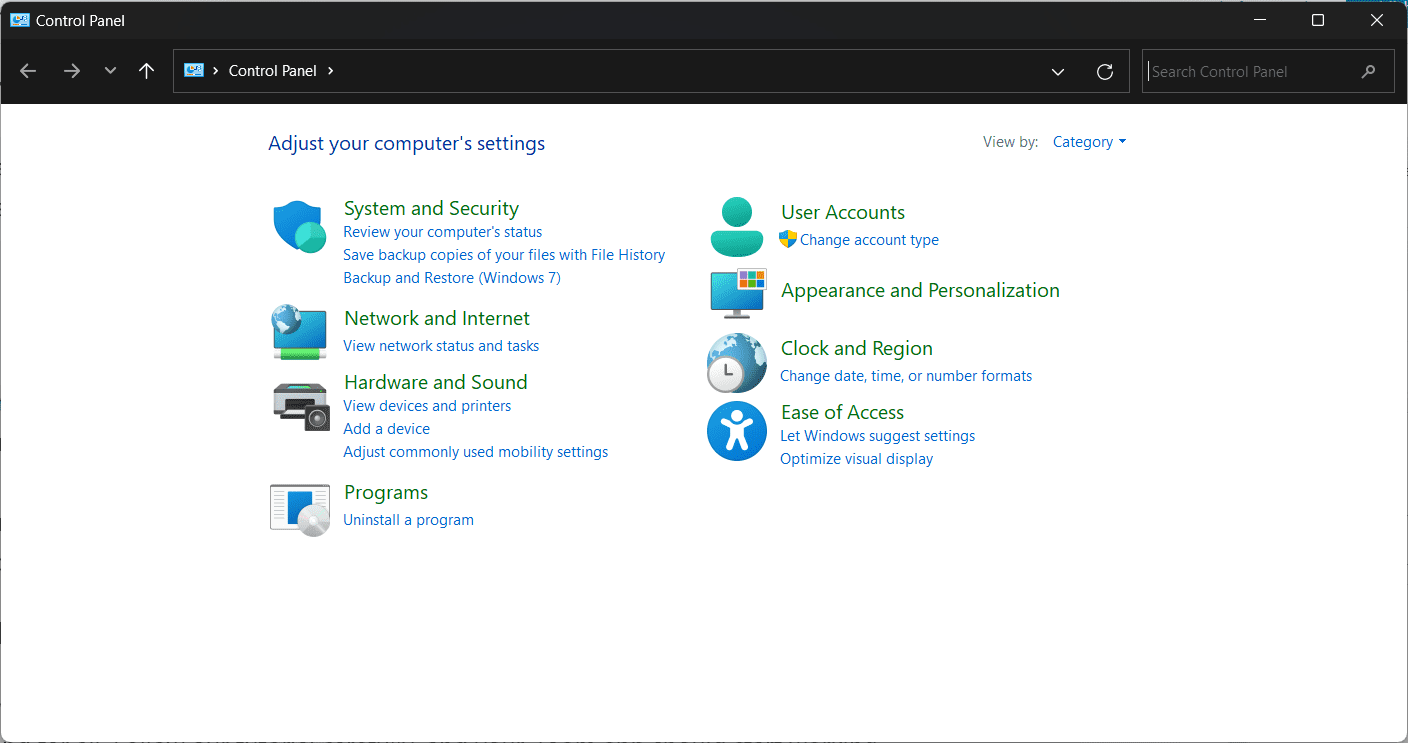
Krok 2: V části „Programy“ najdete „Odinstalovat program“.
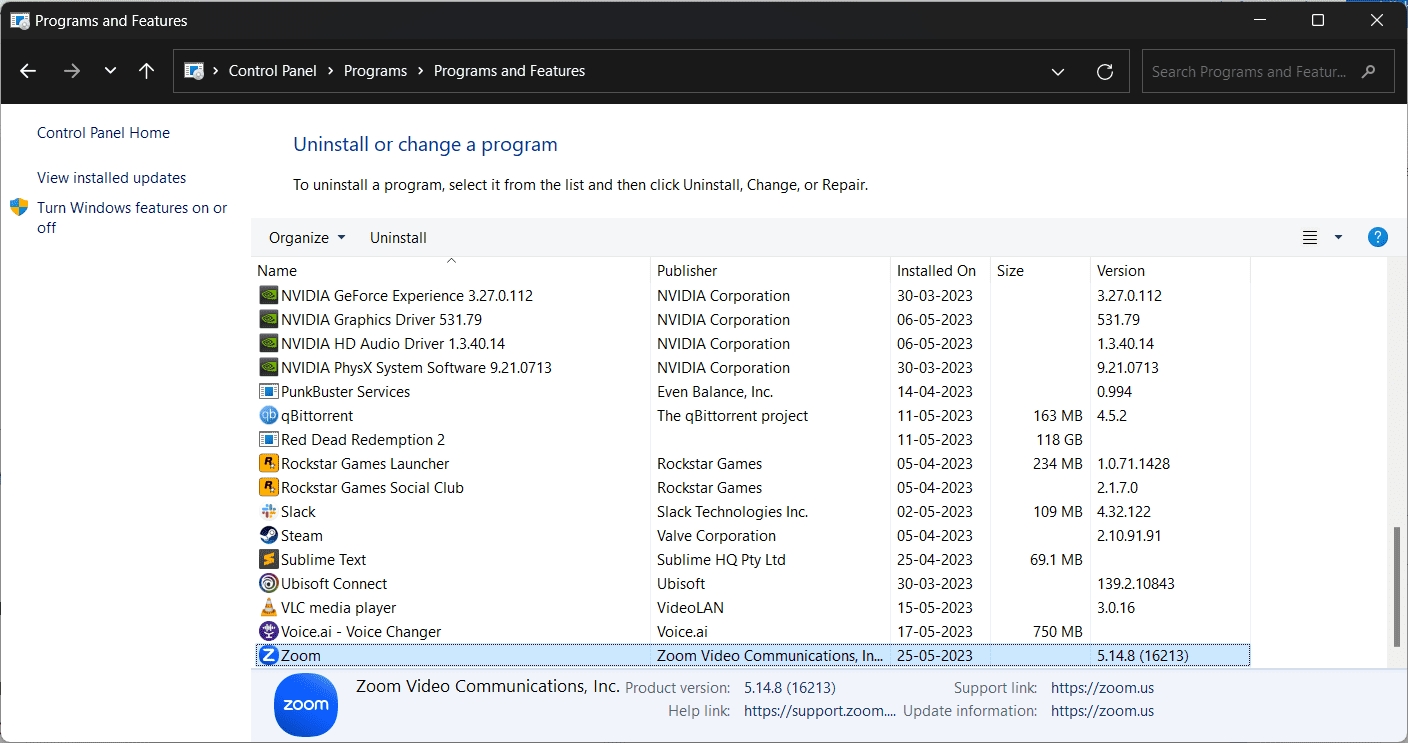
Krok 3: Najděte v seznamu „Zoom“ a klikněte na něj pravým tlačítkem.
Krok 4: Klikněte na možnost Odinstalovat.
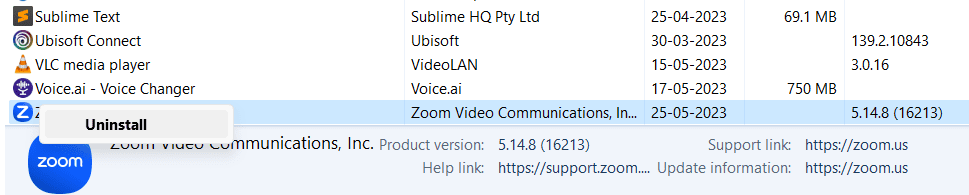
Krok 5: Po odinstalaci navštivte oficiální web Zoom a znovu nainstalujte aplikaci Zoom do počítače.
Závěrečná slova
Nyní, když víte, jak opravit Zoom Error Code 10004, můžete se s tímto problémem jednou provždy rozloučit. Pečlivě postupujte podle našeho návodu a aplikace Zoom by měla začít znovu normálně fungovat. Hodně štěstí!
Dále se podívejte, jak rozmazat pozadí schůzky při volání Zoom.