Prezentace může mít všechny typy publika. Neexistuje žádné pravidlo, které by omezovalo prezentace na učebny nebo porady a zasedací místnosti. Prezentace je často skvělým a stručným způsobem, jak předat informace, a je to užitečný nástroj téměř ve všech profesionálních prostředích. Prezentace také nemusí být jednostranné přednášky. Můžete mít prezentaci, ale vaše publikum může také vyjádřit svůj názor a někdy si možná budete muset poznamenat, co se říká. Můžete to načmárat na kousek papíru, ale pokud je to ku prospěchu všech, měli byste na snímek přidat text, aby jej každý viděl. Místo úpravy snímku však můžete přidat text během prezentace v režimu prezentace.
Přidat text na snímek
Přidání textu na snímek, když jej máte otevřený pro úpravy, je snadné. Je to směšně snadné, ale můžete také přidat text na snímek, když jste v režimu prezentace. Budete to muset jednou nastavit v systému, který plánujete používat, před zahájením prezentace a poté budete muset přidat textové pole do každého snímku, protože to není nástroj, který můžete vyvolat za běhu, když/pokud potřebuji to.
Otevřete prezentaci v PowerPointu. Přejděte na Soubor>Možnosti. V okně Možnosti přejděte na kartu Přizpůsobit pás karet. Povolte kartu Vývojář na pásu karet.
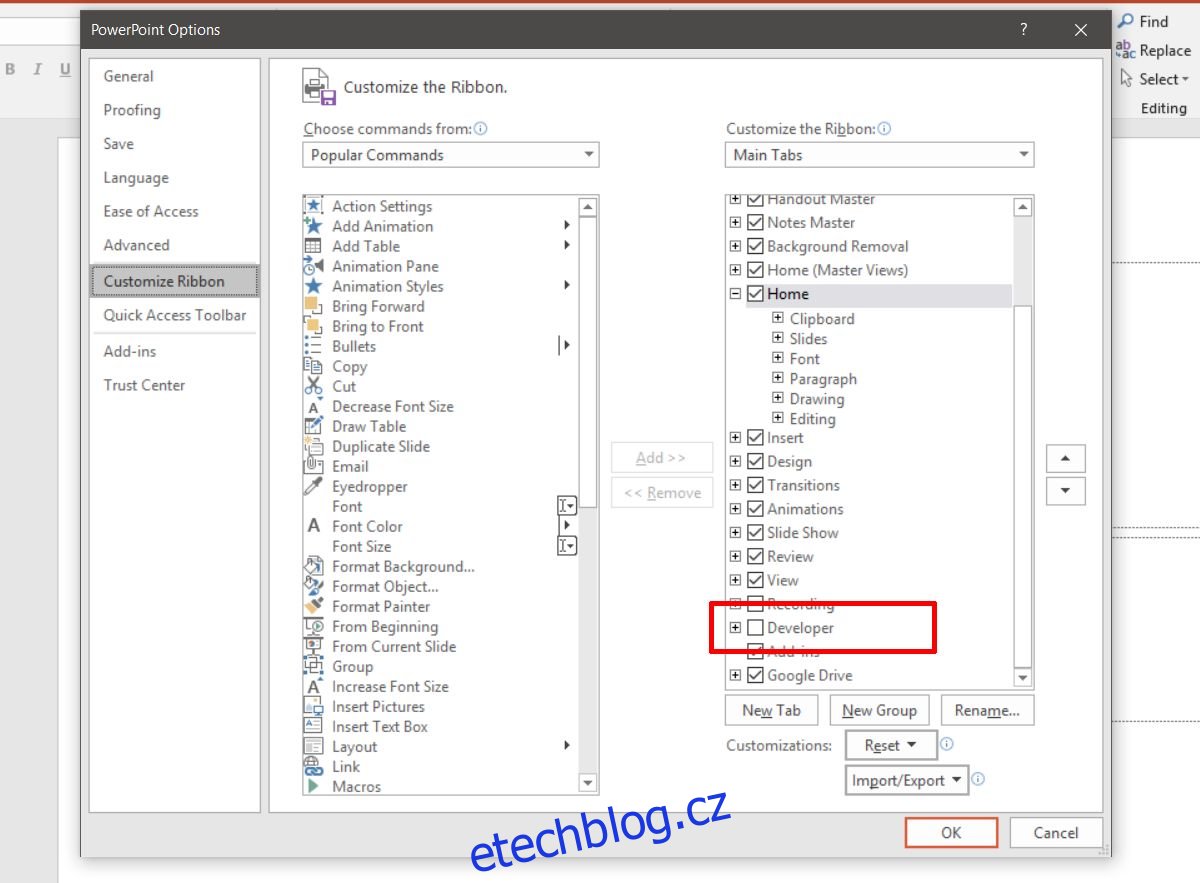
Vraťte se do prezentace a přejděte na kartu Vývojář. Zde klikněte na tlačítko textového pole a nakreslete textové pole. Dejte pozor, aby nepřekážel textu nebo médiím na vaší prezentaci.
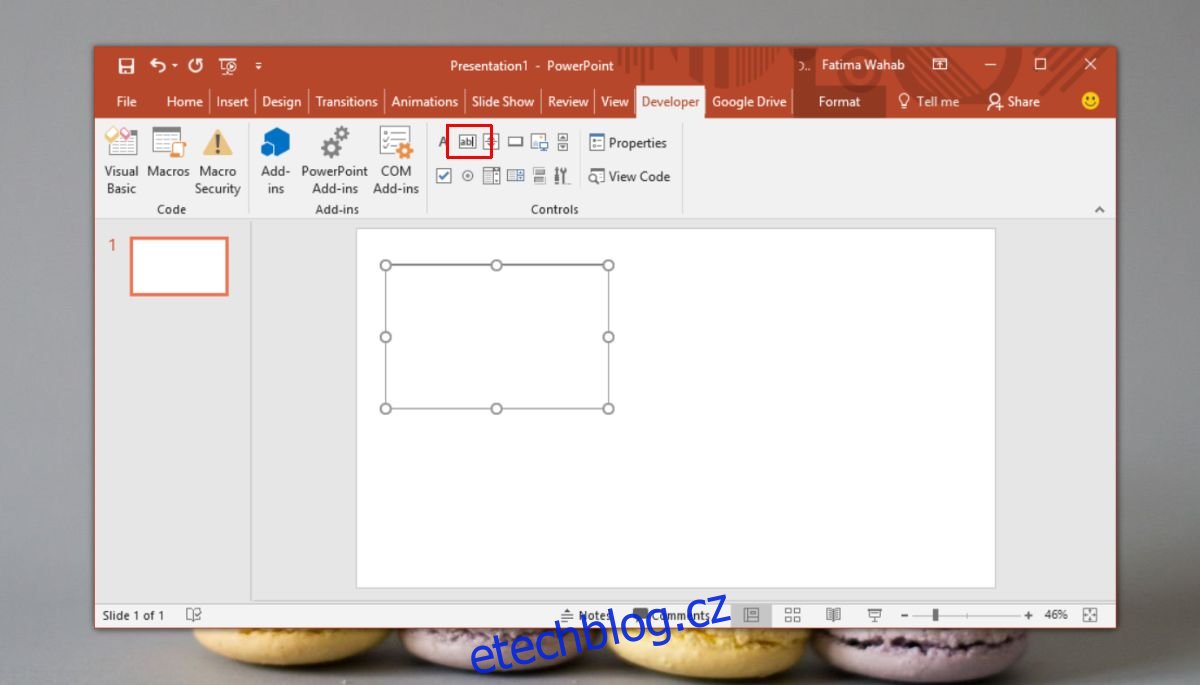
Klepněte pravým tlačítkem myši na textové pole a z kontextové nabídky vyberte možnost List vlastností.
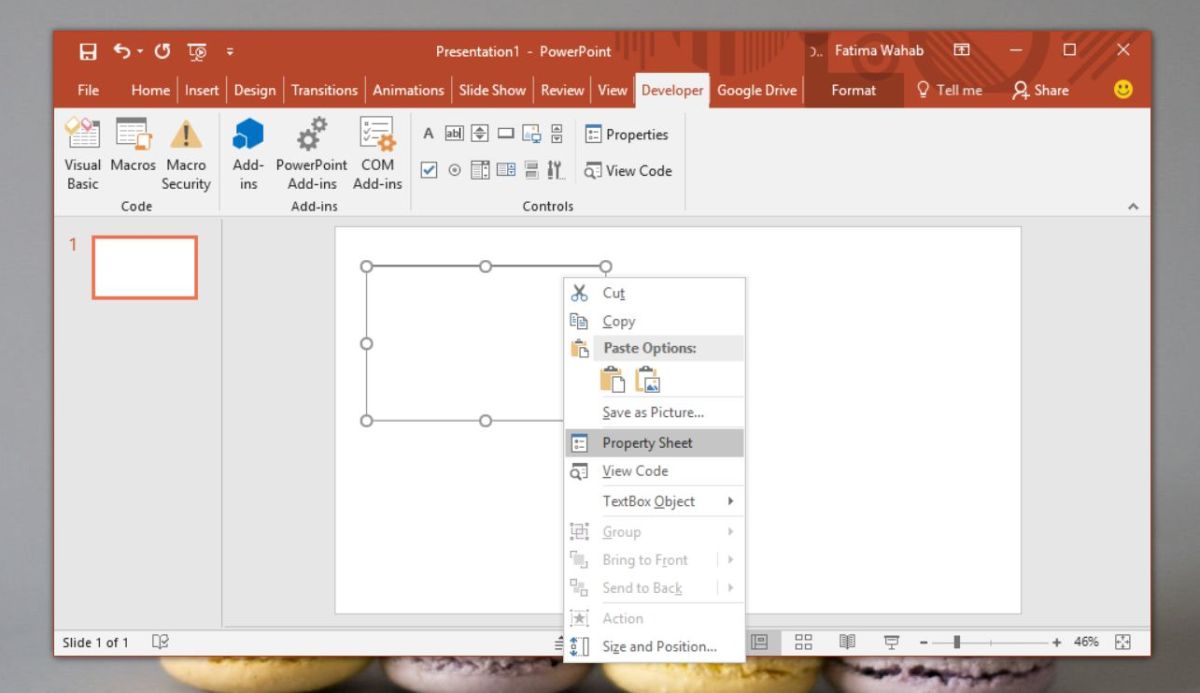
V okně Vlastnosti vyhledejte dvě vlastnosti;
EnterKeyBehaviour
MultiLine
Nastavte hodnotu obou na True z rozevíracího seznamu vedle nich.
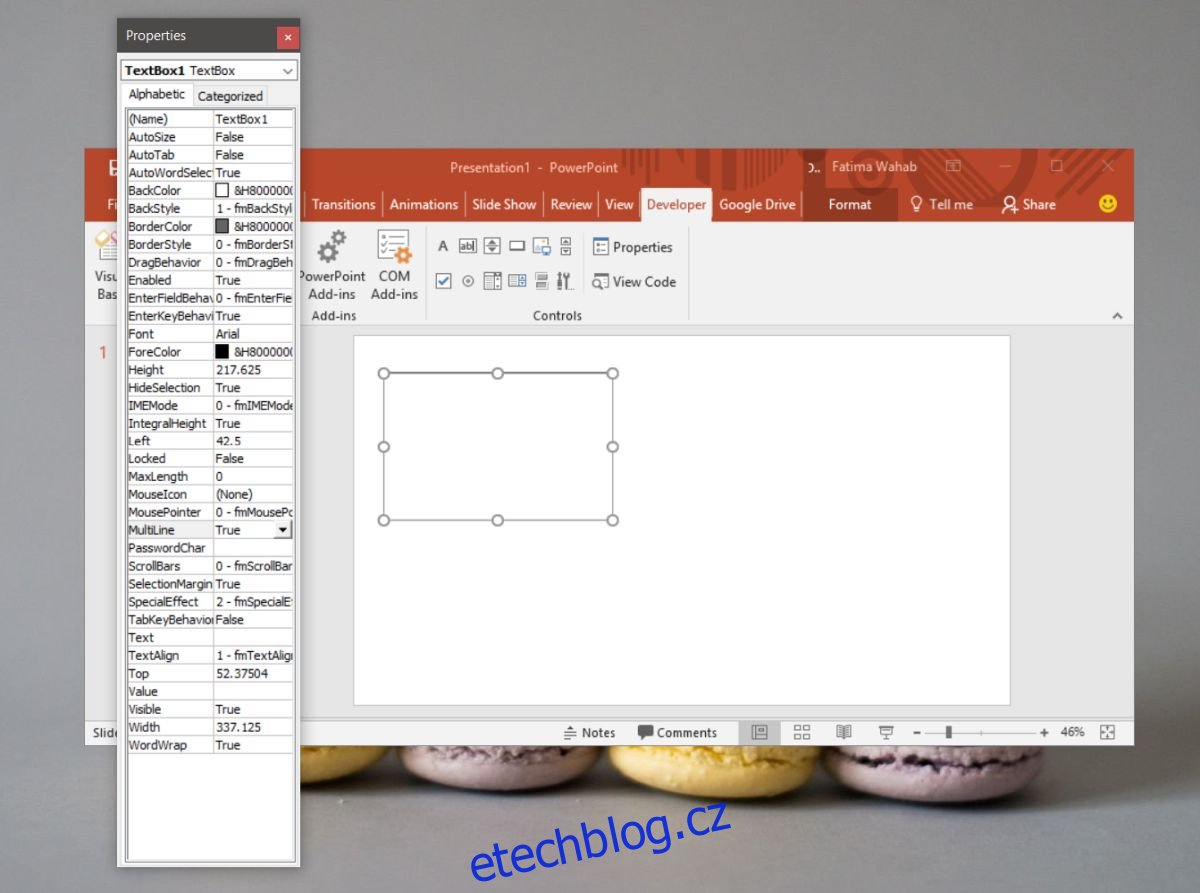
To je asi tak všechno. V režimu prezentace budete moci zadat text do textového pole, které jste přidali. Toto textové pole se nezobrazí na všech vašich snímcích. Zobrazí se pouze na snímcích, do kterých jej přidáte. Pokud jej chcete přidat na více snímků, můžete jej zkopírovat a vložit do všech snímků, na kterých jej potřebujete.
Nebudete muset znovu povolit kartu vývojáře, ale určitě budete muset přidat textové pole a změnit jeho vlastnosti pro každou prezentaci, do které jej přidáte. Je dobré přidat textová pole, jako je toto, na snímky, které obsahují interaktivní cvičení nebo anketu. Podobně u každého snímku, který by mohl vyústit v diskusi, je textové pole dobrým způsobem, jak sledovat, o čem se diskutuje, a různé názory, které se objeví.

