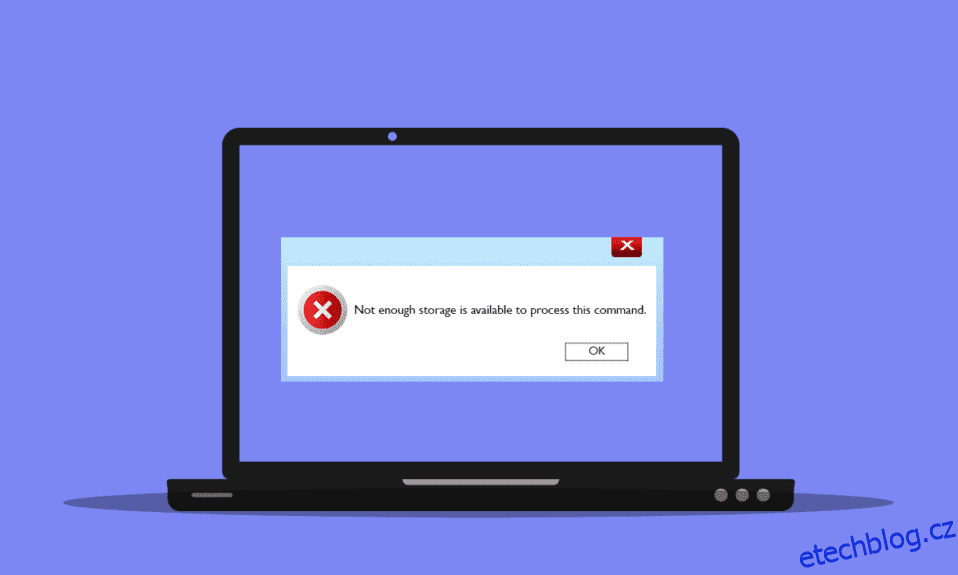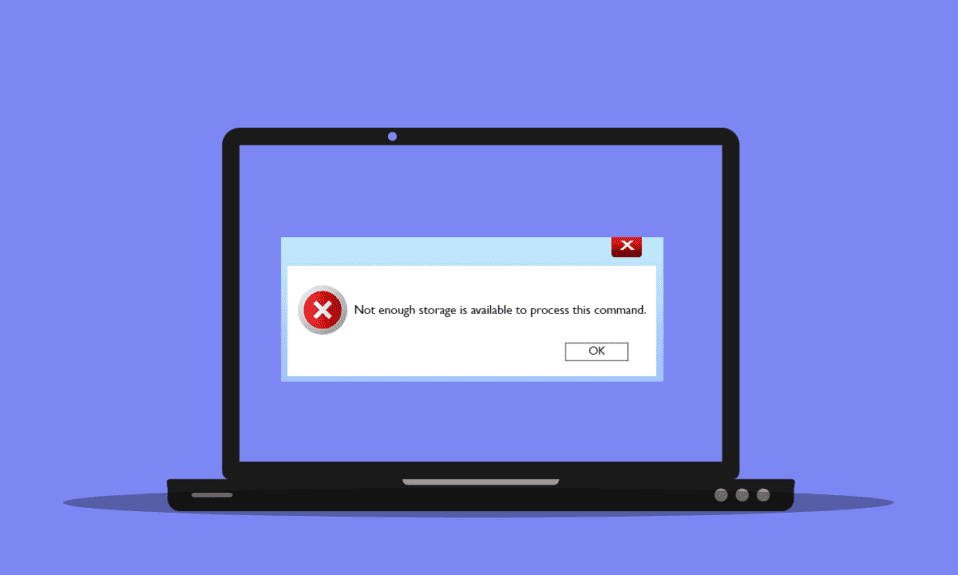
Mnoho uživatelů systému Windows se potýká s tím, že není k dispozici dostatek místa pro zpracování tohoto příkazového řádku kvůli některým chybám registru, problémům s pamětí a konfliktům ovladačů. Pokud se také potýkáte se stejným problémem, tato příručka vám pomůže vyřešit jej pomocí účinných metod odstraňování problémů. Pokračujte tedy ve čtení a opravte nedostatek paměťových prostředků ke zpracování této chyby příkazu v systému Windows 10.

Table of Contents
Jak opravit nedostatek místa pro zpracování tohoto příkazu
Existuje mnoho důvodů, které přispívají k chybě, není k dispozici dostatek místa pro zpracování tohoto příkazu. Některé z nich jsou uvedeny níže.
- Problémy s úložištěm na disku.
- Jakákoli aplikace nebo služba ve vašem počítači je v konfliktu.
- Dočasné soubory jsou nekompatibilní a hromadné.
- Zastaralé grafické ovladače.
- Problémy s vysokým výkonem.
- Konfliktní systém OS.
Naštěstí existuje tolik nápadů na řešení problémů, které vám pomohou vyřešit diskutovaný problém. Postupujte podle pokynů ve stejném pořadí.
Metoda 1: Uvolněte místo na jednotce C
Pokud je na vašem počítači nedostatečné úložiště, můžete čelit chybě, že není k dispozici dostatek místa pro zpracování tohoto příkazu. Zde je několik pokynů k vymazání nechtěných souborů na jednotce C.
1. Stiskněte současně klávesy Windows + E a otevřete Průzkumník souborů.
2. Nyní klikněte na Tento počítač v levém podokně a dvakrát klikněte na Místní disk (C:), jak je znázorněno.
3A. Pokud je na disku méně než 10 GB, uvolněte místo. Klepněte pravým tlačítkem myši na všechny nežádoucí složky a vyberte možnost Odstranit. Ujistěte se, že jste také odstranili soubory z koše.

3B. Pokud máte dostatek místa, ale stále čelíte, že k dokončení této operace není k dispozici dostatek místa, chyba vzdálené plochy, přejděte k další metodě.
Metoda 2: Zavřete procesy na pozadí
Pokud se některé aplikace ve vašem počítači se systémem Windows 10 vzájemně ruší, může se stát, že nebudete mít dostatek paměťových prostředků ke zpracování této chyby příkazu. Chcete-li problém vyřešit, doporučujeme zavřít všechny ostatní programy nebo aplikace běžící na pozadí jeden po druhém nebo je vynutit vypnout pomocí Správce úloh. Chcete-li tak učinit, postupujte podle našeho průvodce Jak ukončit úlohu ve Windows 10.

Metoda 3: Zavřete staré relace
Několik sdílených složek a relací na souborových serverech nemusí být uzavřeno, a tím způsobit velké zpoždění ve vašem počítači. Doporučujeme vám zavřít staré relace ve vašem počítači podle pokynů níže, abyste opravili nedostatek úložného prostoru pro zpracování této chyby příkazu.
1. Stiskněte klávesu Windows a zadejte Správa počítače, poté klikněte na Spustit jako správce.

2. Nyní poklepejte na Sdílené složky a poté poklepejte na Relace podle obrázku.

3. Nyní zavřete aktivní relace a zkontrolujte, zda jste byli schopni získat přístup ke sdílenému umístění bez chyby, není k dispozici dostatek místa pro zpracování tohoto příkazu.

Metoda 4: Vymažte dočasné soubory
Pokud je ve vašem počítači minimální dostupné místo, může tento faktor přispět k tomu, že není k dispozici dostatek místa pro zpracování této chyby příkazu. V tomto scénáři postupujte podle našeho průvodce 10 způsobů, jak uvolnit místo na pevném disku v systému Windows, který vám pomůže vymazat všechny nepotřebné soubory v počítači.

Jakmile vymažete nechtěné dočasné soubory v počítači, zkontrolujte, zda jste neopravili, že k dokončení této operace není k dispozici dostatek místa, chyba vzdálené plochy.
Metoda 5: Oprava systémových souborů
Zkontrolujte, zda vaše systémové soubory nejsou poškozeny aplikacemi třetích stran na vašem PC. Pokud ano, doporučujeme vám po spuštění počítače v nouzovém režimu spustit nástroje SFC (Kontrola systémových souborů) a DISM (Servis a správa obrazu nasazení).
1. Současným stisknutím kláves Windows + R otevřete dialogové okno Spustit
2. Poté zadejte msconfig a stisknutím klávesy Enter otevřete Konfigurace systému.

3. Nyní se v novém okně, které se otevře, přepněte na kartu Boot.
4. Zde zaškrtněte políčko Safe boot pod Boot options a klikněte na OK.

5. Nyní se na obrazovce objeví výzva, abyste mohli použít tyto změny, možná budete muset restartovat počítač. Před restartováním uložte všechny otevřené soubory a ukončete všechny programy.

6. Potvrďte svou volbu a klikněte na Restartovat nebo Ukončit bez restartu. Nyní bude váš počítač spuštěn v nouzovém režimu.
7. Přečtěte si naši příručku Jak opravit systémové soubory v systému Windows 10 a postupujte podle pokynů k opravě všech poškozených souborů pomocí příkazů SFC/DISM.

Poté spusťte počítač do normálního režimu a zkontrolujte, zda jste neopravili dostatek paměťových prostředků pro zpracování této chyby příkazu.
Metoda 6: Obnovení hesla konfliktního účtu
Další možnou opravou pro nedostatek úložiště je k dispozici k dokončení této operace chyba vzdálené plochy je resetování hesla pro váš místní účet, který má konflikt. Zde je několik kroků k obnovení hesla.
1. Přihlaste se do jiného účtu, který se liší od toho, který má konflikt.
2. Nyní stiskněte klávesu Windows a zadejte Ovládací panely. Poté klikněte na Otevřít.

3. Nastavte Zobrazit podle > Malé ikony a poté klikněte na Uživatelské účty.

4. Nyní klikněte na Spravovat jiný účet podle obrázku.

5. Nyní vyberte účet, který má konflikt.

6. Dále klikněte na Změnit heslo.

7. Poté dvakrát zadejte nové heslo.

8. Nakonec klikněte na Změnit heslo. Poté zkontrolujte, zda jste neopravili, že k dokončení této operace není k dispozici dostatek místa, chyba vzdálené plochy.
Metoda 7: Aktualizujte ovladače grafiky
Pokud jsou ovladače ve vašem počítači zastaralé, tento zastaralý software nebude s vašimi PC programy dobře fungovat. Ujistěte se, že jste aktualizovali všechny ovladače v počítači, abyste se nesetkali s chybou, protože pro zpracování tohoto příkazu není k dispozici dostatek místa. Nejnovější verze ovladačů můžete vyhledat na oficiálních stránkách nebo je můžete aktualizovat ručně. Podle našeho průvodce 4 způsoby aktualizace grafických ovladačů v systému Windows 10 aktualizujte ovladač a zkontrolujte, zda jste problém vyřešili.

Metoda 8: Přeinstalujte ovladače grafiky
Pokud zjistíte, že všechny ovladače jsou aktualizovány a neexistují žádné čekající aktualizace, existuje několik šancí, že aktuální ovladač není kompatibilní s vašimi PC programy. Ovladač můžete přeinstalovat tak, že navštívíte oficiální stránky výrobce NVIDIA, AMD a INTEL a stáhnete si jeho nejnovější verzi. Podívejte se na naši příručku Jak odinstalovat a přeinstalovat ovladače v systému Windows 10 a implementujte kroky k přeinstalaci grafických ovladačů do počítače.

Po přeinstalaci ovladačů GPU zkontrolujte, zda můžete opravit nedostatek místa pro zpracování této chyby příkazu.
Metoda 9: Vrácení ovladačů grafiky
Někdy může aktuální verze grafických ovladačů způsobit konflikty při spouštění a v tomto případě budete muset obnovit předchozí verze nainstalovaných ovladačů. Tento proces se nazývá vrácení ovladačů a ovladače počítače můžete snadno vrátit do předchozího stavu podle našeho průvodce Jak vrátit ovladače v systému Windows 10.

Uložte změny a zkontrolujte, zda nemáte dostatek paměťových prostředků pro opětovné zpracování této chyby příkazu.
Metoda 10: Aktualizujte MS SQL Server
Jen málo uživatelů navrhlo, že aktualizace serveru Microsoft SQL jim pomohla opravit, že k dokončení této operace není k dispozici dostatek místa, chyba vzdálené plochy. Obvykle tato aktualizace přichází s aktualizacemi systému Windows sama. Pokud však najdete nějakou aktualizaci čekající na instalaci, navštivte oficiální web společnosti Microsoft a nainstalujte aktualizace.

Jakmile aktualizujete Microsoft SQL Server, restartujte počítač a zkontrolujte, zda se problém znovu nevyskytuje.
Metoda 11: Spusťte kontrolu malwaru
Několik odborníků společnosti Microsoft navrhuje, že skenování počítače vám pomůže udržovat počítač bez chyb, protože pro zpracování tohoto příkazu není k dispozici dostatek místa. Pokud jsou na vašem počítači viry nebo malware, nemůžete používat externí a interní hardwarová zařízení. Může se tedy stát, že pro zpracování tohoto příkazu na vašem počítači se systémem Windows 10 není k dispozici dostatek úložiště.
Proto vám doporučujeme prohledat počítač podle pokynů v naší příručce Jak spustím antivirovou kontrolu v počítači?

Pokud chcete malware z počítače odstranit, projděte si naši příručku Jak odstranit malware z počítače v systému Windows 10.
Metoda 12: Aktualizujte systém Windows
Pokud čekají na instalaci nových aktualizací společnosti Microsoft do vašeho počítače, několik chyb a problémů nelze na vašem počítači vyřešit. Jak navrhovalo mnoho uživatelů, aktualizace počítačů se systémem Windows 10 vám pomůže vyřešit chybu, že pro zpracování tohoto příkazu není k dispozici dostatek místa. Postupujte podle našeho průvodce Jak stáhnout a nainstalovat nejnovější aktualizaci systému Windows 10 a aktualizovat počítač se systémem Windows 10.

Jakmile aktualizujete svůj počítač, zkontrolujte, zda se chyba znovu nesetkáte.
Metoda 13: Změňte možnosti výkonu
Někdy vám změna problémů s výkonem pomůže opravit diskutovanou chybu. Zde je několik pokynů k implementaci stejného.
1. Stiskněte klávesu Windows a zadejte Zobrazit rozšířená nastavení systému a klikněte na Otevřít.

2. Na záložce Upřesnit klikněte na možnost Nastavení…, jak je zvýrazněno.

3. Poté zaškrtněte políčko Upravit pro nejlepší výkon v části Vizuální efekty.
4. Nakonec klikněte na Použít a OK pro uložení změn.
Metoda 14: Zvětšete stránkovací soubor
Kdykoli hlavní systémová paměť překročí limit, vytvoří se na vašem PC stránkovací soubor (odkládací soubor pro doplnění hlavní paměti). Tento stránkovací soubor má také omezení a můžete je rozšířit, abyste opravili nedostatek úložného prostoru pro dokončení této operace na vzdálené ploše.
1. Opakujte kroky 1-2 podle pokynů ve výše uvedené metodě.

2. Nyní se přepněte na záložku Upřesnit a klikněte na Změnit… v části Virtuální paměť, jak je znázorněno na obrázku.

3. V dalším okně zrušte zaškrtnutí políčka Automaticky spravovat velikost stránkovacího souboru pro všechny jednotky a klikněte na přepínač Vlastní velikost.

4. Poté porovnejte velikost aktuálně přiděleného stránkovacího souboru s dostupným místem na vybrané jednotce a zadejte/zvětšete Počáteční velikost (MB) a Maximální velikost (MB) podle obrázku.

5. Nakonec kliknutím na OK uložte změny a restartujte počítač.
Zkontrolujte, zda jste neopravili dostatek paměťových prostředků pro zpracování tohoto problému s příkazem.
Metoda 15: Změňte parametr IRPStackSize
Toto je jednoduché řešení, které vám pomůže opravit nedostatek úložného prostoru pro zpracování tohoto příkazu pomocí několika jednoduchých kliknutí. To vyžaduje určitou další péči, protože máte co do činění s editorem registru.
1. Stiskněte klávesu Windows a zadejte Editor registru a klikněte na Spustit jako správce.

2. Poté přejděte na následující cestu.
ComputerHKEY_LOCAL_MACHINESYSTEMCurrentControlSetServicesLanmanServerParameters

4. Vyhledejte parametr IRPStackSize a pokud existuje, přejděte ke kroku 6.
5. Pokud neexistuje, klikněte pravým tlačítkem na obrazovku a klikněte na Nový následovaný hodnotou DWORD (32-bit). Položku pojmenujte jako IRPStackSize.

6. Dvakrát klikněte na tuto položku a klikněte na Decimal.
7. Nyní nastavte Údaj hodnoty na 1 a klikněte na OK.

Metoda 12: Resetujte počítač
Pokud vám žádná z metod nepomohla opravit, že k dokončení této operace není k dispozici dostatek úložiště, chyba vzdálené plochy, musíte vyčistit a nainstalovat operační systém Windows. Chcete-li čisté spuštění počítače, proveďte kroky podle pokynů v našem průvodci Jak provést čistou instalaci systému Windows 10

***
Doufáme, že tato příručka byla užitečná a mohli jste opravit, že pro zpracování této chyby příkazu v systému Windows 10 není k dispozici dostatek úložiště. Dejte nám vědět, která metoda vám nejlépe vyhovovala. Také, pokud máte nějaké dotazy/návrhy týkající se tohoto článku, neváhejte je zahodit do sekce komentářů.