Chromebooky se v průběhu času zřídka zpomalují, ale pokud vaše zařízení Chrome OS nefunguje dobře, nemějte obavy. Existuje několik způsobů, jak se můžete pokusit zlepšit výkon Chromebooku a problém vyřešit. Jednou z možností je vrátit se k dřívějšímu sestavení nebo aktualizovat na nejnovější sestavení, protože to může vyřešit problémy způsobené nedávnou aktualizací. Můžete také identifikovat aplikace, které mohou zpomalení způsobovat, a zavřít nebo odinstalovat je na Chromebooku. Pokud si nejste jisti, které aplikace mohou problém způsobovat, použijte vestavěný správce úloh, který je pomůže identifikovat. Nyní se podíváme na kroky k odstraňování a opravě Chromebooku, který běží pomalu.
Table of Contents
Běží váš Chromebook pomalu? Vyzkoušejte tyto opravy (2023)
Pokud se váš Chromebook časem zpomalil, nezoufejte, protože jsme přidali šest různých způsobů, jak problém se zpomalením vyřešit. Níže uvedenou tabulku můžete rozbalit a přejít na metodu, kterou chcete nejprve vyzkoušet.
Otevřete Správce úloh na Chromebooku
Chcete-li zjistit, proč váš Chromebook běží pomalu, otevřete v Chromebooku Správce úloh a zkontrolujte aplikace nebo rozšíření, které shromažďují důležité zdroje. To vám pomůže všimnout si problému za pomalým výkonem. Takže jak tato metoda funguje:
1. Nejprve stisknutím klávesové zkratky „Search + Esc“ na Chromebooku otevřete Správce úloh.
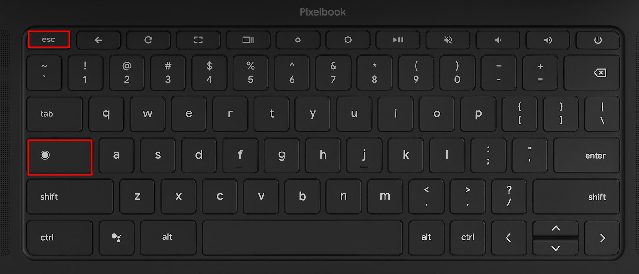
2. Zde můžete kliknout na „Memory footprint“ a zkontrolovat, které aplikace a rozšíření zabírají nejvíce paměti RAM. Dále můžete kliknout na „CPU“ a najít aplikace, které spotřebovávají zdroje CPU. Poté můžete také kliknout na „Síť“, abyste seřadili seznam aplikací a našli aplikace, které aktivně využívají připojení k internetu na pozadí. V zásadě zde najdete vinné aplikace v závislosti na CPU, paměti a využití sítě. Pokud chcete, můžete tyto aplikace také odinstalovat přechodem k další části.

3. Prozatím klikněte pravým tlačítkem myši na aplikaci a stisknutím tlačítka „Ukončit proces“ vpravo dole proces ukončete. Opakujte tento postup pro další aplikace nebo rozšíření, které abnormálně spotřebovávají zdroje. Tato metoda výrazně zrychlí váš pomalý Chromebook.

Odinstalujte z Chromebooku nepotřebné aplikace a rozšíření
Pokud chcete trvale odinstalovat aplikace, které na Chromebooku způsobují nárůst CPU a paměti, pomůže vám s tím tato příručka. Kromě toho byste také měli z Chromebooku odebrat nepotřebné aplikace a rozšíření, abyste věci urychlili. Obecně platí, že tyto aplikace zůstávají aktivní na pozadí a aktivně spouštějí několik služeb, které Chromebook zpomalují. Proto je nejlepší z Chromebooku smazat aplikace/rozšíření, které používáte jen zřídka. Zde je postup:
1. Pokračujte a v levém dolním rohu otevřete spouštěč aplikací Chromebook.

2. Nyní klikněte pravým tlačítkem na aplikaci, která způsobuje problémy se zpomalením vašeho Chromebooku, a z kontextové nabídky vyberte „Odinstalovat“. Tento postup opakujte pro všechny ostatní aplikace, které pravidelně nepoužíváte. Tím nejen uvolníte úložný prostor na Chromebooku, ale také zrychlíte zařízení.
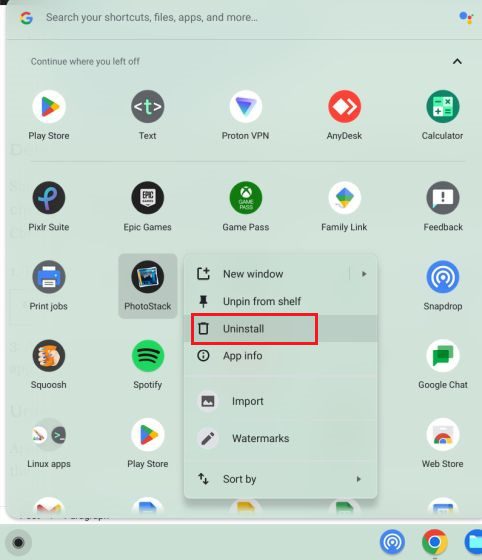
3. Chcete-li z Chromebooku odinstalovat aplikace pro Linux, otevřete složku „Linux apps“ ve spouštěči aplikací. Zde klikněte pravým tlačítkem myši na aplikaci a vyberte „Odinstalovat“. Pokud se tlačítko „Odinstalovat“ nezobrazí, můžete podle našeho pokročilého průvodce smazat aplikace propojené výše.
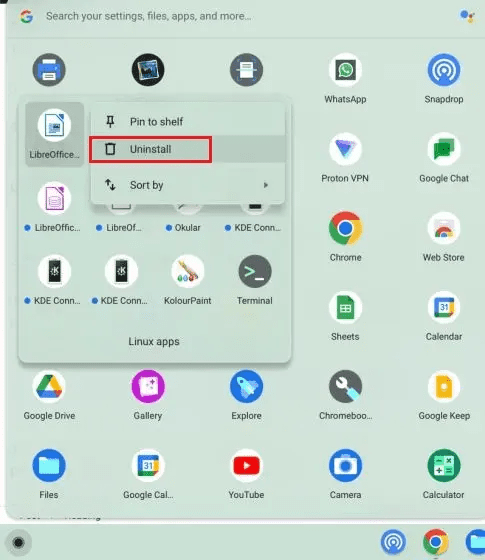
4. Chcete-li odstranit nepodstatná rozšíření, otevřete Chrome a klikněte na ikonu „Rozšíření“ vedle adresního řádku. Poté v rozbalovací nabídce klikněte na „Spravovat rozšíření“.
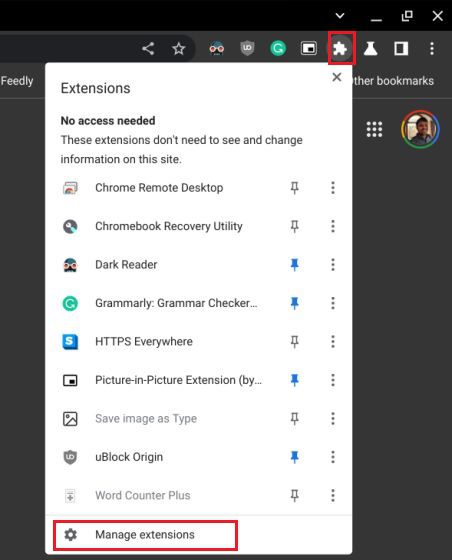
5. Na stránce rozšíření klikněte na „Odebrat“ a rozšíření ihned odinstalujte.
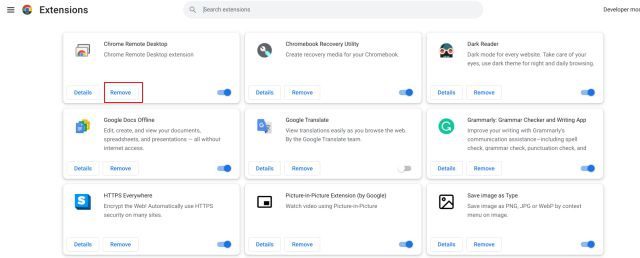
Uvolněte úložiště, pokud váš Chromebook běží pomalu
Už víme, že levné Chromebooky mají málo úložného prostoru a rychle se zaplní. Pokud máte v Chromebooku méně místa, systém nefunguje správně, což zpomaluje váš počítač. Chcete-li tedy uvolnit úložiště v Chromebooku, postupujte podle níže uvedených kroků.
1. Nejprve musíme zkontrolovat dostupné místo na vašem Chromebooku. Za tímto účelem otevřete aplikaci Soubory a klikněte na nabídku se třemi tečkami v pravém horním rohu. Ve spodní části uvidíte dostupné místo na disku.
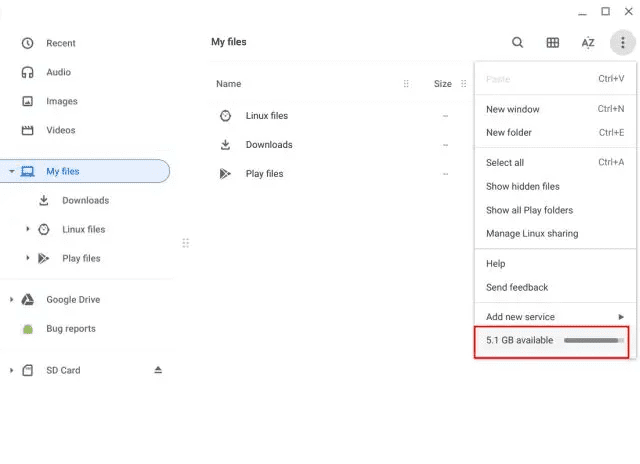
2. Nyní otevřete Spouštěč aplikací a do vyhledávacího pole nahoře zadejte „úložiště“. Dále klikněte na „Správa úložiště“.
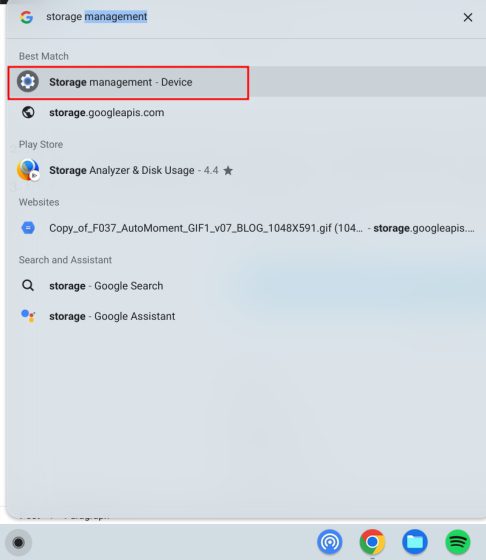
3. Zde najdete všechny aplikace a služby, které zabírají místo ve vašem Chromebooku. Zde klikněte na „Moje soubory“ a otevře se aplikace Soubory.
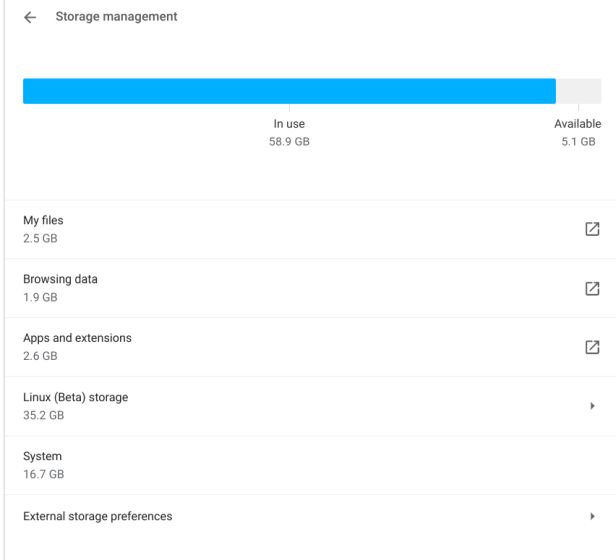
4. Dále odstraňte soubory, které již nepotřebujete. Pokud si některé soubory chcete ponechat, přesuňte je na Disk Google nebo na kartu microSD.
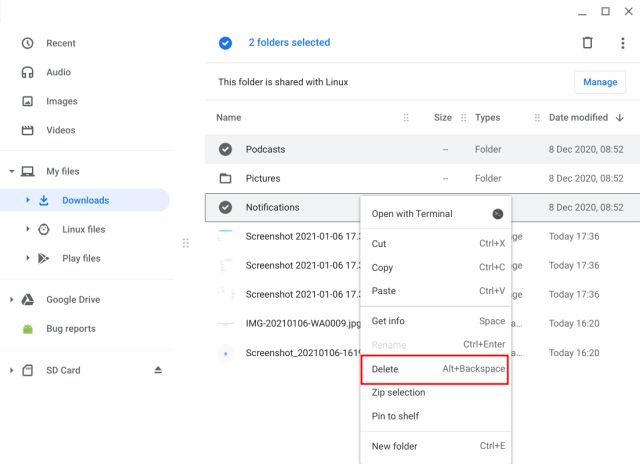
5. Poté výběrem možnosti „Data procházení“ budete moci vymazat veškerou historii procházení, mezipaměť a soubory cookie v prohlížeči Chrome. Zde vyberte „Obrázky a soubory v mezipaměti“ a změňte Časový rozsah na „Všechny časy“ nahoře. Poté kliknutím na „Vymazat data“ uvolněte v Chromebooku značné úložiště.
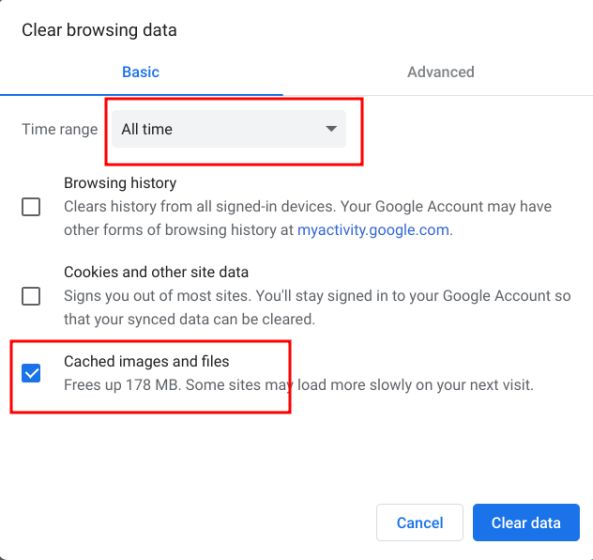
6. Poté klikněte na „Aplikace a rozšíření“ v okně nastavení „Správa úložiště“. Zobrazí se seznam všech webových aplikací, aplikací pro Android a rozšíření ve vašem Chromebooku. Můžete je odinstalovat přímo odtud. Stačí kliknout na aplikaci, kterou chcete odebrat, najít tlačítko „Odinstalovat“ a opravit pomalý Chromebook.
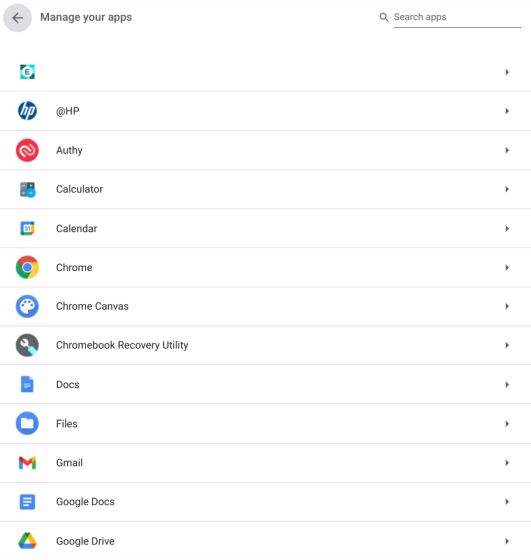
Snižte místo na disku pro Linux na Chromebooku
Pokud kontejner vůbec nepoužíváte, můžete snížit nároky na Linux nebo jednoduše instalaci odebrat. Ušetříte tak spoustu místa na Chromebooku a v kontejneru virtuálního počítače nebudou spuštěny žádné procesy. Pokud tedy Linux na svém Chromebooku používáte jen zřídka, postupujte podle těchto kroků a zmenšete jeho místo na disku nebo virtuální počítač úplně odeberte.
1. V části „Správa úložiště“ klikněte na „Úložiště Linux (Beta)“.
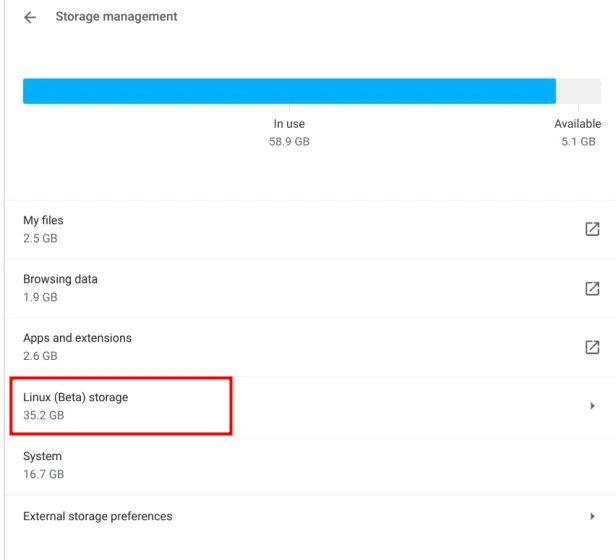
2. Otevře se konfigurační stránka Linuxu. Zde klikněte na tlačítko „Změnit“ vedle možnosti „Velikost disku“.
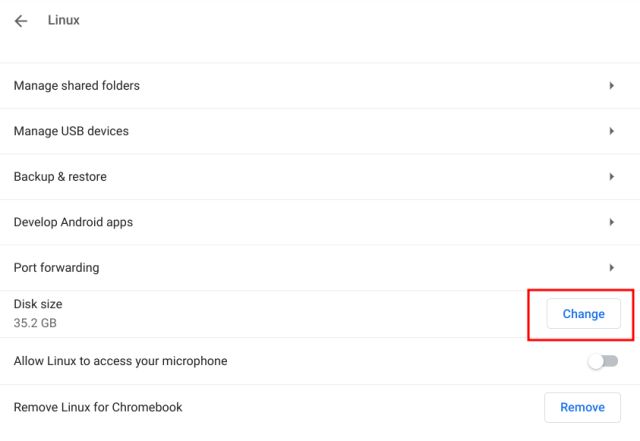
3. Poté pomocí posuvníku zmenšete úložiště přiřazené Linuxu. Pokud Linux nepoužíváte často, můžete bez problémů snížit úložný prostor, který zabírá až 8 GB.
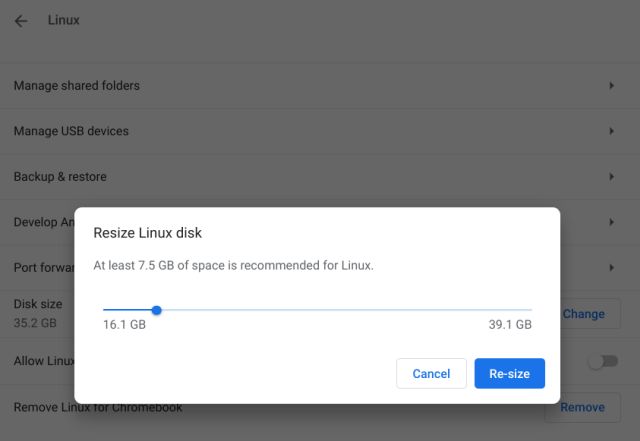
4. A pokud Linux vůbec nepoužíváte, jednoduše klikněte na tlačítko „Odebrat“ vedle možnosti „Odebrat Linux pro Chromebook“. Uvolní spoustu místa a váš pomalý Chromebook okamžitě opraví.
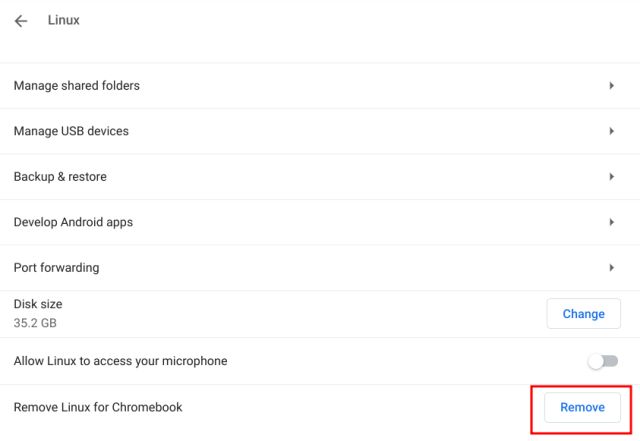
Aktualizujte svůj Chromebook nebo přejděte na nižší verzi
Pokud jste Chromebook nějakou dobu neaktualizovali, doporučujeme vám pokračovat. Google často vydává aktualizace operačního systému Chrome OS, které obsahují opravy výkonu. Pokud tedy nedávná aktualizace zhoršila výkon vašeho Chromebooku, nejnovější aktualizace to může opravit za vás. V případě, že jste v předchozím sestavení dosahovali dobrého výkonu a chcete se vrátit ke starší verzi Chrome OS, můžete postupovat podle našeho průvodce, na který je odkaz zde. Pokud jde o aktualizaci Chromebooku, postupujte podle níže uvedených kroků.
1. Otevřete panel Rychlé nastavení v pravém dolním rohu a kliknutím na ikonu ozubeného kolečka otevřete stránku Nastavení.

2. Dále přejděte na „O ChromeOS“ v levém postranním panelu a klikněte na „Zkontrolovat aktualizace“ v pravém podokně.
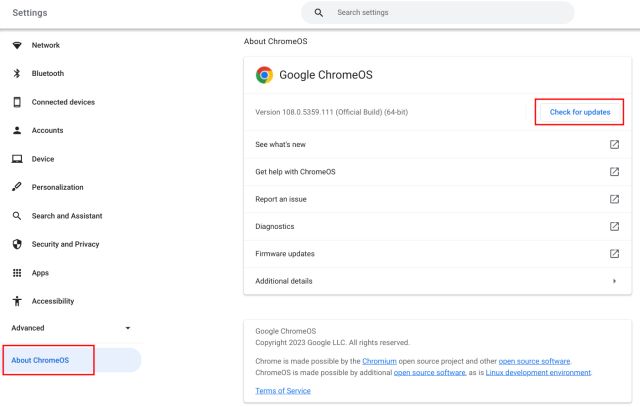
3. Váš Chromebook nyní vyhledá nové aktualizace, a pokud nějaká čeká na aktualizaci, automaticky ji stáhne a použije. Aby se změny projevily, stačí Chromebook restartovat.
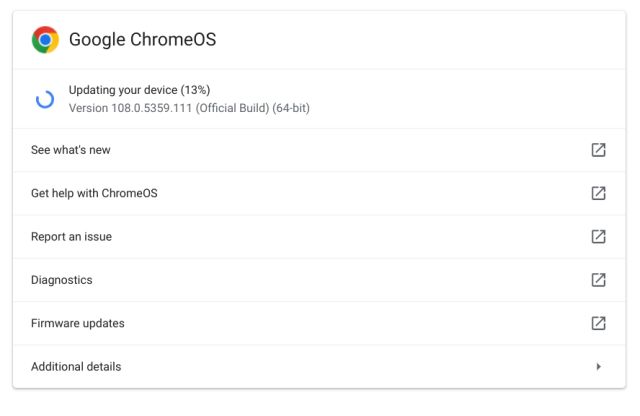
Powerwash váš Laggy Chromebook
Někdy, bez ohledu na to, jakou opravu použijete, při opravě pomalého Chromebooku to prostě nefunguje. V takových případech máte možnost provést tvrdý reset Chromebooku (nazývaný také powerwash). Tento proces přeinstaluje nejnovější sestavení Chrome OS a odstraní z Chromebooku všechny aplikace, rozšíření, místní soubory a složky. Před vymazáním Chromebooku tedy nezapomeňte synchronizovat důležité soubory s Diskem Google.
1. Otevřete panel Rychlé nastavení v pravém dolním rohu a kliknutím na ikonu ozubeného kolečka otevřete stránku Nastavení.

2. Kliknutím na „Upřesnit“ v levém postranním panelu rozbalte nabídku a poté otevřete „Obnovit nastavení“.
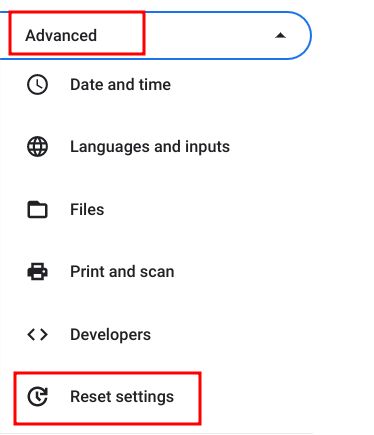
3. V pravém podokně klikněte na „Resetovat“ a spusťte powerwashing Chromebooku. Po restartu nastavte Chromebook tak, aby opravoval problémy se zpomalením. Doufejme, že tentokrát nebudete čelit žádným problémům s výkonem.
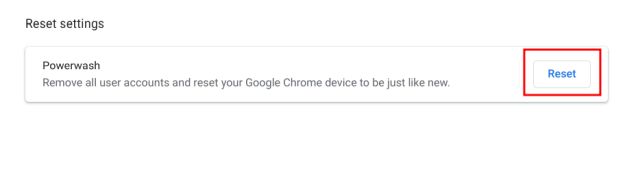
Je váš Chromebook pomalý a zamrzá? Vyřešit hned!
Zde je šest způsobů, jak zlepšit výkon Chromebooku a vyřešit problém se zpomalením. Chcete-li začít, zbavte se všech pochybných aplikací a rozšíření, které mohou využívat spoustu zdrojů. Navíc uvolněte úložiště pro lepší výkon. Pokud se váš Chromebook nezapne, můžete se podívat na našeho podrobného průvodce, kde najdete okamžitou opravu. A pokud chcete nahradit svůj stárnoucí stroj nejlepším herním Chromebookem, můžete se podívat na vybraný seznam. Pokud máte nějaké problémy, neváhejte a dejte nám vědět v sekci komentářů níže.
