Jedna z předních sociálních sítí, Facebook (Meta), položila základ pro to, aby se stala nejlepší platformou sociálních médií všech dob. Každý den miliony uživatelů navštěvují Facebook, aby zkontrolovali svůj zpravodajský kanál, popovídali si s přáteli a popovídali si. Seznam pokračuje dál a dál. Otevření Facebooku a zjištění, že se zpravodajský kanál neaktualizuje správně, může být přitěžující. Když uživatel otevře Facebook, Facebook feed je první věc, kterou očekávají, že uvidí a využije, takže nefunkční zdroj může věci jen zhoršit. Možná se divíte, proč se můj Facebook neaktualizuje a dochází k problémům, jako je nemožnost uložit změny na FB. Toto je častý problém, se kterým se setkává mnoho uživatelů. Pokud se setkáváte s tímto problémem a přemýšlíte, jak jej opravit, jste na správném článku; zde vám ukážeme metody a řešení pro efektivní řešení problému. Také vám řekneme důvody, proč nemohu uložit změny na FB.
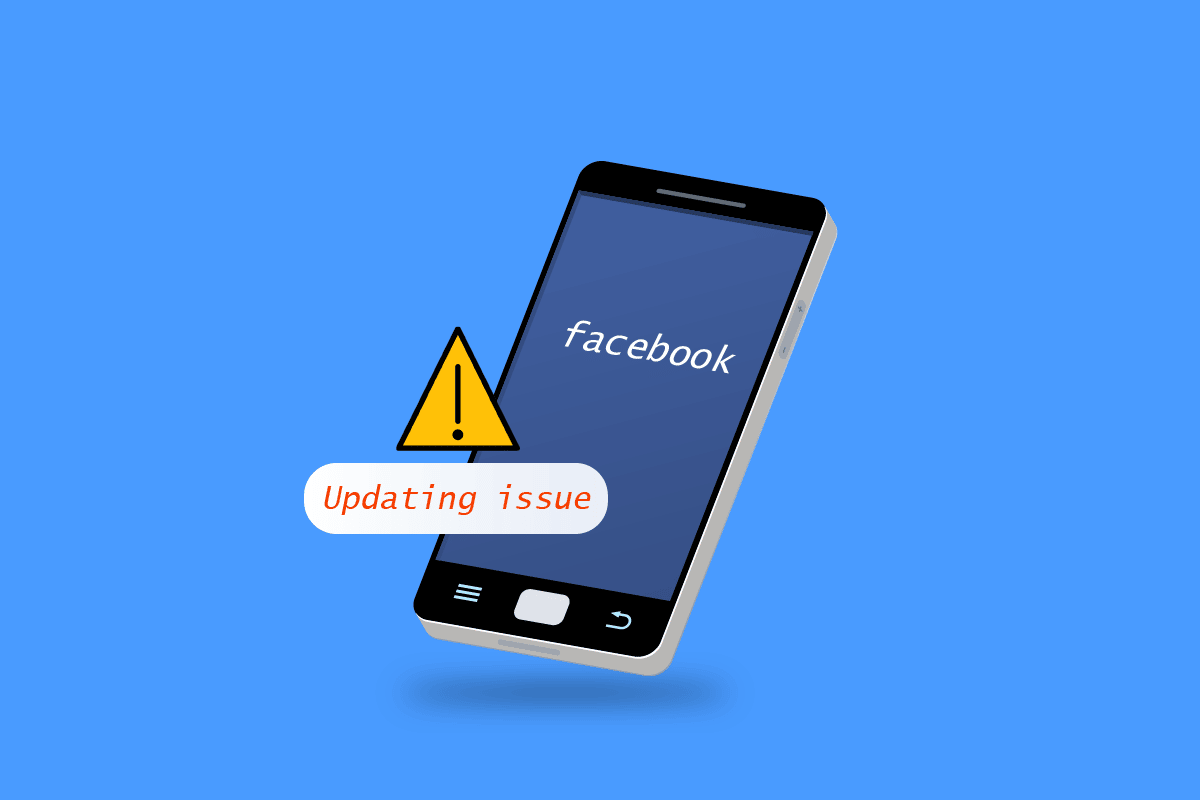
Table of Contents
Proč se můj Facebook neaktualizuje ve Windows 10?
Níže jsou uvedeny důvody, proč nelze uložit změny na FB:
- Chyby nebo závady na Facebooku
- Problémy se serverem Facebooku
- Problémy s připojením k internetu
- Problémy s časovým pásmem
- Poškozená mezipaměť a data prohlížeče
- Problémy s VPN nebo proxy
Jak opravit problém Nelze uložit změny na FB
Zde jsme ukázali všechny možné způsoby odstraňování problémů, jak vyřešit problém s aktualizací Facebooku.
Metoda 1: Základní metody odstraňování problémů
Nejprve postupujte podle těchto základních metod k vyřešení problému s aktualizací Facebooku.
1A. Restartujte PC
Webové prohlížeče potřebují ke správnému fungování dostatečně dobrý procesor a dostatečné množství paměti RAM. Pokud na pozadí běží mnoho aplikací, ukončete všechny spuštěné aplikace a restartujte počítač.
1. Přečtěte si naši příručku Jak ukončit úlohu ve Windows 10 a implementujte totéž.
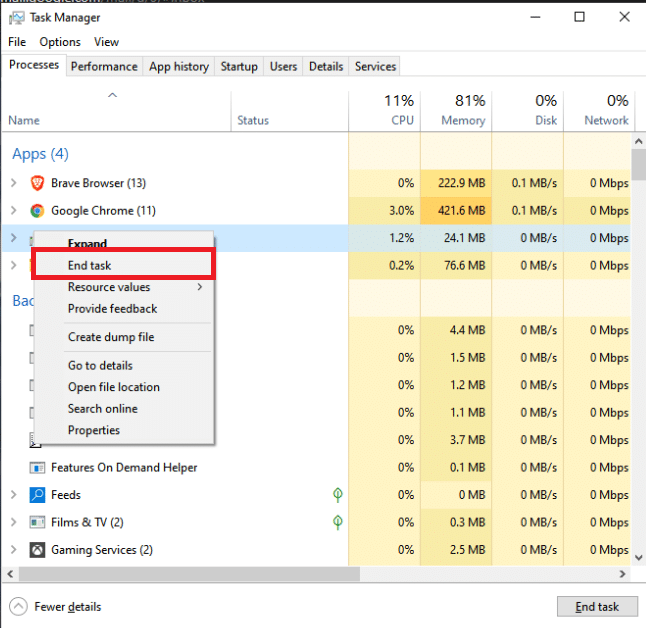
2. Stiskněte klávesu Windows a klikněte na možnost napájení.
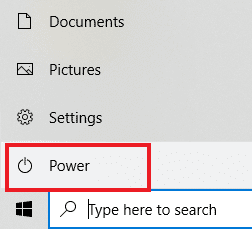
3. V nabídce napájení vyberte možnost Restartovat.
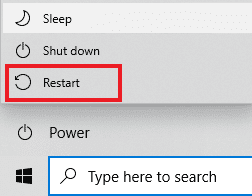
1B. Zkontrolujte připojení k Internetu
Pokud je vaše připojení k internetu pomalé nebo nefunguje normálně, jak by mělo, načtení Facebooku bude chvíli trvat a může se stát, že provedené změny selžou. Chcete-li se připojit k dobrému internetovému připojení, postupujte podle těchto kroků.
1A. Klikněte na ikonu Wi-Fi na pravé straně Taskaru.
![]()
1B. Pokud tam není vidět, kliknutím na šipku nahoru otevřete systémovou lištu. Zde klikněte na ikonu Wi-Fi.
![]()
2. Zobrazí se seznam dostupných sítí. Vyberte si ten s dobrou silou signálu a klikněte na Připojit, jak je znázorněno níže.

1C. Znovu se přihlaste na Facebook
Někdy mohou chyby na webových stránkách nebo Facebooku způsobit tyto typy závad. Můžete se zkusit odhlásit ze svého účtu a znovu se přihlásit, abyste zjistili, zda to váš problém nevyřeší
1. Klikněte na svůj profilový obrázek a klikněte na Odhlásit se.
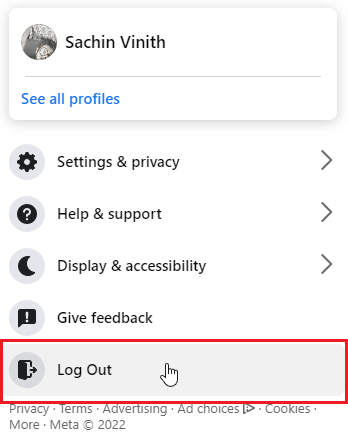
2. Zadejte své přihlašovací údaje a kliknutím na Přihlásit se znovu přihlaste.
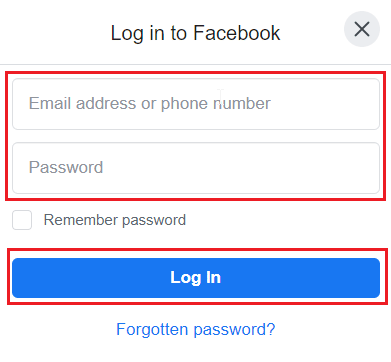
1D. Zkontrolujte stav serveru Facebook
Někdy mohou být servery Facebooku mimo provoz a kvůli tomu může dojít k chybě, která může vést k nemožnosti načtení stránky nebo dokonce nemožnosti uložit změny na FB. Než se zeptáte, proč se můj Facebook neaktualizuje, zkontrolujte DownDetector, abyste věděli o stavu serveru. Pokud se vyskytnou problémy se serverem, počkejte nějakou dobu, než uložíte změny nebo se znovu přihlásíte na Facebook.
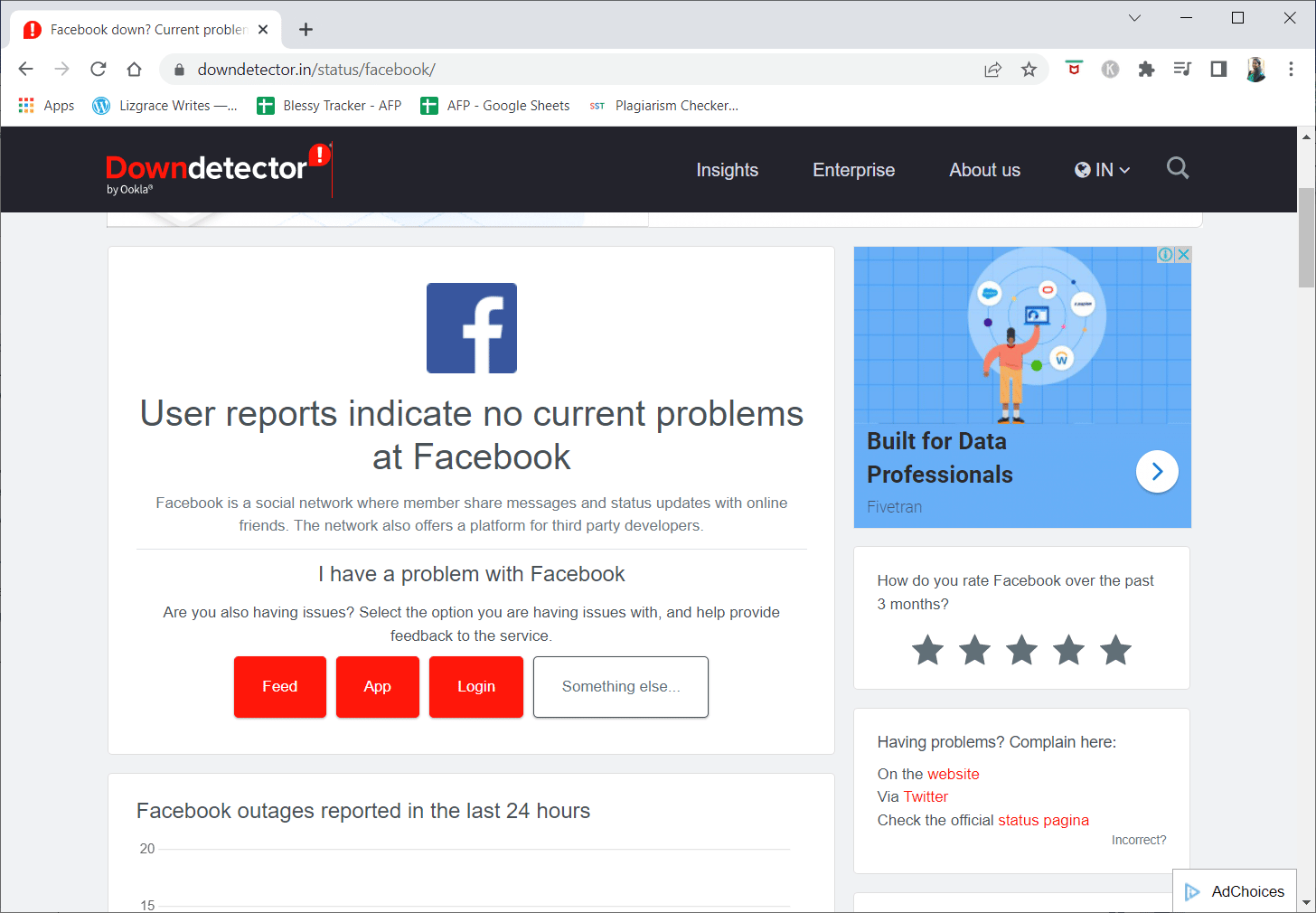
Metoda 2: Vymažte soubory mezipaměti prohlížeče
Někdy mohou poškozená data prohlížeče a mezipaměť způsobit problémy se správným fungováním FB; v tomto případě můžete zkusit vymazat data z mezipaměti vašeho preferovaného prohlížeče a zjistit, zda to funguje.
Možnost I: Prostřednictvím Mozilla Firefox
1. Klikněte na vodorovnou čáru v pravém horním rohu.
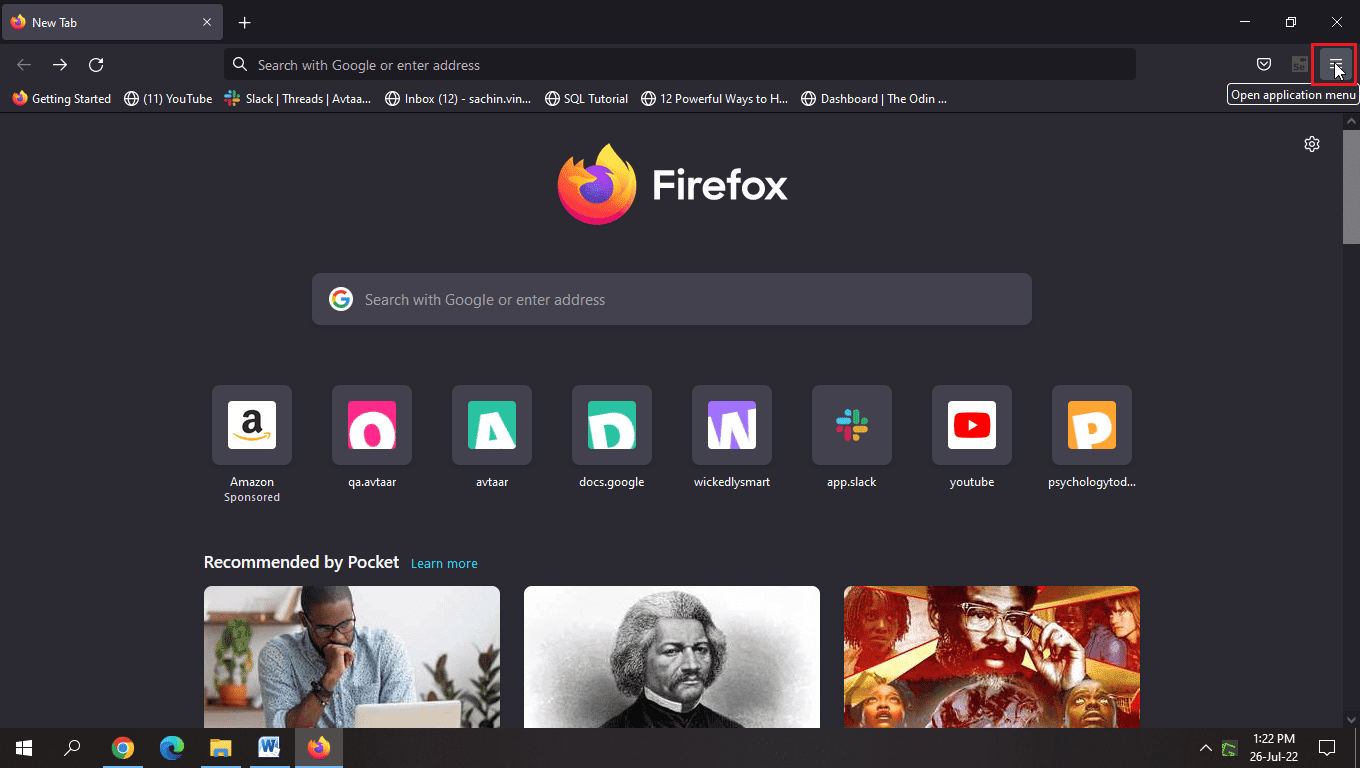
2. Nyní klikněte na Nastavení.
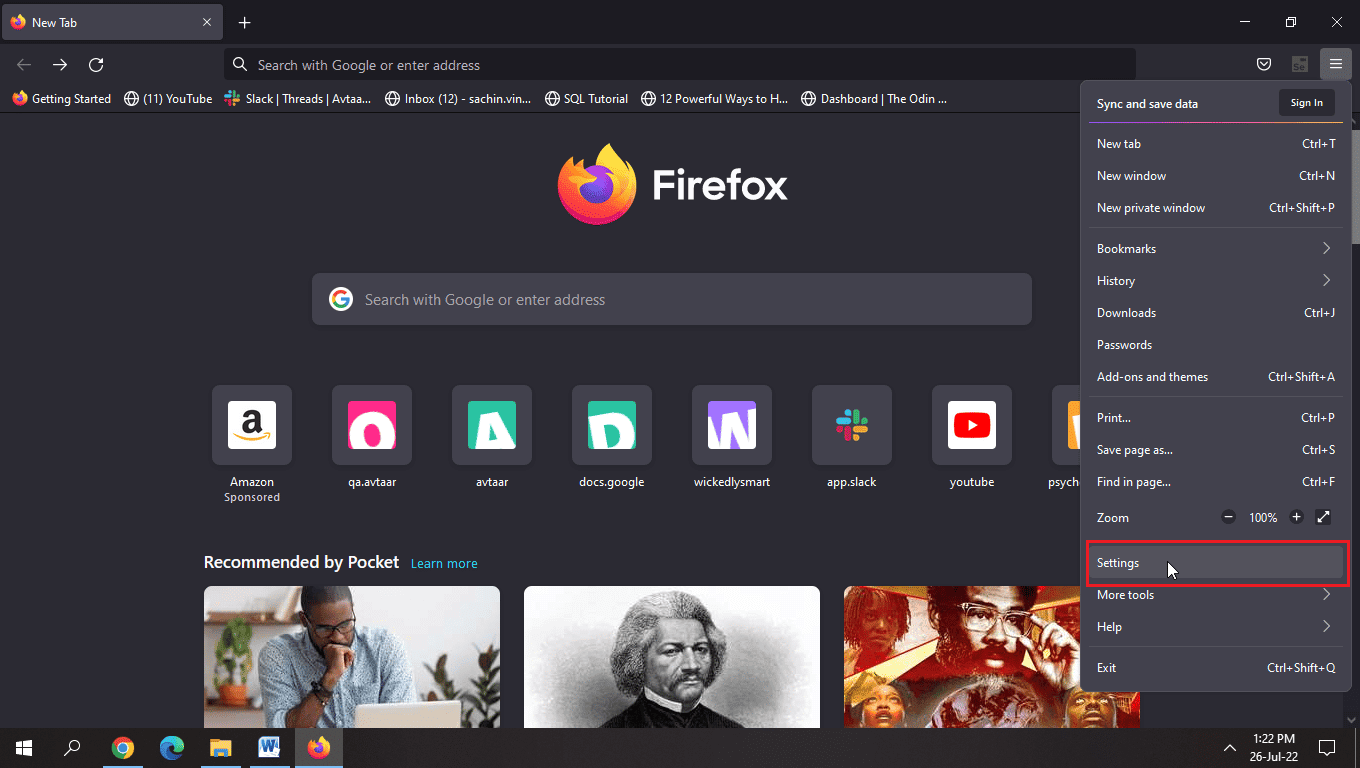
3. Klikněte na Soukromí a zabezpečení v levém podokně.
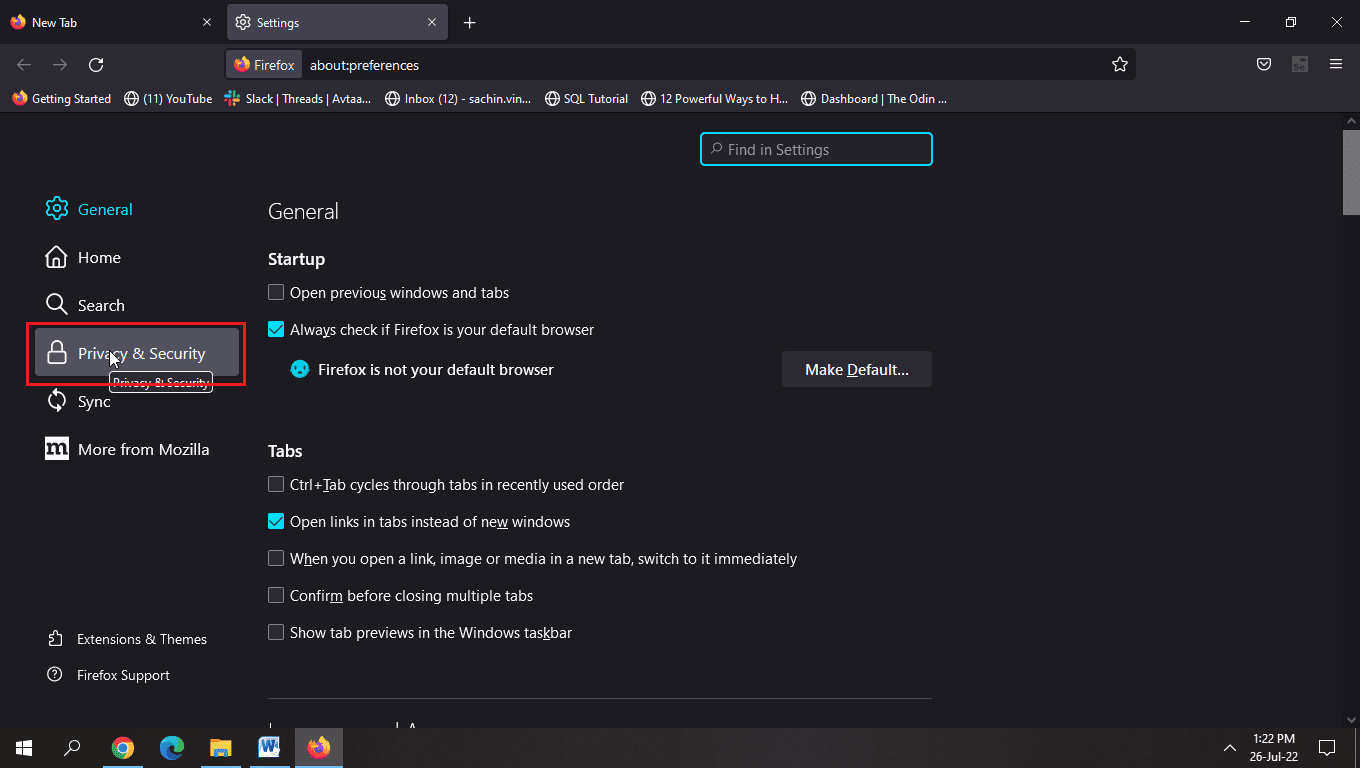
4. Klikněte na Vymazat data…
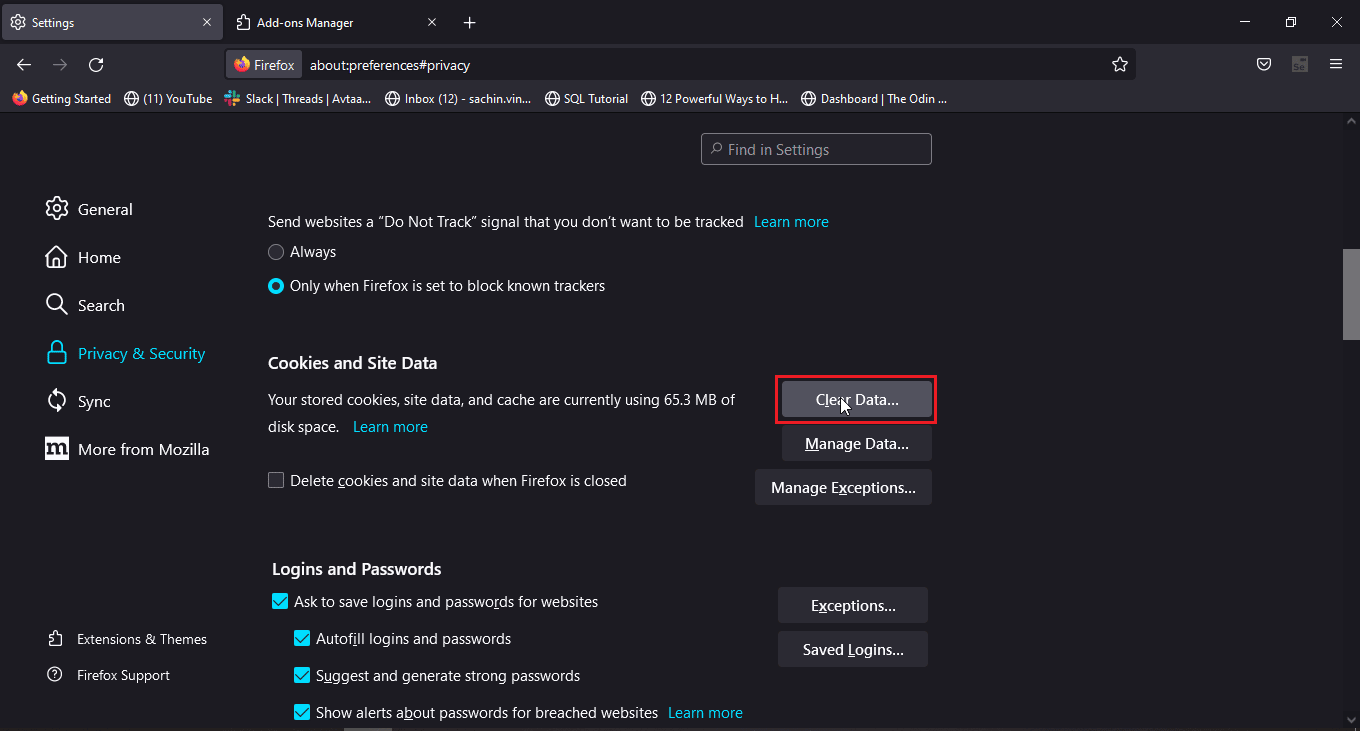
5. Zaškrtněte obě políčka a klikněte na Vymazat.
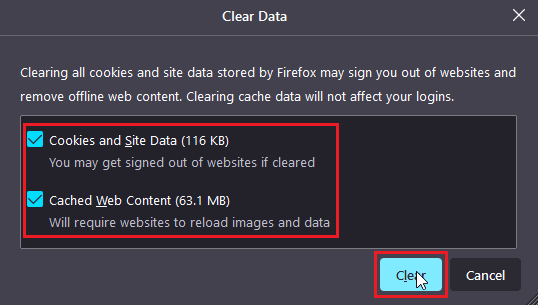
6. Nyní klikněte na Spravovat data…
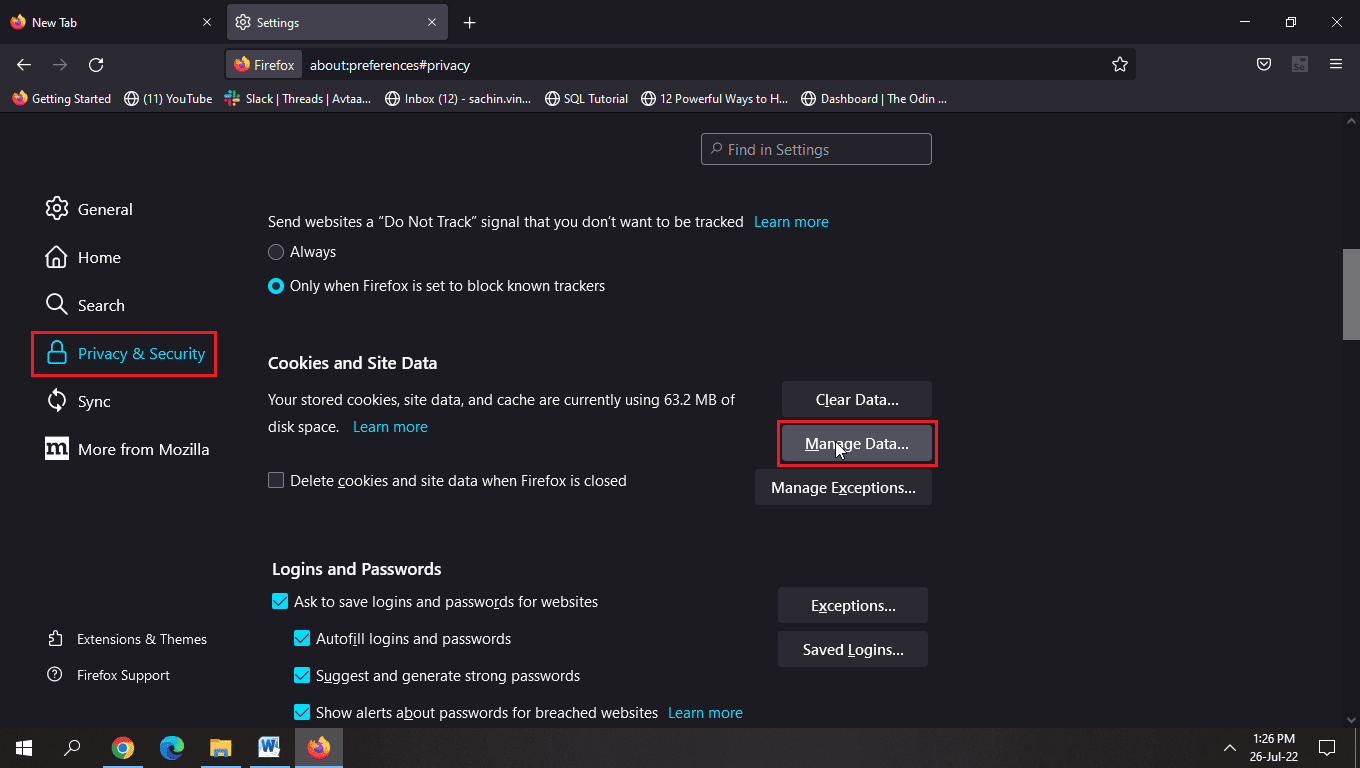
7. Klepněte na Odebrat vše a poté na Uložit změny.
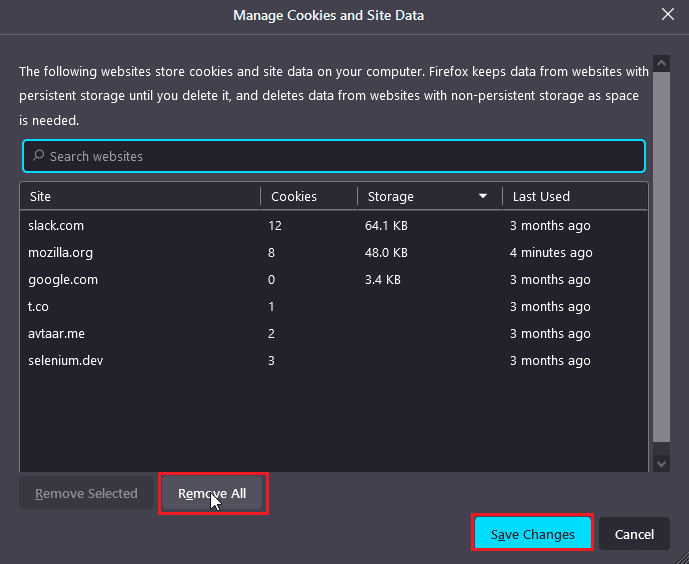
8. Vyberte všechny možnosti pod záhlavím adresního řádku a klikněte na Vymazat historii…
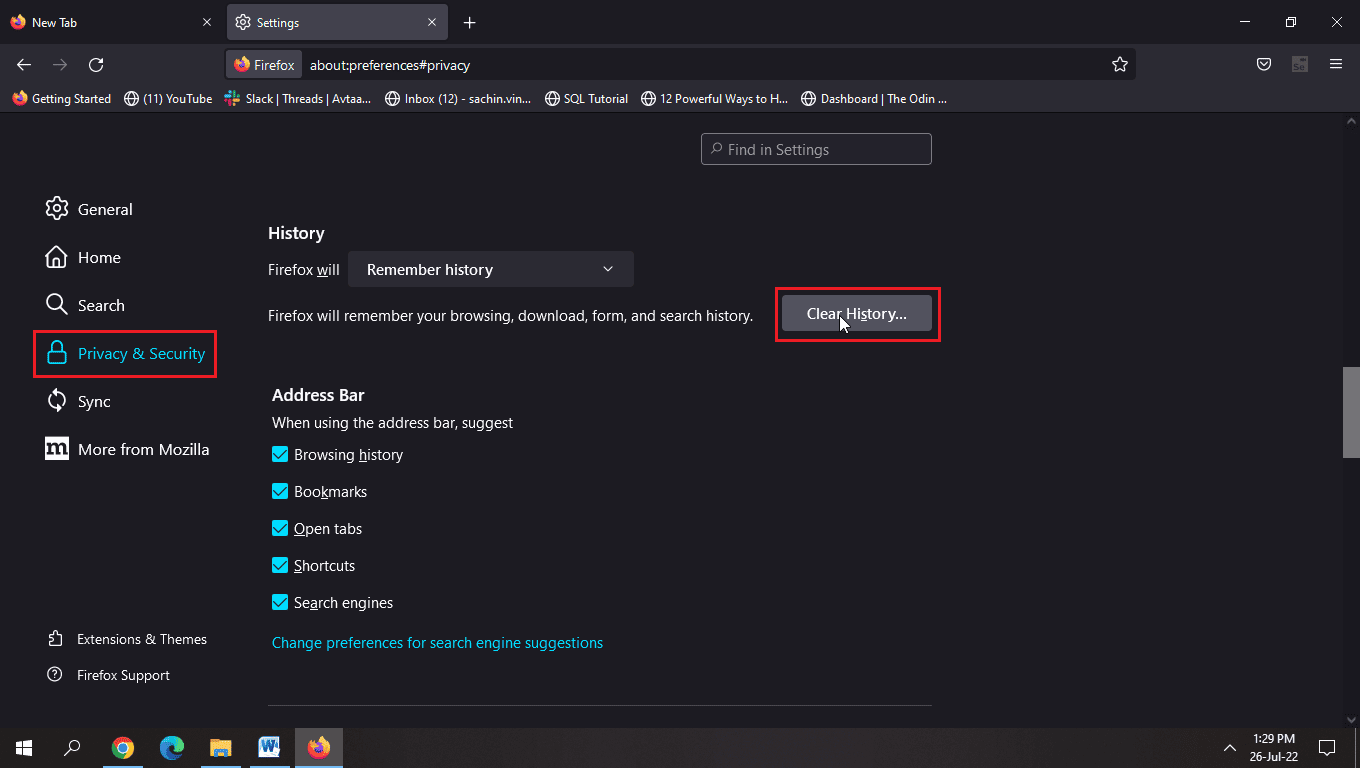
9. Nyní znovu načtěte stránku, aby se změny projevily.
Možnost II: Prostřednictvím Google Chrome
Přečtěte si našeho průvodce Jak vymazat mezipaměť a soubory cookie v prohlížeči Google Chrome a implementujte totéž.
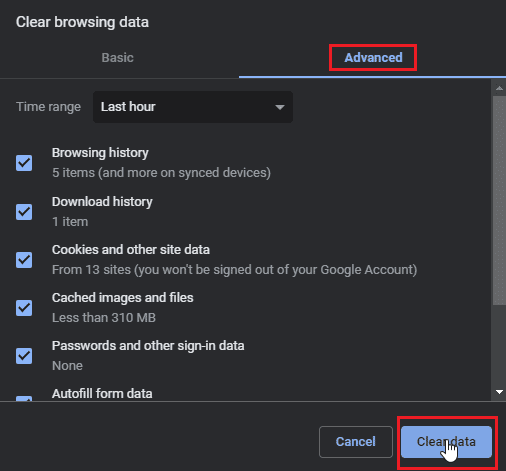
Možnost III: Prostřednictvím Microsoft Edge
1. Klikněte na tři tečky v pravém horním rohu prohlížeče.
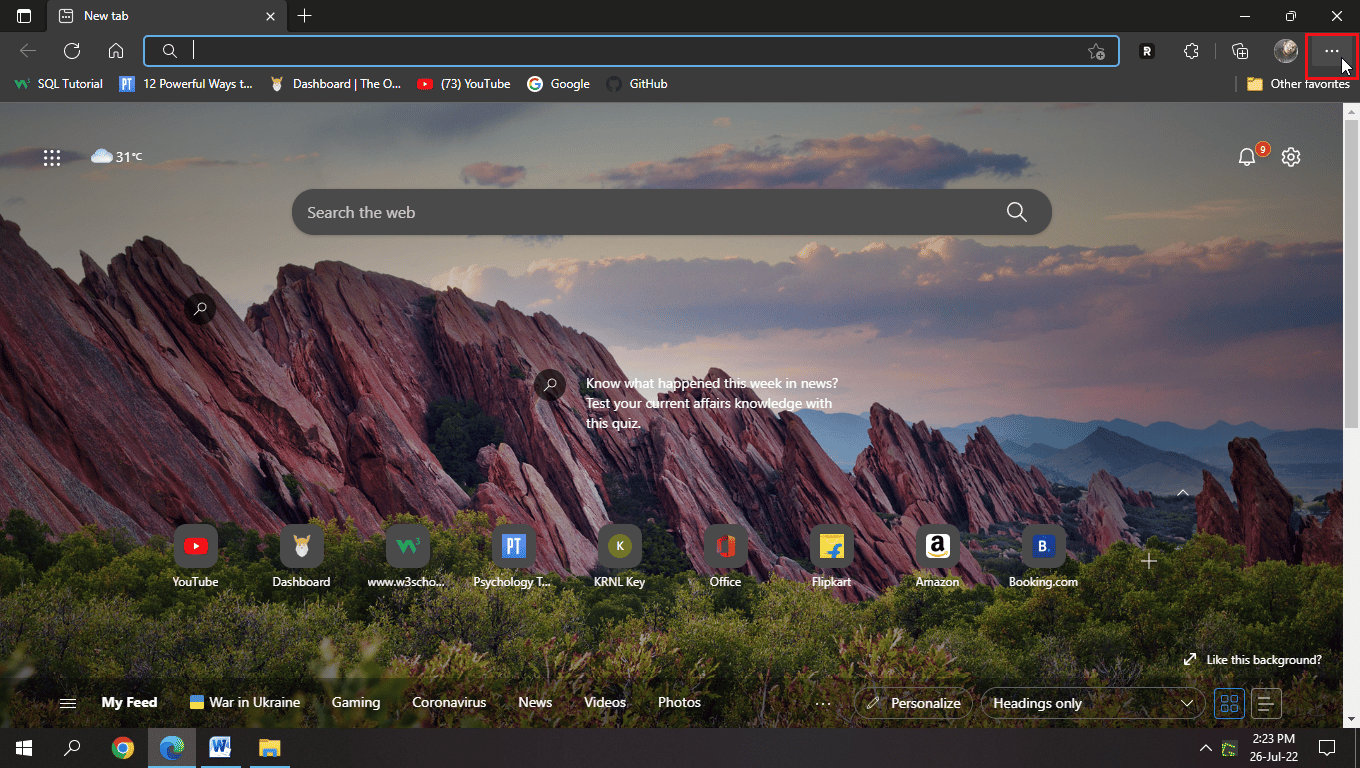
2. Nyní klikněte na Nastavení.
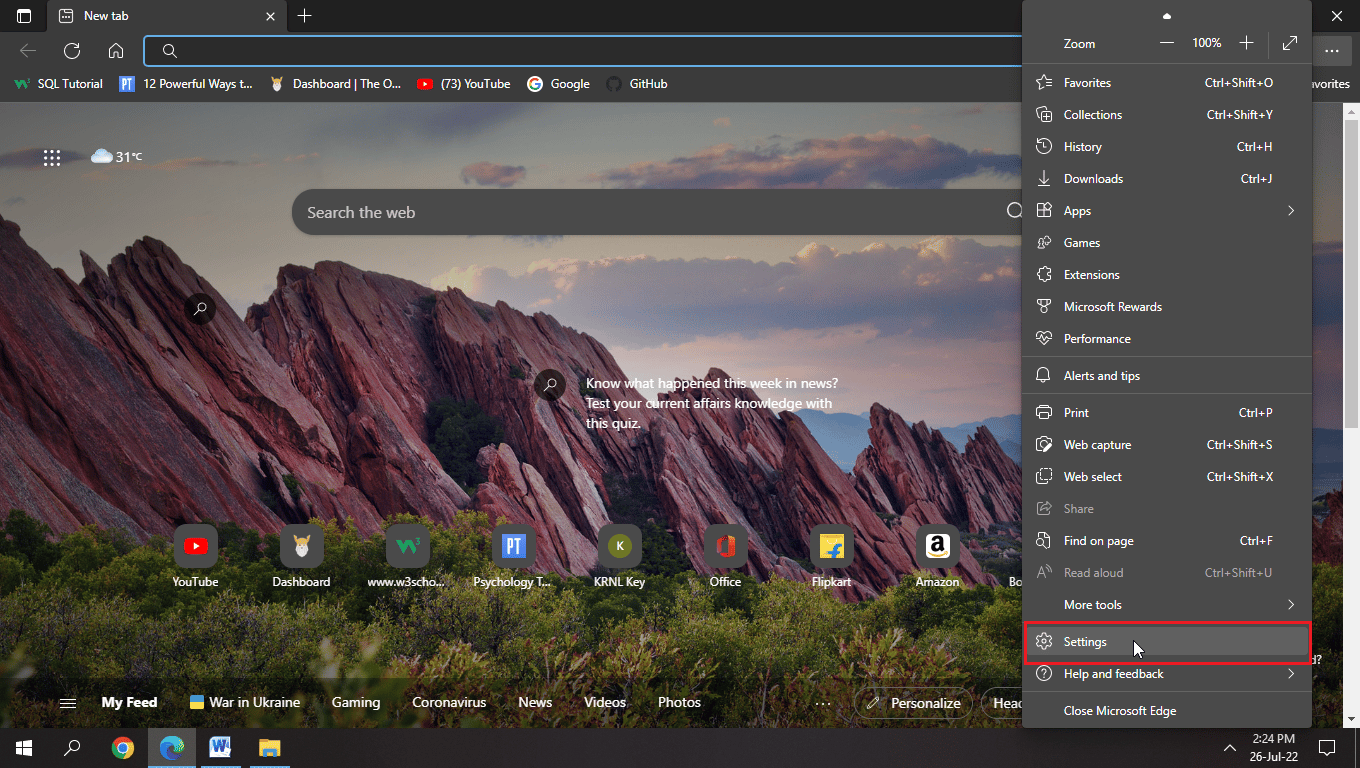
3. Na stránce Nastavení klikněte v levém podokně na Soukromí, vyhledávání a služby.
4. Klikněte na Vybrat, co chcete vymazat pod záhlavím Vymazat údaje o prohlížení.
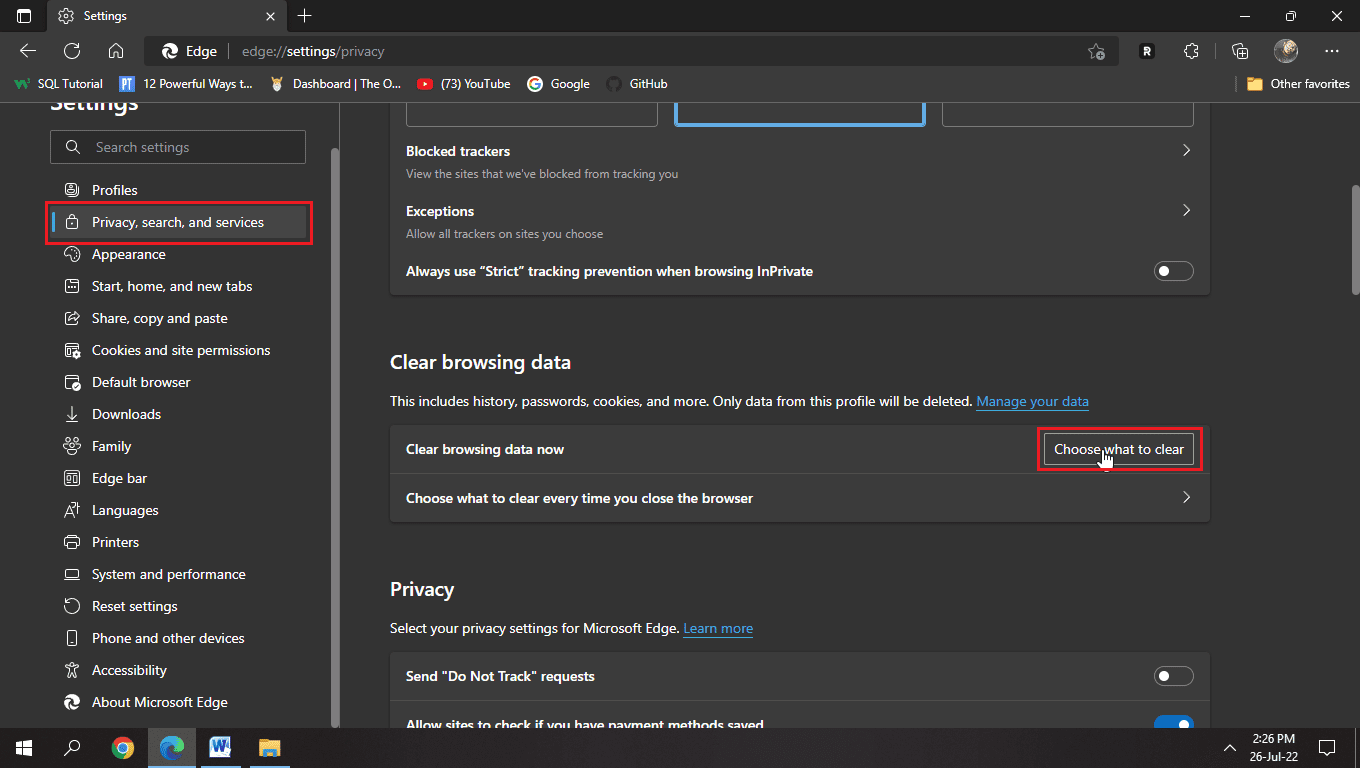
4. Vyberte položku Historie procházení, Soubory cookie a další data webu, Obrázky a soubory uložené v mezipaměti a Historie stahování a klikněte na Vymazat nyní.
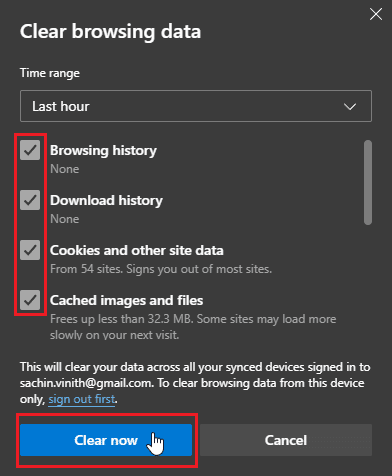
6. Restartujte prohlížeč, aby se změny projevily.
Metoda 3: Aktualizujte nastavení data a času
Pokud je datum a čas vašeho notebooku nesprávné, na základě těchto nastavení dojde k problémům s aktualizací času a data.
1. Stiskněte současně klávesy Windows + I a otevřete Nastavení.
2. Nyní klikněte na Čas a jazyk.
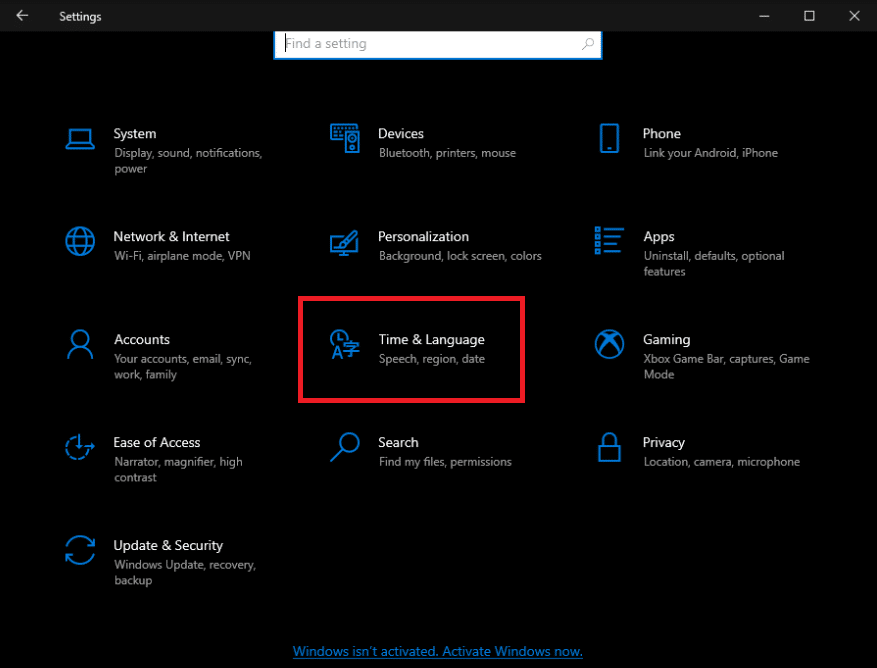
3. Zapněte přepínače pro Nastavit čas automaticky a Nastavit časové pásmo automaticky.
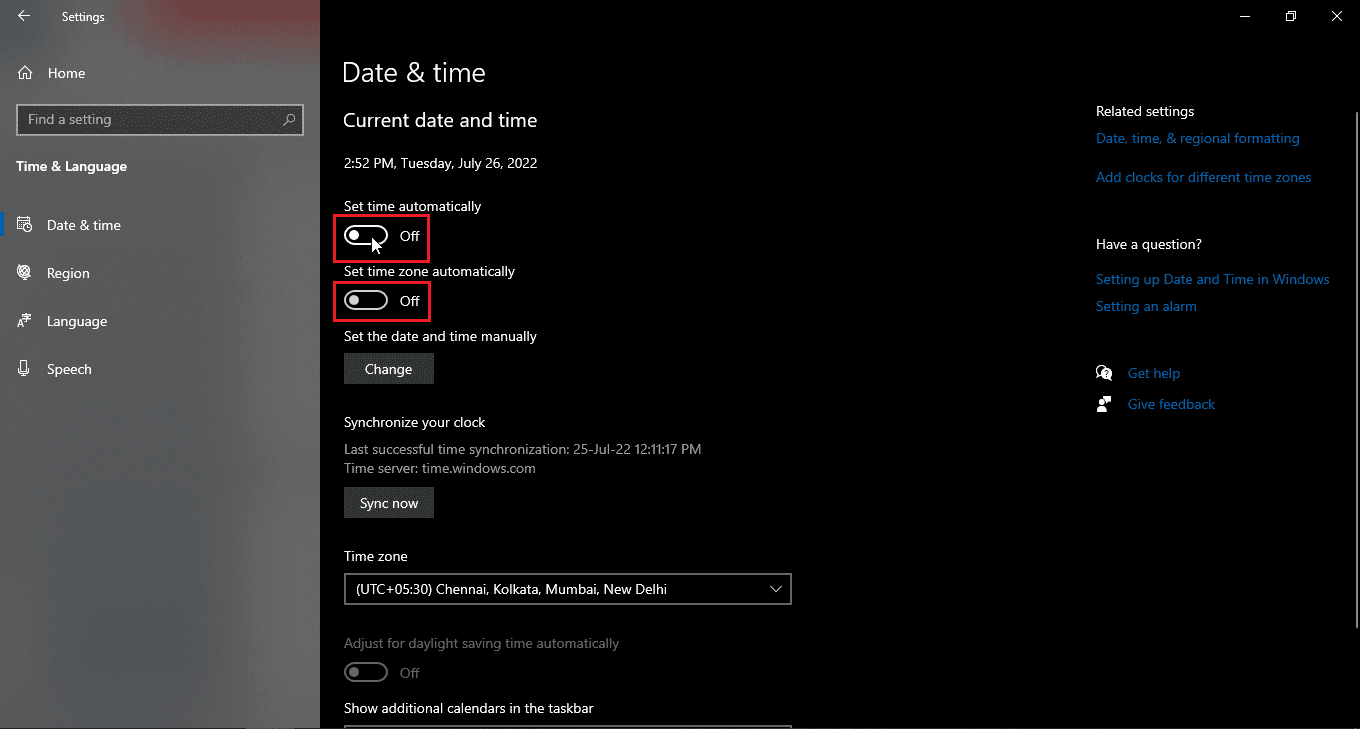
Poznámka 1: Pokud chcete datum a čas nastavit ručně, klikněte na tlačítko Změnit pod možností Nastavit datum a čas ručně (nedoporučuje se).
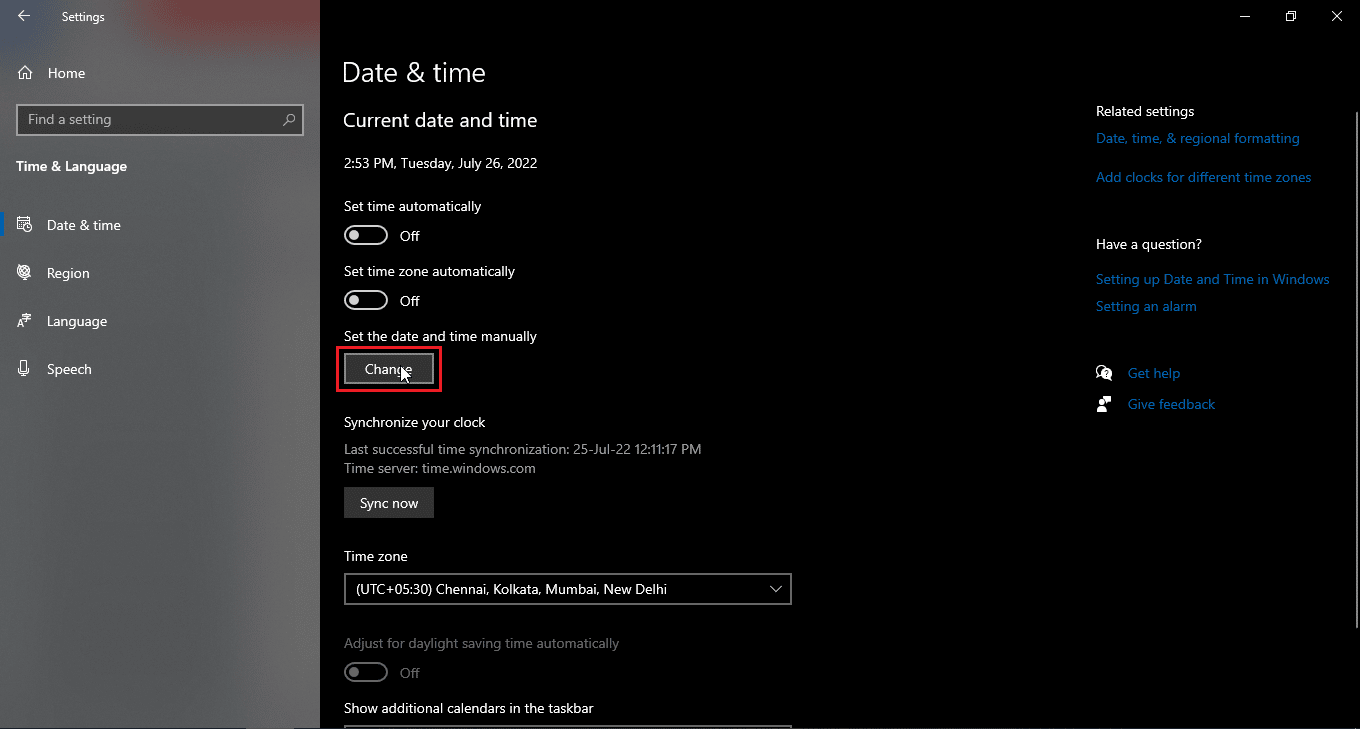
Poznámka 2: Pokud chcete okamžitě synchronizovat datum a čas, klikněte na Sync now.
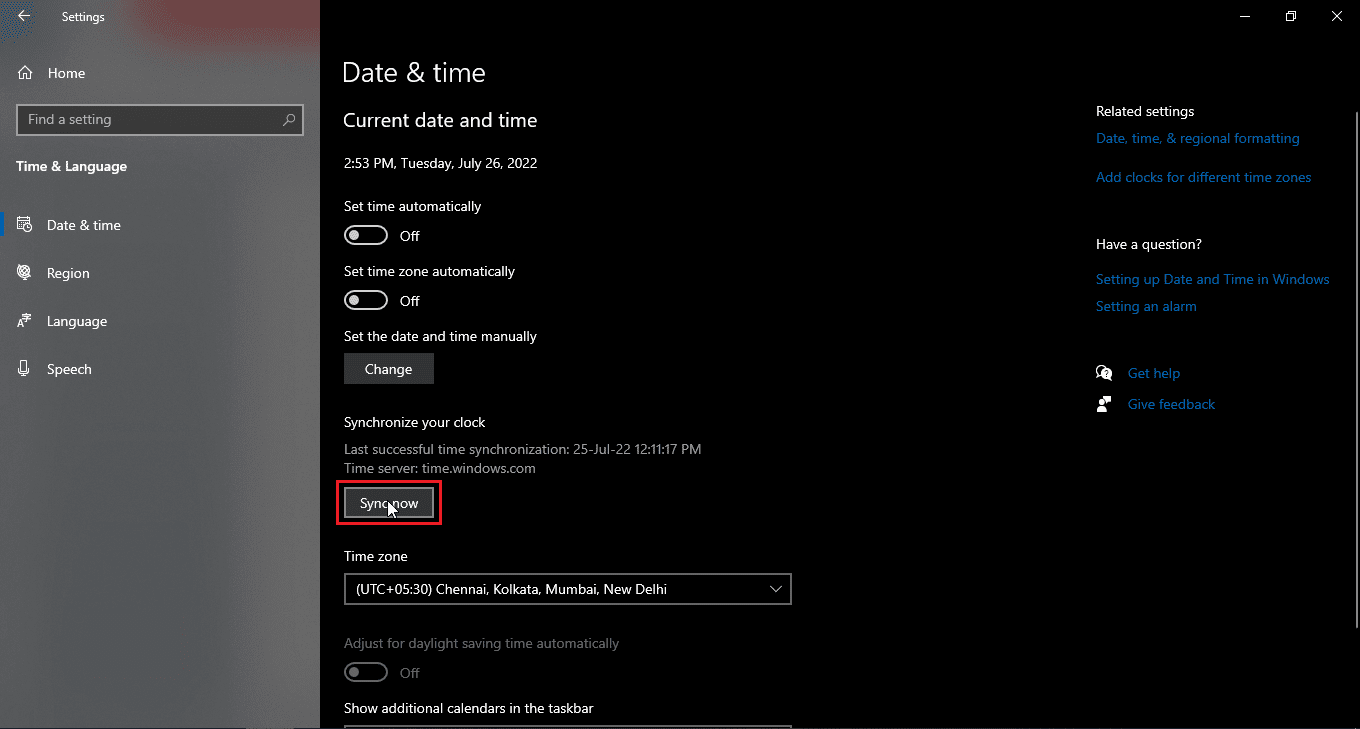
Metoda 4: Zakažte servery proxy nebo VPN (pokud je to možné)
Pokud máte povolenou nějakou VPN, zkuste ji deaktivovat a zjistěte, zda to nevyřeší nemožnost uložit změny na FB. Vzhledem k tomu, že IP adresa a umístění se mění pokaždé, když se přihlásíte do VPN, může to být problém při používání Facebooku vedoucí k vaší otázce, proč se můj Facebook neaktualizuje. Mohou také ztížit propojení s některými servery webových stránek. Přečtěte si naši příručku Jak zakázat VPN a proxy v systému Windows 10 a implementovat totéž.
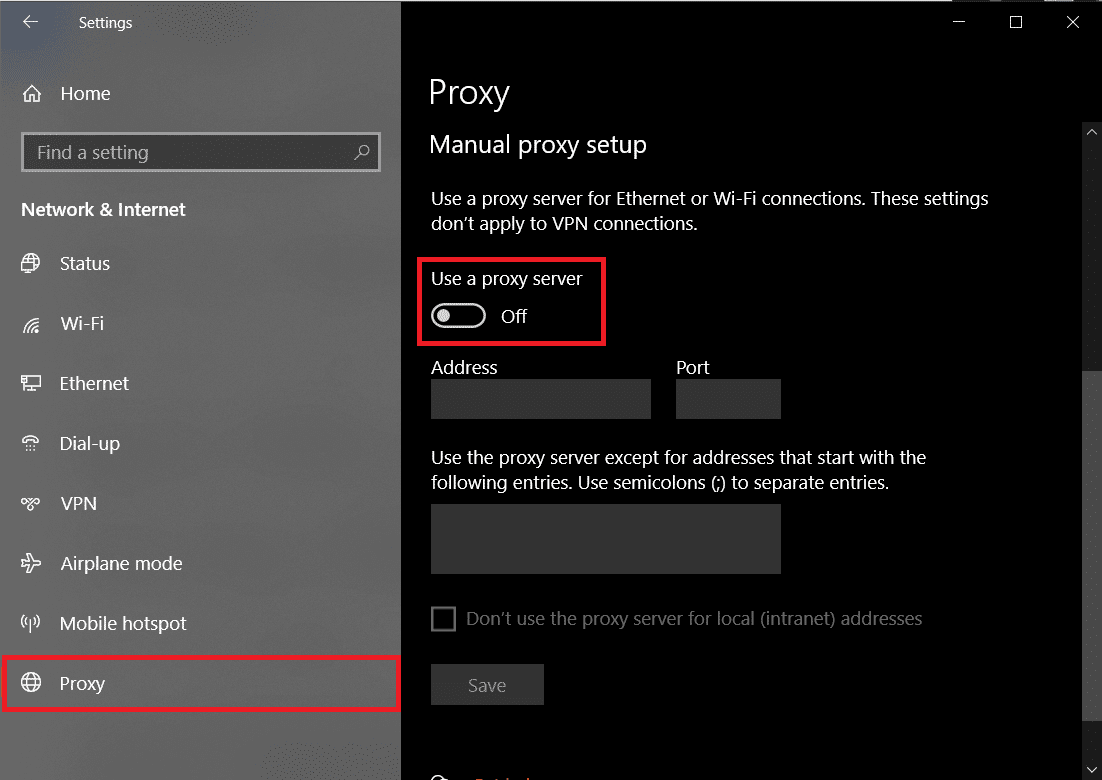
Metoda 5: Odeberte nestabilní rozšíření
Existuje možnost, že některá rozšíření mohou narušit neotevírání webových stránek a způsobit další problémy. Pokud máte více než jedno rozšíření, může být obtížné vyřešit, které z těchto rozšíření způsobuje, že nelze uložit změny v chybě FB. V každém případě můžete zkusit smazat všechna rozšíření a zjistit, zda to vyřeší vaši otázku, proč se můj Facebook neaktualizuje.
Možnost I: Prostřednictvím Mozilla Firefox
1. Klikněte na tři vodorovné čáry v pravém horním rohu.
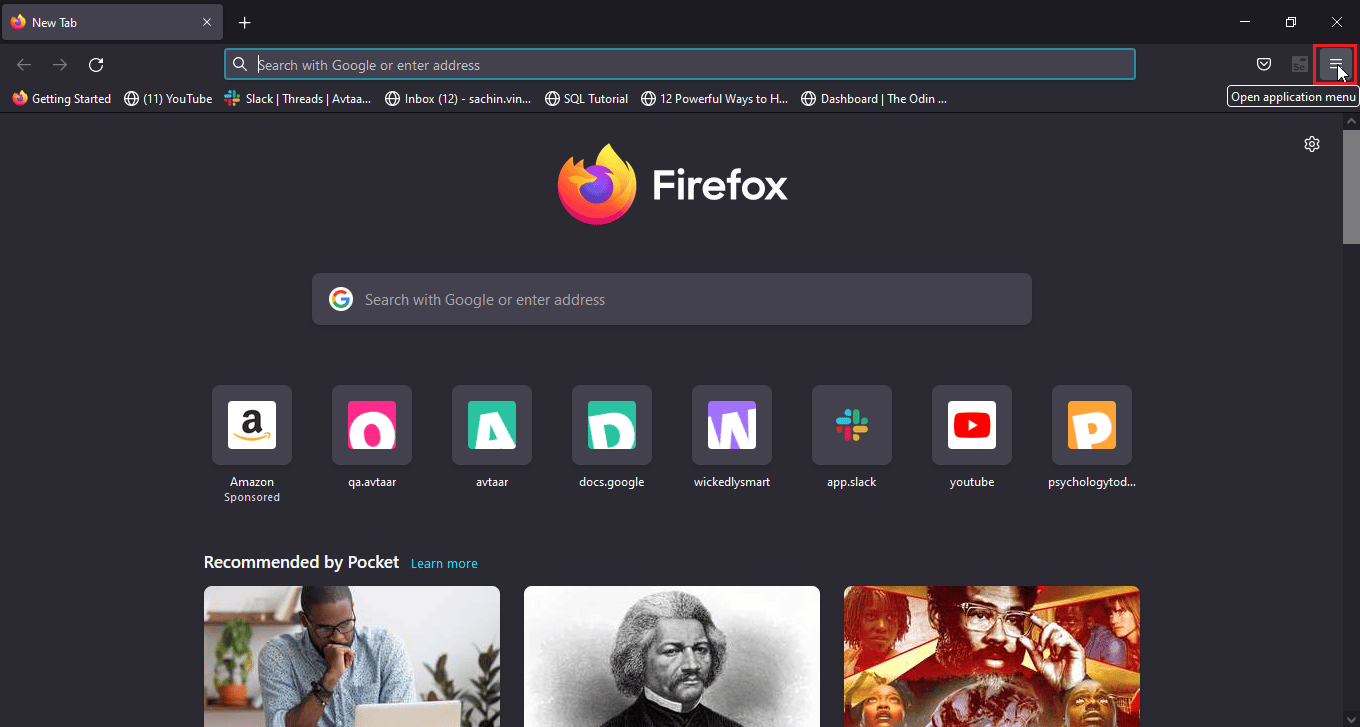
2. Dále klikněte na Nastavení.
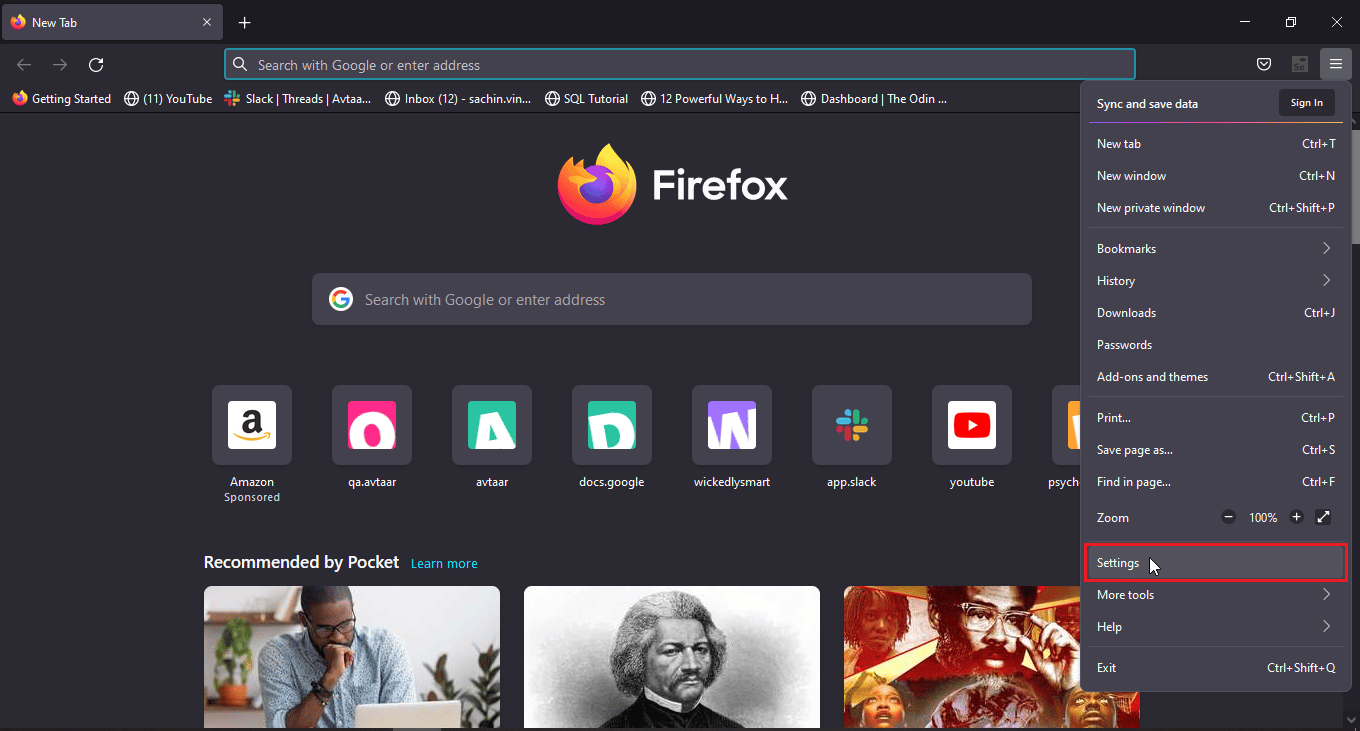
3. Nyní klikněte na Rozšíření a motivy v levém dolním rohu.
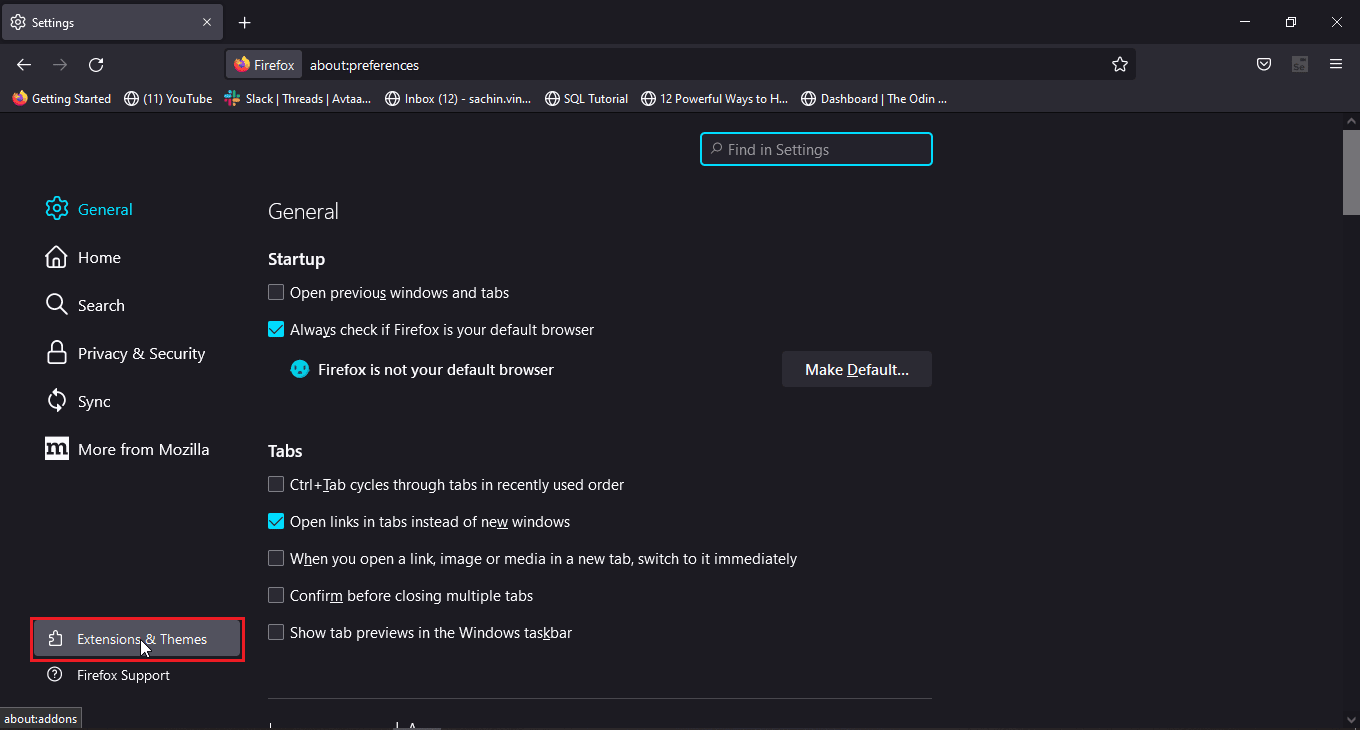
4. Klikněte na tři tečky vedle rozšíření a vyberte Odebrat.
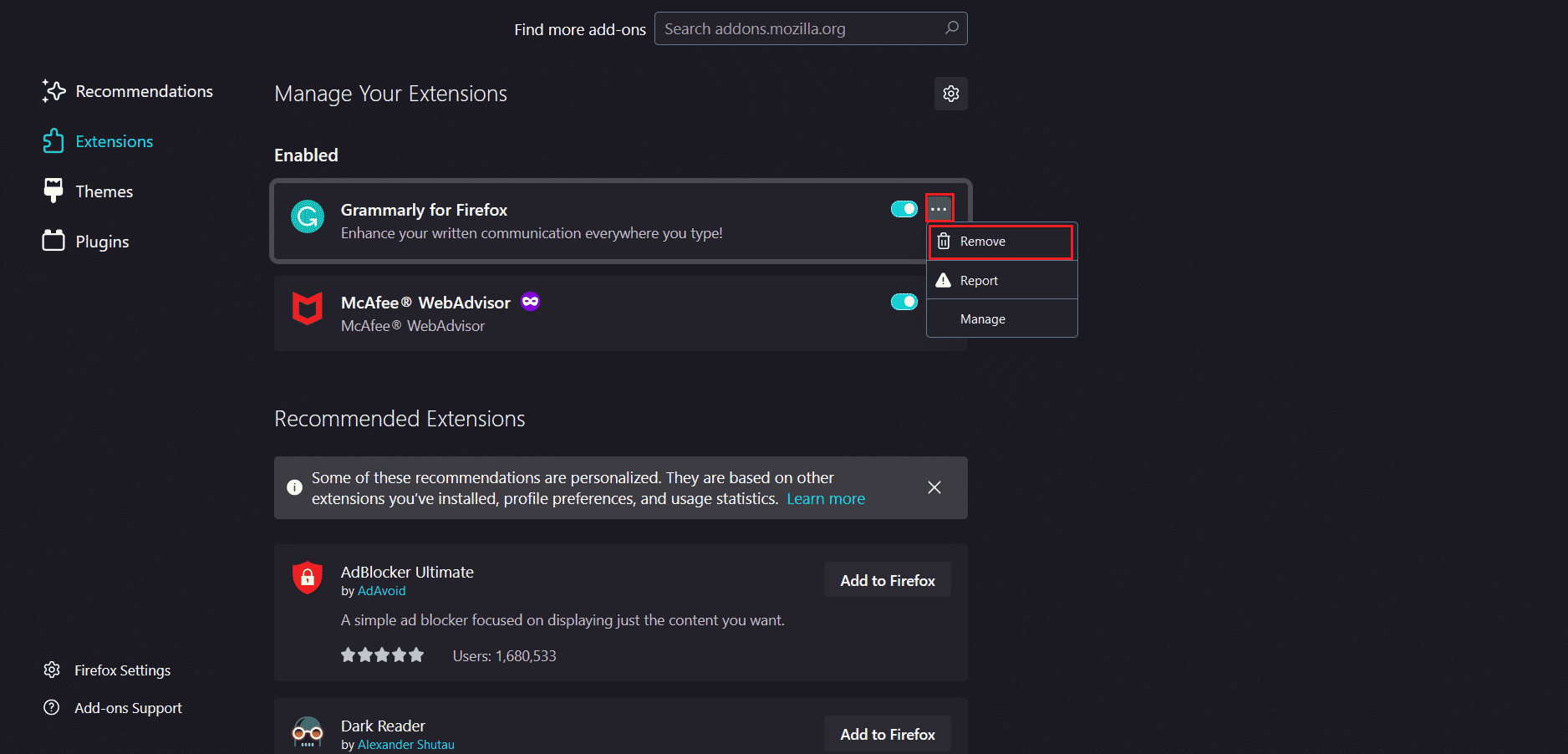
5. Ve vyskakovacím okně klikněte na Odebrat.
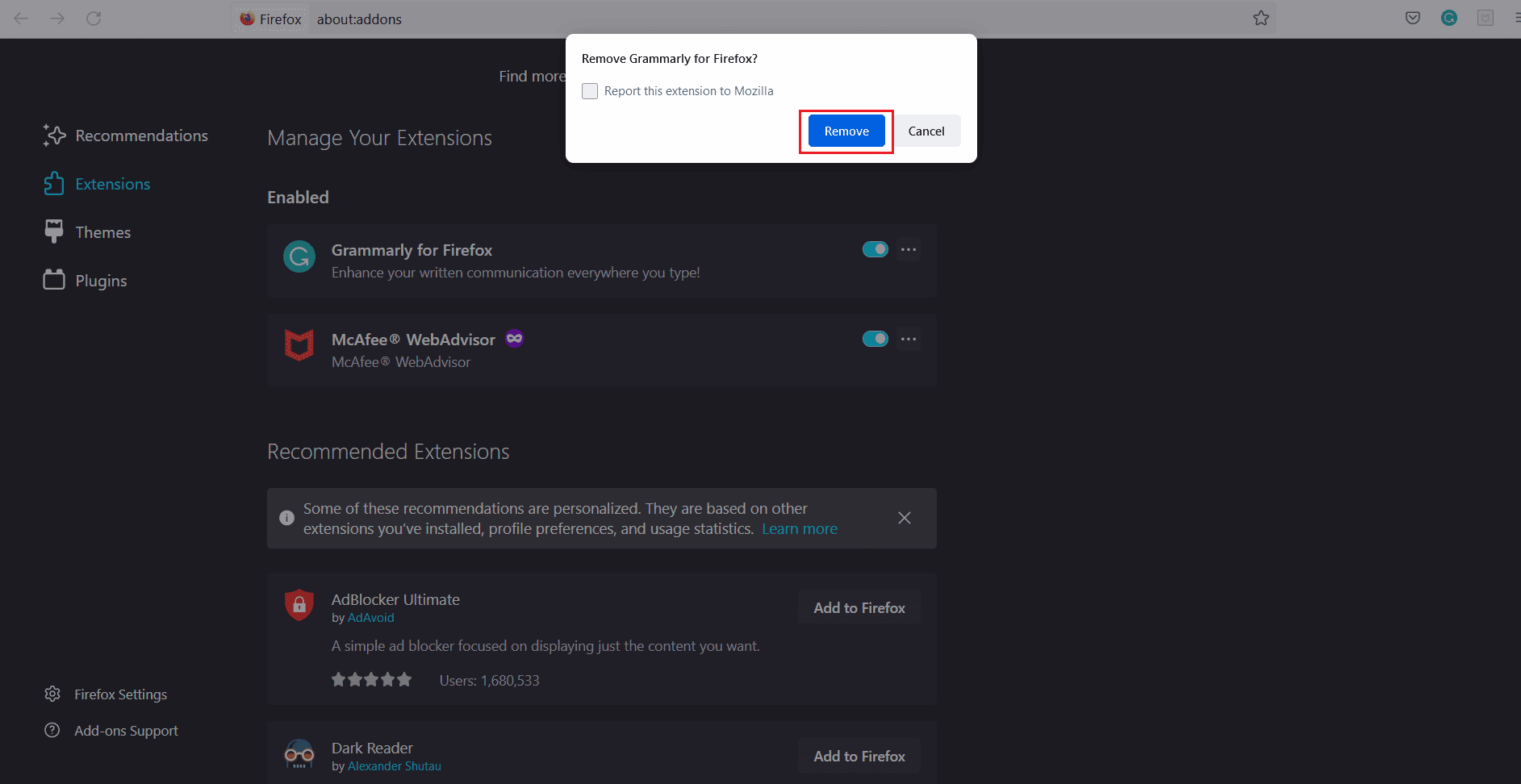
Poznámka: Přepínač můžete také vypnout, pokud chcete rozšíření zachovat, ale chcete jej zakázat. Pro lepší řešení problémů se doporučuje odebrat rozšíření.
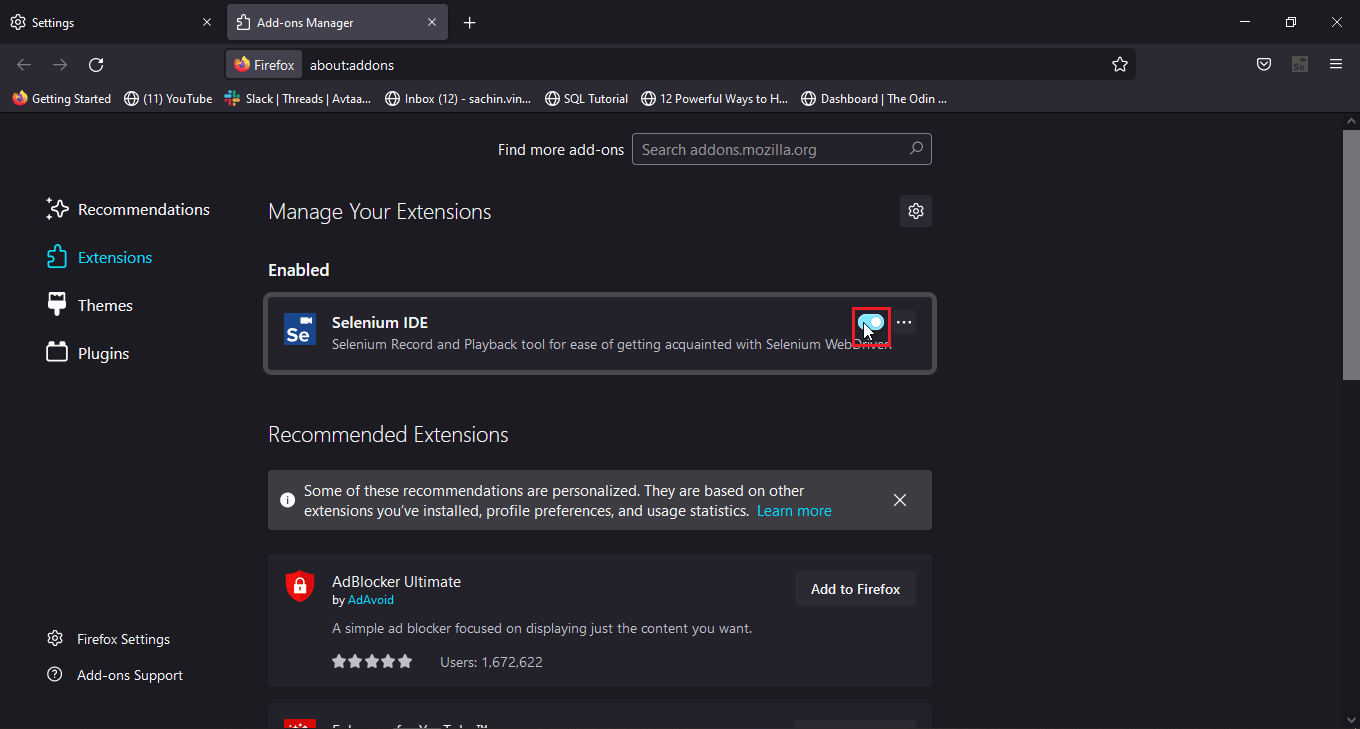
Možnost II: Prostřednictvím Google Chrome
1. Klikněte na ikonu puzzle v pravém horním rohu a klikněte na Spravovat rozšíření.
Poznámka: Pokud ikona puzzle není vidět, klikněte na tři tečky v pravém horním rohu. Poté přejděte na Další nástroje > Rozšíření.
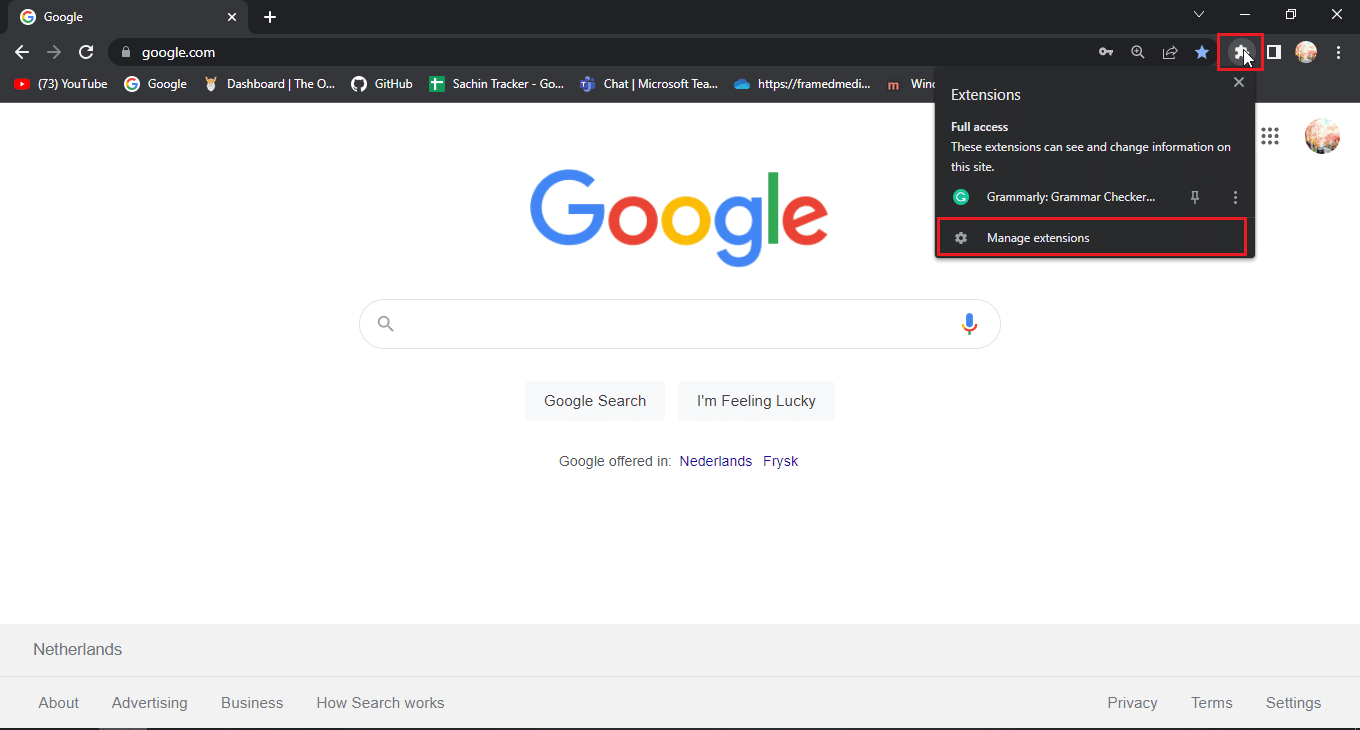
2. Klikněte na Odebrat pod rozšířením, které chcete odebrat.
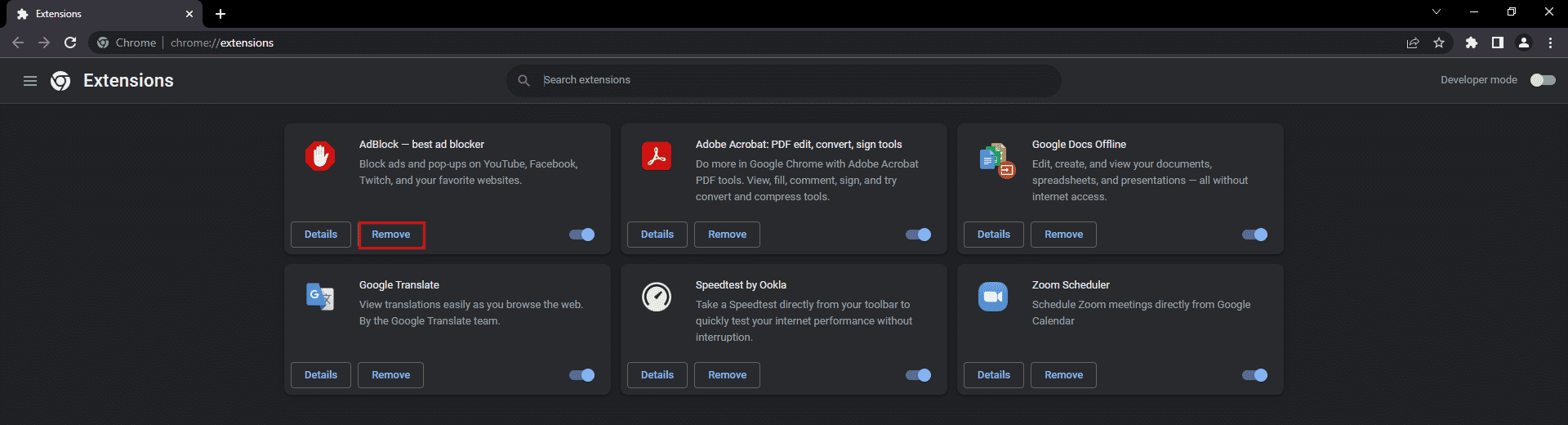
3. Ve vyskakovacím okně klikněte na Odebrat.
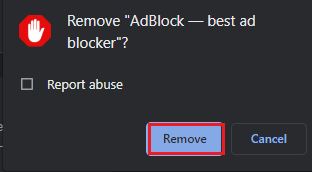
4. Opakujte stejný postup pro všechna rozšíření vytvářející problém.
Možnost III: Prostřednictvím Microsoft Edge
Vzhledem k tomu, že Microsoft Edge běží na upravené verzi Chromium prohlížeče Google Chrome, jsou uvedené kroky podobné jako v prohlížeči Google Chrome.
1. Klikněte na ikonu puzzle a klikněte na Spravovat rozšíření.
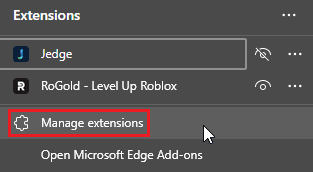
Poznámka: Pokud ikona puzzle není vidět, klikněte na tři tečky na pravé straně prohlížeče a vyberte Rozšíření.
2. Klikněte na Odebrat.
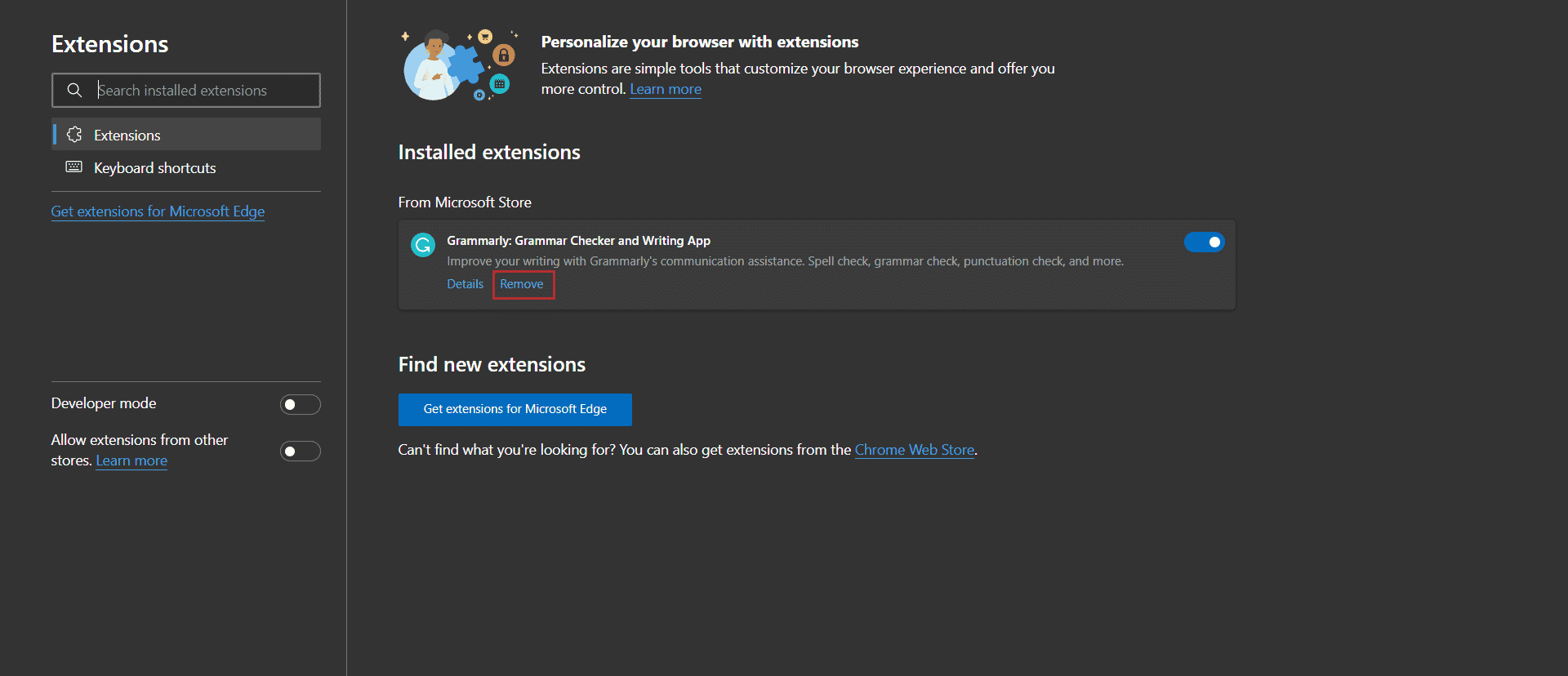
3. Nyní ve vyskakovacím okně klikněte na Odebrat.
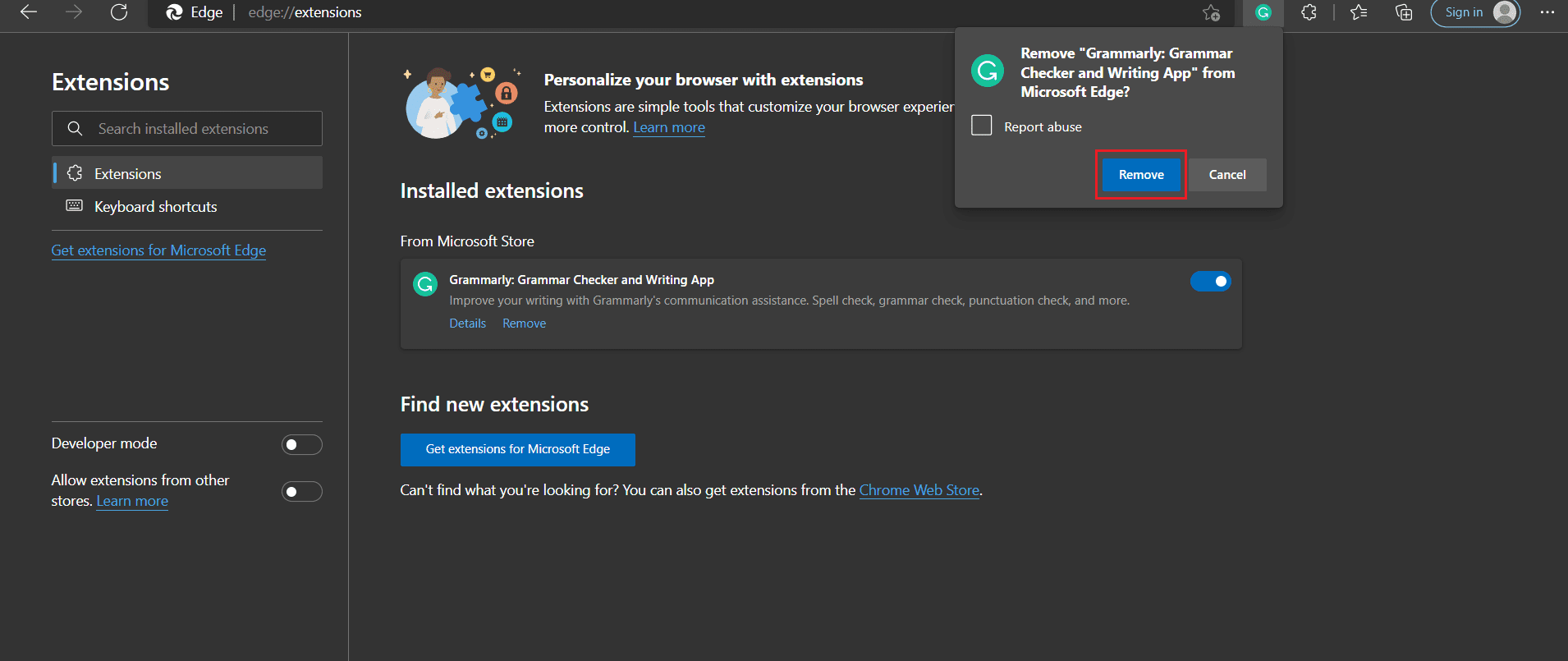
Metoda 6: Kontaktujte podporu Facebooku
Pokud znáte odpověď na otázku Proč se můj Facebook neaktualizuje, můžete problém nahlásit na podpoře Facebooku. V případě, že nemůžete najít opravu chyby, můžete zkusit nahlásit chybu přímo Facebooku podle uvedených kroků.
1. Klikněte na profilový obrázek v pravém horním rohu domovské stránky Facebooku.
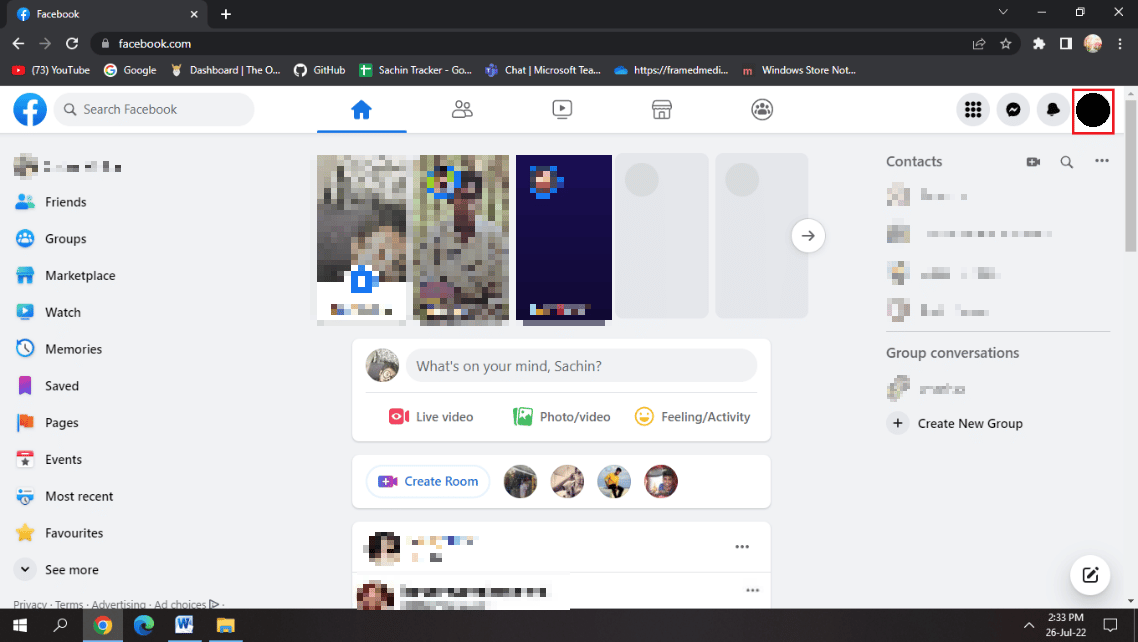
2. Dále klikněte na Nápověda a podpora.
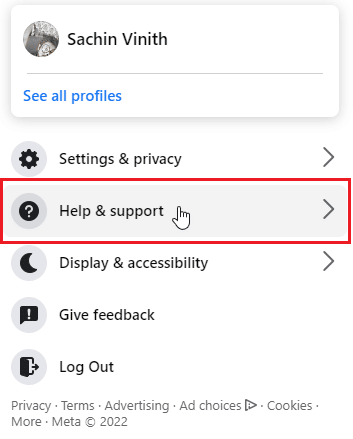
3. Vyberte možnost Nahlásit problém.
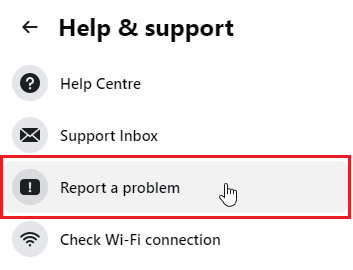
4. Zvolte Něco se pokazilo.
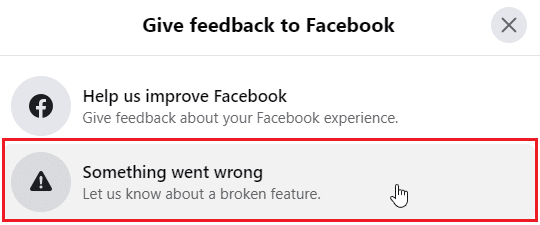
5. Klikněte na rozevírací seznam a vyberte kategorii problému, se kterou se setkáváte.
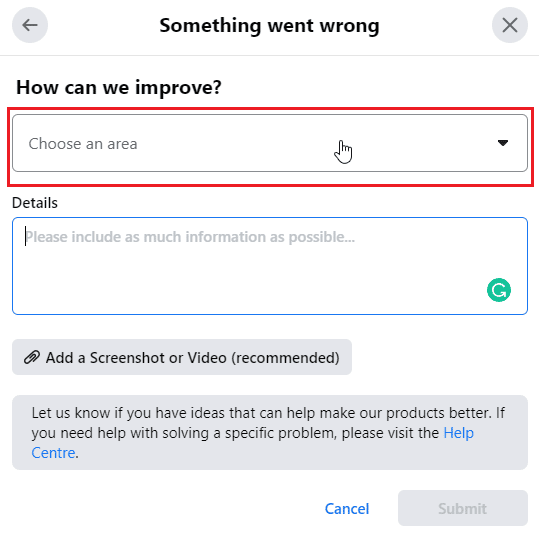
6. Nyní zadejte podrobnosti o problému na další kartě.
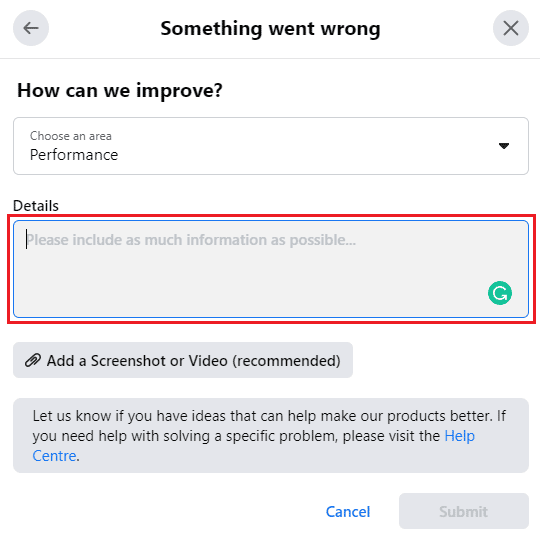
7. Klikněte na Přidat snímek obrazovky nebo video (doporučeno) a připojte je, abyste podpořili chybu, kterou hlásíte.
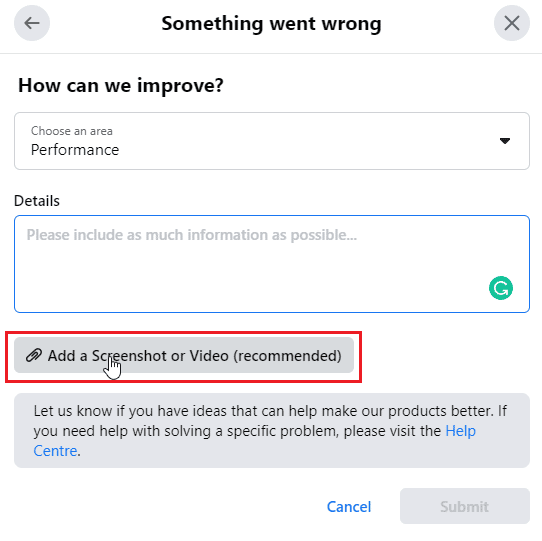
8. Nakonec klikněte na Odeslat.
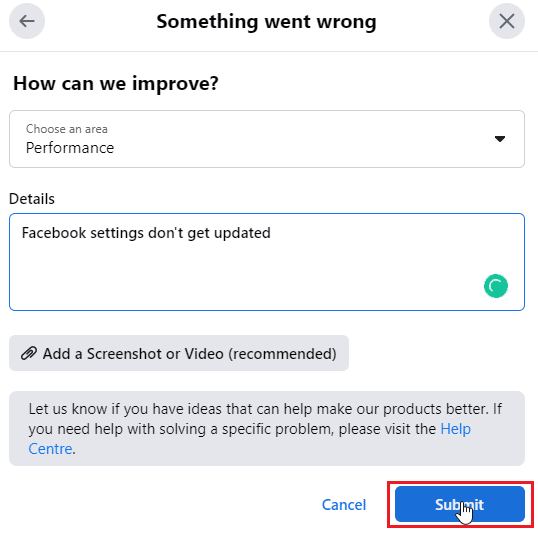
Chcete-li se dozvědět více o procesu, navštivte prosím oficiální facebookovou stránku.
Často kladené otázky (FAQ)
Q1. Proč nemohu upravit své základní informace na své stránce na Facebooku?
Ans. Tento problém může mít různé důvody. Zkuste znovu načíst webovou stránku, znovu se přihlaste ke svému účtu a postupujte podle výše uvedeného průvodce.
Q2. Mohu kontaktovat Facebook?
Ans. Pokud chcete nahlásit nějaké chyby nebo závady, můžete použít zpětnou vazbu nebo nahlásit chybu. Pokud chcete napsat na Facebook, oficiální e-mail podpory Facebooku je [email protected]
Q3. Co je to cache na Facebooku a proč se používá?
Ans. Někdy jsou určitá data používána tak často, že jsou uložena jako dočasné soubory v systému uživatelů pro snadný přístup v případě budoucí potřeby. Facebook ukládá data mezipaměti, jako je kontakt s profilovou fotografií atd. Všechny tyto informace můžete vymazat podle výše uvedeného průvodce.
Q4. Proč musím vymazat mezipaměť?
Ans. Mezipaměť je užitečná vždy, když uživatel požaduje data, ale když jsou tyto datové soubory poškozeny nebo pokud je souborů příliš mnoho. Poté se systém a prohlížeč zaplní soubory mezipaměti. Vymazání těchto souborů často zlepší výkon a také opraví různé problémy.
***
Doufáme, že se vám podařilo problém vyřešit a prostřednictvím tohoto článku jsme mohli odpovědět na váš dotaz, proč se můj Facebook neaktualizuje a proč nemohu uložit změny na FB. Dejte nám vědět v sekci komentářů níže, která z metod se vám osvědčila. Pokud máte nějaké návrhy nebo dotazy k obsahu tohoto článku, neváhejte je sdílet.
