Vidět ve své počítačové síti něco, co jste ještě neviděli, může být podezřelé a děsivé. RalinkLinuxClient je jednou z takových položek, která vás může donutit k otázce, jak se Ralink připojil k mé síti? Pokud máte také na mysli tuto otázku a chcete opravit RalinkLinuxClient zobrazující se v problému Windows 10, přečtěte si článek až do konce. Odpovědi na vaši otázku najdete s pracovními metodami, které vám pomohou zbavit se daného problému.
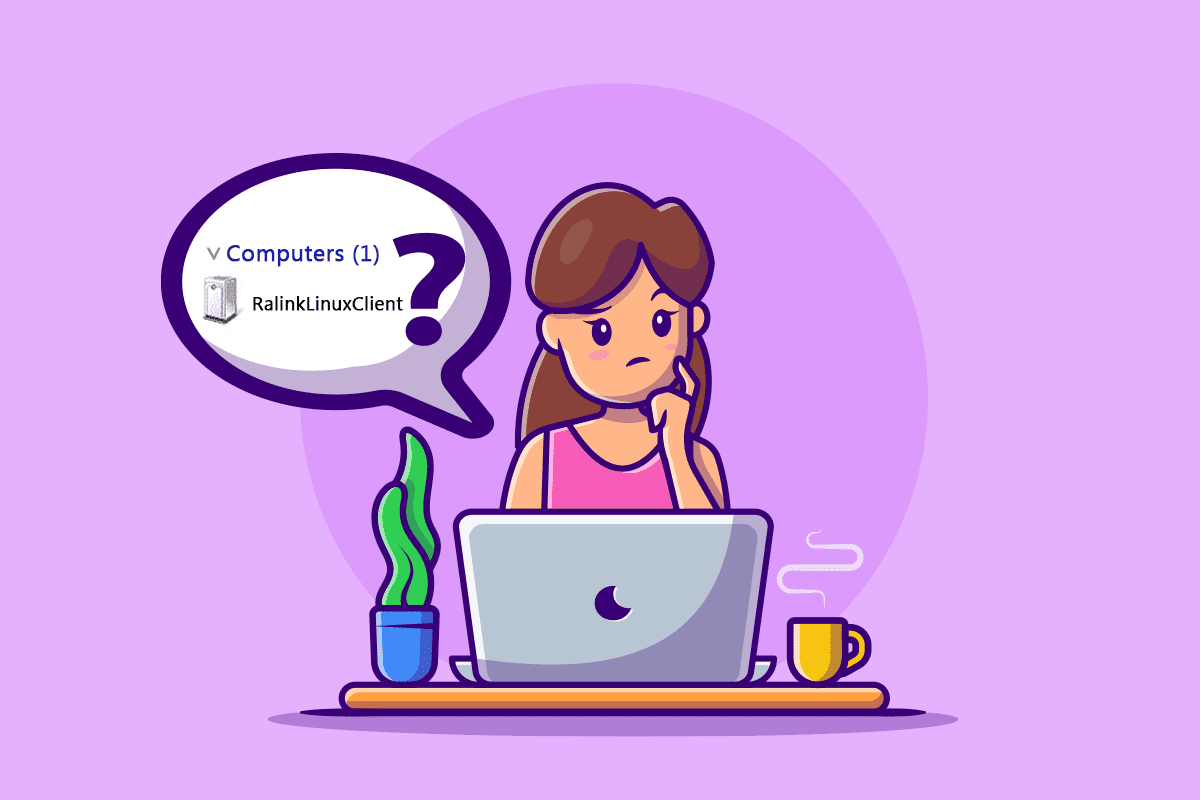
Table of Contents
Proč se RalinkLinuxClient zobrazuje ve Windows 10?
RalinkLinuxClient je jedna z běžných interních čipových sad používaných několika routery s velkými společnostmi jako Netgear, HP, D-Link atd. Důvody, proč se toto zařízení zobrazuje ve vaší počítačové síti, jsou následující:
- Jiná konfigurace bezdrátové sítě používající stejný rozsah adres jako váš Wi-Fi router
- Směrovače s výchozím rozsahem IP adres
- Smart TV, CCTV kamery a další zařízení využívající stejnou síť Wi-Fi
- Počítač s několika povolenými síťovými kartami
Nyní se podívejme na možná řešení, která mohou vyřešit tento problém na vašem počítači. Pečlivě si přečtěte a dodržujte každý krok v počítači, abyste opravili problém RalinkLinuxClient, který se objevuje ve Windows 10.
Metoda 1: Změňte uživatelské jméno a heslo sítě Wi-Fi
Pokud si myslíte, že RalinkLinuxClient na vašem PC představuje hrozbu, můžete se jí zbavit změnou uživatelského jména a hesla vaší Wi-Fi sítě. Není to absolutní metoda pro změnu uživatelského jména a hesla Wi-Fi, ale pomůže vám to v tomto procesu. Nejprve budete potřebovat IP adresu vašeho routeru pro přístup k nastavení routeru.
Poznámka: Uspořádání nastavení routeru se liší pro různé společnosti a modely routerů. Před provedením jakýchkoli změn v nastavení routeru zkontrolujte níže uvedené kroky.
1. Stiskněte klávesu Windows, zadejte příkazový řádek a klikněte na Spustit jako správce.
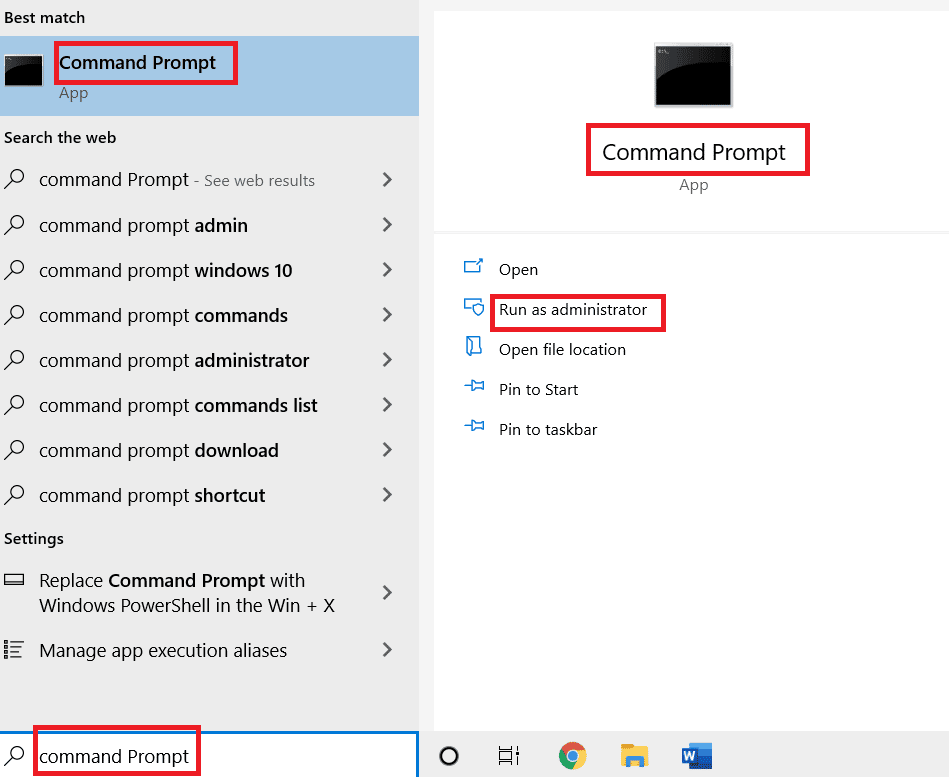
2. Nyní zadejte příkaz ipconfig/all a stiskněte klávesu Enter.
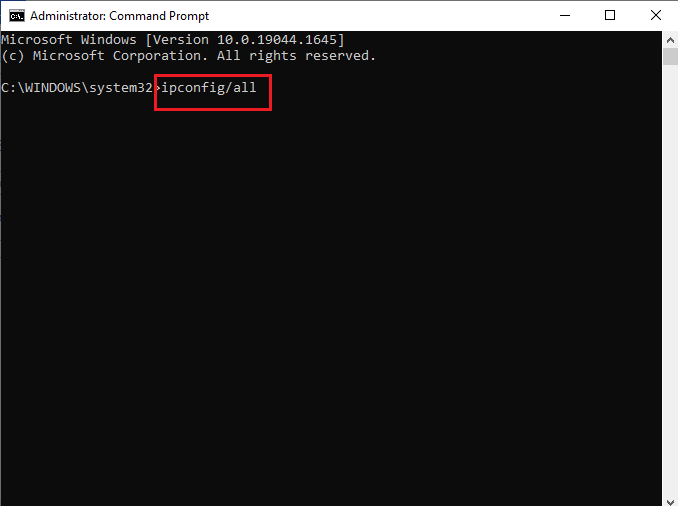
3. Vyhledejte v seznamu Výchozí bránu a zkopírujte adresu vedle ní, jak je uvedeno níže.
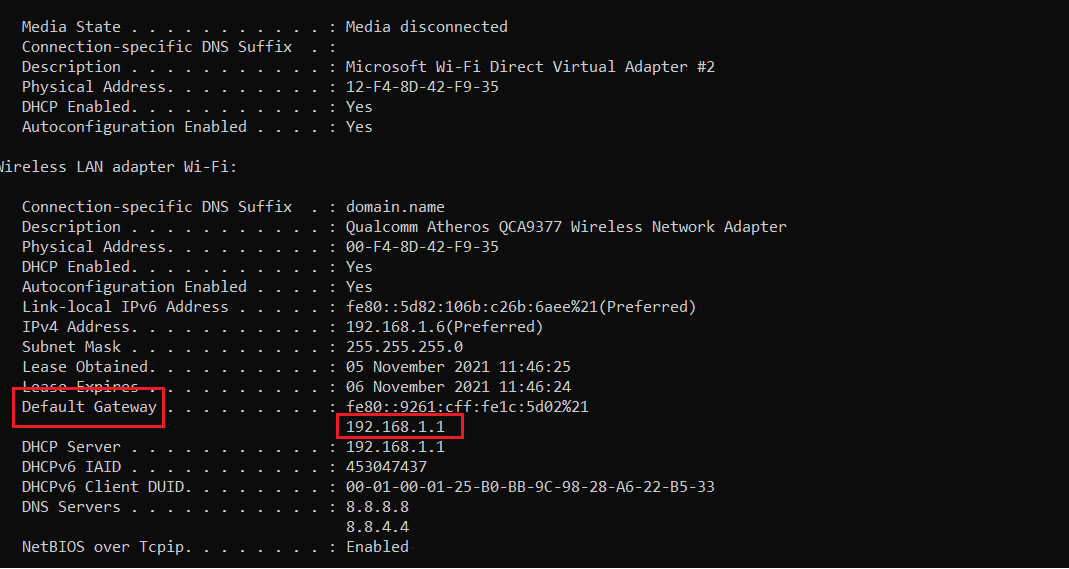
4. Poté otevřete prohlížeč na ploše a vložte zkopírovanou adresu do adresního řádku a stiskněte klávesu Enter.
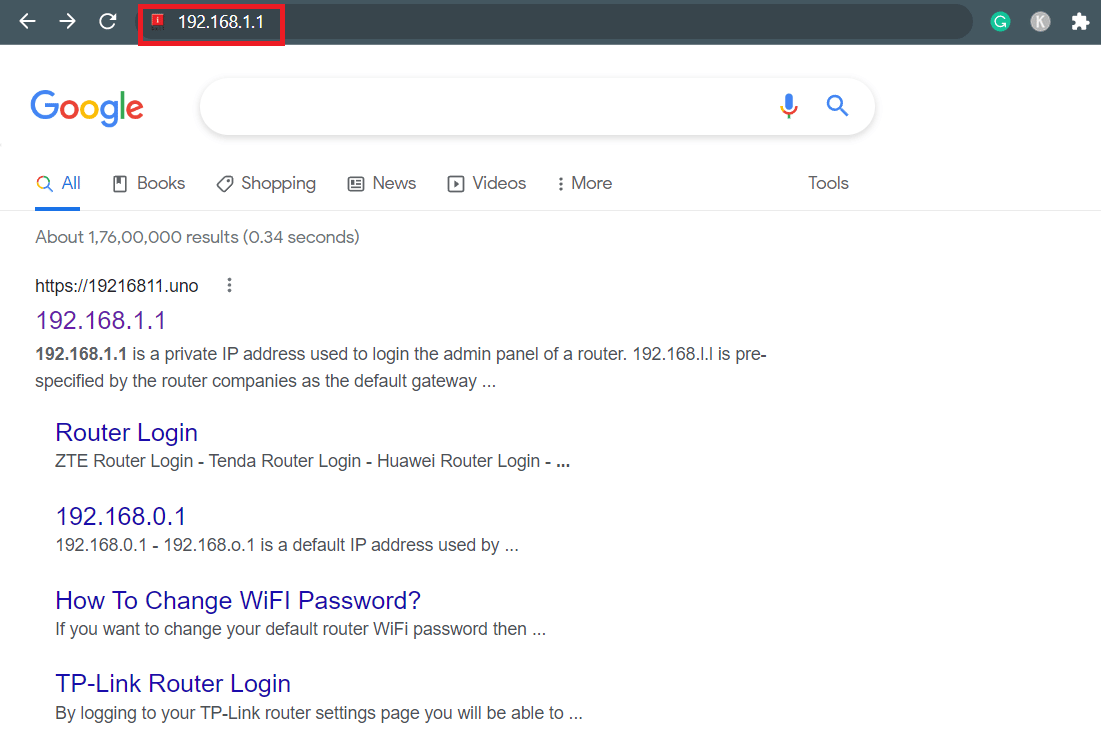
5. Načte se přihlašovací stránka vašeho routeru. Do příslušného pole zadejte přihlašovací heslo, jak je znázorněno níže.
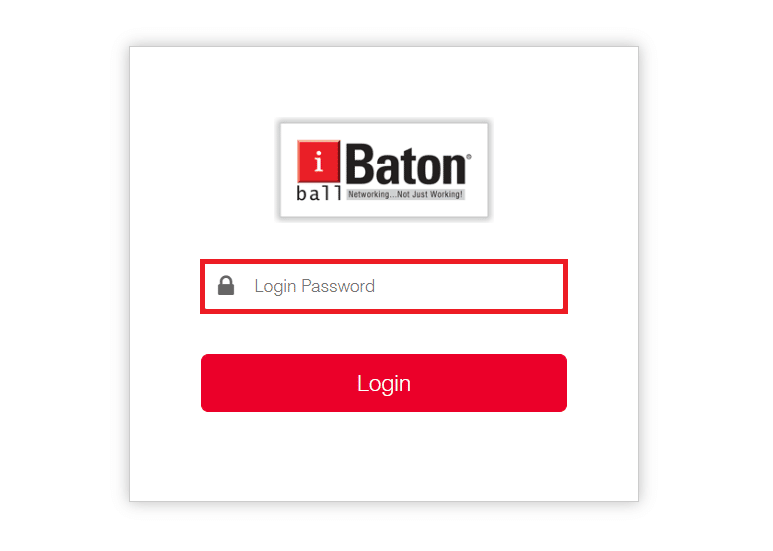
6. Klikněte na WAN Settings na domovské stránce, jak je znázorněno.
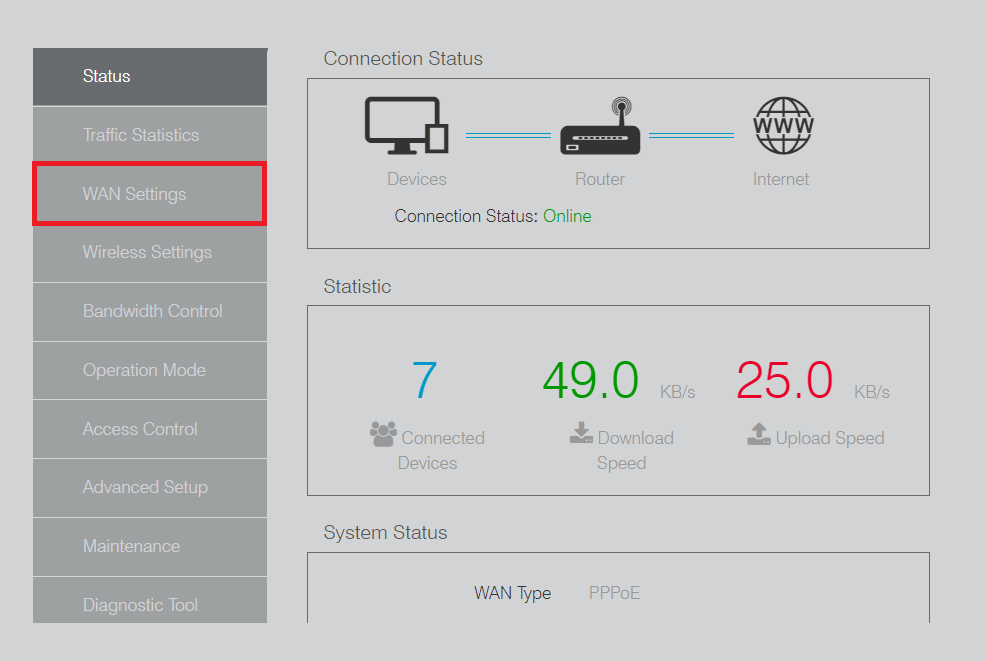
7. Zde změňte pole Uživatelské jméno a Heslo a klikněte na možnost Uložit.
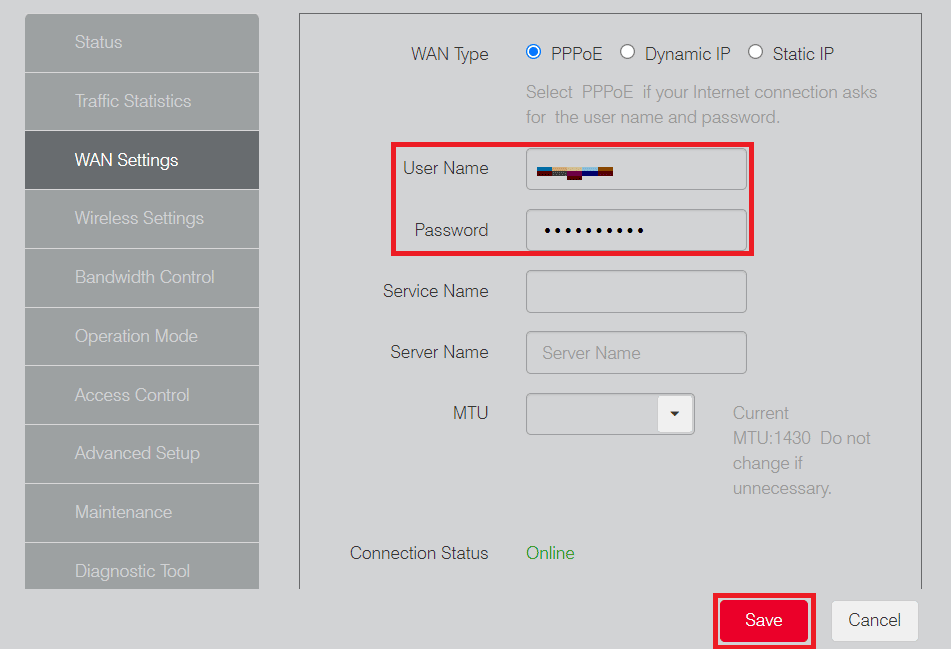
Po změně uživatelského jména a hesla vaší sítě Wi-Fi zkontrolujte, zda je problém s připojením Ralink mé sítě vyřešen nebo ne.
Metoda 2: Zakažte službu Windows Connect Now Service
Pokud změna uživatelského jména a hesla Wi-Fi nepomohla zbavit se RalinkLinuxClient, který se zobrazuje v chybě Windows 10, můžete také zkusit zakázat službu Windows Connect Now, jak je ukázáno níže.
1. Klepněte pravým tlačítkem myši na zástupce Tento počítač na ploše a vyberte možnost Spravovat.
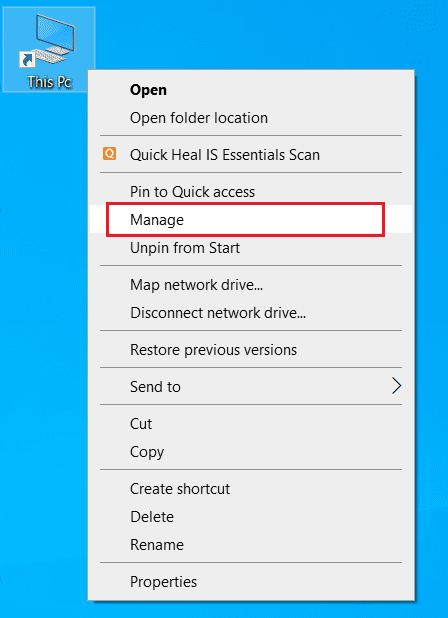
2. Po zobrazení výzvy Řízení uživatelských účtů klikněte na Ano.
3. V okně Správa počítače klikněte v levém podokně na možnost Služby a aplikace, jak je znázorněno níže.
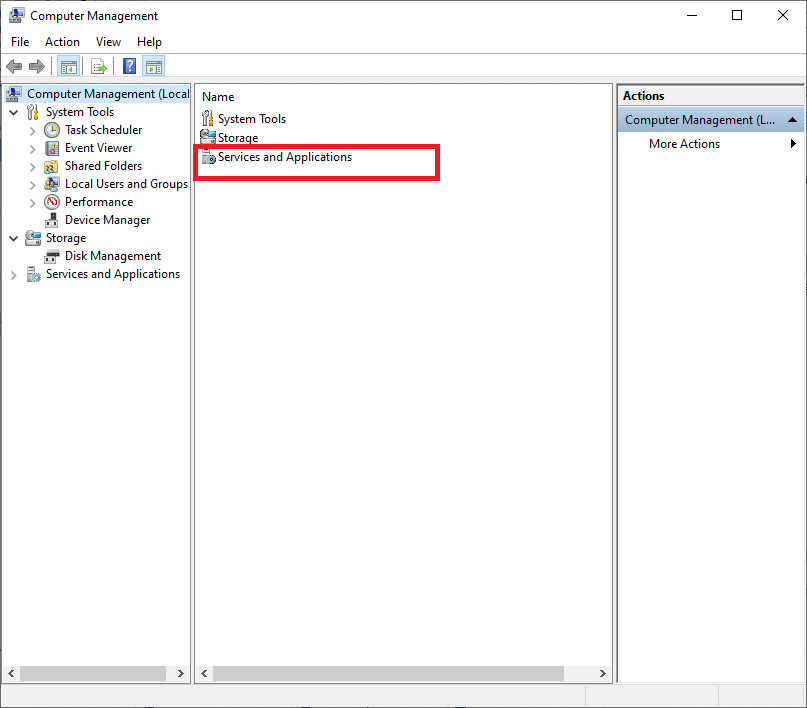
4. Nyní poklepejte na možnost Služby.
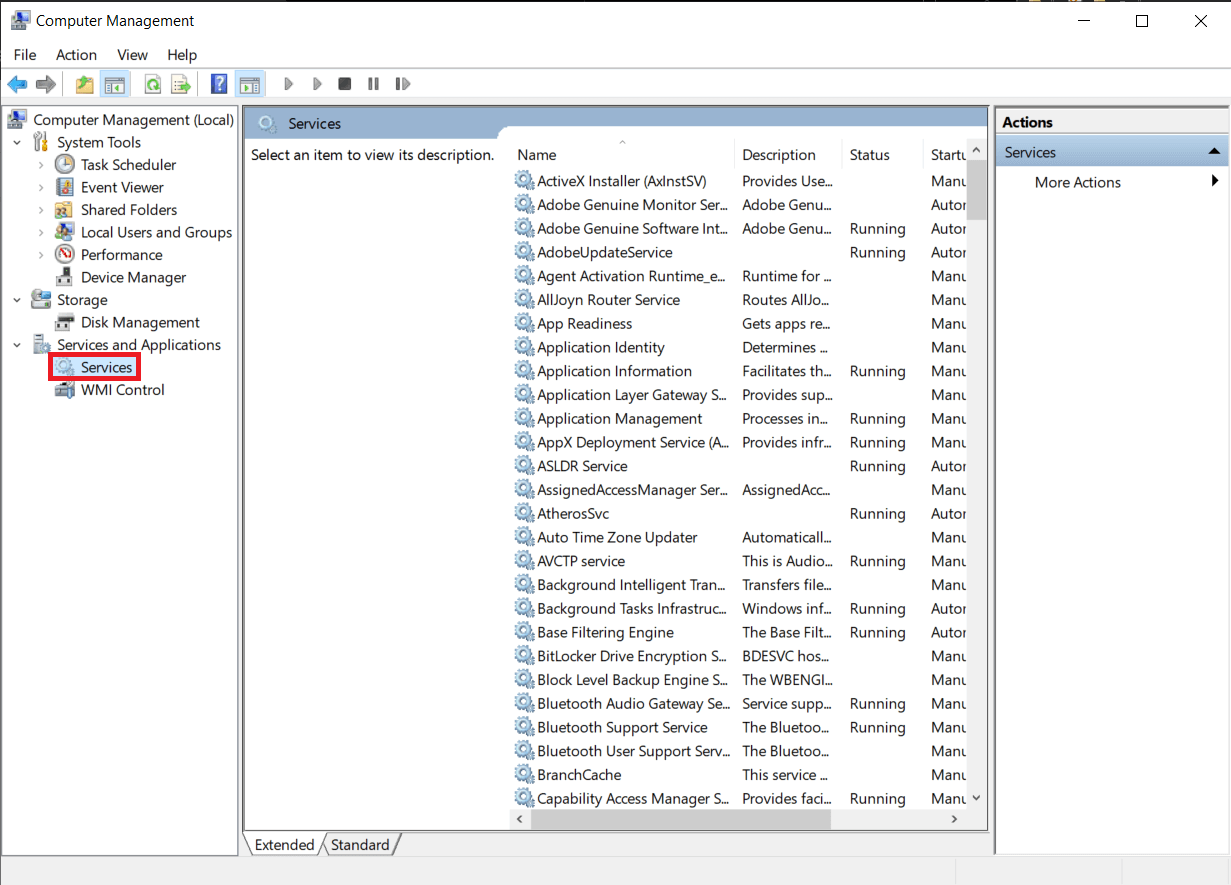
5. Přejděte dolů a vyhledejte a poklepejte na možnost Windows Connect Now ze seznamu. Otevře se okno Vlastnosti.
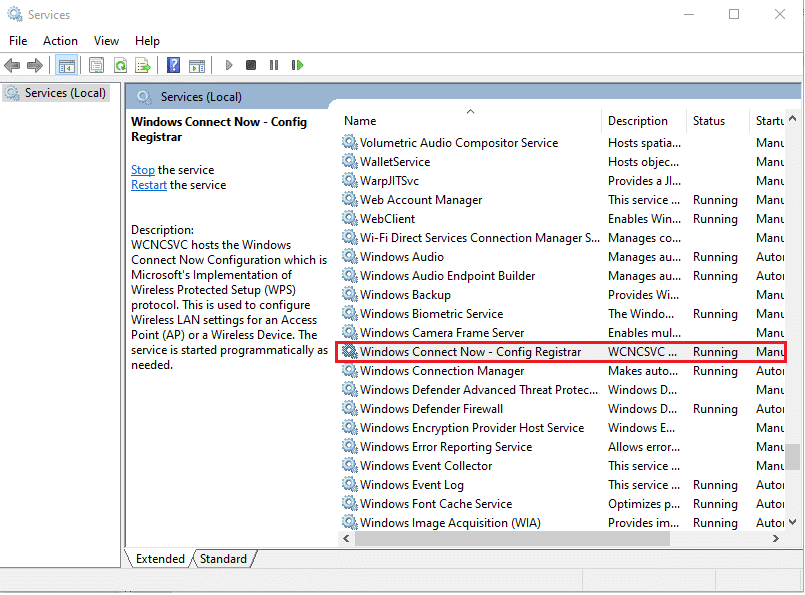
6. Na kartě Obecné vyberte v rozevíracím poli Typ spouštění možnost Zakázáno, jak je znázorněno níže.
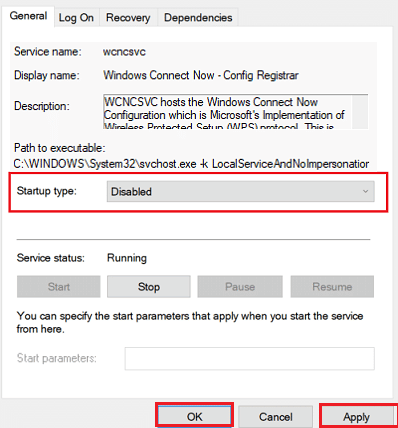
7. Kliknutím na Použít > OK uložte změny.
8. Nakonec restartujte počítač a zjistěte, zda RalinkLinuxClient ve vaší síti zmizel nebo ne.
***
Doufáme tedy, že jste pochopili, co je RalinkLinuxClient a proč se objevuje ve vaší síti. Také jste se naučili jej odstranit z počítače pomocí podrobných kroků, které vám pomohou. Můžete nám sdělit jakékoli dotazy k tomuto článku nebo návrhy na jakékoli jiné téma, o kterém chcete, abychom vytvořili článek. Dejte je do sekce komentářů níže, abychom je věděli.

