Windows 10 je venku a my jsme předskočili frontu jako každý neklidný netrpělivý technický nadšenec, abychom jej dostali co nejdříve. Nástroj Media Creation společnosti Microsoft se postaral o soubory, které bylo třeba stáhnout, a přenesl nás až na obrazovku upgradu Windows 10. Zde jsou krok za krokem snímky obrazovky procesu upgradu.

Než začnete, ujistěte se, že byla vaše instalace systému Windows aktivována. Chcete-li zkontrolovat, zda byl systém Windows aktivován, klepněte pravým tlačítkem myši na ikonu Tento počítač a vyberte příkaz Vlastnosti. V části Aktivace systému Windows můžete zkontrolovat stav aktivace.
Zálohujte své soubory. Nástroj Media Creation vám dává možnost zachovat aktuální soubory a nastavení po upgradu a funguje to také, ale vždy je lepší být v bezpečí, než litovat.
Dále si stáhněte a spusťte nástroj Media Creation. Toto je první obrazovka, kterou uvidíte. Zeptá se vás, zda chcete upgradovat aktuální instalaci Windows nebo chcete vytvořit instalační médium (USB nebo DVD) pro jiný systém. Protože chcete upgradovat Windows 7 na Windows 10, vyberte možnost „Upgradovat tento počítač nyní“ a klikněte na tlačítko Další.
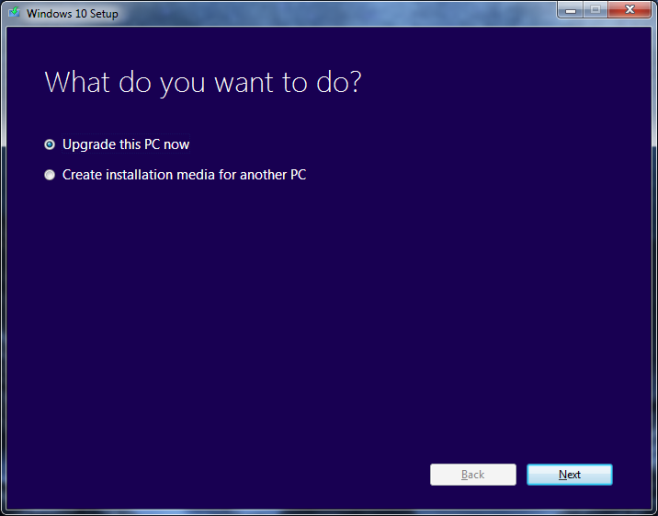
Nástroj Media Creation Tool nyní začne stahovat soubory. Toto bude jedna z delších čekacích lhůt, se kterými se během upgradu setkáte. Soubory se nyní stahují a při středně rychlém připojení to může trvat až 3 hodiny. Mezitím můžete počítač nadále používat a toto okno minimalizovat, NEZAVÍREJTE ho, pokud nechcete stahování přerušit.
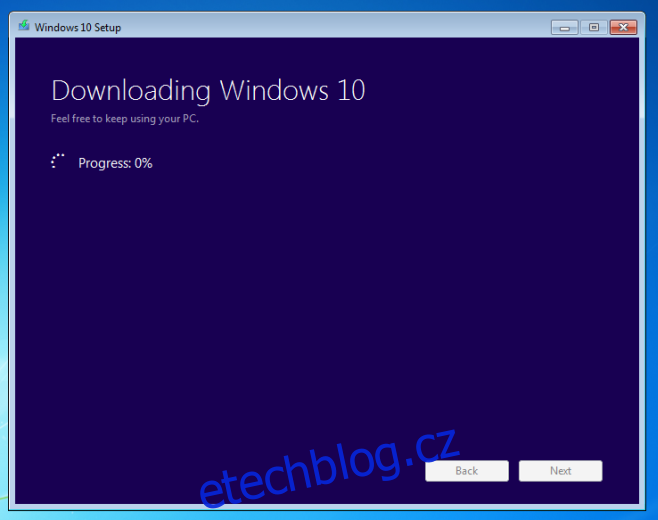
Jakmile budou soubory Windows 10 staženy do vašeho systému, budou připraveny k instalaci a zobrazí se následující obrazovka. Po tomto kroku to od vás bude vyžadovat nějaký vstup.
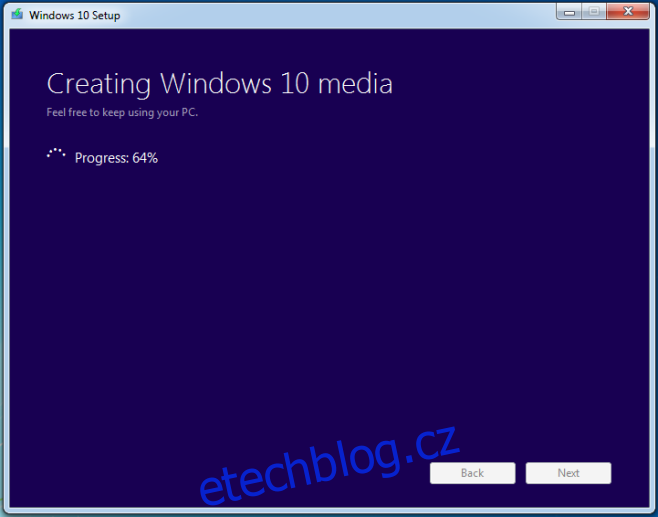
Na další obrazovce bude uveden začátek procesu upgradu. V tomto bodě bychom vás rádi upozornili, že pokud chcete, můžete upgrade přerušit, ale měli byste tak učinit pouze prostřednictvím nástroje Media Creation. Vrácení změn bude nějakou dobu trvat a neměli byste to přerušovat.
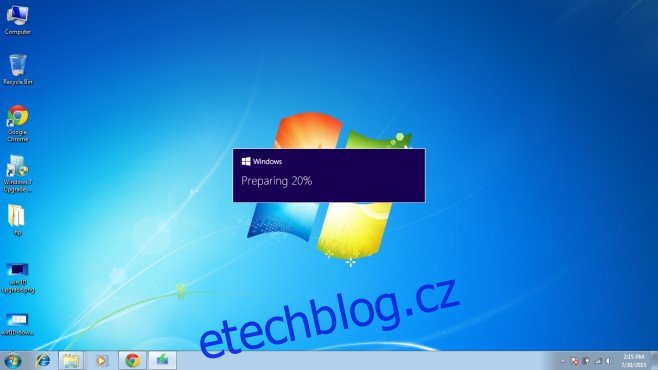
Budete dotázáni, zda chcete vyhledat aktualizace nebo ne, a že vyhledání a stažení aktualizací pomůže usnadnit proces upgradu. Pokud se rozhodnete hledat a stahovat aktualizace, bude to trvat déle. Pokud se rozhodnete stahování přeskočit, budete si je moci stáhnout po upgradu na Windows 10. Jejich přeskočení nemá žádné nepříznivé účinky.
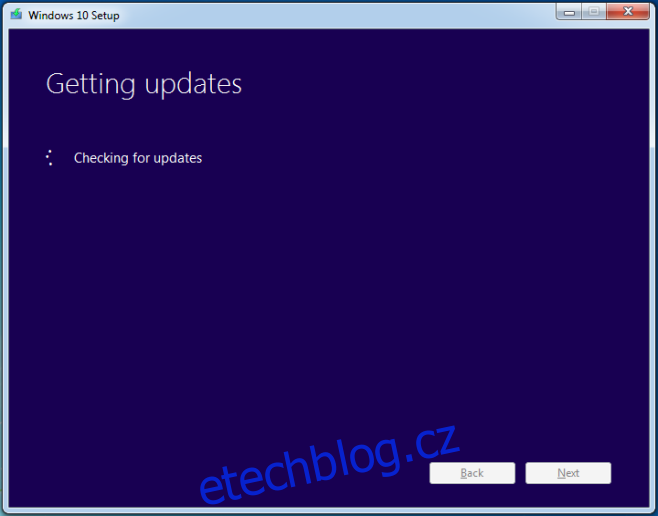
Je překvapivé, kolik času potřebuje systém Windows, aby „připravil pár věcí“, ale vydržte.
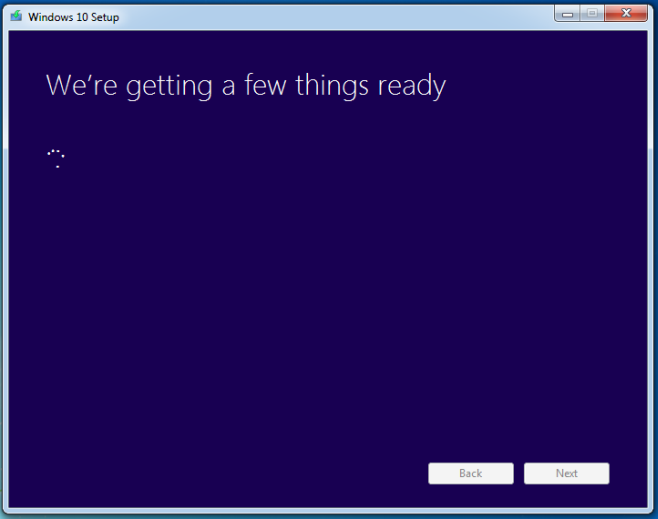
Po zobrazení výzvy přijměte licenci;
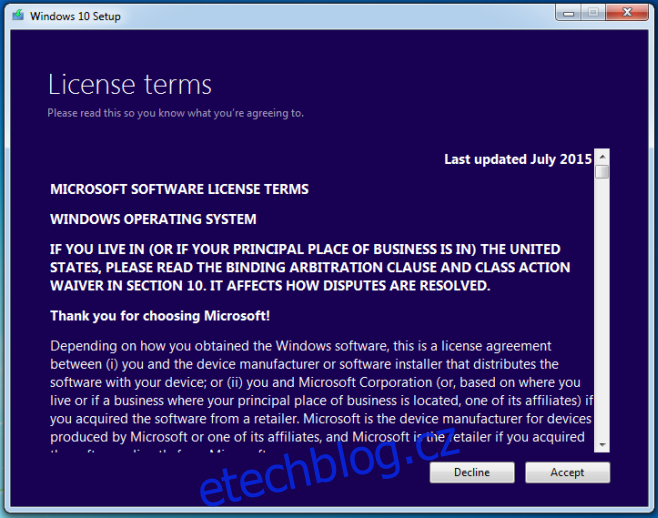
Téměř tam;
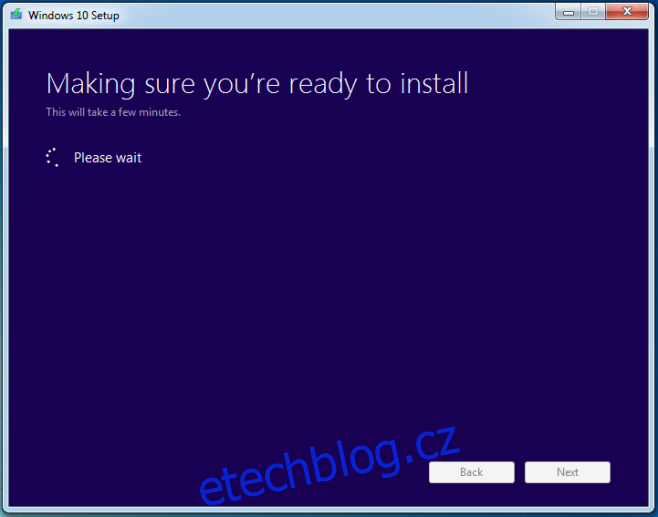
Budete dotázáni, zda si po upgradu chcete ponechat všechny soubory a aplikace. Ve výchozím nastavení zachová vše, pokud však chcete začít znovu bez aplikací nebo souborů, klikněte na možnost „Změnit, co zachovat“.
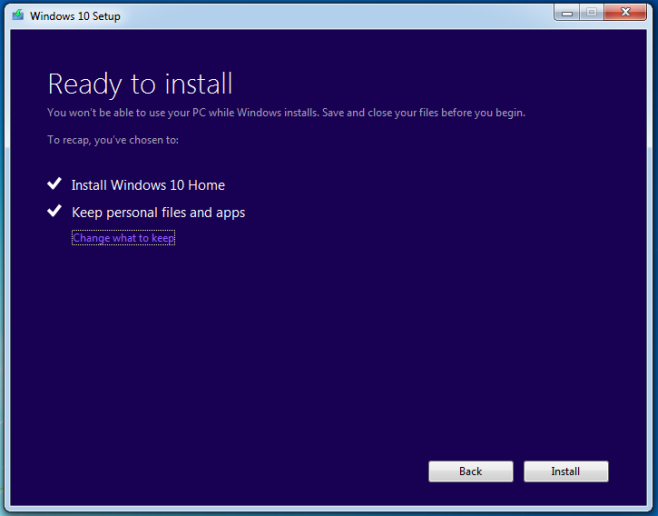
Nástroj vám nabídne tři možnosti; uchovávat soubory a aplikace, uchovávat soubory, ale ne aplikace, a neuchovávat nic. Vyberte, co chcete udělat, a klikněte na Další.
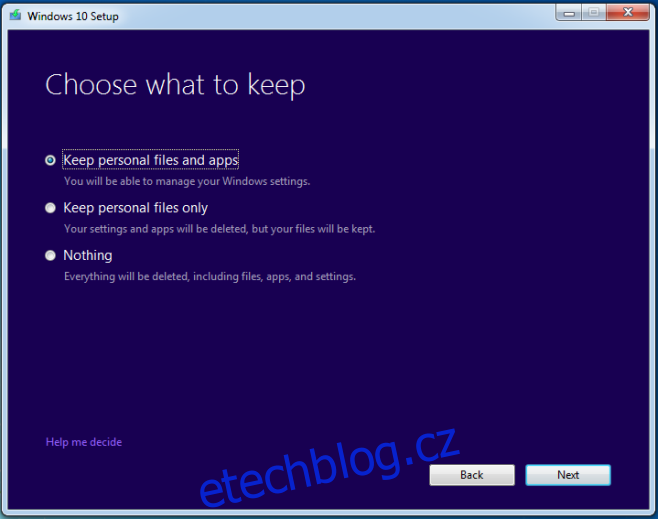
Od této chvíle nebylo možné pořizovat snímky obrazovky, takže pro ilustraci zbytku procesu upgradu máme několik fotografií v bramborové kvalitě. Po tomto dalším kroku se váš počítač restartuje a to je poslední, co uvidíte z Windows 7 na vašem aktuálním systému.
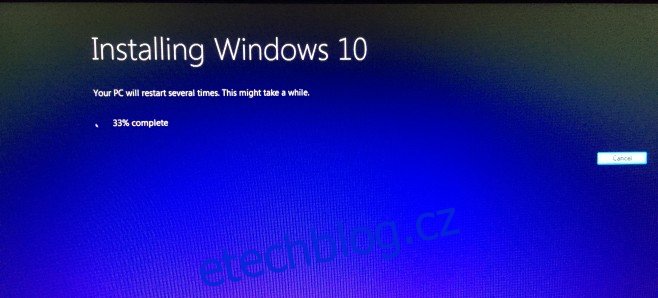
Zbytek aktualizace je rozdělen do tří kroků, z nichž první je „Kopírování souborů“. To představuje zhruba 30 % procesu upgradu.
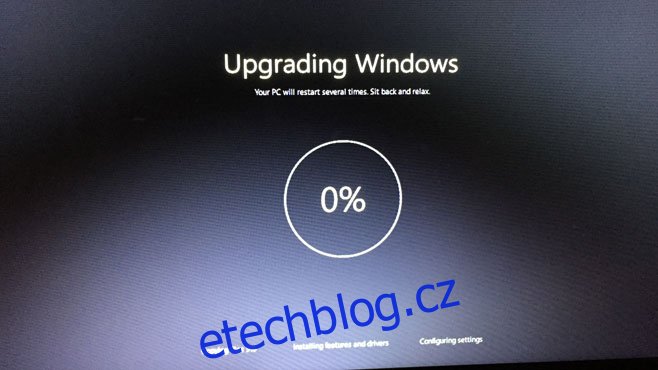
Po dokončení kopírování souborů se váš počítač restartuje a vy přejdete k dalšímu kroku „Instalace funkcí a ovladačů“. To bude představovat až 75 % upgradu (špatná kvalita fotografií je špatná).
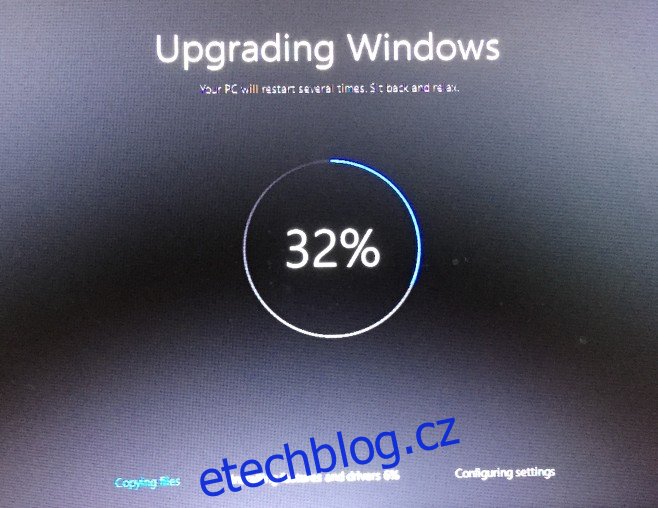
A nakonec se dostanete do části Konfigurace nastavení (po dalším restartu).
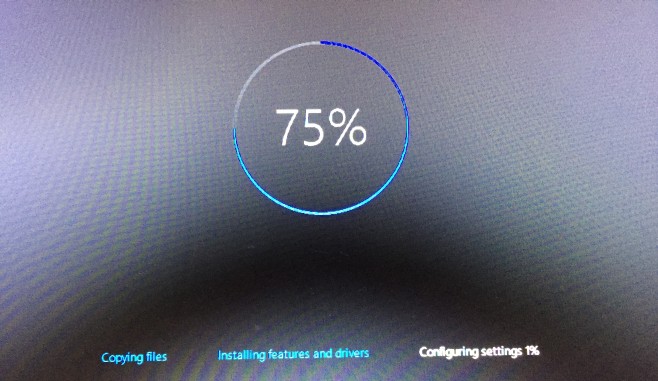
A je to. Pokud to proběhne úspěšně, bude váš upgrade dokončen. Následovat budou obrazovky, na kterých se Windows 10 zeptá na některé základní informace, jako je vaše časové pásmo a ke které WiFi se chcete připojit, a také vaše Windows Live ID.
Upgrade nějakou dobu trvá a systém Windows vám několikrát oznámí, že něco připravuje, a že to bude trvat jen několik minut. Ve skutečnosti to může trvat několik minut, takže se nemusíte bát a přeji příjemný upgrade!
Stáhněte si Microsoft Media Creation Tool pro upgrade na Windows 10

