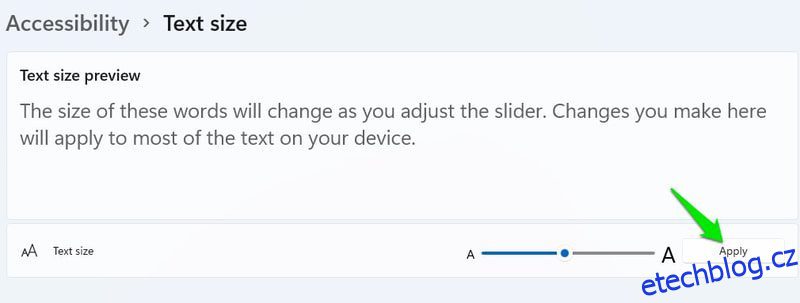Vždy jsem obdivoval systém Windows pro jeho neustálé odhodlání zpřístupňovat technologii pro osoby se zdravotním postižením. Chci říct, že vypravěč ve Windows byl představen v roce 2000, daleko předtím, než se chytré telefony staly běžnými pomocníky.
V průběhu let systém Windows důsledně vylepšoval své funkce pro usnadnění, aby zajistil, že jednotlivci se zrakovým postižením, sluchovým postižením, omezenou pohyblivostí nebo částečným postižením mohou efektivně používat počítač.
Máte-li jakékoli postižení, které vám ztěžuje používání počítače, existuje velká šance, že existuje možnost usnadnění, která vám usnadní práci.
V tomto příspěvku vám řeknu vše, co potřebujete vědět o možnostech usnadnění v systému Windows 11 a také o dalších základních nastaveních a aplikacích navržených tak, aby pomáhaly osobám s postižením.
Table of Contents
Možnosti usnadnění Windows 11
Všechny možnosti, které mohou pomoci lidem s postižením, jsou přehledně uvedeny ve vyhrazené části ve Windows. Stačí přejít do Nastavení a kliknout na možnost Usnadnění v levém panelu. Tím se otevřou všechny možnosti, které mohou lidem s postižením pomoci.
Většina možností, o kterých budu mluvit, bude uvedena v části Usnadnění. V Nastavení jsou však některé další možnosti, které mohou nepřímo pomoci handicapovaným lidem. Také je zmíním a poskytnu přesné pokyny, jak se k nim dostat.
Možnosti usnadnění pro zrakově postižené
Pro zrakově postižené nebo nevidomé lidi má systém Windows spoustu možností usnadnění, které mohou usnadnit prohlížení obsahu nebo dokonce používat počítač pomocí hlasového vstupu a zvukové zpětné vazby. Níže naleznete všechny možnosti usnadnění Windows, které mohou pomoci zrakově postiženým:
#1. Velikost textu
Pokud jste dalekozrací nebo máte šedý zákal, může být čtení na počítači obtížné, zvláště pokud máte menší text. Ve Windows můžete zvětšit velikost textu a automaticky změní velikost textu ve všech aplikacích.
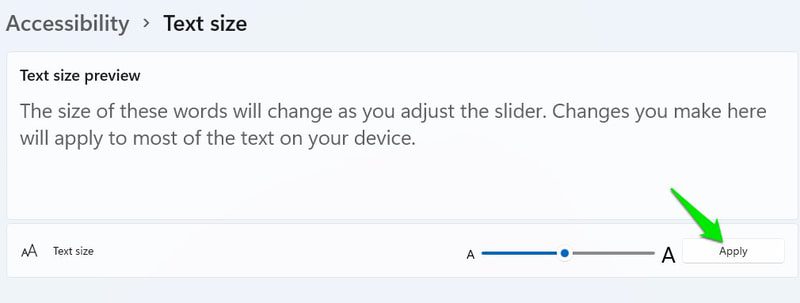
Pomocí posuvníku můžete zvětšit velikost textu až na 225 %. Velikost také ovlivňuje uživatelské rozhraní každé aplikace, takže můžete na obrazovce najednou vidět méně oblastí aplikací. Pokud příliš zvětšíte velikost, některé aplikace se mohou stát nepoužitelnými.
#2. Konfigurace ukazatele myši
Lidé s defekty zorného pole, jako je glaukom nebo retinitis pigmentosa, mohou mít potíže se sledováním ukazatele myši. Naštěstí můžete zvětšit velikost ukazatele a změnit jeho barvu, abyste věci vylepšili.
V možnosti Ukazatel myši a dotyku můžete buď vybrat vlastní barvu, nebo nastavit, aby ukazatel invertoval barvy v reálném čase podle barvy, na které se pohybuje. Obrácená barva je obzvláště užitečná, protože nikdy nedovolí, aby ukazatel splynul s jinými barvami.
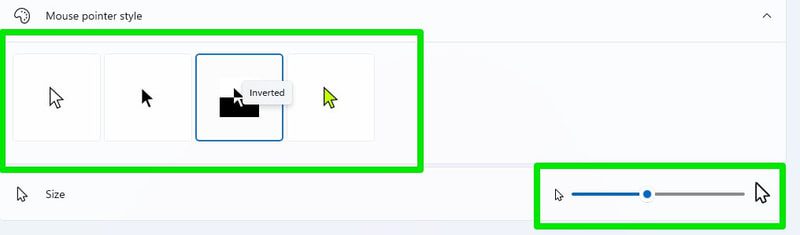
Velikost ukazatele můžete také zvětšit pomocí posuvníku, což zajistí, že nikdy nebudete mít potíže s jeho nalezením.
#3. Textový kurzor
Textový kurzor je také něco, co lidé s defekty zorného pole mohou mít problémy se sledováním. V možnosti usnadnění můžete přidat indikátor textového kurzoru, který bude ukazovat textový kurzor pomocí vaší preferované barvy.
Indikátor přidá dva kulaté ukazatele na oba konce textového kurzoru pro snadné rozlišení. Barvu a velikost těchto ukazatelů si můžete vybrat, jak chcete.
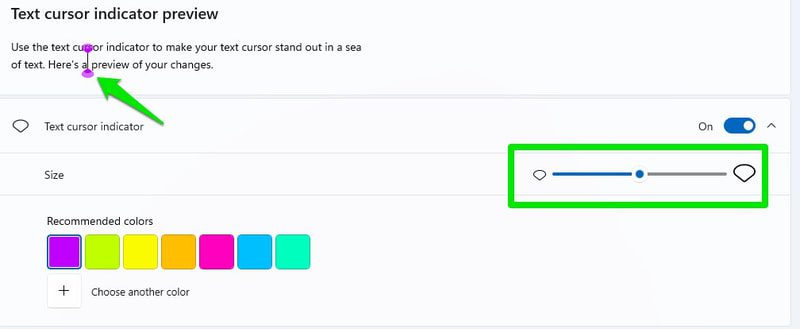
Pokud rolujete dolů, je zde také možnost zvětšit tloušťku samotného textového kurzoru. I když mějte na paměti, že tyto změny nemusí fungovat ve všech aplikacích s textovými poli.
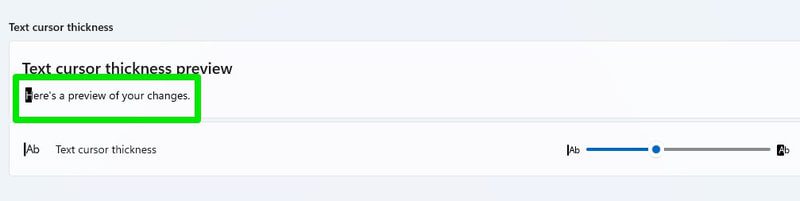
#4. Lupa
Možnost lupy vám pomůže snadno zobrazit konkrétní obsah tím, že jej přiblížíte až o 1600 %. Ačkoli to lze ručně povolit z těchto nastavení Lupa, je lepší pro to použít klávesovou zkratku.
Lupu můžete zapnout stisknutím kláves Windows+Plus (+) na klávesnici a poté pomocí kláves Windows+Minus(-) nebo Plus (+) oddálit nebo přiblížit.
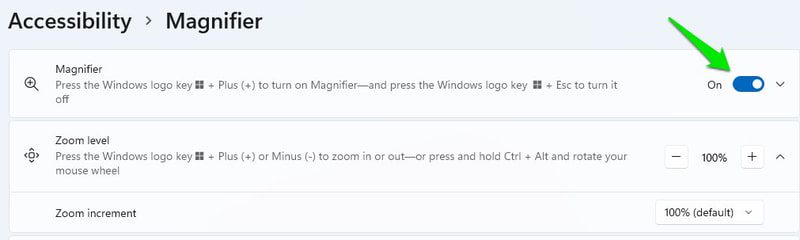
Ještě důležitější je, že lupa má vestavěnou funkci vypravěče (více o ní později). Můžete jej použít k vyslovení tlačítka nebo textu, na který kliknete. Tlačítka pro použití vypravěče jsou ve vyskakovacím okně lupy.
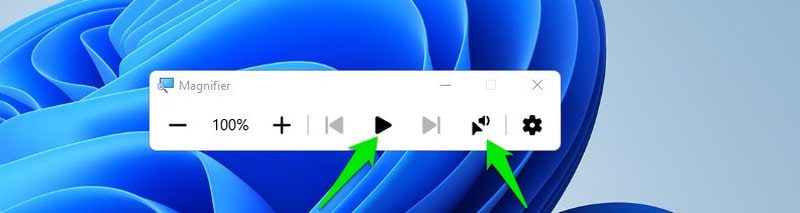
Pokud posouváte dolů, je zde také možnost Invertovat barvy, která po zapnutí lupy převrátí všechny barvy.
#5. Barevné filtry
Systém Windows má vyhrazené barevné filtry, které pomáhají lidem s barvoslepostí. Ať už máte deuteranopii, protanopii nebo tritanopii, systém Windows dokáže automaticky upravit barvy, aby bylo snazší je rozlišit. Stačí vybrat správný barevný filtr a automaticky se použije na všechny aplikace a funkce Windows.
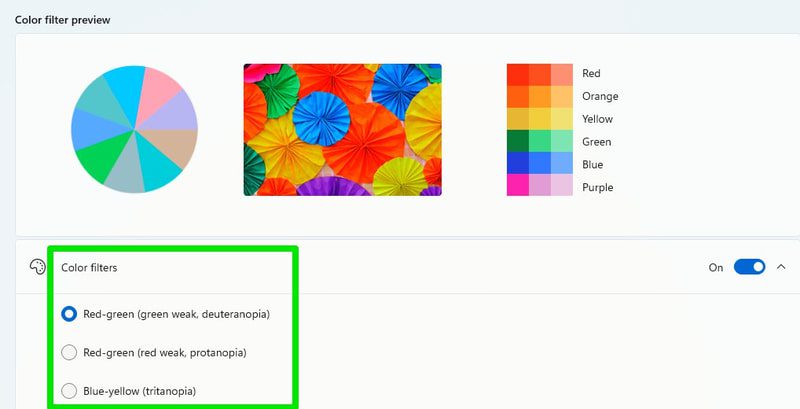
U lidí se závažnější barevnou slepotou, jako je Achromatopsia, může možnost Stupně šedi udržet věci konzistentní.
#6. Kontrastní témata
Lidé s fotofobií, šedým zákalem, slabým zrakem a některými problémy se zrakem souvisejícími s věkem mohou velmi těžit z vysoce kontrastních témat. Systém Windows nabízí několik kontrastních motivů, ze kterých si můžete vybrat. Nejen to, můžete plně upravit každý motiv tak, aby vyhovoval vašemu stylu, včetně barvy pozadí, textu, textu odkazu, zvýrazňovače a dalších.
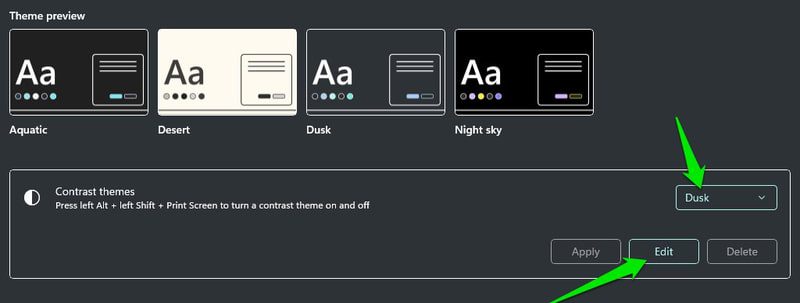
#7. Vypravěč
Vypravěč je čtečka obrazovky vestavěná ve Windows, která vypráví vše na obrazovce se zaměřením přesně na to, na co kliknete. To může být velmi užitečné pro lidi s velmi slabým zrakem nebo pro nevidomé.
V této příručce od společnosti Microsoft se můžete dozvědět vše o vypravěči. I když v možnostech usnadnění si můžete přizpůsobit chování, o kterém budu mluvit. Nejprve se ujistěte, že je povolena klávesová zkratka pro zapnutí vypravěče. V případě potřeby vám umožní snadno zapnout / vypnout vypravěče.
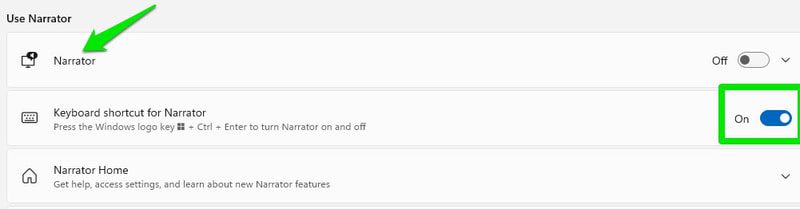
Je zde mnoho nastavení, která lze upravit, ale hlavní jsou hlas a výřečnost vypravěče. V nastavení hlasu si můžete vybrat hlas a přízvuk svého vypravěče, rychlost, výšku a hlasitost. Upravte tyto možnosti podle toho, co vám vyhovuje.
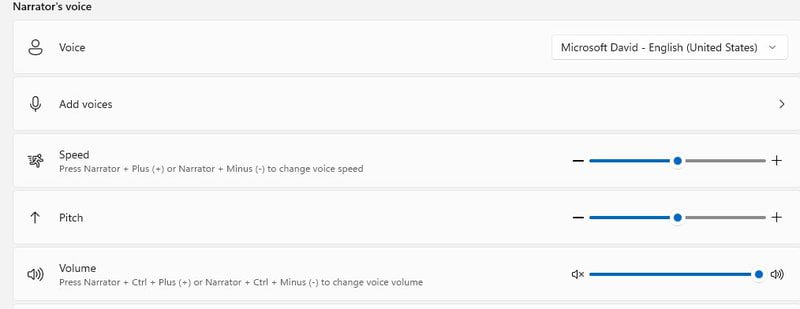
Možnost upovídanosti je místo, kde se rozhodnete, jak velkou pomoc od vypravěče potřebujete. Můžete si vybrat, zda chcete, aby četl vše podrobně a poskytoval kontext, pouze četl text, nebo četl text a tlačítka. Zde můžete také nakonfigurovat, co má vypravěč číst nahlas, když píšete.
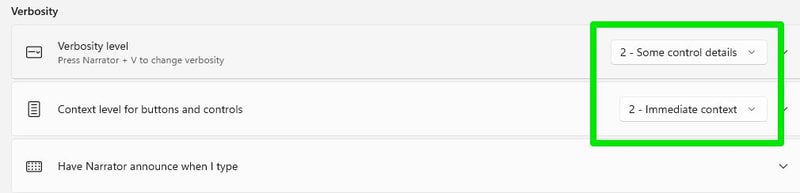
Pokud chcete trochu pokročilejší čtečku obrazovky, můžete také vyzkoušet aplikaci třetí strany, jako je NVDA nebo JAWS. Obvykle mají lepší funkce, zejména pokud jde o interakci s dokumenty a psaní.
#8. Tmavý režim a noční světlo
Pro lidi s očima citlivými na světlo může být velmi užitečný tmavý režim a funkce nočního světla. Tmavý režim změní pozadí Windows a uživatelské rozhraní podporovaných aplikací na černou, aby se minimalizovalo jasné světlo. Funkce nočního světla snižuje vyzařování modrého světla a minimalizuje únavu očí.
Obě tyto možnosti nejsou dostupné v rámci možnosti usnadnění, ale můžete je povolit v Nastavení.
Chcete-li povolit tmavý režim, přejděte na Přizpůsobení > Barvy > Vyberte svůj režim.
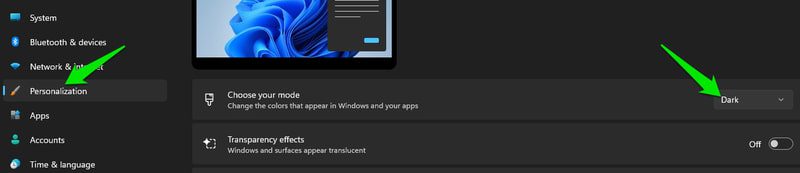
Chcete-li povolit noční osvětlení, přejděte na Systém > Displej > Noční světlo.

Možnosti usnadnění pro sluchově postižené
Neslyšící nebo nedoslýchaví lidé obvykle nemají s používáním počítače se systémem Windows velké problémy, ale přesto jsou některé typy obsahu mimo jejich dosah. Mohou mít například problém mluvit s ostatními během videohovoru nebo poslouchat audio řeč bez titulků.
Naštěstí má Windows v rukávu několik triků, takže se můžete těchto aktivit zúčastnit, i když jste neslyšící. Podívejme se na některé funkce usnadnění přístupu systému Windows, které mohou pomoci sluchově postiženým jedincům.
#1. Mono zvuk
Pokud máte poruchu sluchu na jednom uchu, měli byste povolit monofonní zvuk v možnosti Přístupnost zvuku. Zvukový proces bude probíhat jedním kanálem, takže bez ohledu na to, z kterého ucha to slyšíte, bude to stejné. Není toho mnoho, stačí otevřít možnost Audio a povolit přepínač Mono audio.

#2. Flash obrazovka pro upozornění
Systém Windows můžete nechat blikat obrazovkou nebo aktuálně aktivním oknem, když přijde upozornění. Je to skvělý způsob, jak držet krok s upozorněními, aniž byste se museli spoléhat na zvuková upozornění.
Ve stejné možnosti Zpřístupnění zvuku je možnost Flash my screen během zvukových upozornění, kde si můžete vybrat, která část obrazovky má blikat, aby vás upozornila.
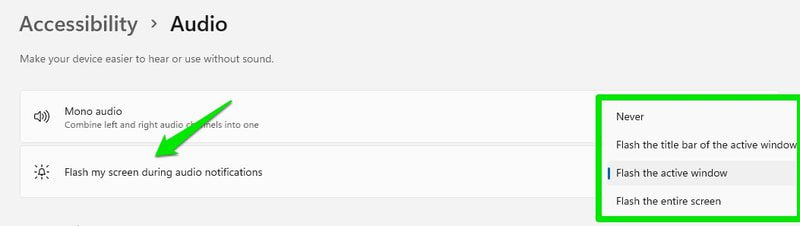
#3. Titulky
Systém Windows může pomocí převodu řeči na text převést veškerou zvukovou řeč na text a zobrazit je jako plovoucí titulky na obrazovce. Ať už tedy telefonujete nebo sledujete video na svém oblíbeném webu, systém Windows přepíše zvuk v reálném čase a ukáže vám, co se říká.
Překlad samozřejmě nebude dokonalý, ale bude dostatečně dobrý k pochopení kontextu. Chcete-li používat funkci titulků, musíte mít nejnovější verzi Windows 11 22H2. Funkci můžete zapnout/vypnout stisknutím kombinace kláves Windows+Ctrl+L a při zaslechnutí se automaticky přepíše zvuková řeč.
Ve volbě Usnadnění titulků si můžete přizpůsobit, jak se bude titulek zobrazovat. To zahrnuje jeho barvu, pozadí, neprůhlednost, velikost, písmo atd.
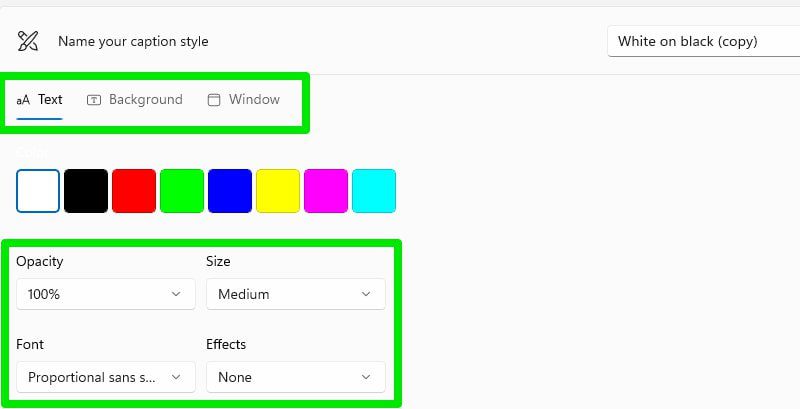
Můžete také vyzkoušet některé aplikace pro přepis, které mohou být dobrou alternativou k živým titulkům Windows, alespoň pro zvukové soubory.
#4. Aplikace Volume Booster
Pokud máte slabý sluch a váš současný zvukový systém není dostatečně hlasitý, aby jasně poslouchal zvuk, může vám pomoci aplikace pro posílení zvuku. Letasoft Sound Booster je můj oblíbený pro tento účel. Dokáže zesílit zvuk až o 500 %, ale také to zkreslí zvuk, takže se vyhněte maximálnímu zesílení.
Alternativně je FxSound také dobrou volbou, pokud chcete být trochu fantazijní s ekvalizérem a tak. Také vám doporučím zkusit použít sluchátka; jako někomu s tinnitem mi velmi pomáhají se zaměřením pouze na zvuk z mého PC.
Možnosti usnadnění pro osoby se sníženou pohyblivostí
Poruchy pohyblivosti, jako je paralýza, dětská mozková obrna, RIS, artritida a Parkinsonova choroba, mohou omezit používání počítače se systémem Windows. Můžete mít potíže s používáním vstupních zařízení, jako je myš nebo klávesnice, nebo dokonce nemusíte být schopni vůbec komunikovat s počítačem.
Možnosti usnadnění Windows trochu usnadňují používání vstupních zařízení a dokonce i používání počítače pomocí hlasu nebo sledování očí. Pojďme se podívat na tyto praktické možnosti:
#1. Rozpoznávání řeči
To může být skvělý způsob, jak používat Windows PC pro osoby s omezenou pohyblivostí a zrakově postižené. Díky rozpoznávání řeči můžete nejen diktovat zprávy a dokumenty, ale také plně ovládat počítač hlasem.
Můžete otevírat aplikace, provádět úlohy průzkumníka souborů, ovládat pohyb myši, zadávat kombinace kláves na klávesnici, diktovat pomocí interpunkce a mnoho dalšího pomocí hlasu. Zde je seznam všech příkazů, které můžete použít k ovládání počítače se systémem Windows hlasem.
V tomto nastavení usnadnění můžete zapnout rozpoznávání řeči Windows. I když použití zkratky Windws+Ctrl+S je mnohem lepší varianta, pokud můžete pohodlně používat klávesnici.
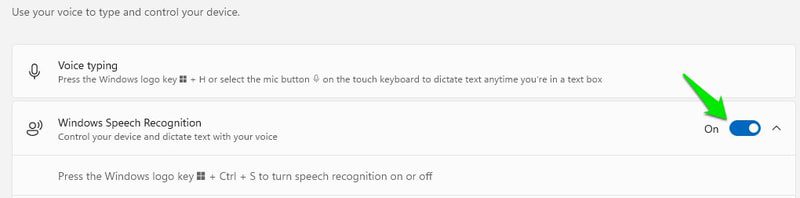
V kombinaci s funkcí vypravěče můžete plně ovládat počítač bez použití rukou, aniž byste se museli dívat na obrazovku.
#2. Klávesnice
Existuje spousta možností souvisejících s klávesnicí, které mohou usnadnit používání klávesnice. Lepicí klávesy a klávesy filtru jsou dvě možnosti, které mohou lidem s problémy s pohyblivostí pomoci používat klávesnici.

Rychlé klávesy vám umožňují provádět kombinace kláves jednu klávesu po druhé a klávesy Filtr zabraňují registraci více úhozů. Kliknutím na každou možnost můžete dále upravit své preference.
Pokud se trochu posunete dolů, uvidíte možnost Klávesnice na obrazovce, která otevře virtuální klávesnici, kterou můžete používat s myší. Pokud můžete používat pouze myš, pak je to dobrý způsob, jak používat funkce klávesnice bez fyzické klávesnice.
I když pokud máte přístup ke klávesnici, pak je pro spuštění virtuální klávesnice lepší použít klávesovou zkratku Windows+Ctrl+O.
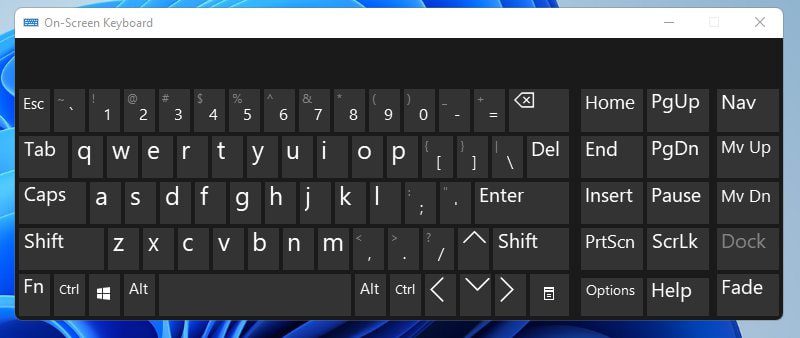
#3. Myš
Mnoho postižení souvisejících se zápěstím vám může bránit v používání myši. Pokud stále můžete používat klávesnici, můžete povolit klávesy myši pro ovládání myši pomocí numerické klávesnice. Zde můžete povolit klávesy myši a také zvýšit/snížit rychlost pohybu myši.
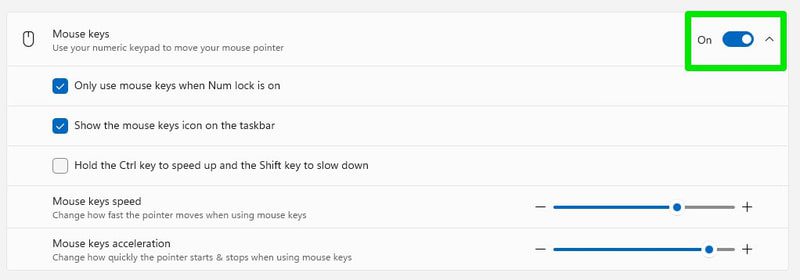
#4. Snížit rychlost myši
Pokud postižení vede k třesavým rukám, pak snížení rychlosti ukazatele myši může pomoci zvýšit přesnost. Pro pohyb kurzoru se však budete muset více fyzicky pohybovat po myši.
Chcete-li spravovat rychlost myši, přejděte do části Bluetooth a zařízení > Myš v Nastavení a zde upravte možnost Rychlost ukazatele myši.
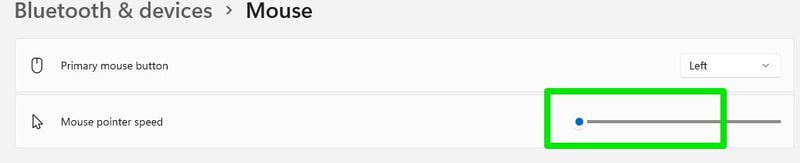
#5. Ovládání zrakem
Tato možnost vám v podstatě umožňuje propojit váš eye tracker s Windows, abyste jej mohli ovládat pohybem očí a hlavy. S eye trackerem, jako je Tobii Eye Tracker, můžete nejen ovládat Windows; můžete dokonce hrát složité hry. Zde je průvodce od společnosti Microsoft, který se naučí nastavit a používat nástroj pro sledování očí v systému Windows.
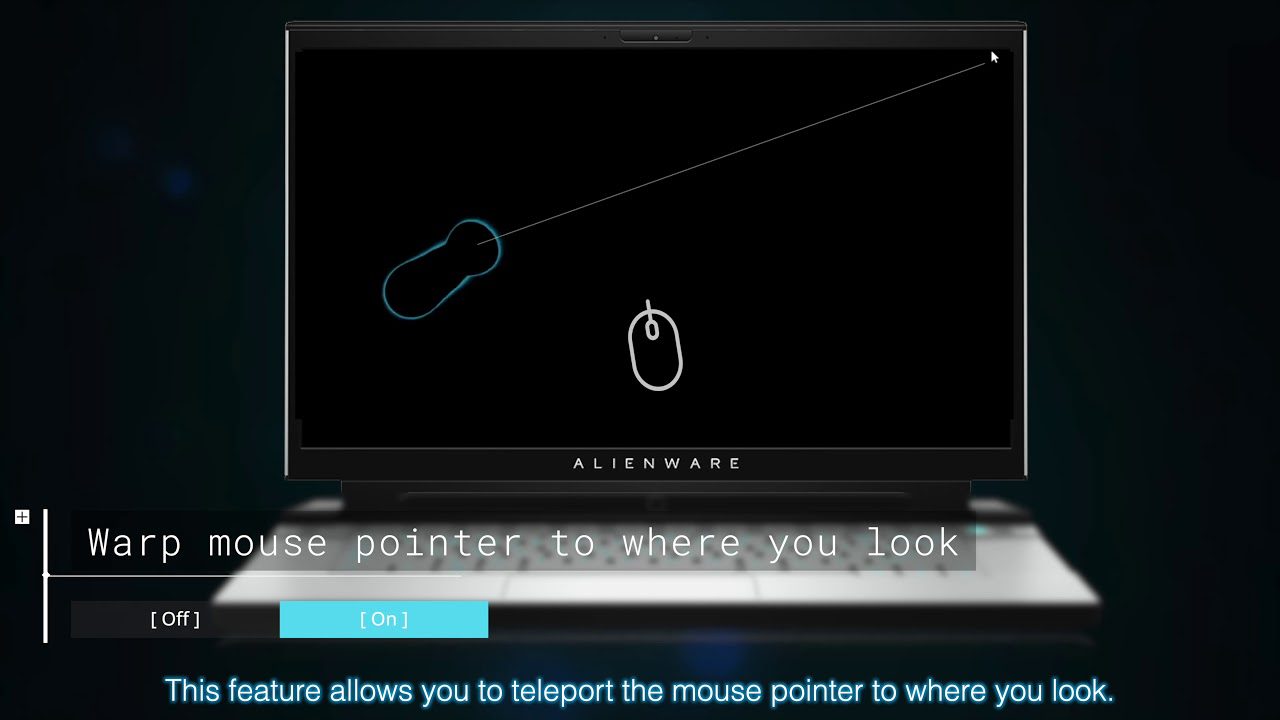
Konec myšlenek 👨💻
Systém Windows nabízí komplexní možnosti usnadnění, aby každý mohl používat počítač. Jsem si jistý, že nebudete muset hledat žádné nástroje třetích stran, abyste získali pomoc s jakýmkoliv postižením, které můžete mít. Osobně si myslím, že by bylo skvělé, kdyby Microsoft přidal něco také pro lidi s poruchou řeči, jako je mnoho takových aplikací dostupných pro smartphony.