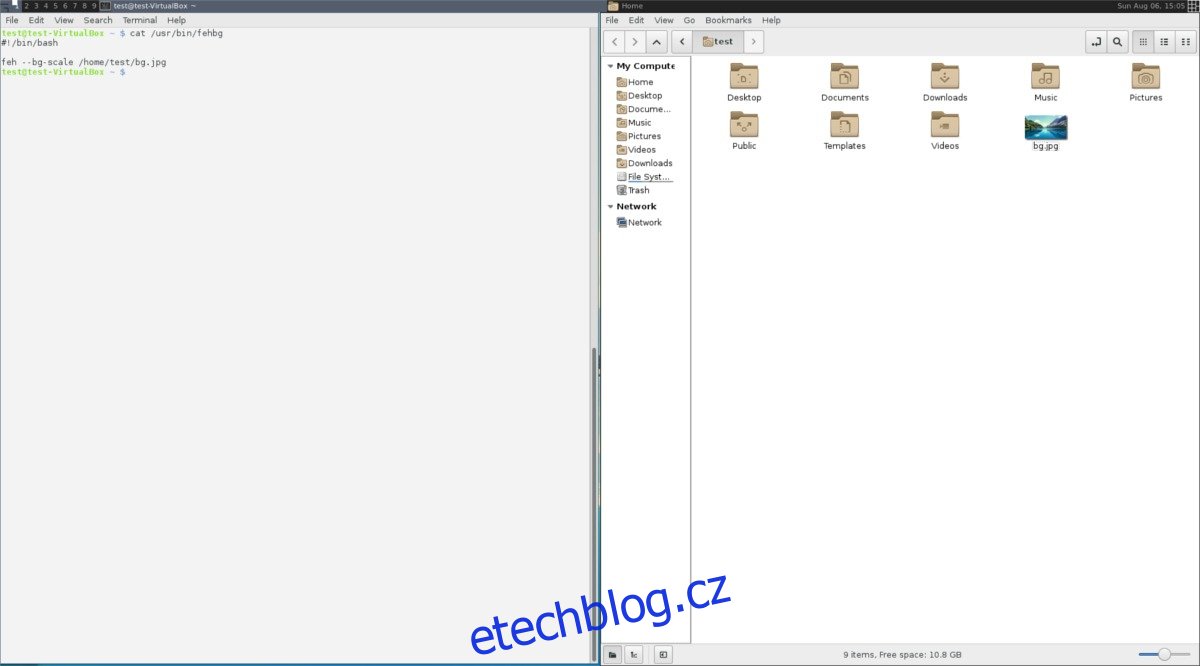Pokud jste unaveni z ostatních správců vdovy a chcete něco trochu jiného, zvažte použití AwesomeWM. Je to dynamický správce oken, který využívá různé typy řazení oken. S ním lze okna třídit mnoha způsoby – nejen tradičním „dlaždičkovým“ způsobem. Je vysoce konfigurovatelný, rychlý a zaměřený na náročné uživatele, kteří mají trochu technického know-how.
Aby bylo jasno: náročné přizpůsobení bude vyžadovat, aby uživatel znal programovací jazyk LUA. Navenek se to zdá docela zastrašující, protože programování je obtížné pro ty, kteří se v takových věcech nevyznají. Noví uživatelé: nebojte se! Výchozí nastavení je dostatečně dobré, že průměrný uživatel s největší pravděpodobností nebude muset vůbec nic měnit.
Table of Contents
Instalace
AwesomeWM je k dispozici na většině (pokud ne ve všech) mainstreamových distribucích Linuxu pod jedním nebo druhým názvem. Na rozdíl od některých správců oken nebudete muset vytvářet vlastní přihlašovací údaje, abyste je mohli používat. Místo toho se při instalaci správce vytvoří položka na ploše, do které se můžete přihlásit.
Ubuntu
sudo apt install awesome
Debian
sudo apt-get install awesome
Arch Linux
sudo pacman -S awesome
Fedora
sudo dnf install awesome
OpenSUSE
sudo zypper install awesome
jiný
AwesomeWM lze snadno nainstalovat tak, že v úložišti balíčků vyhledáte „awesome“ nebo „awesomeWM“. Jediná věc, kterou je třeba mít na paměti, je, že některé operační systémy jej mohou označit jako „úžasné“ nebo něco podobného.
Pokud jej nemůžete najít v úložišti vaší distribuce, zvažte přechod na webové stránky správce okena pomocí tlačítka stahování. Na webových stránkách je uvedeno mnoho různých operačních systémů, takže nebudete zklamáni.
Pomocí AwesomeWM
Použití AwesomeWM je docela jednoduché. Vypadá to nejasně jako odlehčené desktopové prostředí (s panelem a vším). Na rozdíl od i3 nebudete muset ke spuštění programů používat spouštěč. Místo toho správce oken prohledá programy v celém počítači.
Chcete-li otevřít jakýkoli program, klikněte na nabídku „A“. V této nabídce mohou uživatelé procházet a spouštět jakýkoli program aktuálně nainstalovaný na počítači. Chcete-li otevřít program, najeďte myší na Aplikace.
Uživatelé mohou navíc otevřít terminál, odhlásit se a znovu načíst relaci kliknutím na tyto možnosti v nabídce.
Virtuální desktopy
Ačkoli je Awesome primárně správcem oken s dlaždicemi, intenzivně využívá také „stolní počítače“. Pokud si nejste jisti, co jsou v tomto případě „desktopy“, nejlepší způsob, jak si je představit, je, že jsou podobné pracovním prostorům na Gnome Shell, Mate, KDE Plasma atd.
Tyto plochy umožňují uživatelům mít samostatnou stránku s aplikacemi přiřazenými ke každé stránce. Například: na ploše 1 můžete mít několik terminálů úhledně poskládaných a tak dále. Tento druh nastavení umožňuje velkou svobodu. Chcete-li přepínat mezi jakoukoli pracovní plochou, použijte myš a klikněte na číslo v panelu. Každé číslo odpovídá jiné pracovní ploše.
Změna typů obkladů
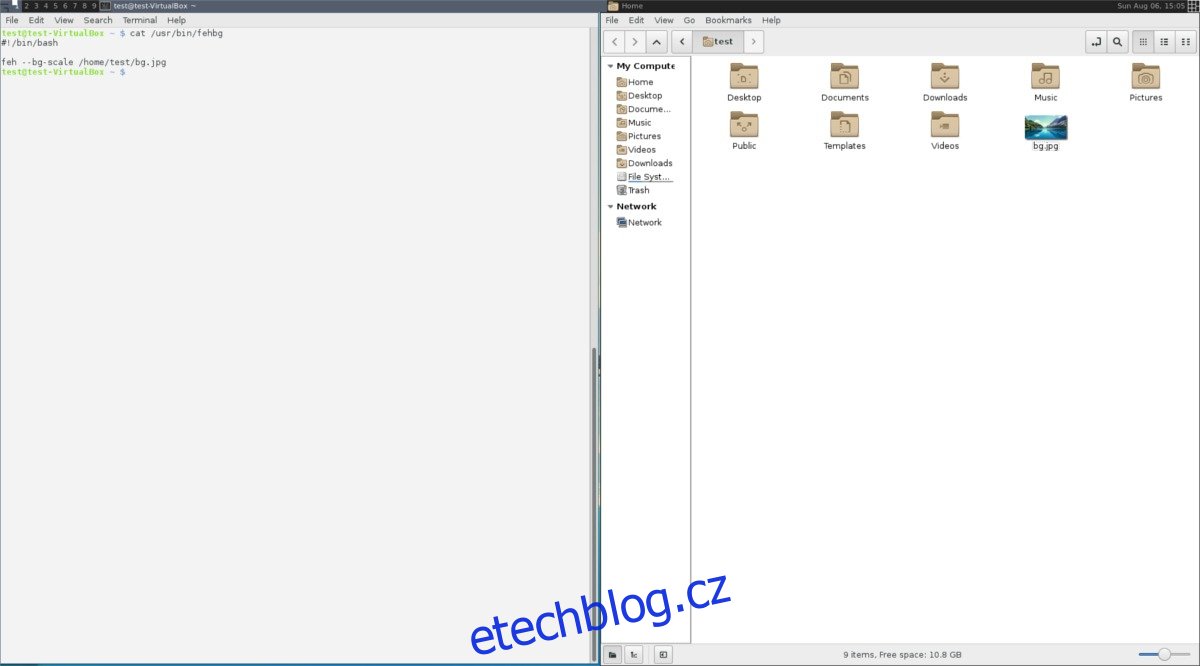
Ve výchozím nastavení je zobrazení okna, které Awesome používá, „plovoucí“. To jen znamená, že okna nejsou uspořádána dohromady a jsou vrstvena na sobě. Chcete-li toto zobrazení změnit, klikněte na ikonu v pravém horním rohu panelu. Toto tlačítko okamžitě změní rozložení oken na obrazovce. Tato zobrazení jsou v pořádku, takže k seřazení různých typů dlaždic budete muset několikrát kliknout.
Spouštěcí aplikace
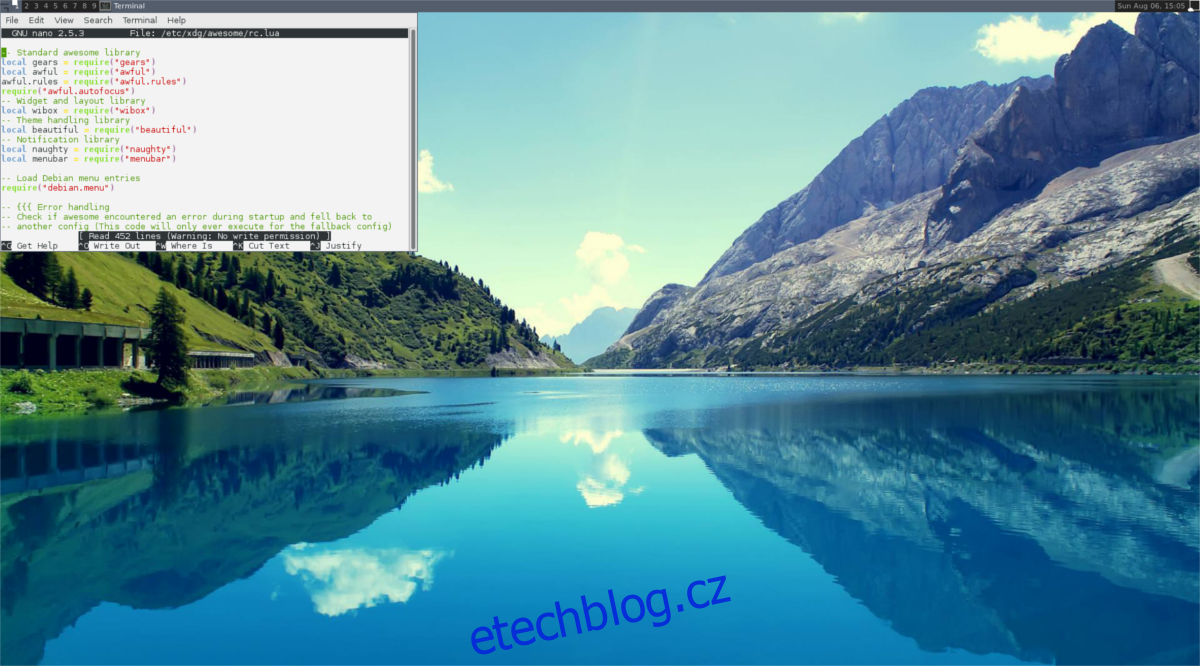
Mnoho desktopových prostředí má možnost spouštět programy při přihlášení. Zde je návod, jak to udělat s AwesomeWM. Nejprve otevřete terminál (kliknutím na terminál v úžasné nabídce) a poté otevřete konfigurační soubor rc.lua.
sudo nano /etc/xdg/awesome/rc.lua
Přejděte až na konec souboru rc.lua a vložte tento kód dovnitř. Změňte prosím „program1“ atd. na názvy programů, které chcete, aby se AwesomeWM spustil, když se přihlásíte. Uložte nano textový editor pomocí Ctrl + O.
-- Autorun programs
autorun = true
autorunApps =
{
"program1",
"program2",
"program3",
"program4",
"program5",
}
if autorun then
for app = 1, #autorunApps do
awful.util.spawn(autorunApps[app])
end
end
Nastavení tapety

Existuje několik různých způsobů, jak změnit tapetu v AwesomeWM. První metoda zahrnuje fyzickou výměnu výchozího souboru tapety za něco jiného. Druhá metoda zahrnuje přidání nějakého kódu LUA. Tyto metody fungují dobře, ale existuje jednodušší řešení a zahrnuje program Feh.
Chcete-li začít, otevřete terminál a nainstalujte Feh.
Ubuntu
sudo apt install feh
Debian
sudo apt-get install feh
Arch Linux
sudo pacman -S feh
Fedora
sudo dnf install feh
OpenSUSE
sudo zypper install feh
jiný
Feh je jednoduchý program a většina distribucí ho má. Chcete-li jej nainstalovat do operačního systému, který zde není uveden, vyhledejte balíček „Feh“. Pokud z nějakého důvodu vaše distribuce Linuxu tuto aplikaci nemá, zkuste přejít na Pkgs.org. Je to dobrý zdroj pro hledání programů na obskurních linuxových distribucích.
Nastavit Tapetu S Feh
Otevřete terminál a vytvořte nový textový soubor:
nano /home/username/fehbg
Vložte tento kód do souboru fehbg. Tento příkaz řekne programu Feh, aby nastavil tapetu.
#!/bin/bash feh --bg-scale /path/to/wallpaper.jpg
Uložit fehbg pomocí Ctrl + O.
Změňte oprávnění na fehbg pomocí Chmod:
sudo chmod +x fehbg
Poté přesuňte fehbg do /usr/bin
sudo mv fehbg /usr/bin
Chcete-li nastavit tapetu, přidejte „fehbg“ do skriptu automatického spuštění v rc.lua. Pokyny naleznete v části Spouštěcí aplikace tohoto článku. Když je přidán skript fehbg, AwesomeWM automaticky nastaví tapetu, když se uživatel přihlásí.
Chcete-li upravit tapetu, kterou nastavuje Feh, jednoduše otevřete terminál a upravte /usr/bin/fehbg pomocí nano.
Závěr
AwesomeWM je ze všech správců okenních oken na Linuxu kandidátem na nejuniverzálnější. Je to proto, že přináší to nejlepší z obou světů. Umožňuje fanouškům obkladů uspokojit jejich potřeby tím, že poskytuje různá rozvržení obkladů, stejně jako plovoucí okna (jako tradiční desktopová prostředí) a funkční systémovou lištu.
Ačkoli jakákoli pokročilá konfigurace bude pravděpodobně znamenat programování v LUA, nenechte se tím vyděsit. Vynikající výchozí hodnoty a skvělá funkčnost to více než vynahrazují. Pokud se chcete dostat do používání správců oken s dlaždicemi, zkuste AwesomeWM.