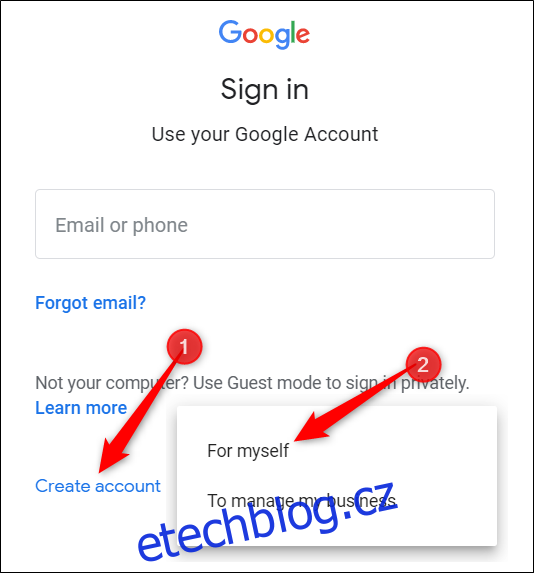Pokud s Prezentacemi Google teprve začínáte, mohou být její rozsáhlé funkce a doplňky trochu ohromující. Zde je několik tipů, které vám pomohou začít s touto výkonnou alternativou k aplikaci Microsoft PowerPoint.
Table of Contents
Co jsou Prezentace Google?
Pokud jste již o Prezentacích Google slyšeli, klidně přeskočte; pokud ne, zde je rychlokurz toho, co potřebujete vědět. Projdeme si základy a oprášíme vás, co jsou Prezentace Google a jak s nimi můžete hned začít.
Slides je bezplatný webový prezentační program navržený tak, aby konkuroval aplikaci Microsoft Office PowerPoint. Je součástí G Suite – kompletní kancelářské sady Google (ačkoli někteří lidé vše označujte jako Dokumenty Google). Další hlavní služby zahrnuté v cloudové sadě jsou Tabulky (Excel) a Dokumenty (Word).
Prezentace Google jsou dostupné na všech zařízeních a platformách; vše, co potřebujete, je připojení k internetu a webový prohlížeč (nebo v případě mobilu Android a iOS aplikace). Google se postará o zbytek a postará se o nápor těžkého zvedání, zatímco provozuje software v cloudu.
Prezentace podporují několik typů souborů, včetně .ppt, .pptx, .odp, .jpg, .svg a .pdf. To usnadňuje prohlížení nebo převod souborů Microsoft Office přímo z Disku Google nebo vkládání obrázků přímo do snímku.
A protože Slides je online prezentační program, můžete sdílet a spolupracovat s více lidmi na stejném souboru a sledovat revize, změny a návrhy, to vše v reálném čase.
Slyšeli jste dost? Začněme.
Jak se zaregistrovat k účtu
Než budete moci používat Prezentace Google, musíte si zaregistrovat účet Google (účet @gmail). Pokud už nějakou máte, klidně přejděte k další sekci. Pokud ne, projdeme si nejjednodušší způsob, jak si vytvořit účet Google a nastavit vám Prezentace.
Zamiřte k accounts.google.com, klikněte na „Vytvořit účet“ a poté na „Pro sebe“.
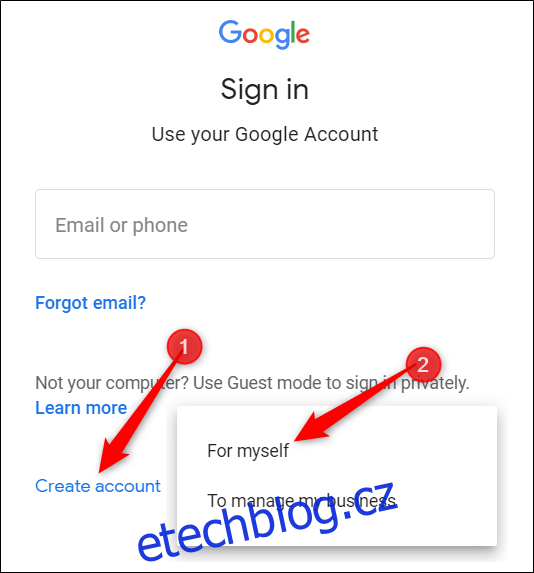
Na další stránce zadáte některé informace – jméno a příjmení, uživatelské jméno a heslo – pro vytvoření účtu.
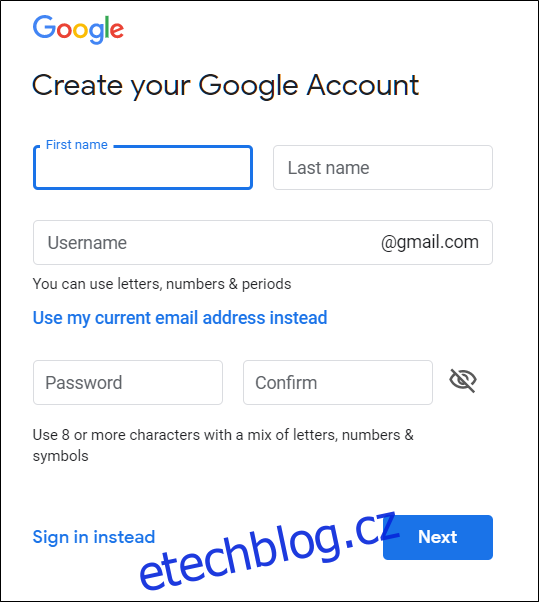
Také musíte ověřit své telefonní číslo, aby se Google mohl ujistit, že nejste robot.
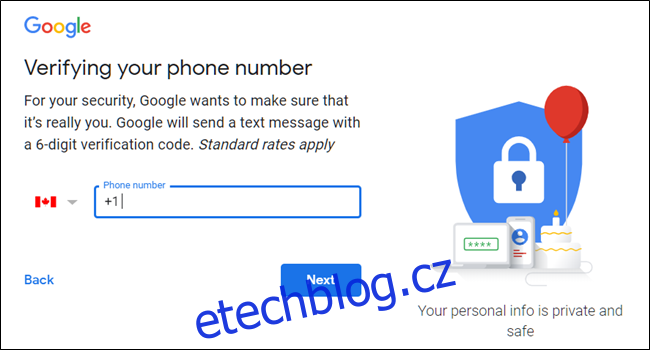
Poté, co ověříte své telefonní číslo, budou následující stránky vyžadovat, abyste uvedli sekundární e-mailovou adresu a své datum narození a pohlaví. Musíte také souhlasit s prohlášením o ochraně osobních údajů a podmínkami služby. Poté jste hrdým novým majitelem účtu Google.
Jak vytvořit prázdnou prezentaci
Nyní, když máte účet Google, je čas vytvořit svou první prezentaci. Zamiřte k Prezentace Google a umístěte kurzor na vícebarevnou ikonu „+“ v pravém dolním rohu.

+ se změní na ikonu černé tužky; klikněte na něj.
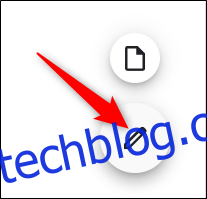
Tip pro profesionály: Do adresního řádku v libovolném prohlížeči zadejte slides.new a stisknutím klávesy Enter automaticky vytvořte a otevřete nový prázdný dokument.
Jak importovat prezentaci Microsoft PowerPoint
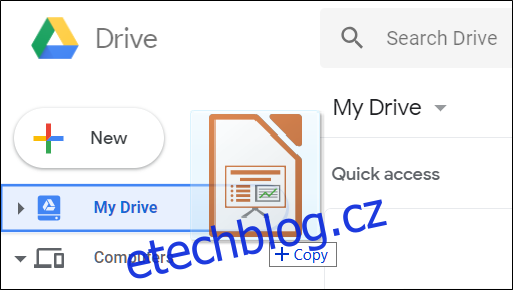
I když s Prezentacemi Google teprve začínáte, možná již máte sbírku souborů Microsoft PowerPoint, které byste rádi mohli používat. V takovém případě musíte všechny své prezentace nahrát, než je budete moci zobrazit. I když nemusí podporovat některé pokročilejší funkce a efekty některých prezentací PowerPoint, funguje docela dobře.
Při importu prezentace PowerPoint můžete použít Prezentace Google nebo Řídit k nahrání souborů. Obě metody umožňují přetáhnout soubor z počítače přímo do webového prohlížeče pro snadné nahrávání. Na vašem Disku jsou uloženy všechny vaše nahrané soubory, ale – kvůli pohodlí – když přejdete na domovskou stránku Prezentací, zobrazí se vám pouze soubory typu prezentace.
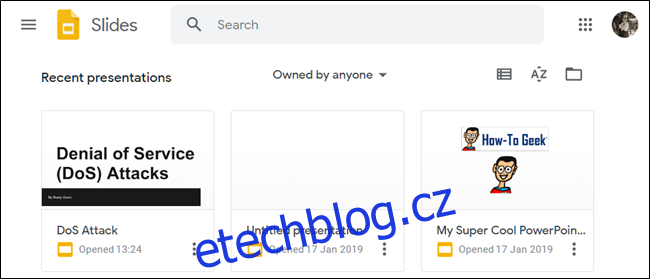
Na domovské stránce Prezentací klikněte na ikonu složky vpravo nahoře a poté klikněte na kartu „Nahrát“. Nyní přetáhněte všechny soubory, které chcete nahrát, přímo do tohoto okna.
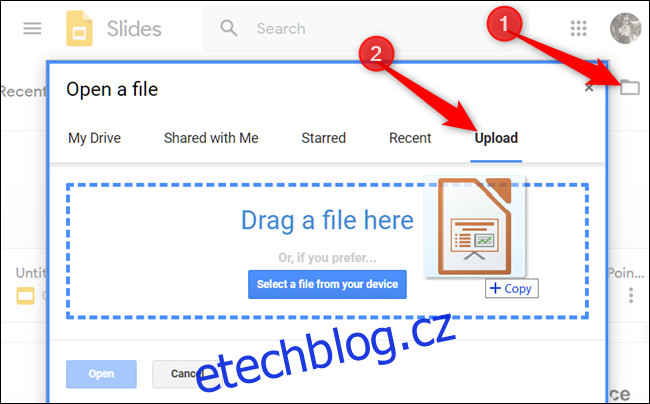
Jakmile se soubor nahraje, Prezentace jej automaticky otevře a můžete jej upravit, sdílet nebo na něm spolupracovat.
Chcete-li otevřít prezentaci v PowerPointu, kterou chcete upravit, klikněte na domovské stránce Prezentací Google na název souboru s písmenem „P“ vedle něj.
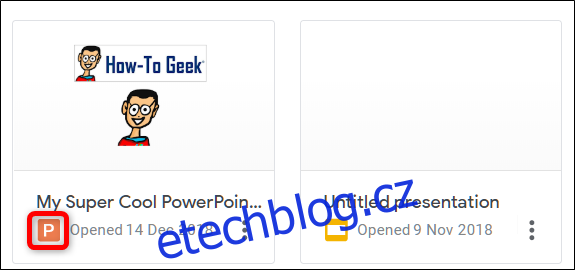
Kliknutím zobrazíte soubor PowerPoint nebo jej upravíte v Prezentacích.
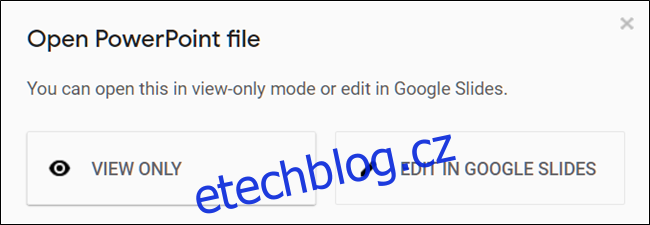
Po dokončení úprav souboru si můžete prezentaci stáhnout a exportovat zpět do formátu Microsoft PowerPoint. Stačí přejít na Soubor > Stáhnout jako a poté kliknout na možnost „Microsoft PowerPoint“.
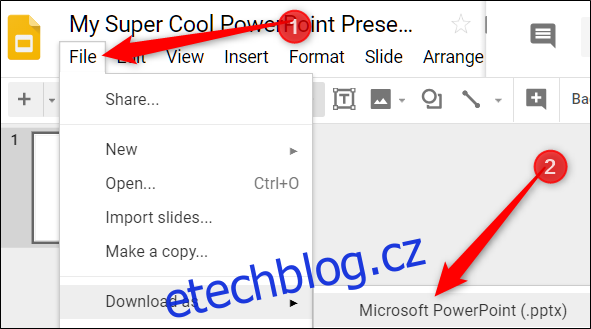
Pokud byste si raději prezentaci stáhli jako PDF, ODP, JPEG, TXT atd., můžete to udělat také zde.
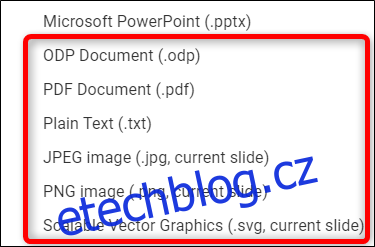
Jak zkontrolovat pravopis v Prezentacích Google
Nyní, když máte několik prezentací, je čas zkontrolovat pravopis a gramatiku. Snímky jsou vybaveny kontrolou pravopisu. Pokud něco napíšete špatně, chyba se podtrhne klikatou čarou a vyzve vás k provedení změny.
Toto by mělo být ve výchozím nastavení zapnuto, ale můžete se ujistit v nabídce Nástroje > Pravopis > Podtržení chyb.
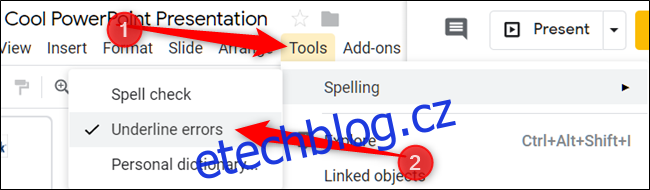
Chcete-li zobrazit opravy pravopisu a návrhy, klikněte pravým tlačítkem na slovo s řádkem pod ním. Případně stisknutím Ctrl+Alt+X (Windows) nebo Command+Alt+X (Mac) otevřete nástroj Kontrola pravopisu a gramatiky.
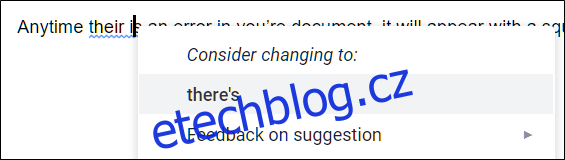
Spolu s kontrolou pravopisu jsou Prezentace Google vybaveny vestavěným slovníkem a tezaurem. Chcete-li je použít, zvýrazněte slovo, klikněte na něj pravým tlačítkem myši a poté klikněte na „Definovat [word].“
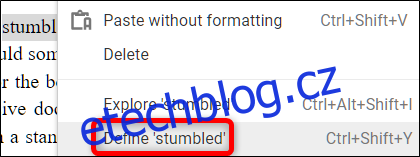
Toto by vám mělo pomoci začít, ale pokud chcete další informace, hlouběji se ponoříme do kontroly pravopisu a gramatiky Google.
Jak spolupracovat na prezentacích
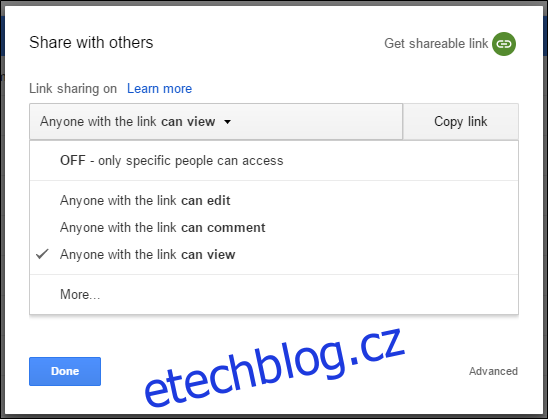
Jednou z nejlepších funkcí Prezentací Google je jejich schopnost generovat odkaz ke sdílení. Každý, s kým sdílíte odkaz, může prezentaci zobrazit, navrhovat úpravy nebo ji přímo upravovat. To eliminuje potíže s posíláním souboru tam a zpět mezi spolupracovníky. Každá osoba má svůj vlastní kurzor pro zadávání textu, který může používat na svém počítači.
Chcete-li to provést, klikněte na oranžové tlačítko „Sdílet“ v souboru, který chcete sdílet. Dále vyberte, jak a s kým chcete odeslat odkaz na soubor. Můžete zadat e-mailové adresy nebo kliknout na „Získat odkaz ke sdílení“ v horním rohu a rozdat pozvánku sami.
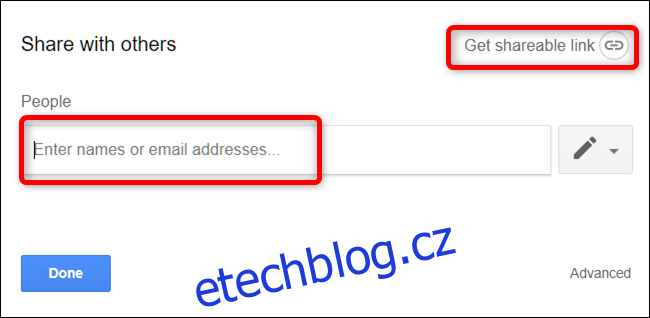
Z rozbalovací nabídky můžete vybrat jednu z těchto možností pro to, co mohou dělat ostatní uživatelé:
Vypnuto: Sdílení je zakázáno. Pokud jste dříve sdíleli odkaz s ostatními, nebude již fungovat a odebere všechna oprávnění, která dříve měli.
Kdokoli s odkazem může upravovat: Poskytuje sdíleným uživatelům plný přístup pro čtení i zápis. Stále jej však nemohou smazat z vašeho Disku – to platí pouze pro obsah souboru.
Kdokoli s odkazem může komentovat: Umožňuje sdíleným uživatelům zanechat komentáře, což je užitečné pro týmové projekty.
Kdokoli s odkazem může prohlížet: Sdílení uživatelé mohou soubor zobrazit, ale nemohou jej nijak upravovat. Toto je výchozí akce při sdílení souboru a je to nejlepší možnost, pokud se pokoušíte sdílet soubor ke stažení.
S těmito odkazy, které lze sdílet, můžete udělat mnohem víc, protože fungují také s jinými soubory na Disku a na mobilu. Chcete-li se blíže podívat na to, jak odkazy fungují a jak je generovat, podívejte se na náš příspěvek.
Jak zobrazit všechny poslední změny v prezentaci
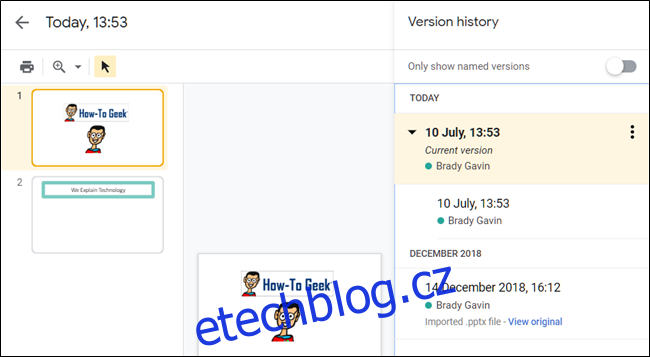
Když sdílíte dokumenty s ostatními, je obtížné sledovat všechny malé změny, ke kterým dojde, pokud nejste přítomni. K tomu existuje historie revizí. Google zaznamenává všechny změny, ke kterým v dokumentu dojde, a seskupuje je do období, aby omezil nepřehlednost. Kliknutím myši můžete dokonce vrátit soubor k jakékoli z předchozích verzí uvedených v historii.
Seznam všech posledních změn můžete zobrazit kliknutím na Soubor > Historie verzí > Zobrazit historii verzí. Případně můžete stisknout Ctrl+Alt+Shift+H (Command+Option+Shift+H na Macu).
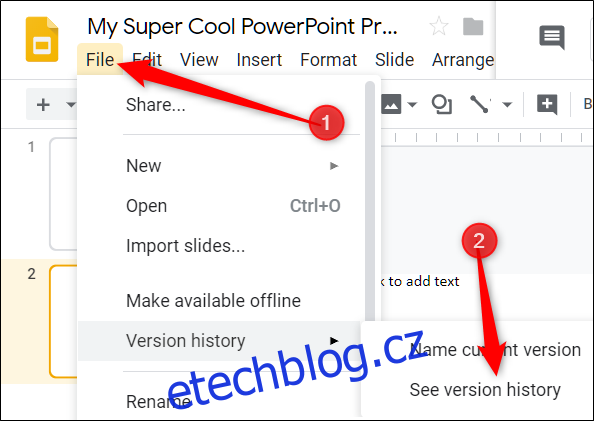
Jak vytvořit odkaz na konkrétní snímek
Můžete také sdílet odkaz na konkrétní snímek v prezentaci s přítelem nebo spolupracovníkem, aniž byste museli zmiňovat, na který z nich odkazujete. Když někdo klikne na odkaz a prezentace se načte, přeskočí přímo na snímek, na který odkazujete. Než však budete moci vytvořit odkaz na konkrétní snímek v prezentaci, musíte povolit sdílení souborů.
Vzhledem k tomu, že každý snímek má jedinečnou adresu URL, stačí k odkazu na snímek kliknout na něj v levém podokně a poté zkopírovat adresu URL z adresního řádku.
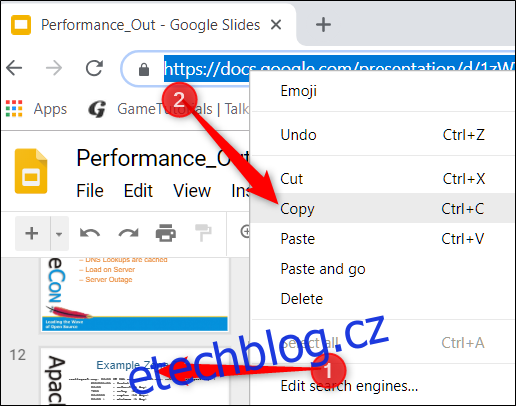
Jak vložit speciální znaky do snímku
Prezentace Google mají také nástroj pro vkládání znaků. To vám umožní vložit do prezentace speciální znaky, aniž byste si museli pamatovat nějaké Alt-kódy. Existují tuny symbolů, znaků, jazyků a mnoho dalšího. Takže ať už chcete šipku, skripty v různých jazycích nebo jen chcete pár hloupých emotikonů, které zkrášlí vaši prezentaci, Prezentace Google vám je usnadní.
Chcete-li otevřít nástroj pro vkládání znaků, klikněte na „Vložit“ a poté na „Speciální znaky“.
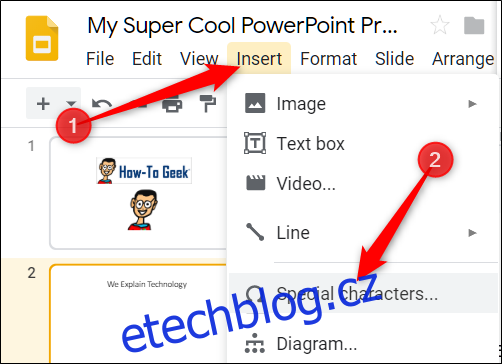
Odtud můžete ručně vyhledávat konkrétní znaky pomocí rozbalovacích nabídek.
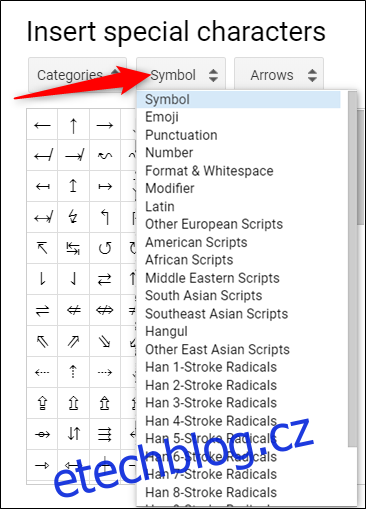
Pomocí vyhledávacího pole vyhledejte konkrétní postavu nebo emotikony.
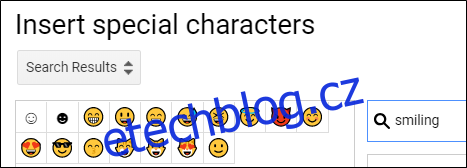
K vyhledávání můžete využít i své schopnosti kreslení.
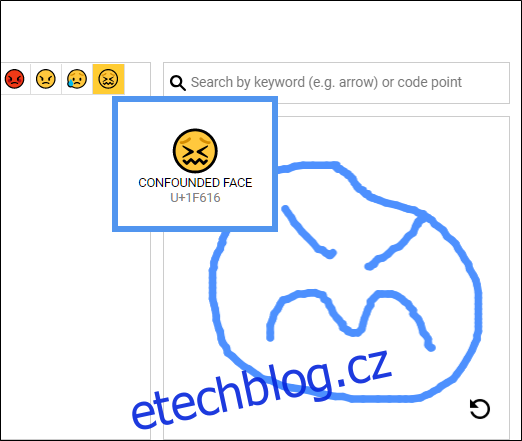
Jak používat Prezentace Google offline
Co se stane, když potřebujete získat přístup k Prezentacím Google, ale nemáte připojení k internetu? Přestože jsou Prezentace webový produkt, neznamená to, že je nemůžete používat offline. Veškeré změny, které v souboru provedete offline, se aktualizují při příštím připojení k internetu. Za prvé, stáhněte si rozšíření pro Chrome.
Chcete-li povolit prezentaci pro použití offline, přejděte na stránku Domovská stránka Prezentací Google a v levém horním rohu klikněte na nabídku Hamburger > Nastavení. Zde přepněte „Offline“ do polohy Zapnuto a poté klikněte na „OK“.
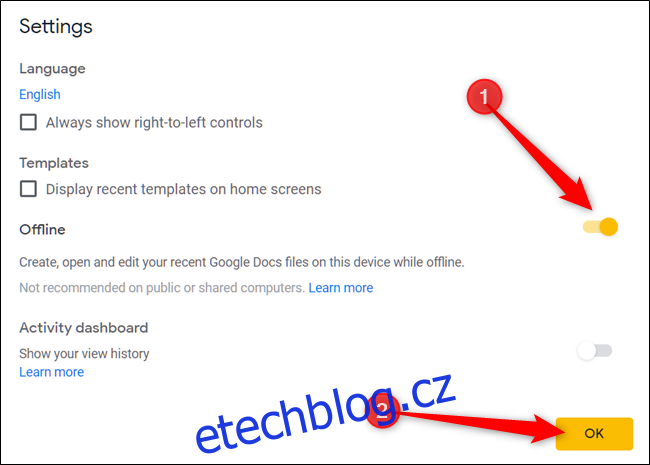
Aby Google ušetřil úložný prostor na vašem místním počítači, stahuje a zpřístupňuje soubory, ke kterým jste naposledy přistupovali, offline. Chcete-li soubor povolit ručně, klikněte na ikonu tří teček a poté přepněte možnost „Dostupné offline“ na Zapnuto.
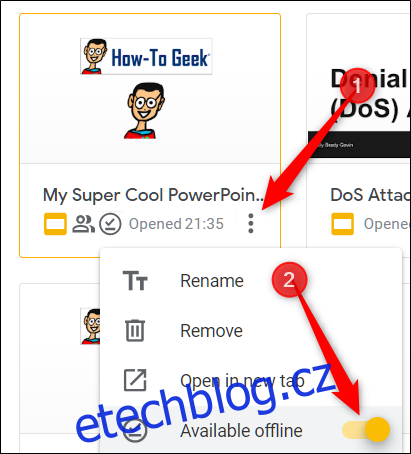
Prezentace Google jsou výkonnou alternativou k PowerPointu sady Microsoft Office bohatou na funkce. Je také zcela zdarma k použití s připojením k internetu a účtem Google, což z něj dělá legitimního konkurenta společnosti Microsoft.