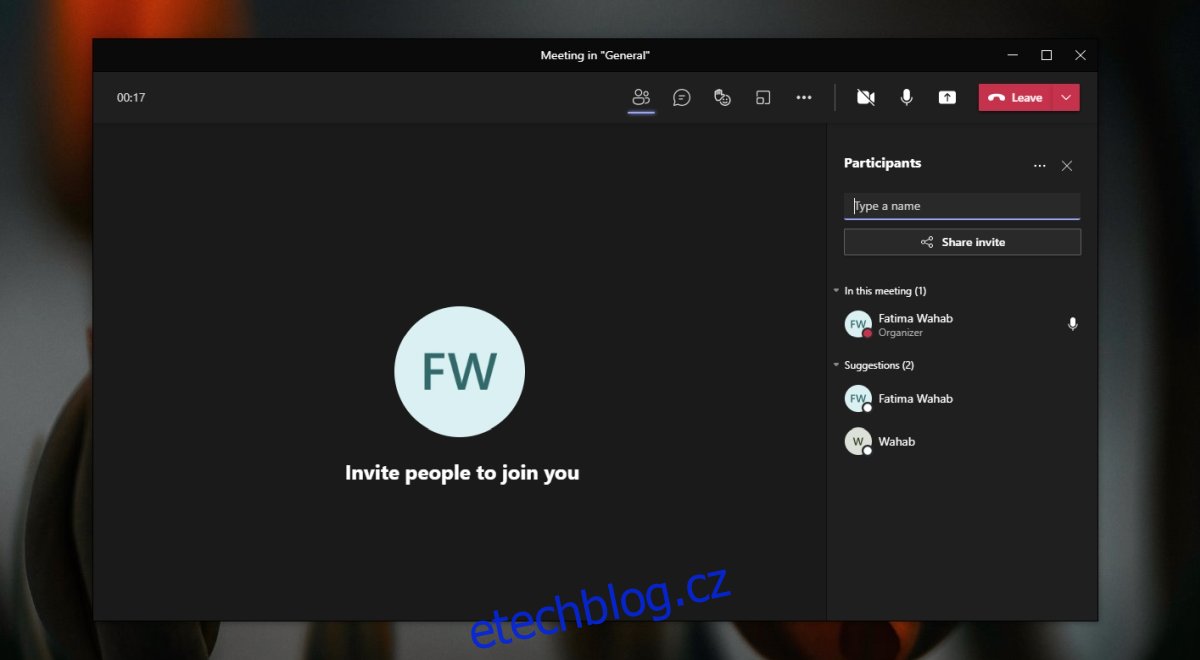Microsoft Teams má funkci sdílení obrazovky a režim prezentace pro schůzky. Oba usnadňují sdílení obsahu z vašeho místního systému s ostatními uživateli. Tato funkce není omezena na sdílení obrazovky nebo souboru, ale rozšiřuje se také na zvuk. Pokud jste na schůzce Microsoft Teams, můžete místo mikrofonu sdílet zvuk z počítače.
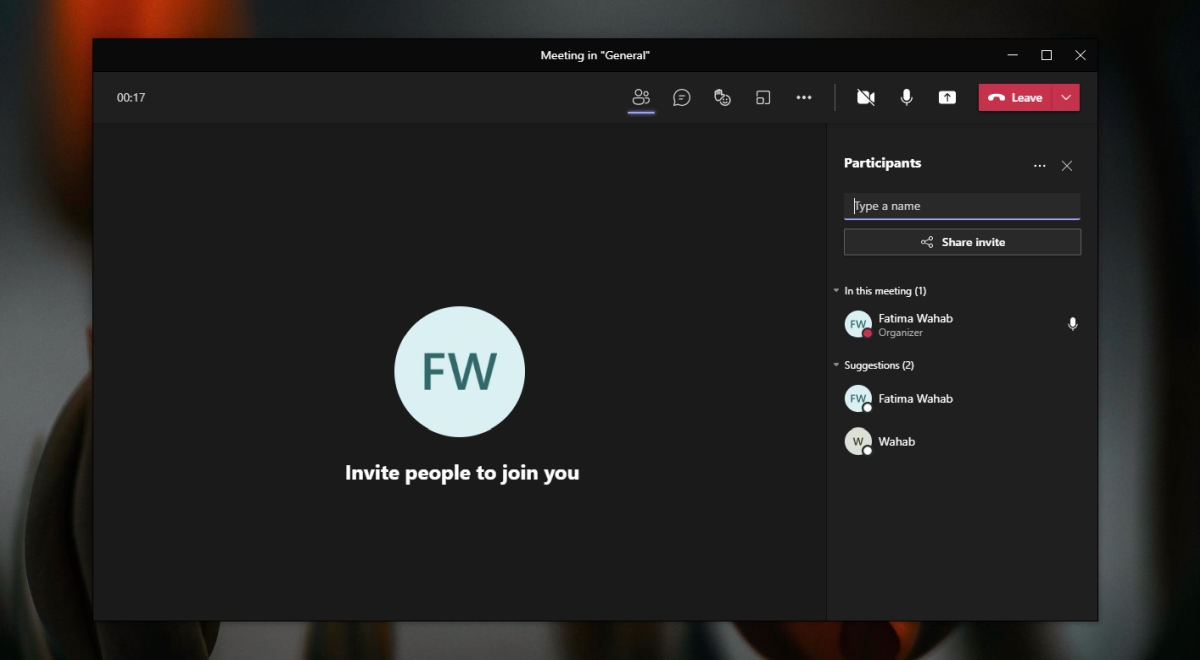
Table of Contents
Microsoft Teams: sdílejte zvuk z počítače
Když se uživatel připojí ke schůzce, má možnost vybrat si, který zvuk bude použit. Zvuk může pocházet z mikrofonu na vašem systému (nebo ze sluchátek) nebo z vašeho počítače, je však omezen na zvuk ze vstupních/výstupních zařízení ve vašem systému a nevztahuje se na aplikace, které mohou přehrávat zvuk.
Sdílejte zvuk počítače v Microsoft Teams
Chcete-li sdílet počítačový zvuk v Microsoft Teams, musíte také sdílet obrazovku nebo aplikaci, volba je na vás, ale chcete-li to udělat co nejjednodušeji, je nutné vstoupit do režimu sdílení obrazovky.
Otevřete Microsoft Teams.
Zahájit schůzku nebo se k ní připojit.
Po zahájení schůzky klikněte na tlačítko sdílení obrazovky vpravo nahoře.
Vyberte aplikaci nebo plochu, kterou chcete sdílet.
Zapněte přepínač „Zahrnout zvuk počítače“.
Zvuk z vašeho počítače, bez ohledu na to, která aplikace jej přehrává, bude streamován všem účastníkům schůzky.
Poznámka: Pokud prezentujete PowerPoint, můžete také sdílet zvuk z počítače.
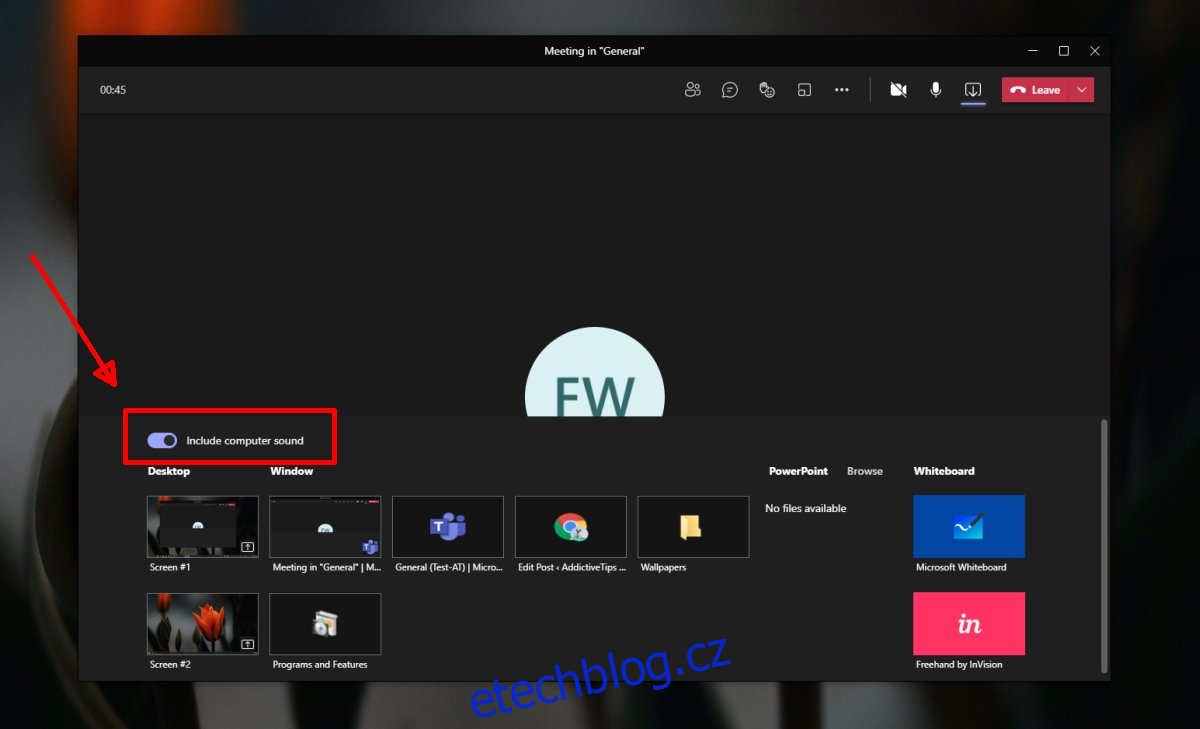
Omezení
Sdílení zvuku v Microsoft Teams má omezení, pokud se budete držet vestavěných nástrojů aplikace.
Nemůžete selektivně sdílet zvuk; jakmile bude zvuk sdílen, bude na schůzce slyšet veškerý zvuk z vašeho počítače.
Mimo sdílení obrazovky neexistuje žádný způsob, jak sdílet zvuk z počítače.
Pokud používáte aplikaci Whiteboard, nemůžete sdílet zvuk z počítače.
Řešení
Pokud chcete sdílet zvuk z počítače, ale nechcete používat sdílení obrazovky, budete muset zvuk z aplikace přesměrovat, aby byl slyšet přes mikrofon. Použijte aplikaci jako Synchronní audio router který je zdarma a s otevřeným zdrojovým kódem. Nastavení bude chvíli trvat a musíte jej nastavit před připojením ke schůzce.
Závěr
Když se připojíte ke schůzce, Microsoft Teams vám dá možnost vybrat si, který zvuk chcete použít, a jednou z možností je Počítač. Tato možnost je zavádějící, protože naznačuje, že sdílíte zvuk svého počítače, když se ve skutečnosti rozhodnete pro hovor používat reproduktory a mikrofon na vašem systému. Možnost sdílení zvuku z počítače je skryta.