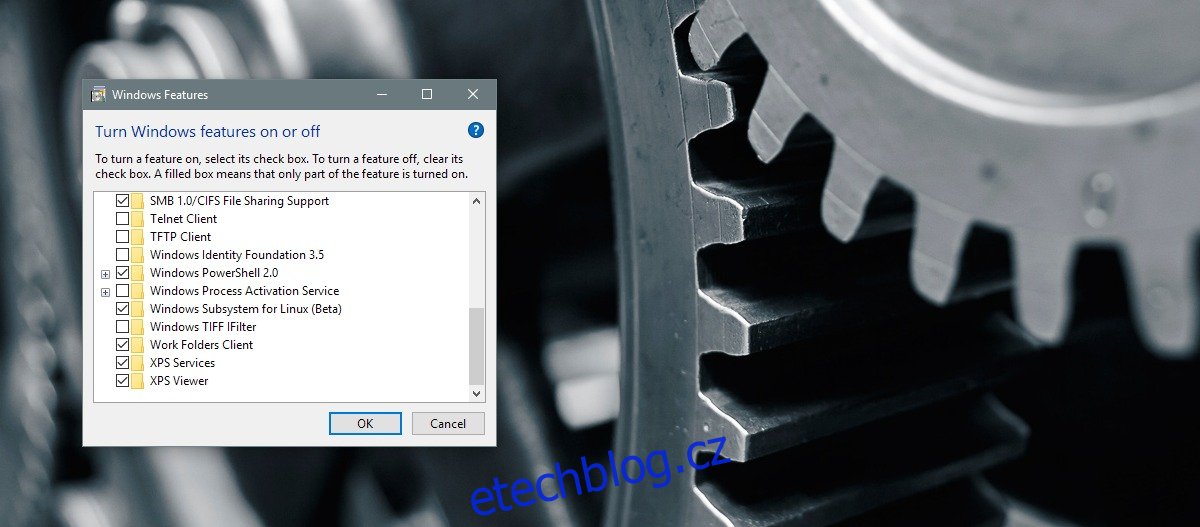Anniversary Update přidal Bash do Windows 10. Tato funkce sama o sobě byla hlavním vrcholem aktualizace. Tato funkce je určena pro vývojáře, nikoli pro běžného koncového uživatele. Bash ve Windows 10 výrazně usnadňuje vývoj na platformě Windows. Je to také skvělý způsob, jak přimět vývojáře, aby upgradovali na Windows 10, protože Bash nelze nativně získat na starších verzích Windows. Toto je funkce pouze pro Windows 10. Bash ve Windows 10 je volitelná funkce, takže není integrována jako příkazový řádek. Pokud chcete spustit Bash jako admin z kontextové nabídky a mít možnost jej otevřít v libovolném umístění složky, musíte trochu upravit registr. Zde je návod.
Table of Contents
Získejte Bash ve Windows 10
Než budete moci spustit Bash jako správce, musíte se ujistit, že jste jej nainstalovali. Proces je poměrně jednoduchý; povolte vývojářský režim v aplikaci Nastavení v části Pro vývojáře. K aktivaci budete potřebovat administrátorská práva.
Po zapnutí otevřete aplikaci Ovládací panely a přejděte do části Programy> Zapnout nebo vypnout funkce systému Windows. Vyberte Subsystém Windows pro Linux.
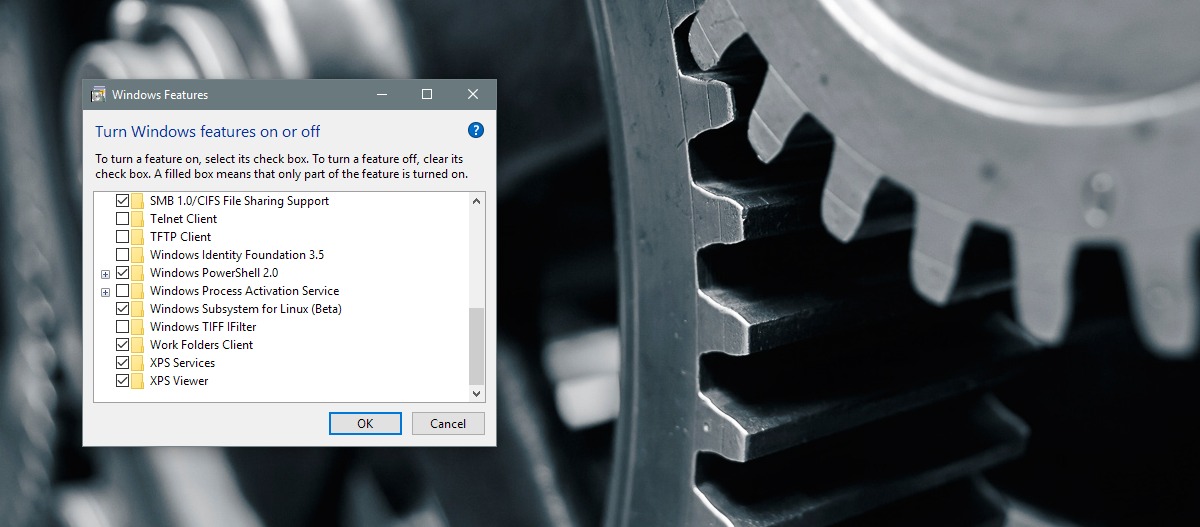
Otevřete příkazový řádek (s právy správce) a zadejte Bash. Windows 10 stáhne a nainstaluje Bash. Jeho spuštění může trvat patnáct až třicet minut.
Spusťte Bash jako správce
Spustit Bash jako správce je docela snadné, ale z kontextové nabídky pravým tlačítkem myši to prostě není možné. Aplikaci Bash můžete spustit z nabídky Windows Search nebo z nabídky Start, ale nemůžete ji otevřít přímo ve složce.
Otevřete registr Windows. Do vyhledávacího pole zadejte „regedit“ a otevřete jej s oprávněními správce. Přejděte do následujícího umístění;
HKEY_CLASSES_ROOTDirectoryshell
Vytvořte nový podklíč s názvem AdminBash. Nový klíč bude mít výchozí hodnotu řetězce. Poklepejte na něj a změňte hodnotu na následující.
Run Bash As Admin
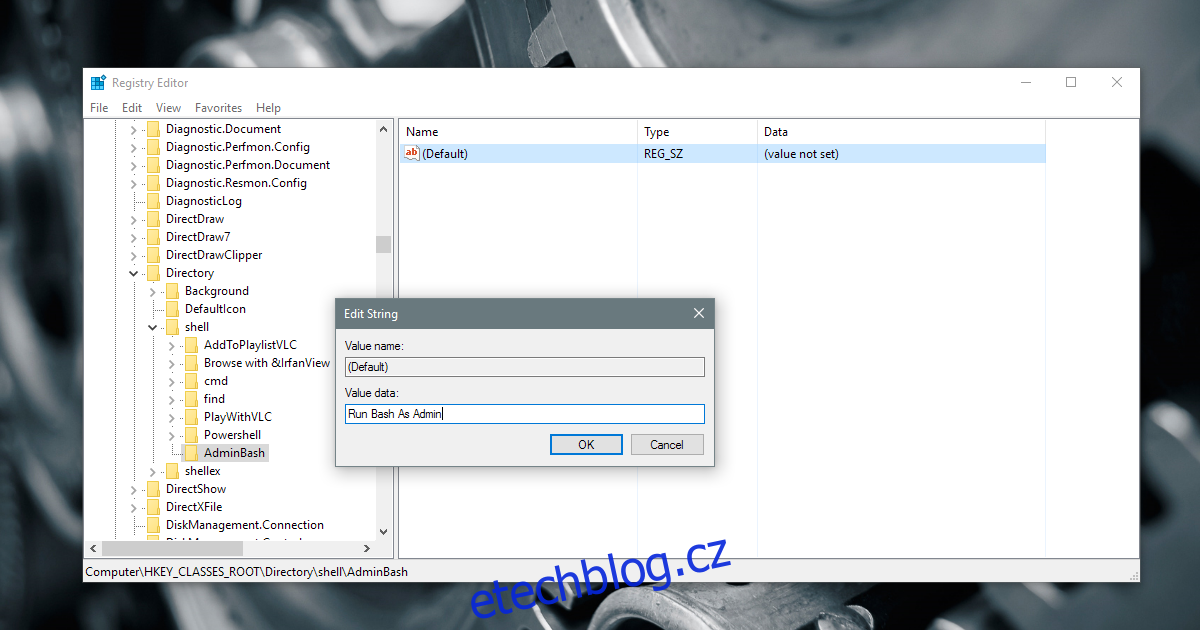
Dále v klíči Bash Admin, který jste právě vytvořili, vytvořte další klíč a pojmenujte jej Příkaz. Uvnitř tohoto klíče, stejně jako předchozího, je řetězec s názvem Default. Poklepejte na něj a změňte hodnotu na následující.
powershell -c start -verb runas cmd '/c start /D """%V""" bash.exe'
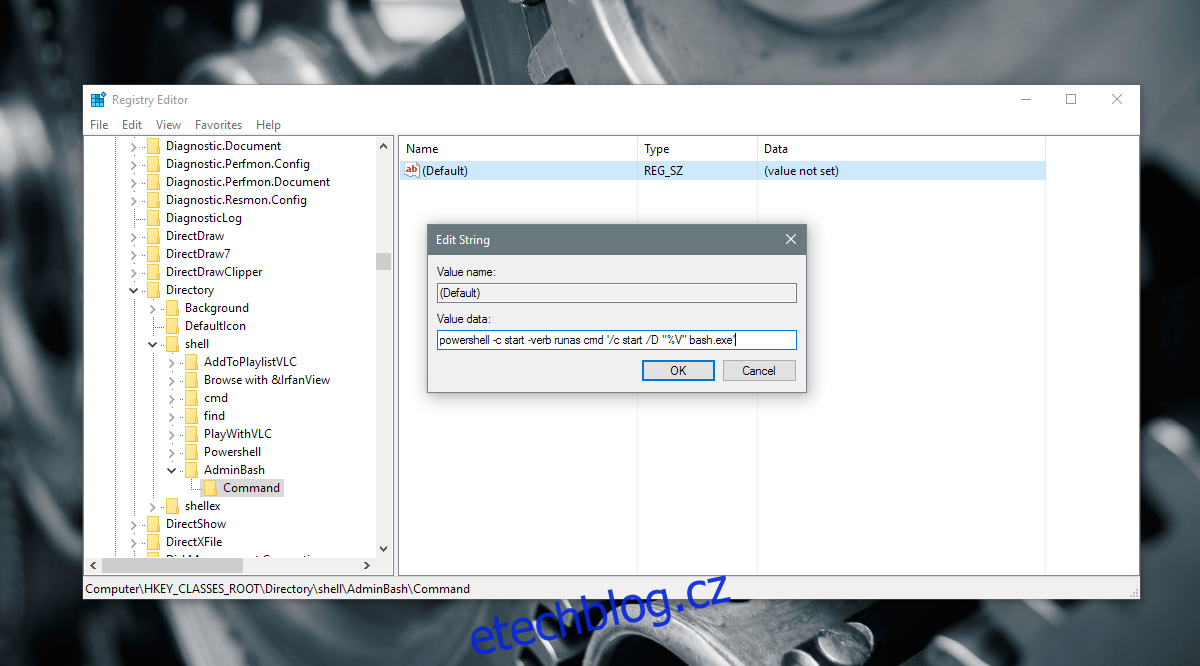
Pro lepší měření restartujte Explorer.exe. Klikněte pravým tlačítkem na složku a z kontextové nabídky vyberte možnost Spustit Bash jako správce. Otevře se prostředí Windows PowerShell a poté budete vyzváni k zadání hesla správce. Jakmile zadáte správně heslo, otevře se Bash.
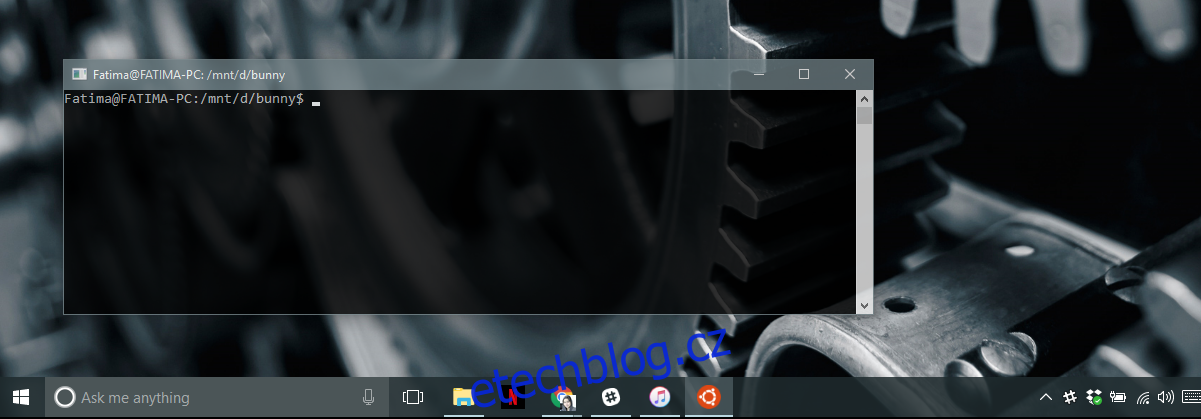
Upozornění
Bash nebude moci otevřít složku, která má v názvu mezery. Můžete například použít možnost kontextové nabídky k otevření složky s názvem ‚Cool-Stuff‘, ale nemůžete ji použít k otevření složky s názvem ‚Cool Stuff‘. V Bash se to obvykle obchází přidáním uvozovek kolem názvu složky, ale možnost kontextové nabídky to neumožňuje. Tento hack je proto omezený.
Jeden z našich čtenářů Liandri učinil toto upozornění zastaralým. Hodnota řetězce byla v předchozí části aktualizována na hodnotu navrženou níže v komentáři. Byl řádně otestován a fungoval bezchybně. Tento hack nyní bude fungovat pro složku s mezerami v jejich názvu nebo bez nich.
Bash na Windows 10 je k dispozici v aktualizaci Anniversary a novějších sestaveních.