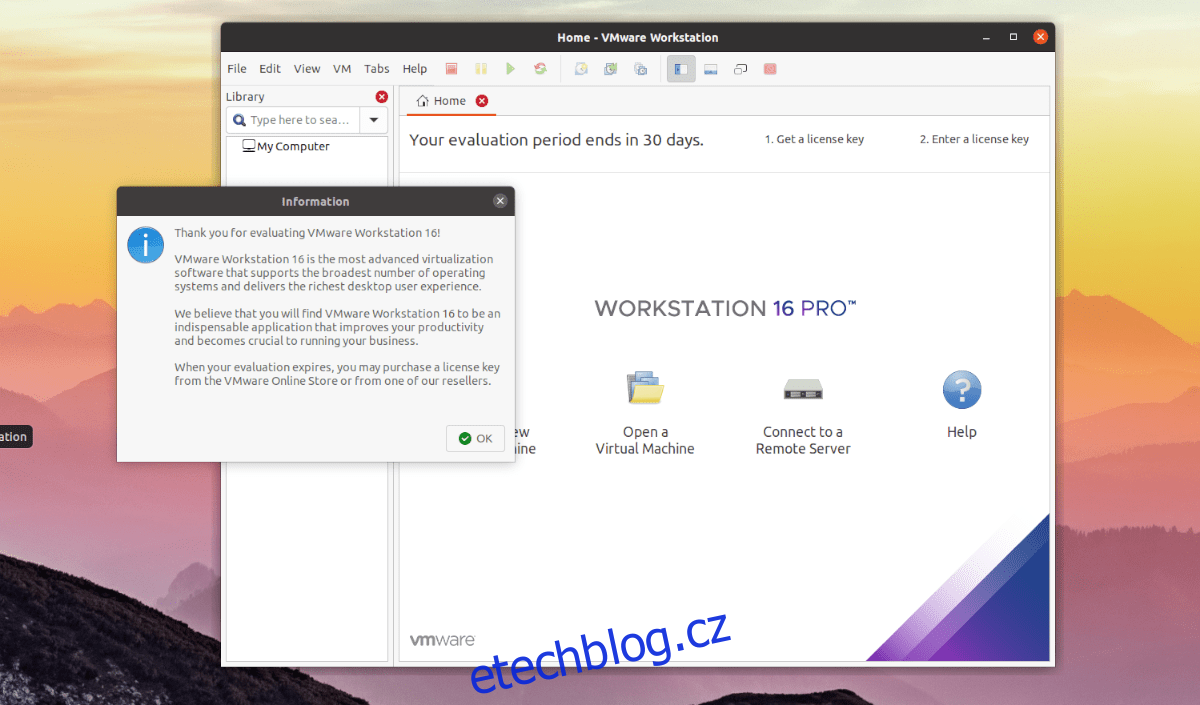Potřebujete zprovoznit VMware Workstation Pro 16 na vašem počítači Ubuntu, ale nevíte, jak na to? Můžeme pomoct! Postupujte podle tohoto průvodce, když vám ukážeme, jak nainstalovat VMware Workstation Pro 16 na Ubuntu.
Poznámka: Pokud si nezakoupíte softwarovou licenci, platnost VMware Workstation Pro 16 vyprší po 30 dnech vyhodnocení. Pro více informací o tom, jak zakoupit softwarovou licenci pro VMware Workstation Pro 16, klikněte na tento odkaz tady.
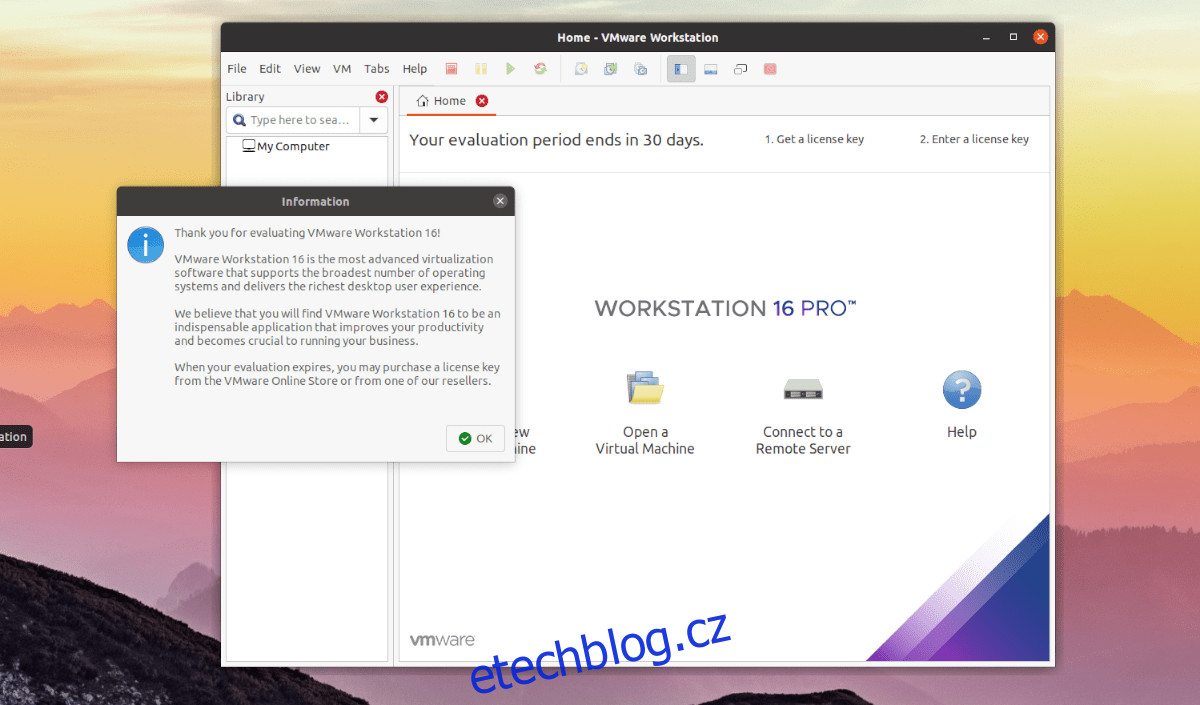
Stáhněte si VMware Workstation Pro 16
Chcete-li nainstalovat VMware Workstation Pro 16 na Ubuntu, musíte si ji nejprve stáhnout. Důvod, proč je stahování vyžadováno, je ten, že aplikace není distribuována přímo Ubuntu.
Chcete-li stáhnout VMware Workstation Pro 16 do počítače Ubuntu, začněte tím přejděte na stránku „Stáhnout VMware Workstation Pro“. na webu VMware. Na webu najděte tlačítko „Workstation 16 Pro pro Linux“.
Přímo pod tlačítkem „Workstation 16 Pro pro Linux“ uvidíte tlačítko „Stáhnout nyní“. Klikněte na něj myší. Když kliknete na toto tlačítko, aplikace VMware Workstation Pro 16 se stáhne do vašeho počítače Ubuntu.
Pohodlně se usaďte a nechte stahování dokončit. Soubor má velikost zhruba 500 MB, takže proces stahování může chvíli trvat, zejména těm, kteří mají pomalé připojení k internetu.
Po dokončení stahování otevřete okno terminálu na ploše Ubuntu stisknutím Ctrl + Alt + T na klávesnici. Po otevření okna terminálu se pomocí příkazu CD přesuňte do adresáře „Downloads“.
cd ~/Downloads
V adresáři „Downloads“ použijte příkaz chmod k aktualizaci oprávnění nově staženého instalačního souboru VMware Workstation Pro 16. Oprávnění je třeba aktualizovat, jinak se aplikace nebude moci správně nainstalovat na Ubuntu.
chmod +x VMware-Workstation-Full-16.*.x86_64.bundle
Až budou oprávnění aktuální, VMware Workstation Pro 16 je připraven k instalaci na Ubuntu. Chcete-li zahájit instalaci, přejděte k další části průvodce.
Instalace VMware Workstation Pro 16 na Ubuntu
Instalace VMware Workstation Pro 16 na Ubuntu se liší od jiných částí softwaru. Na rozdíl od jiných aplikací VMware nepřichází jako snadno instalovatelný balíček DEB, Snap nebo Flatpak. Místo toho si uživatelé musí nainstalovat soubor „balíček“.
S balíkovými soubory není v Linuxu tak těžké se vypořádat, ale nové uživatele může neznámý typ souboru zastrašit. Chcete-li zahájit instalaci, spusťte instalační program. Chcete-li to provést, proveďte následující příkaz níže.
sudo ./VMware-Workstation-Full-16.*.x86_64.bundle
Po spuštění výše uvedeného příkazu uvidíte, že terminál začne instalovat VMware do vašeho počítače. Instalace by měla být rychlá, ale není to jediná věc, kterou musíte udělat, aby aplikace fungovala na Ubuntu.
Po spuštění instalačního programu terminálu stisknutím klávesy Win na klávesnici v Ubuntu otevřete vyhledávací pole. Do vyhledávacího pole zadejte „VMware Workstation“ a klikněte na aplikaci, která se zobrazí s tímto názvem.
Když vyberete ikonu „VMware Workstation“, zobrazí se grafické uživatelské rozhraní „Welcome to VMware Workstation“. V tomto návodu uvidíte „Licenční smlouvu s koncovým uživatelem“. Najděte „Souhlasím s podmínkami licenční smlouvy“ a pokračujte kliknutím na tlačítko „Další“.
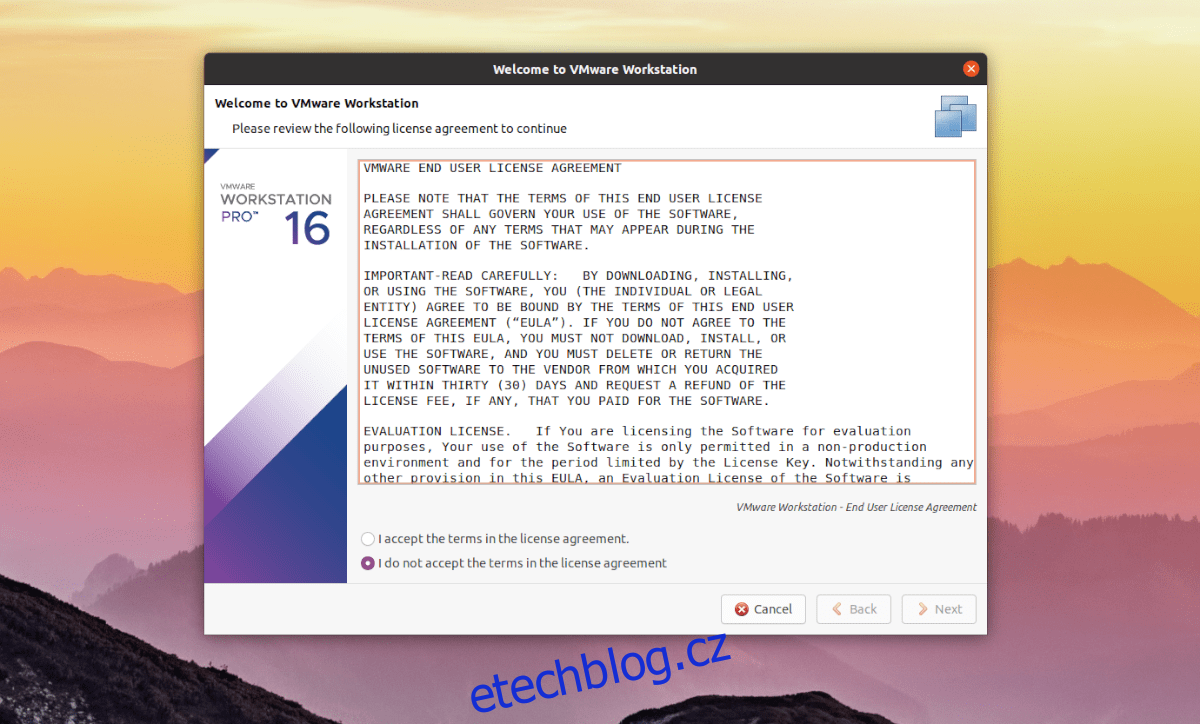
Po odsouhlasení první dohody se zobrazí další dohoda. Stejně jako dříve vyhledejte možnost „Souhlasím s podmínkami licenční smlouvy“ a kliknutím na tlačítko „Další“ pokračujte na další stránku.
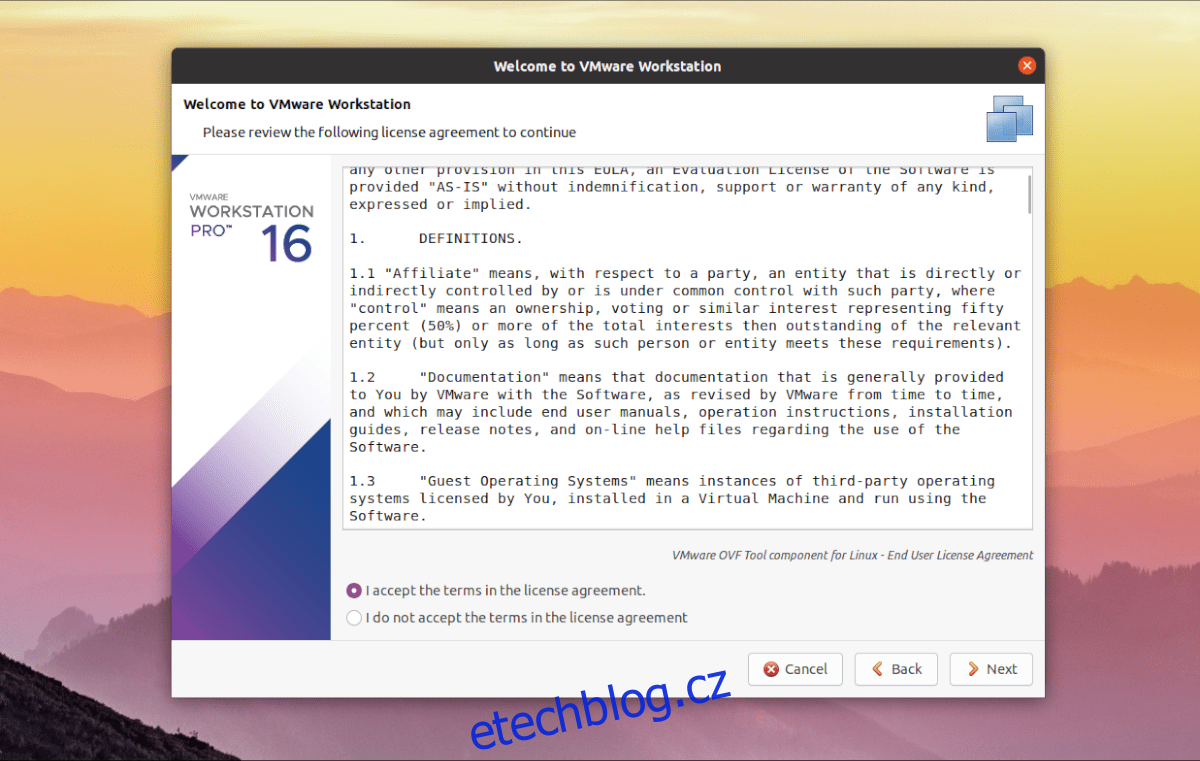
Po dvou dohodách, se kterými vás společnost VMware požádá, abyste s nimi souhlasili, se zobrazí „Chcete při spuštění zkontrolovat aktualizace produktu?“ Zaškrtněte toto políčko, pokud chcete vidět aktualizace VMware Workstation Pro 16 při každém spuštění aplikace na Ubuntu.
Po stránce aktualizací produktů vás VMware bude informovat o svém „Programu zlepšování zákaznické zkušenosti VMware“. Pokud se chcete k tomuto programu připojit, vyberte možnost „Ano“. Pokud ne, vyberte „Ne“ a pokračujte kliknutím na „Další“.
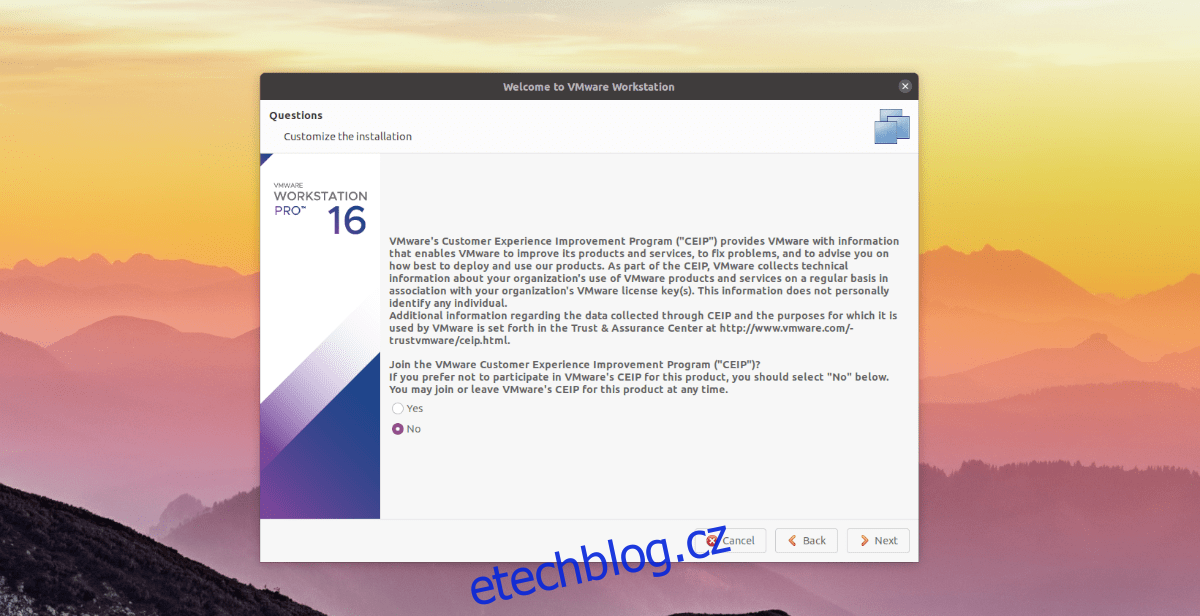
Na poslední stránce instalačního GUI VMware Workstation Pro 16 budete požádáni o zadání kódu Product Key. Nyní zadejte svůj produktový klíč VMware Workstation Pro 16 zakoupený na Vmware.com a stisknutím tlačítka „Dokončit“ ukončete instalační program.
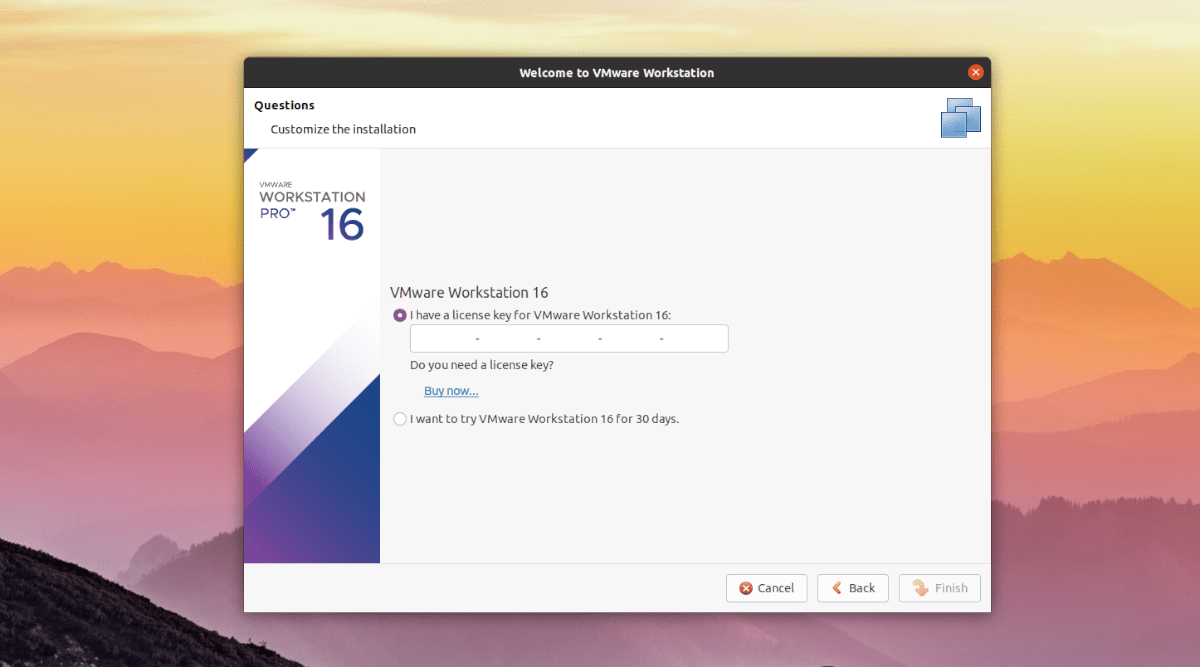
Pokud nemáte produktový klíč, nebojte se! Na Ubuntu můžete stále používat VMware Workstation Pro 16. Jednoduše klikněte na „Chci vyzkoušet VMware Workstation 16 na 30 dní“ a kliknutím na „Dokončit“ zavřete instalační program.
Po kliknutí na tlačítko „Dokončit“ vás Ubuntu požádá o heslo. Do výzvy zadejte své heslo a pokračujte stisknutím klávesy Enter.
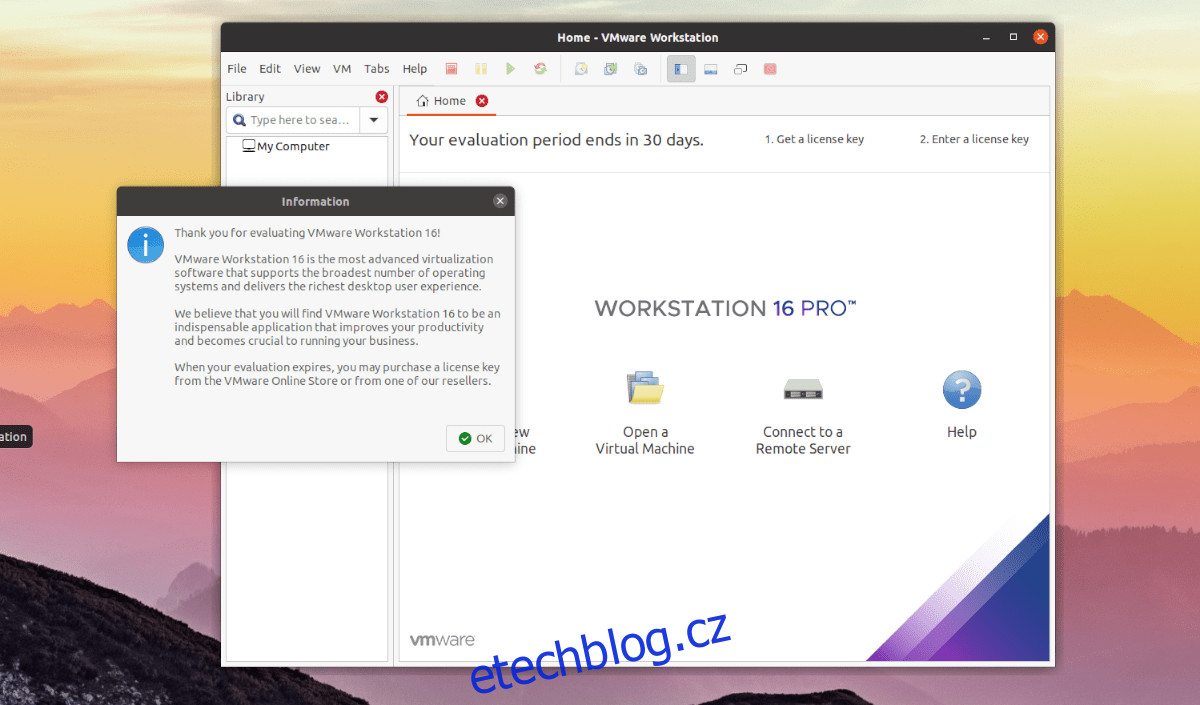
Po zadání hesla se na ploše Ubuntu otevře aplikace VMware Workstation Pro 16 připravená k použití. Užívat si!