Miliony uživatelů hrají na Steamu denně offline i online. Než však vyzkouší nový a vzrušující titul, musí si stáhnout soubory hry do svého počítače. A právě s tím mají někteří uživatelé potíže.
Pokud Steam stahuje hry do vašeho počítače příliš pomalu nebo pokud aktualizace herních souborů trvá příliš dlouho, vaši přátelé možná nebudou ochotni čekat, až se připojíte k relaci pro více hráčů.
Je to rozhodně frustrující, zvláště když plánujete celý víkend příležitostného hraní, abyste se zbavili stresu z náročného týdne v práci. Nebojte se, protože jsme tu, abychom vám pomohli.

Table of Contents
Proč je stahování na Steamu tak pomalé?
Za nízkou rychlostí stahování na Steamu mohou být různé důvody. Některé z nich zahrnují:
Zastaralý herní klient
Průběžné aktualizace systému
Poškozená mezipaměť stahování
Limit nízké šířky pásma na Steamu
Nesprávná oblast stahování
Vysoké využití sítě na vašem počítači
Problémy s připojením k internetu
Poškozené soubory v herním klientovi Steam
Úplná mezipaměť prohlížeče a soubory cookie
Zastaralé síťové ovladače
Zaneprázdněné servery Steam
Jak opravit pomalou rychlost stahování na Steamu
Pokud stahování na Steamu brání problém se softwarem, měli byste být schopni jej rychle opravit pomocí následujících řešení.
V nejhorším případě musíte zkontrolovat připojení k internetu nebo se dokonce spojit se svým ISP, abyste zjistili, zda to neomezilo vaši šířku pásma.
1. Aktualizujte desktopového klienta Steam
Steam pravidelně dostává aktualizace, abyste mohli využívat nejnovější funkce, vylepšení a opravy chyb. Vše se provádí automaticky, takže vše, co musíte udělat, je povolit.
Pokud jste se však dříve připojili k fázi vývoje beta, abyste otestovali vzrušující nové funkce, neměli byste být překvapeni, když narazíte na různé problémy, jako je pomalé stahování ze služby Steam. Určitě je bezpečnější držet se stabilních aktualizací.
Zde je návod, jak zakázat aktualizace Steam beta ve Windows 10:
Klikněte pravým tlačítkem na ikonu Steam systray a přejděte do Nastavení
Na kartě Účet klikněte vedle položky Beta účast na Změnit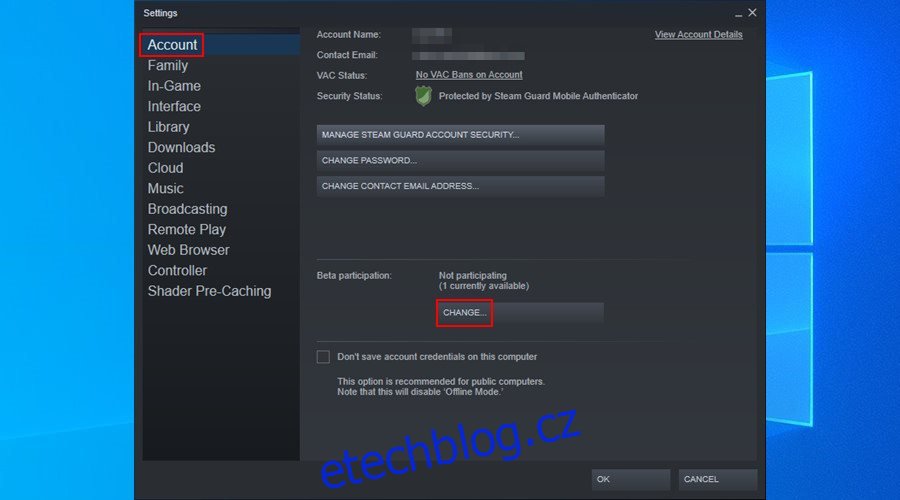
Nastavte účast v beta verzi na ŽÁDNÁ – Odhlaste se ze všech beta programů a klikněte na OK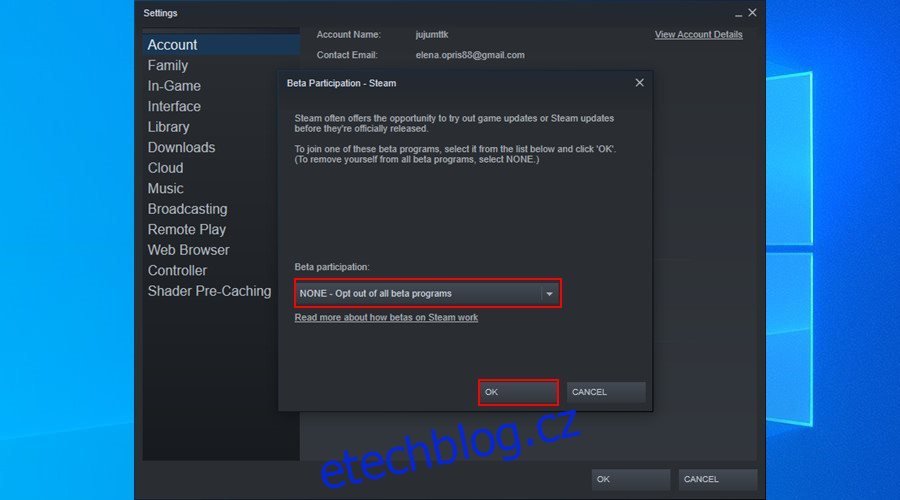
Restartujte Steam
2. Zkontrolujte aktualizace operačního systému
Pokud jste počítač s Windows dlouho nezapnuli, možná vás překvapí, jak dlouho trvá stažení a instalace všech aktuálních aktualizací.
Úkol může ochromit celou vaši činnost na počítači, nemluvě o jakékoli aplikaci s přístupem k internetu. Takže to může být důvod, proč je stahování na Steamu tak pomalé.
V takovém případě můžete počkat, až systém Windows dokončí stahování všeho. Může být nutné několikrát restartovat počítač. V opačném případě můžete zrušit a odložit jakékoli probíhající aktualizace operačního systému.
Ujistěte se, že nakonec aktualizujete svůj operační systém, protože je to nejdůležitější pro zabezpečení vašeho počítače.
3. Vymažte mezipaměť stahování Steam
Mezipaměť stahování ve službě Steam obsahuje dočasné soubory potřebné pro stahování her a aktualizace aplikací. Mezipaměť se však ne vždy sama vymaže, takže se můžete zaseknout u starších souborů, které Steam již nepotřebuje.
Tento problém však můžete snadno vyřešit ručním vyprázdněním mezipaměti pro stahování Steam. Kromě zrychlení stahování her by to mělo pomoci také opravit hry, které se odmítají spustit.
Jak vymazat mezipaměť stahování Steam v systému Windows 10:
Klikněte pravým tlačítkem na ikonu Steam systray a vyberte Nastavení
Přejděte na Stahování a klikněte na Vymazat mezipaměť stahování
Po zobrazení výzvy k potvrzení klepněte na tlačítko OK
Odhlaste se ze Steamu a znovu se přihlaste
4. Zkontrolujte omezení stahování ze služby Steam
Steam má speciální funkci vyhrazenou pro uživatele s omezeným internetovým připojením. Umožňuje jim omezit šířku pásma při stahování souborů her a aplikací, takže ostatní aplikace mohou být stále online, aniž by byly zpomaleny nebo ochromeny.
Pokud jste vy nebo někdo jiný s přístupem k vašemu počítači nedávno omezili šířku pásma sítě, je to přesně důvod, proč jsou vaše stahování na Steamu právě teď tak pomalé.
To je však možné opravit v několika jednoduchých krocích. Přitom byste měli také deaktivovat další podobná omezení.
Jak deaktivovat omezení stahování na Steamu:
Klikněte pravým tlačítkem na ikonu Steam systray a přejděte do Nastavení
V části Stahování zrušte zaškrtnutí políčka Omezit šířku pásma na, Pouze automatické aktualizace her mezi a Omezit stahování během streamování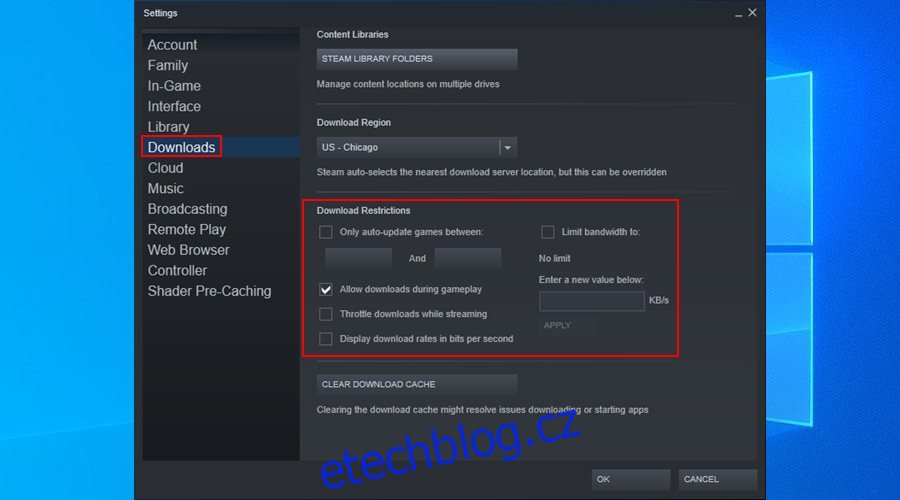
Zapněte možnost Povolit stahování při streamování a klikněte na OK
Odhlaste se ze Steamu a znovu se přihlaste
5. Změňte oblast stahování ve službě Steam
Při instalaci klienta Steam do počítače automaticky nastaví oblast stahování s ohledem na vaše systémová nastavení. Někdy se však nemusí podařit získat vaši přesnou polohu.
Kromě toho, pokud máte notebook a cestujete do jiného města nebo země, pak oblast stahování Steam již nebude přesná, protože nemůže automaticky aktualizovat vaši polohu.
Jak změnit oblast stahování ze služby Steam:
Klikněte pravým tlačítkem na ikonu Steam systray a přejděte do Nastavení
Navštivte oblast Stahování a nastavte Oblast stahování na vaše město
Pokud vaše město není v seznamu zobrazeno, klikněte na nejbližší místo
Klikněte na OK a restartujte Steam
6. Zavřete ostatní spuštěné aplikace s přístupem k internetu
Pokud na pozadí běží příliš mnoho aplikací, které zabírají celou šířku pásma vaší sítě, počítejte s pomalým stahováním na Steamu.
Rychlým řešením je zavřít všechny ostatní aktivní procesy, které váš počítač během stahování a hraní her Steam nepotřebuje.
Příklady zahrnují webové prohlížeče, antivirus, firewall a další aplikace pro zabezpečení internetu, služby VPN a další herní klienty kromě Steamu.
Měli byste také vypnout torrentové klienty a další programy typu peer-to-peer, FTP klienty a aplikace webového serveru, internetové boostery a akcelerátory stahování.
Pro více informací se podívejte na seznam programů, které mohou kolidovat se službou Steam.
Jak zakázat procesy náročné na síť v systému Windows 10:
Klepněte pravým tlačítkem na hlavní panel Windows 10 a vyberte Správce úloh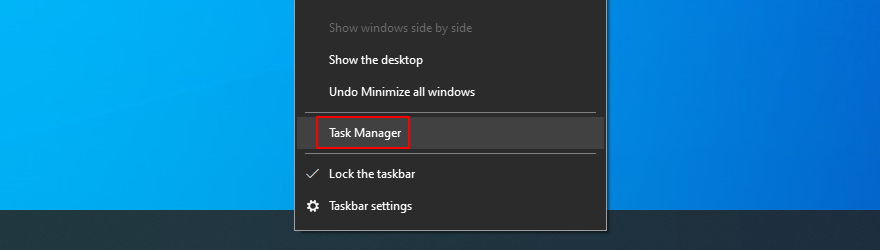
Kliknutím na Síť seřadíte všechny běžící procesy podle využití sítě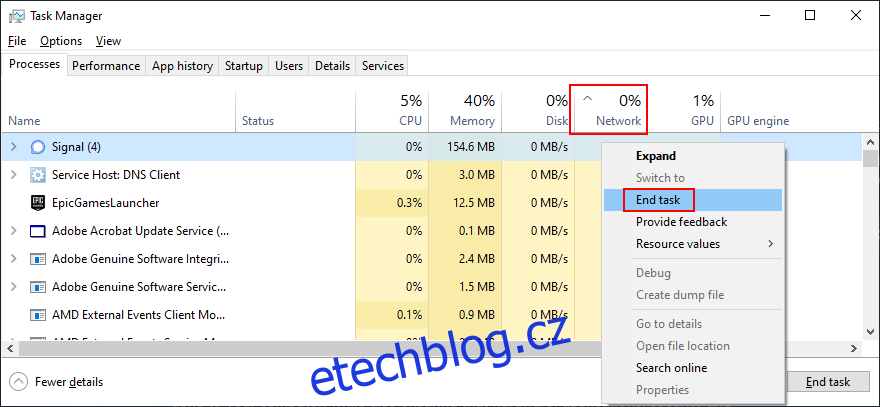
Klikněte pravým tlačítkem na první proces v seznamu (kromě Steamu) a vyberte Ukončit úlohu
V případě potřeby to proveďte pro více aplikací
Restartujte Steam
7. Opravte Steam
Jednoduchý způsob, jak urychlit stahování na Steamu, je opravit aplikaci z příkazového řádku. Než začnete provádět následující opatření, ujistěte se, že jste přihlášeni jako správce počítače:
Stiskněte Ctrl + R
Zadejte „C:Program Files (x86)SteambinSteamService.exe“ /repair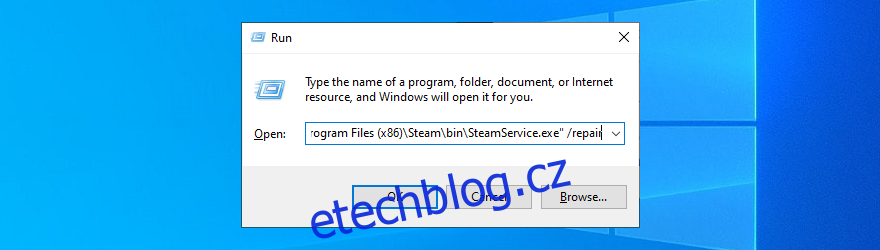
Pokud jste nainstalovali Steam do jiné složky, než je výchozí, nezapomeňte upravit adresu umístění výše
Stisknutím Ctrl + Shift + R spusťte příkaz s právy správce
Klikněte na Ano, pokud se zobrazí výzva UAC (Řízení uživatelských účtů)
Restartujte Steam
8. Znovu nainstalujte Steam
Většinu problémů s herním klientem Steam lze vyřešit přeinstalací aplikace. Je to také nejlepší způsob, jak zajistit, že budete stahovat a nastavovat nejnovější dostupnou verzi.
Jak přeinstalovat Steam:
Klepněte pravým tlačítkem myši na tlačítko Start systému Windows 10 a přejděte do části Aplikace a funkce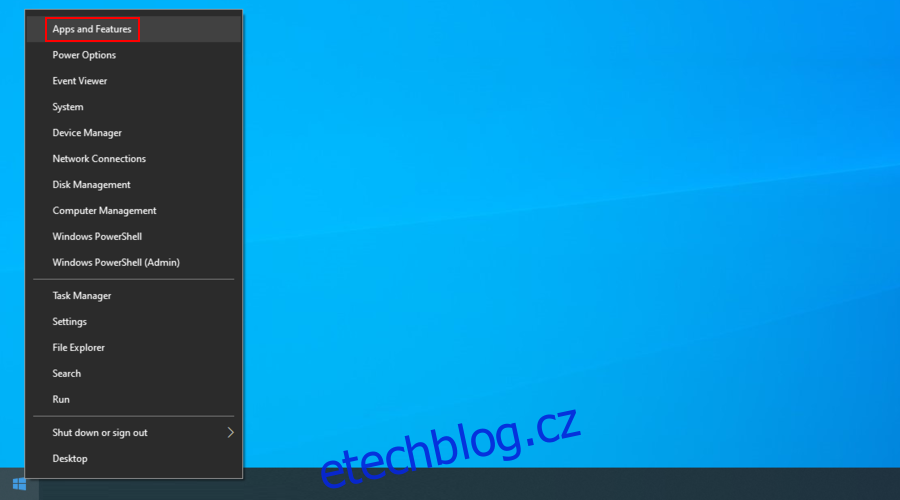
Klikněte na Prohledat tento seznam a zadejte steam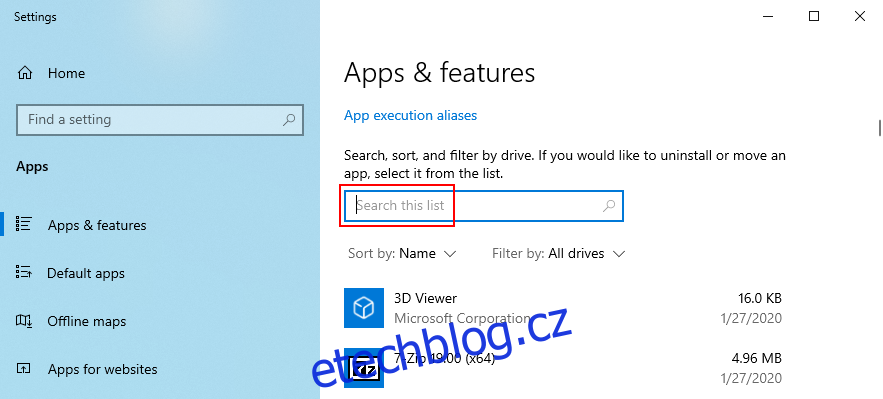
Vyberte Steam, klikněte na Odinstalovat a pokračujte podle uvedených pokynů
Stáhněte si Steam z oficiální webové stránky a nainstalujte jej
9. Vymažte mezipaměť prohlížeče Steam a soubory cookie
Steam má integrovaný prohlížeč, který vám umožní prozkoumat obchod, hledat nové hry a také nakupovat nové tituly. Stejně jako typický internetový navigátor může být prohlížeč Steam přeplněný mezipamětí a soubory cookie, což má za následek pomalejší stahování.
Jak vymazat mezipaměť prohlížeče Steam a soubory cookie:
Klikněte pravým tlačítkem na ikonu Steam systray a přejděte do Nastavení
Vyberte Webový prohlížeč
Klikněte na Vymazat mezipaměť webového prohlížeče a potvrďte OK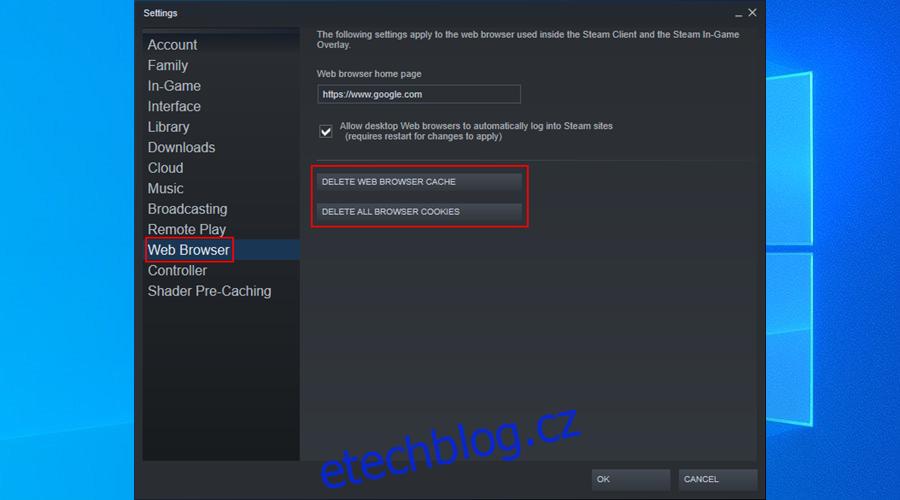
Klikněte na Smazat soubory cookie prohlížeče a potvrďte OK
Odhlaste se ze Steamu a znovu se přihlaste
10. Nastavte vlastní servery DNS
Pokud máte výchozí servery DNS přiřazené vaším ISP a pokud nejsou správně optimalizovány, může to být důvod, proč jsou vaše stahování ve službě Steam tak pomalé. Ale můžete to rychle opravit.
Jak nastavit servery Cloudflare DNS v systému Windows 10:
Ujistěte se, že jste přihlášeni jako správce PC
Klepněte pravým tlačítkem myši na tlačítko Start a přejděte na Síťová připojení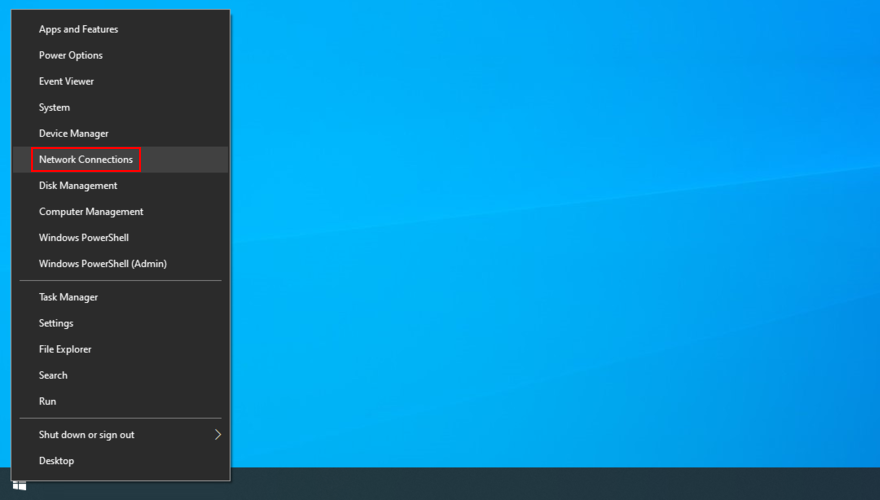
Klikněte na Změnit možnosti adaptéru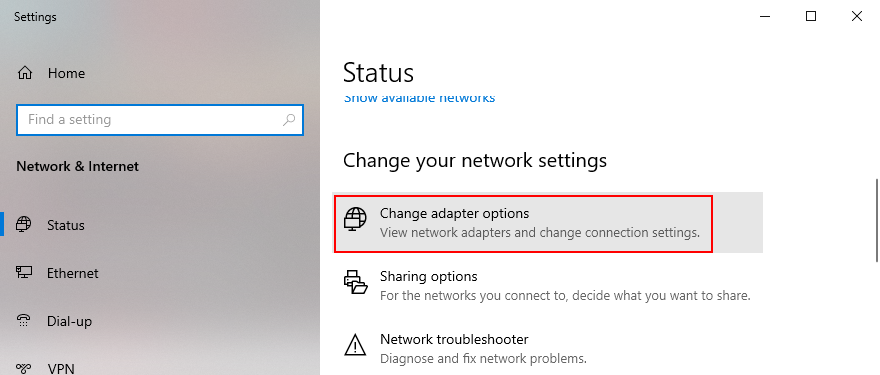
Klepněte pravým tlačítkem na své připojení k Internetu a vyberte Vlastnosti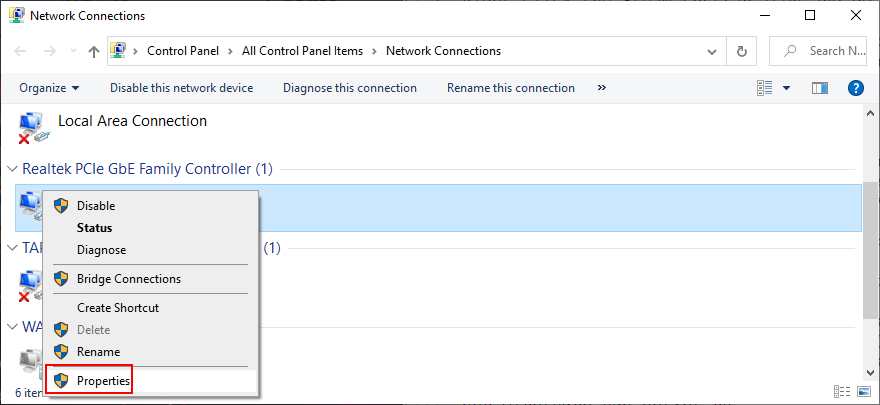
Poklepejte na Internet Protocol verze 4 (TCP/IPv4)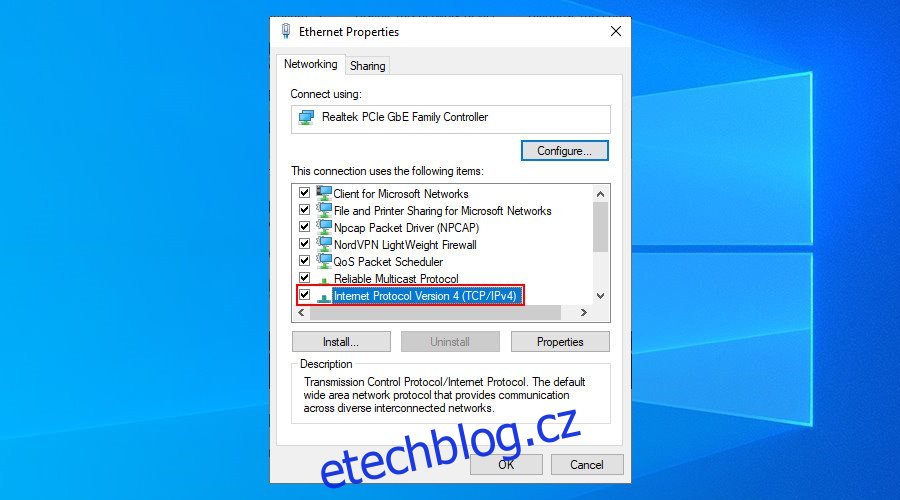
Vyberte Použít následující adresy serverů DNS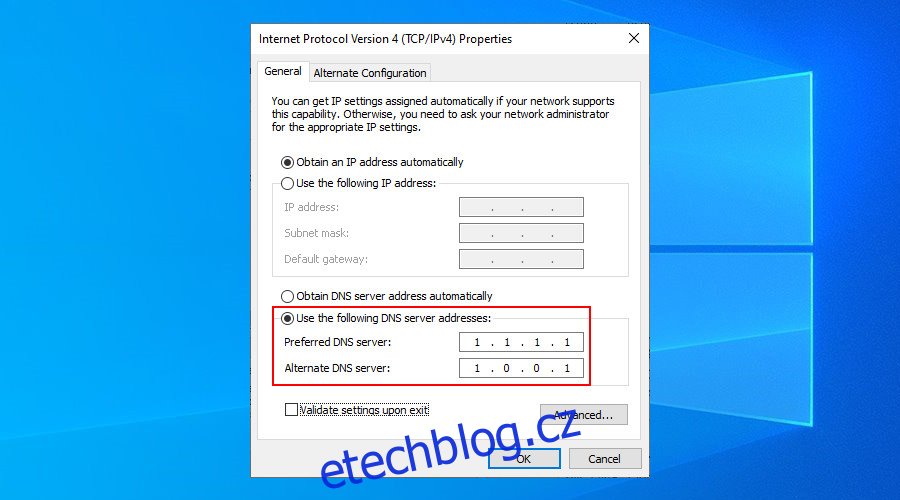
Nastavte Preferovaný server DNS na 1.1.1.1
Nastavte Alternativní server DNS na 1.0.0.1
Klepněte na tlačítko OK
Restartujte Steam
11. Zkontrolujte připojení k internetu
Může se to zdát jako nadbytečný úkol, ale nikdy si nemůžete být jisti spolehlivostí svého internetového připojení. Můžete spustit test rychlosti sítě a zkontrolovat pozoruhodné změny rychlosti stahování a odesílání.
Kromě toho můžete restartovat router, zkontrolovat nastavení konfigurace routeru a deaktivovat QoS, pokud bylo aktivováno, přepnout z bezdrátového do ethernetového režimu a dokonce ověřit své kabely.
Pokud se vám podaří opravit pomalý internet ve Windows 10, pomůže to také opravit pomalé stahování na Steamu.
12. Aktualizujte síťový ovladač
Pokud máte starší síťovou kartu, možná je čas zvážit její odstranění ve prospěch novějšího modelu. Než tak učiníte, měli byste aktualizovat síťový ovladač na nejnovější verzi.
Možná budete překvapeni, jak se rychlost vašeho internetu zlepší po jednoduché aktualizaci ovladače, včetně rychlosti stahování na Steamu.
Jak aktualizovat síťový ovladač v systému Windows 10:
Klepněte pravým tlačítkem myši na tlačítko Start a vyberte položku Správce zařízení
Rozbalte skupinu Síťové adaptéry
Klepněte pravým tlačítkem myši na položku a vyberte Aktualizovat ovladač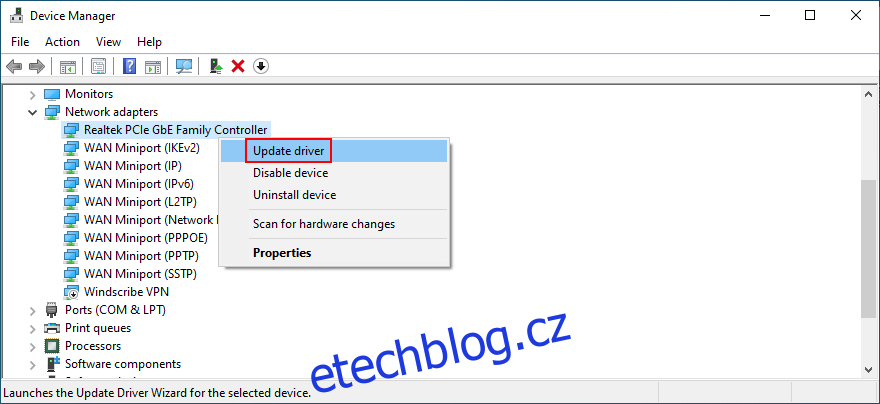
Klepněte na tlačítko Hledat automaticky aktualizovaný software ovladače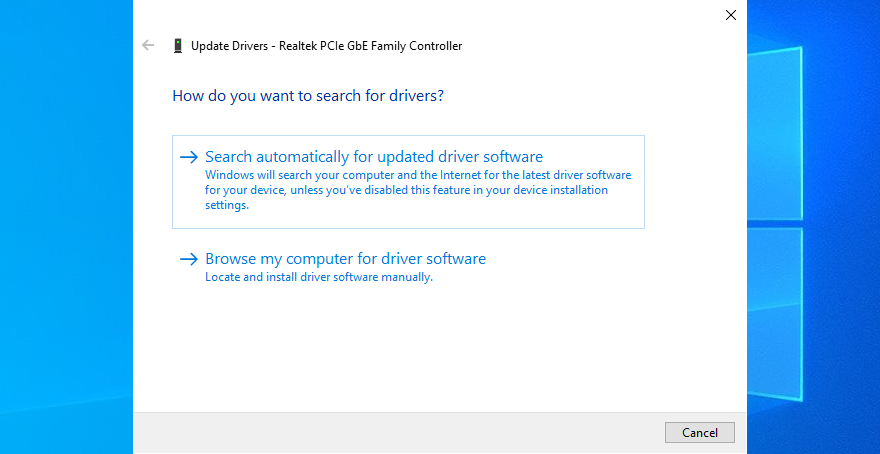
Pokud se zobrazí zpráva Nejlepší ovladače pro vaše zařízení jsou již nainstalovány, klikněte na Vyhledat aktualizované ovladače na webu Windows Update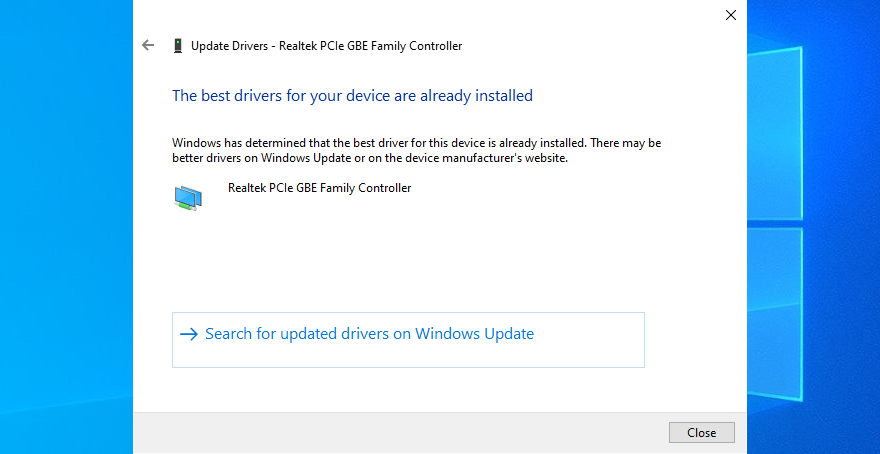
Společnost Microsoft používá službu Windows Update, aby se pokusila najít novější síťový ovladač. Bohužel to často nedokáže, ačkoli novější verze ovladačů skutečně existují.
V takovém případě musíte zjistit výrobce vašeho síťového ovladače pomocí Správce zařízení, navštívit jeho oficiální webovou stránku, stáhnout a nainstalovat novější ovladač do počítače.
13. Kontaktujte svého ISP
Když vše ostatní selže, zbývá pouze jedna možnost: kontaktovat poskytovatele internetových služeb. O mnoha ISP je známo, že záměrně zpomalují rychlost vašeho internetu při hraní her, torrentování nebo streamování ve snaze zachovat celkovou šířku pásma.
Pokud například aktuálně nejste předplatiteli nejdražšího internetového tarifu, váš ISP by mohl omezit vaši šířku pásma, aby vás přiměl zaplatit za lepší tarif.
Než však uskočíte k jakémukoli závěru, měli byste si prostudovat smlouvu, kterou jste uzavřeli se svým ISP, a také kontaktovat technickou podporu. Může se jednat o vážnější problém, o kterém nevíte.
Můžete také zkontrolovat statistiky s využitou šířkou pásma stahování ve službě Steam abyste získali jasnější obrázek o průměrné rychlosti stahování ve srovnání s vaším regionem.
Pomalé stahování ve službě Steam: ZÁVĚR
Abychom to shrnuli, pokud je vaše rychlost stahování ze Steamu příliš nízká, můžete to zkusit opravit aktualizací desktopového klienta a operačního systému Steam, vymazáním mezipaměti stahování a odstraněním omezení stahování Steam.
Můžete také změnit oblast stahování ze služby Steam na umístění blíže k vám, ukončit jakékoli další spuštěné aplikace s přístupem k internetu a opravit službu Steam z prostředí příkazového řádku.
Je také dobré kompletně přeinstalovat klienta Steam, vymazat mezipaměť a soubory cookie jeho interního webového prohlížeče, nakonfigurovat vlastní servery DNS, zkontrolovat kvalitu připojení k internetu a aktualizovat síťový ovladač. Pokud vše ostatní selže, je čas spojit se s vaším ISP.
Které z těchto řešení zrychlilo vaše stahování ze Steamu? Neunikly nám nějaké důležité kroky? Dejte nám vědět v sekci komentářů níže.

