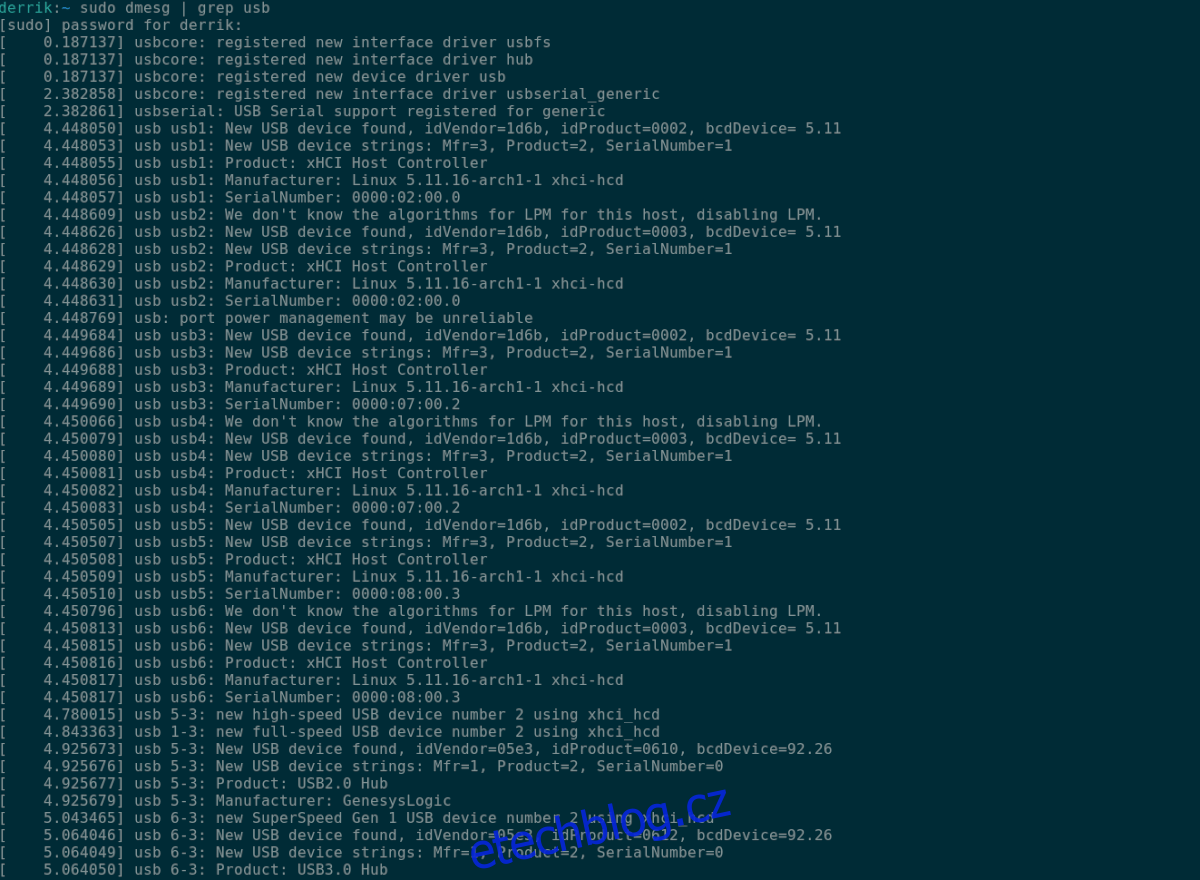Na Ubuntu si můžete (z toho či onoho důvodu) přát zobrazit informace o všech USB zařízeních připojených k systému. Ubuntu bohužel nepřichází s oficiálním nástrojem GUI USB, který by uživatelé mohli použít k efektivnímu zobrazení těchto informací.
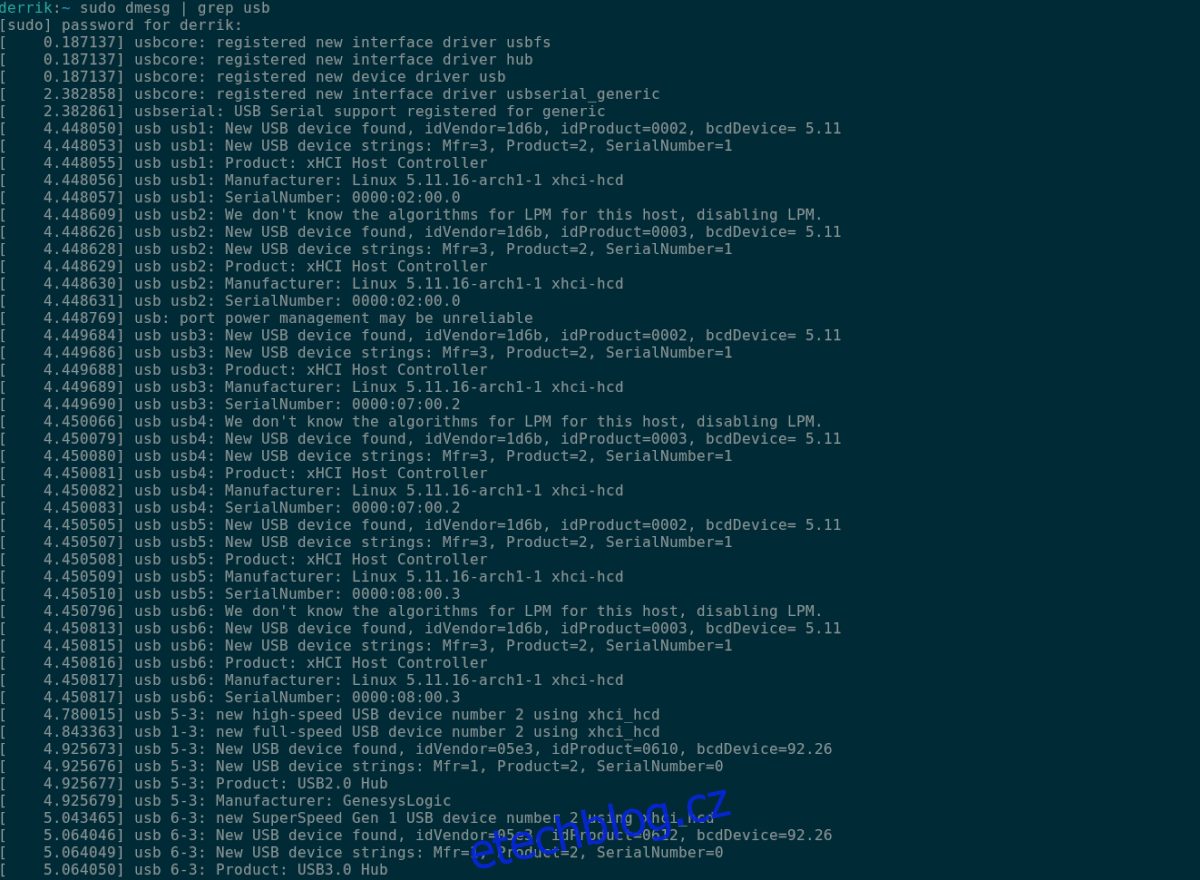
Naštěstí existuje mnoho nástrojů příkazového řádku, které mohou uživatelé využít k zobrazení informací o zařízení USB. V této příručce si projdeme každý z těchto nástrojů, jak fungují a jak je používat.
Table of Contents
Seznam Ubuntu USB zařízení – Lsusb
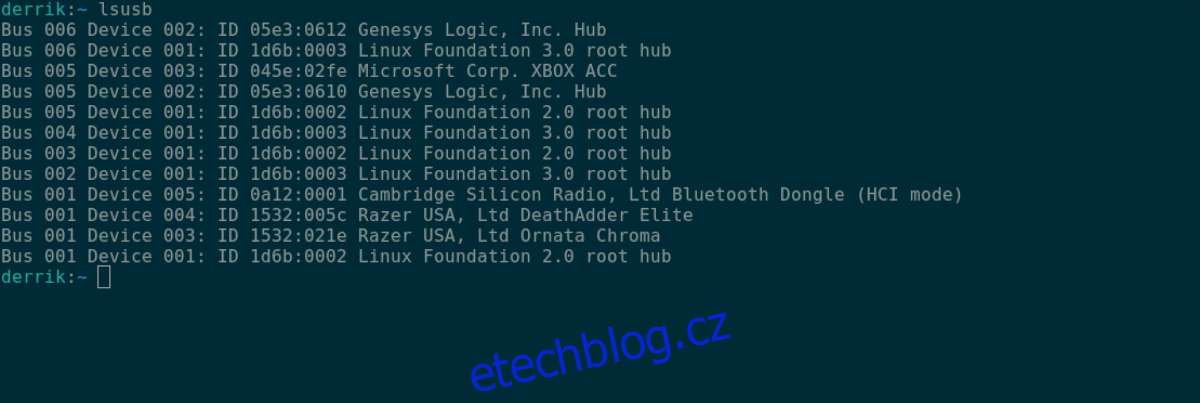
První způsob, jak může uživatel Ubuntu zobrazit všechna připojená USB zařízení, je příkaz lsusb. Tento příkaz doslova znamená „seznam USB“ a přesně to dělá – uvádí všechna vaše USB zařízení, jejich ID, názvy atd.
Chcete-li začít, otevřete okno terminálu na ploše Ubuntu. Chcete-li otevřít okno terminálu na Ubuntu, stiskněte Ctrl + Alt + T na klávesnici. Nebo vyhledejte v nabídce aplikace „Terminál“ a spusťte jej tímto způsobem.
S otevřeným terminálovým oknem a připraveným k použití spusťte v terminálovém okně příkaz lsusb. Jakmile jej zadáte, vytiskne podrobné informace o zařízeních USB připojených k systému.
lsusb
Na výstupu lsusb uvidíte „Sběrnice“ následované čísly, „Zařízení“, další čísla, „ID“, nějaký hexadecimální kód (to je ID kód vašeho zařízení) a název zařízení. Chcete-li najít jakékoli zařízení USB, najděte jeho název na konci.
Chcete-li tento výstup uložit do textového souboru pro pozdější čtení, průzkum nebo snazší prohlížení prostřednictvím vašeho oblíbeného textového editoru, převeďte výstup do souboru pomocí > modifikátoru příkazového řádku.
lsusb > ~/my-usb-devices.txt
Soubor „my-usb-devices.txt“ můžete kdykoli zobrazit v terminálu pomocí příkazu cat níže.
cat ~/my-usb-devices.txt
Nebo otevřete textový soubor ve své domovské složce pomocí oblíbeného textového editoru.
Seznam Ubuntu USB zařízení – Dmesg
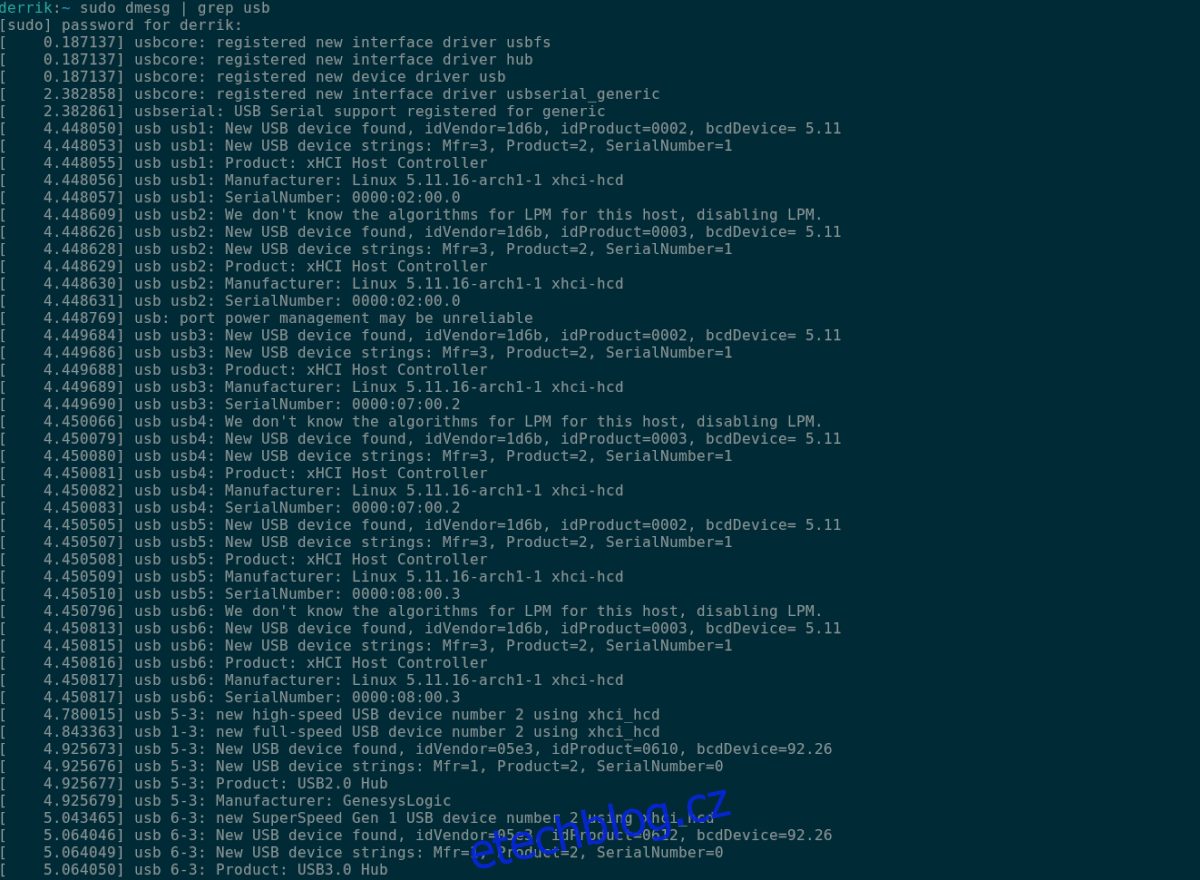
Dalším způsobem, jak zobrazit zařízení USB na Ubuntu, je příkaz dmesg. Nástroj dmesg se používá především k prohlížení protokolů jádra na vašem systému. Jak zařízení USB interagují s vaším systémem Ubuntu, komunikují s jádrem Ubuntu Linux, což znamená, že jejich informace jsou v těchto protokolech.
Chcete-li použít dmesg, musíte nejprve otevřít okno terminálu. Chcete-li to provést, stiskněte Ctrl + Alt + T na ploše Ubuntu. Případně vyhledejte v nabídce aplikace „Terminál“ a spusťte jej tímto způsobem.
Když je okno terminálu otevřené a připravené k použití, zadejte níže uvedený příkaz dmesg s právy sudo. Je smutné, že protokoly jádra Ubuntu Linux nelze prohlížet bez přístupu root, protože dmesg interaguje s věcmi na úrovni systému.
sudo dmesg | grep usb
Po zadání tohoto příkazu uvidíte výstup všech informací souvisejících s USB, které interagovaly s jádrem Ubuntu. Odtud použijte výstup k vyhledání informací o vašich USB zařízeních.
Chcete uložit výstup dmesg do textového souboru pro pozdější čtení nebo jej lépe zobrazit ve vašem oblíbeném textovém editoru GUI? Pomocí níže uvedeného příkazu přesměrujte výstup do textového souboru.
sudo dmesg | grep usb > ~/dmesg-usb-info.txt
S přesměrováním můžete textový soubor zobrazit pomocí příkazu cat níže. Nebo otevřením „dmesg-usb-info.txt“ ve vašem oblíbeném textovém editoru.
cat ~/dmesg-usb-info.txt
Seznam Ubuntu USB zařízení – Usb-zařízení

Třetím způsobem, jak zobrazit informace o zařízení USB na ploše Ubuntu, je příkaz usb-devices. Je podobný nástroji lsusb. Je však o něco složitější a poskytuje mnohem více informací mnohem organizovanějším způsobem.
Chcete-li začít, musíte mít na ploše Ubuntu otevřené okno terminálu. Chcete-li otevřít okno terminálu na ploše, stiskněte Ctrl + Alt + T na klávesnici. Nebo vyhledejte v nabídce aplikace „Terminál“ a spusťte jej.
S otevřeným terminálovým oknem a připraveným k použití spusťte příkaz usb-devices. Výstup je dlouhý a vytiskne se podrobně, každé jednotlivé USB zařízení připojené k Ubuntu ve vertikálním seznamu.
V tomto seznamu uvidíte několik sloupců. T, D, P, S, S, S, C a I. Každé z těchto písmen obsahuje spoustu informací o vašich zařízeních. Chcete-li například zjistit informace o dodavateli připojeného USB, přejděte na „P“ a přečtěte si informace o dodavateli a produktu atd.
Chcete-li uložit výstup příkazu usb-devices do vašeho systému Ubuntu pro pozdější čtení, nebo pro přístup prostřednictvím vašeho oblíbeného textového editoru GUI, můžete výstup zpracovat pomocí >.
usb-devices > ~/my-usb-devices-output.txt
Kdykoli, pokud chcete zobrazit soubor „my-usb-devices-output.txt“ na vašem počítači, spusťte níže uvedený příkaz cat. Případně poklepejte na „my-usb-devices-output.txt“ ve správci souborů Ubuntu a zobrazte jej ve svém oblíbeném textovém editoru.