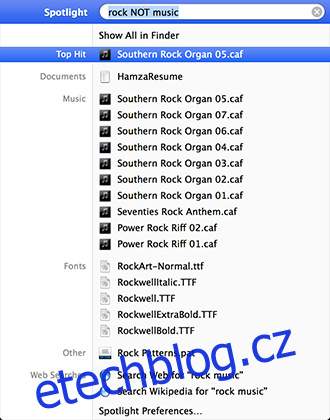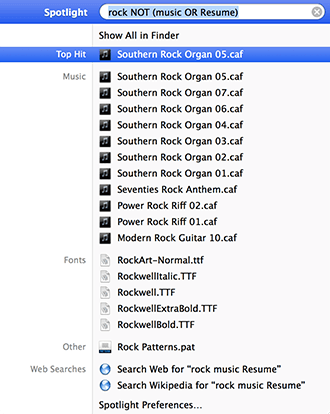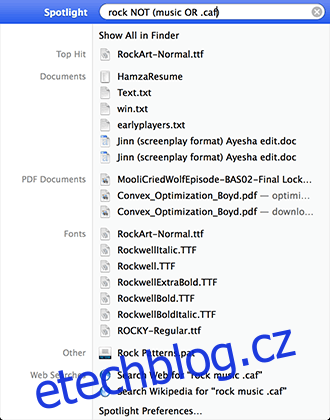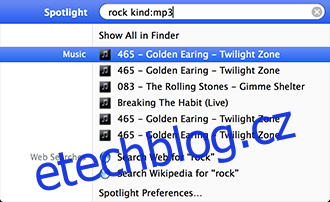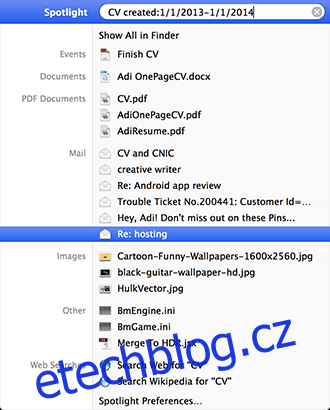Každý operační systém, který stojí za to, bude obsahovat vyhledávací lištu, protože v dnešní době je nepraktické pokoušet se vyvolat umístění souborů prostřednictvím terabajtů dat. Integrované vyhledávání v Microsoft Windows bylo snadno nahrazeno rychlým vyhledáváním Google, které je díky některým parametrům výkonu ještě výkonnější. Nicméně, Mac OS X je Spotlight Search nepřitahoval tolik pozornosti od jeho vydání v dubnu 2005; možná proto, že samotný OS lze snadno třídit, nebo se o něj lidé jednoduše nestarají. Lidé by se však měli zajímat o vyhledávání Spotlight, protože to dělá z navigace OS uměleckou formu; otrlí veteráni vyhledávání Google to ocení ještě více. Pojďme vás provést.
Table of Contents
Navigační Primer
Aktivujte pomocí ⌘ + mezerníku nebo kliknutím na lupu. Soubory můžete kopírovat/přesouvat přímo z vyhledávacího pole a ⌘ + kliknutí otevře zvýrazněný soubor ve vyhledávači. Zde můžete zadat název aplikace jako vyhledávací řetězec a také ji přímo spustit. Chcete-li prohledávat web, jednoduše vložte požadovaný řetězec do Spotlight a najde vám webové odkazy a také odkazy na wikipedii na základě vyhledávacího řetězce.
Booleovské operátory
Pro ty z nás, kteří neznají booleovské operátory, jsou to logické zápisy, představte si je jako formální metodu, jak něco vysvětlit počítači. Objekt můžete hledat pomocí operátorů jako AND (pro více než jeden řetězec), OR (pro kterýkoli z hledaných řetězců) a NOT (kromě položek); všechny booleovské řetězce musí být ve velkých písmenech. Například, když chci na svém Macu vyhledat rockové skladby, které neobsahují slovo hudba. Jednoduše budu hledat:
rock NOT music
Hledání můžeme také upřesnit odstraněním více řetězců v závorkách.
rock NOT (music OR Resume)
Přípony souborů
Můžete dokonce hledat konkrétní přípony souborů, podobně jako ve Windows *.[file extension] vyhledávací řetězec, můžete zopakovat výše uvedené hledání odstraněním těchto souborů .caf, které se stále zobrazují, a výsledky budou.
Rock NOT (classic OR .caf)
Stejný efekt lze replikovat pomocí KIND, když chcete najít konkrétní typy souborů. Jako:
Rock kind:mp3
A vrátí všechny rockové skladby v mp3. Pokud chcete kombinovat vyhledávací řetězce, jednoduše přidejte „NOT“ před „druh:“ a vyloučíte danou příponu souboru z vyhledávání. Můžete dokonce použít ‚druh‘ k vyhledávání typů souborů, jako je ‚hudba‘, ‚obrázky‘, ‚dokumenty‘, ‚text‘, ‚docs‘, markup‘ atd.
Termíny
Můžete dokonce vyhledat soubory pomocí rozsahů dat s operátory jako „vytvořeno“ nebo „upraveno“ pro soubory, o kterých víte, že jste je vytvořili, ale zdá se, že je nemůžete najít. Zkusme to s životopisy.
CV created:1/1/2013-1/1/2014
Chcete-li vyhledat rozsah životopisů mezi 1. lednem 2013 a 1. lednem 2014. Můžete zadat konkrétní datum nebo jednoduchý řetězec jako „Dnes“ nebo „Včera“.
Počítání
Vyhledávání Spotlight můžete dokonce použít jako kalkulačku a hledat něco tak jednoduchého, jako je 1+1, nebo dokonce složité rovnice, jako je (sqrt(81))/3^2. Můžete vyhledávat jednoduchá slova, pokud je zaznamenáte do vyhledávacího pole (zobrazíte je zvýrazněním, kliknutím si je přečtěte podrobně).
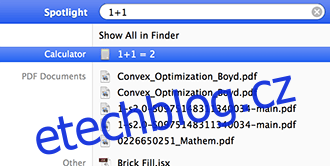
Vyhledávání v nabídkách
Tato funkce je jedinečná, ve skutečnosti můžete procházet dostupnými nabídkami otevřené aplikace. Umožňuje vám vyhledávat témata stejně rychle, jako byste se dostali k souboru. K tomuto dílčímu reflektoru lze přistupovat pomocí tlačítka nápovědy, když je aplikace aktivní, a místo toho, aby vás zavedl přímo do funkce, spustí nabídku, kde je přístupný, včetně cesty.
Takže tím je vyhledávací část vyhledávání Spotlight vyřešena. Pojďme se podívat, jak optimalizovat vyhledávání, aby vyhovovalo vašemu vkusu.
Hledat kategorie
Přejděte do Předvolby systému > Spotlight
Zde uvidíte seznam všech indexovaných aplikací a složek a pořadí, ve kterém se zobrazí jejich výsledky. Tyto soubory můžete uspořádat do pořadí, které vám vyhovuje, a dokonce můžete odstranit některé kategorie z zobrazování ve výsledcích vyhledávání jejich zrušením zaškrtnutí zde nebo přidáním dokumentu/souboru/složky/druhu na kartu ‚soukromí‘. Zde můžete také změnit výchozí klávesovou zkratku pro spuštění.
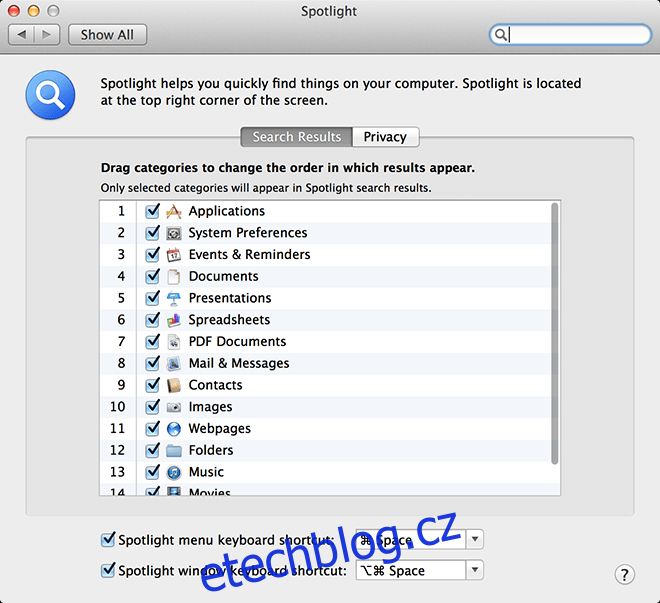
Klávesové zkratky
Kromě univerzálních klávesových zkratek uvedených na začátku této příručky existují další zkratky, které můžete použít k různým účelům. Po vyhledání dotazu můžete přímo přistupovat k požadovanému výsledku pomocí řady příkazů.
⌘ + D: Výraz Quicklook v aplikaci Slovník
⌘ + L: Ve skutečnosti zobrazí výraz v aplikaci Slovník
⌘ + B: Pro vyhledání vašeho výrazu na webu.
⌘ + R: Pro zobrazení konkrétní položky hledání
⌘ + O nebo Return/enter: Otevře horní výsledek
⌘ + I: Získání informací z Finderu.
Závěr
Existují i jiná řešení třetích stran, která pomáhají „optimalizovat“ vyhledávání na Macu, ale je důležité porozumět plnému potenciálu toho, co máte, než přejdete k získávání upgradů nebo modů. Hledání reflektorů je plné potenciálu a ještě něco navíc. To se nemusí zdát jako kritická funkce, ale je to zásluha toho, jak funkční se Mac OS X dostává na místa, kde to nejméně očekáváte. Víte něco o reflektoru, který nám unikal? Dejte nám vědět do komentářů.