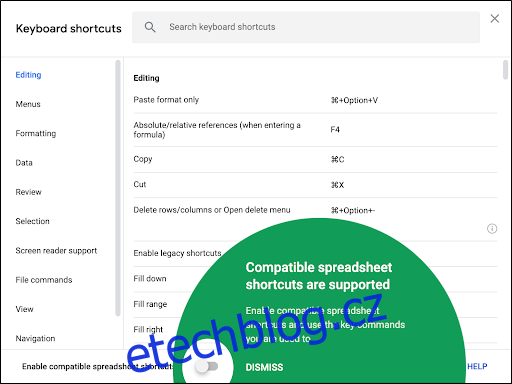Nikdo nedělá věci rád tvrdě, a proto máme klávesové zkratky! Podíváme se na zkratky, které můžete použít v Tabulkách Google, abyste si ušetřili čas.
V žádném případě se nejedná o úplný seznam všech klávesových zkratek dostupných v Tabulkách Google. Náš seznam jsme omezili na ty, které jsou obecněji užitečné. Pokud v této příručce nemůžete najít to, co hledáte, můžete prozkoumat mnoho dalších.
Chcete-li otevřít seznam klávesových zkratek v Tabulkách Google, stiskněte Ctrl + / (Windows a Chrome OS), Cmd + / (macOS) Pokud chcete zobrazit úplný seznam, podívejte se na Stránka podpory Tabulek Google.
Table of Contents
Obecné akce programu
Tyto klávesové zkratky usnadňují provádění běžných akcí, jako je kopírování buněk nebo výběr řádků či sloupců:
Ctrl+C (Windows/Chrome OS) nebo Cmd+C (macOS): Zkopírujte vybrané buňky do schránky.
Ctrl+X (Windows/Chrome OS) nebo Cmd+X (macOS): Vyjmutí vybraných buněk do schránky.
Ctrl+V (Windows/Chrome OS) nebo Cmd+V (macOS): Vložte obsah schránky do listu.
Ctrl+Shift+V (Windows/Chrome OS) nebo Cmd+Shift+V (macOS): Vložte pouze hodnoty ze schránky.
Ctrl+Mezerník (Windows/Chrome OS) nebo Cmd+Mezerník (macOS): Vyberte celý sloupec.
Shift+Space (Windows/Chrome OS) nebo Shift+Space (macOS): Vyberte celý řádek.
Ctrl+A (Windows/Chrome OS) nebo Cmd+A (macOS): Vyberte všechny buňky.
Ctrl+Z (Windows/Chrome OS) nebo Cmd+Z (macOS): Vrácení akce.
Ctrl+Y (Windows/Chrome OS) nebo Cmd+Y (macOS): Opakujte akci.
Ctrl+F (Windows/Chrome OS) nebo Cmd+F (macOS): Najděte v listu.
Ctrl+H (Windows/Chrome OS) nebo Cmd+H (macOS): Najít a nahradit v listu.
Shift+F11 (pouze Windows): Vložení nového listu.
Ctrl+Alt+Shift+H (Windows/Chrome OS) nebo Cmd+Option+Shift+H (macOS): Otevřete historii revizí tabulky.
Formát buněk
Tabulky Google mají spoustu zkratek, které můžete použít k formátování buněk. Toto jsou zkratky, které používáte k provádění věcí, jako je kurzíva nebo tučný text nebo formátování dat buněk na exponenty:
Ctrl+B (Windows/Chrome OS) nebo Cmd+B (macOS): Tučné.
Ctrl+I (Windows/Chrome OS) nebo Cmd+I (macOS): Kurzíva.
Ctrl+U (Windows/Chrome OS) nebo Cmd+U (macOS): Podtržení.
Ctrl+Shift+E (Windows/Chrome OS) nebo Cmd+Shift+E (macOS): Zarovnání buňky na střed.
Ctrl+Shift+L (Windows/Chrome OS) nebo Cmd+Shift+L (macOS): Zarovnání buňky doleva
Ctrl+Shift+R (Windows/Chrome OS) nebo Cmd+Shift+R (macOS): Zarovnání buňky doprava.
Ctrl+; (Windows/Chrome OS) nebo Cmd+; (macOS): Vložte aktuální datum.
Alt+Shift+7 (Windows/Chrome OS) nebo Cmd+Shift+7 (macOS): Použijte vnější ohraničení na vybrané buňky.
Alt+Shift+6 (Windows/Chrome OS) nebo Option+Shift+6 (macOS): Odstraňte ohraničení z vybraných buněk.
Ctrl+Shift+1 (Windows/Chrome OS/macOS): Formátovat jako desítkové.
Ctrl+Shift+2 (Windows/Chrome OS/macOS): Formátovat jako čas.
Ctrl+Shift+3 (Windows/Chrome OS/macOS): Formátovat jako datum.
Ctrl+Shift+4 (Windows/Chrome OS/macOS): Formátovat jako měnu.
Ctrl+Shift+5 (Windows/Chrome OS/macOS): Formát v procentech.
Ctrl+Shift+6 (Windows/Chrome OS/macOS): Formátovat jako exponent.
Ctrl+ (Windows/Chrome OS) nebo Cmd+ (macOS): Vymaže veškeré formátování z vybraných buněk.
Pohyb v tabulce
V tabulce se můžete rychle pohybovat, aniž byste se dotkli myši! Pomocí těchto užitečných zkratek můžete přepínat mezi řádky a sloupci:
Šipka vlevo/vpravo/nahoru/dolů: Přesun o jednu buňku doleva, doprava, nahoru nebo dolů.
Ctrl+šipka doleva/doprava (Windows/Chrome OS) nebo Ctrl+Option+šipka doleva/doprava (macOS): Přesune se na první nebo poslední buňku s daty v řadě.
Ctrl+šipka nahoru/dolů (Windows/Chrome OS) nebo Ctrl+Option+šipka nahoru/dolů (macOS): Přesune se na první nebo poslední buňku s daty ve sloupci.
Home (Windows), Hledat+šipka doleva (Chrome OS) nebo Fn+šipka doleva (macOS): Přesun na začátek řádku.
End (Windows), Hledat+šipka vpravo (Chrome OS) nebo Fn+šipka vpravo (macOS): Přesune se na konec řádku.
Ctrl+Home (Windows), Ctrl+Search+šipka doleva (Chrome OS) nebo Cmd+Fn+šipka doleva (macOS): Přesun na začátek listu (A1).
Ctrl+End (Windows), Ctrl+Search+šipka doprava (Chrome OS) nebo Cmd+Fn+šipka doprava (macOS): Přesune se na konec listu.
Ctrl+Backspace (Windows/Chrome OS) nebo Cmd+Backspace (macOS): Přejděte zpět na aktivní buňku.
Alt+šipka dolů/nahoru (Windows/Chrome OS) nebo Option+šipka dolů/nahoru (macOS): Li máte v aktuálním souboru více než jeden list, použijte tuto zkratku pro přesun na další nebo předchozí list.
Alt+Shift+K (Windows/Chrome OS) nebo Option+Shift+K (macOS): Zobrazit seznam všech listů.
Ctrl+Alt+Shift+M (Windows/Chrome OS) nebo Ctrl+Cmd+Shift+M (macOS): Přesuňte zaměření mimo tabulku.
Použijte vzorce
Tyto zkratky se hodí při zadávání vzorců do tabulky:
Ctrl+~: Zobrazí všechny vzorce v listu.
Ctrl+Shift+Enter (Windows/Chrome OS) nebo Cmd+Shift+Enter (macOS): Vložte maticový vzorec (když zadáváte vzorec, zadejte nejprve „=“).
F1 (Windows) nebo Fn+F1 (macOS): Úplná nebo kompaktní nápověda k vzorci (když zadáváte vzorec).
F9 (Windows) nebo Fn+F9 (macOS): Přepíná náhledy výsledků vzorce (když zadáváte vzorec).
Přidat nebo změnit řádky a sloupce na PC
Pokud chcete duplikovat data buňky do vybraného rozsahu, skrýt nebo odstranit sloupce nebo řádky, postupujte podle níže uvedených zkratek.
Protože Google rád věci komplikuje, existují pro tyto klávesové zkratky některé příkazy specifické pro prohlížeč, pokud používáte Chrome. Pokud ano, postupujte podle příkazů a poté přidejte zkratku „Chrome“, abyste dokončili příkazy specifické pro prohlížeč:
Ctrl+D: Duplikuje data z prvního sloupce vybraného rozsahu dolů.
Ctrl+R: Duplikuje data z prvního řádku vybraného rozsahu vpravo.
Ctrl+Enter: Duplikuje data z první buňky vybraného rozsahu do ostatních buněk.
Ctrl+Alt+9: Skrytí řádků.
Ctrl+Shift+9: Odkryje řádky.
Ctrl+Alt+0: Skrytí sloupců.
Ctrl+Shift+0: Zobrazí sloupce.
Alt+I, poté R (Chrome) nebo Alt+Shift+I a poté R (ostatní prohlížeče): Vložit řádky výše.
Alt+I, poté W (Chrome) nebo Alt+Shift+I, poté W (jiné prohlížeče): Vložit řádky níže.
Alt+I, poté C (Chrome) nebo Alt+Shift+I a poté C (jiné prohlížeče): Vložit sloupce doleva.
Alt+I, poté O (Chrome) nebo Alt+Shift+I a poté O (Ostatní prohlížeče): Vložení sloupců vpravo.
Alt+E, poté D (Chrome) nebo Alt+Shift+E a poté D (Ostatní prohlížeče): Odstranit řádky.
Alt+E, poté E (Chrome) nebo Alt+Shift+E a poté E (Ostatní prohlížeče): Odstranit sloupce.
Přidat nebo změnit řádky a sloupce na macOS
Pokud používáte Mac, můžete přidávat, odebírat nebo měnit řádky a sloupce v Tabulkách Google pomocí těchto zkratek:
Cmd+D: Duplikujte data z prvního sloupce vybraného rozsahu dolů.
Cmd+R: Duplikujte data z prvního řádku vybraného rozsahu vpravo.
Cmd+Enter: Duplikuje data z první buňky vybraného rozsahu do ostatních buněk.
Cmd+Option+9: Skrytí řádku.
Cmd+Shift+9: Zobrazí řádek.
Cmd+Option+0: Skrytí sloupce.
Cmd+Shift+0: Zobrazí sloupec.
Ctrl+Option+I, poté R: Vložit řádky výše.
Ctrl+Option+I, poté W: Vložit řádky níže.
Ctrl+Option+I, poté C: Vložit sloupce doleva.
Ctrl+Option+I, poté O: Vložit sloupce doprava.
Ctrl+Option+E, poté D: Odstranit řádky.
Ctrl+Option+E, poté E: Odstranit sloupce.
Přístup k nabídkám na počítači
Ke každé položce nabídky můžete na počítači použít následující zkratky. Všimněte si, že většina se v Chrome mírně liší:
Alt+F (Chrome) nebo Alt+Shift+F (ostatní prohlížeče): Otevřete nabídku Soubor.
Alt+E (Chrome) nebo Alt+Shift+E (ostatní prohlížeče): Otevřete nabídku Úpravy.
Alt+V (Chrome) nebo Alt+Shift+V (ostatní prohlížeče): Otevřete nabídku Zobrazit.
Alt+I (Chrome) nebo Alt+Shift+I (ostatní prohlížeče): Otevřete nabídku Vložit.
Alt+O (Chrome) nebo Alt+Shift+O (ostatní prohlížeče): Otevřete nabídku Formát.
Alt+T (Chrome) nebo Alt+Shift+T (ostatní prohlížeče): Otevřete nabídku Nástroje.
Alt+H (Chrome) nebo Alt+Shift+H (ostatní prohlížeče): Přístup k nabídce Nápověda.
Alt+A (Chrome) nebo Alt+Shift+A (ostatní prohlížeče): Přístup k nabídce Usnadnění (k dispozici, když je povolena podpora čtečky obrazovky).
Shift+kliknutí pravým tlačítkem: Zobrazí kontextovou nabídku prohlížeče (ve výchozím nastavení Tabulky Google přepíší kontextovou nabídku prohlížeče svou vlastní).
Ctrl+Shift+F: Přepnutí do kompaktního režimu (skrytí nabídek).
Přístup k nabídkám v systému macOS
Ke každé položce nabídky můžete na Macu použít následující zkratky:
Ctrl+Option+F: Otevřete nabídku Soubor.
Ctrl+Option+E: Otevřete nabídku Úpravy.
Ctrl+Option+V: Otevřete nabídku Zobrazit.
Ctrl+Option+I: Otevřete nabídku Vložit.
Ctrl+Option+O: Otevřete nabídku Formát.
Ctrl+Option+T: Otevřete nabídku Nástroje.
Ctrl+Option+H: Otevře nabídku Nápověda.
Ctrl+Option+A: Otevře nabídku Usnadnění (přítomná, když je povolena podpora čtečky obrazovky).
Cmd+Option+Shift+K: Otevřete nabídku Nástroje pro zadávání textu (dostupná ve všech dokumentech, které neobsahují jazyky s latinkou).
Cmd+Shift+F: Přepnutí do kompaktního režimu (skrytí nabídek).
Shift+kliknutí pravým tlačítkem: Zobrazí kontextovou nabídku prohlížeče (ve výchozím nastavení Tabulky Google přepíší kontextovou nabídku prohlížeče svou vlastní).
Přístup ke klávesovým zkratkám aplikace Microsoft Excel
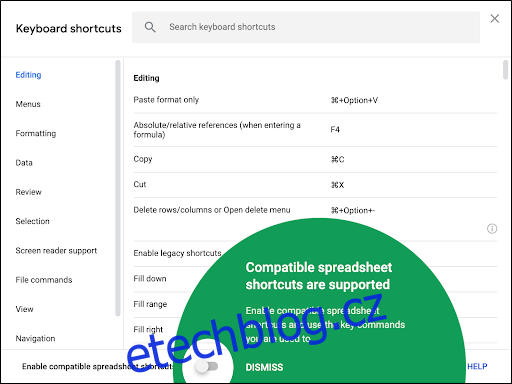
Od května 2019 vám Google umožňuje používat známé klávesové zkratky z jiných známých tabulkových programů. Tuto možnost musíte povolit, ale postupujte takto:
V tabulce Tabulek Google klikněte na Nápověda > Klávesové zkratky. Případně stiskněte Ctrl+/ (Windows/Chrome OS) nebo Cmd+/ (macOS).
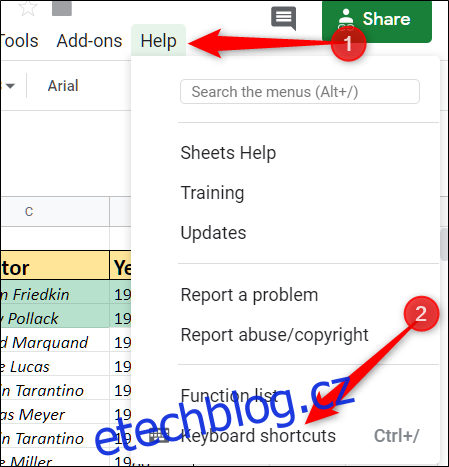
V dolní části okna zapněte možnost „Povolit kompatibilní zkratky tabulek“.
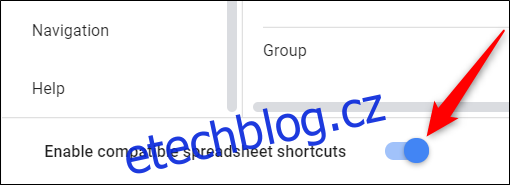
To je všechno! Všechny zkratky, které jste se naučili, jsou nyní k dispozici v Tabulkách Google. Chcete-li zobrazit úplný seznam, klikněte na „Zobrazit kompatibilní zkratky“ vedle přepínače.

Doufejme, že všechny tyto zkratky vám hodně usnadní práci! Pokud jste nenašli ten, který potřebujete, zamiřte na stránka podpory Google více.