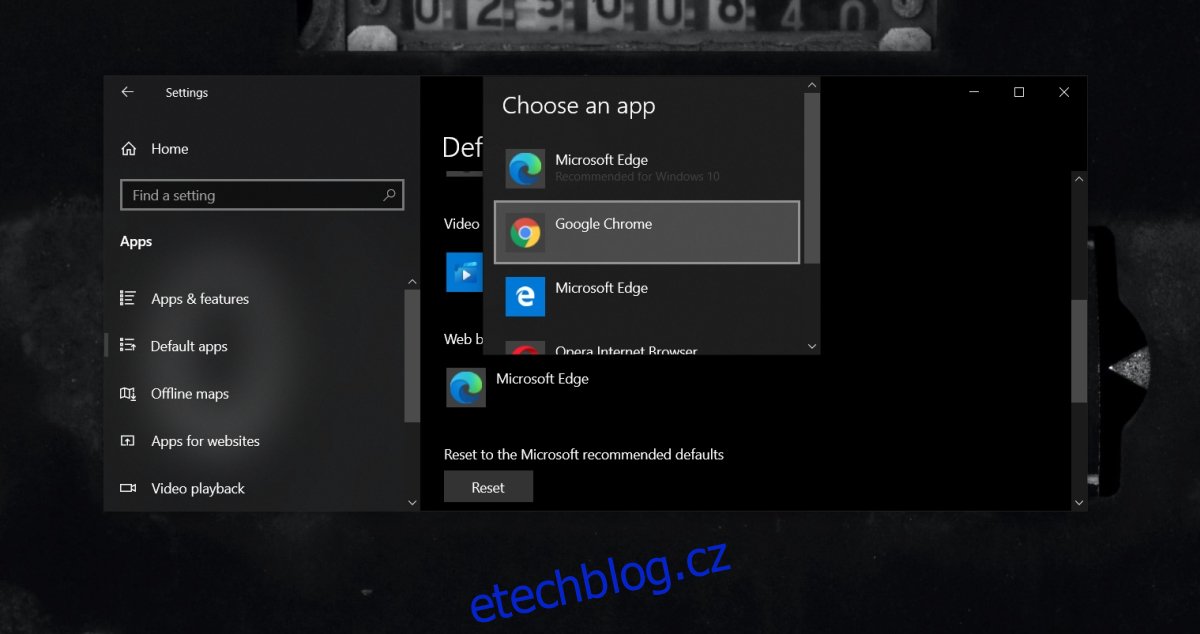Windows 10 je dodáván s prohlížečem ihned po vybalení; Okraj. Během pěti let života Windows 10 byla původní aplikace UWP Edge vyvinutá společností Microsoft vyřazena a nahrazena zcela novým Edge na bázi Chromium. Tato verze Chromium je nový výchozí prohlížeč ve Windows 10, ale stále ji můžete změnit na jakýkoli jiný prohlížeč podle svého výběru.
Windows 10 bude tlačit Edge na své uživatele, kdykoli to bude možné, ale možnost změnit výchozí prohlížeč tu vždy byla.
Table of Contents
Výchozí prohlížeč Windows 10 se stále resetuje
Chcete-li změnit výchozí prohlížeč, musíte projít aplikací Nastavení. Možnost změnit prohlížeč je v části Aplikace>Výchozí aplikace.
Prohlížeč, na který chcete přejít, musí být již nainstalován v systému, abyste jej mohli vybrat ze seznamu aplikací. Pokud jste změnili výchozí prohlížeč, ale systém Windows 10 jej stále resetuje, vyzkoušejte následující opravy.

1. Použijte EdgeDeflector
Windows 10 umožňuje uživatelům změnit výchozí prohlížeč pro většinu akcí, ale pro některé akce, např. vyhledávání na webu v Cortaně, nemusí výchozí nastavení prohlížeče vždy dodržet.
Změňte svůj výchozí prohlížeč na libovolný prohlížeč podle svého výběru.
Stáhněte a nainstalujte aplikaci s názvem Edge Deflector z Github.
Vyhledejte něco v Cortaně a vyberte webový výsledek.
Budete vyzváni k výběru výchozího prohlížeče.
Vyberte EdgeDefelector.
EdgeDeflector přesměruje všechna hledání do prohlížeče, který jste vybrali.
2. Odeberte Internet Explorer
Internet Explorer, i když je zastaralý, je stále součástí Windows 10. Obsahuje také určitá nastavení internetu, ke kterým nemáte snadný přístup z žádné jiné aplikace. To může být důvod, proč se prohlížeč neustále resetuje.
Otevřete aplikaci Nastavení (klávesová zkratka Win+I).
Přejděte do části Aplikace a funkce.
Klepněte na možnost Volitelné funkce.
Vyberte Internet Explorer.
Klepněte na Odinstalovat.
Znovu změňte výchozí prohlížeč.
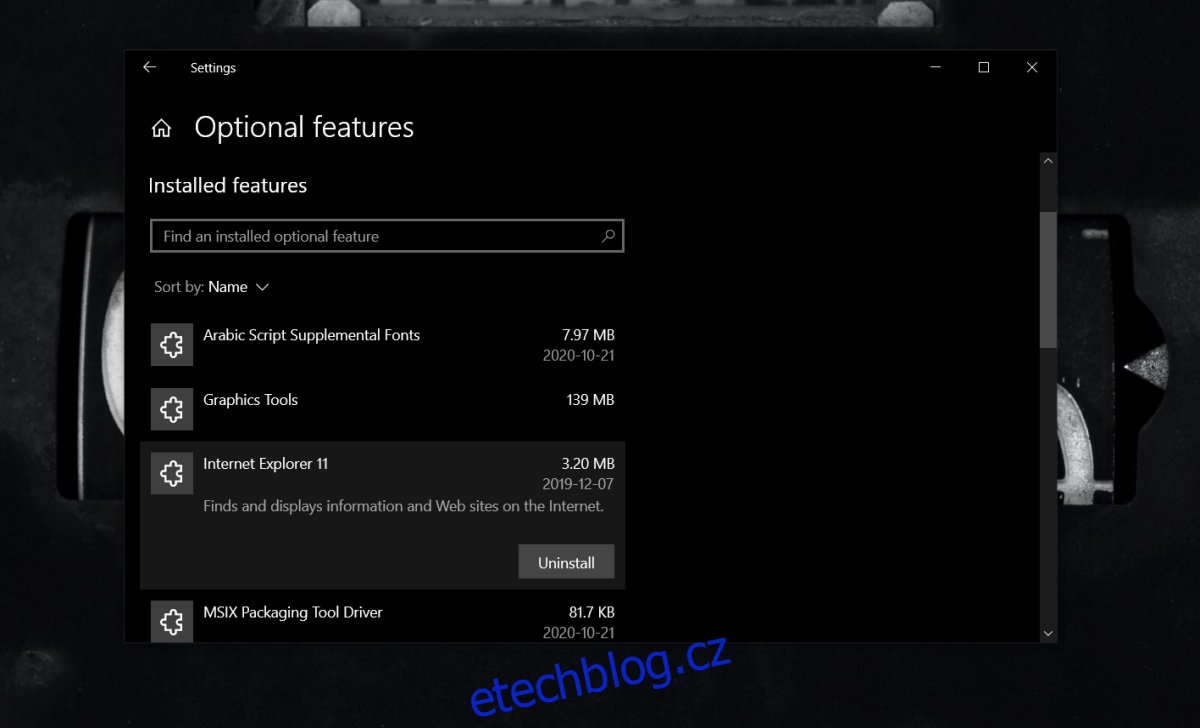
3. Spusťte Explorer.exe jako správce
Ke změně prohlížeče možná budete potřebovat oprávnění na úrovni správce, i když se jedná o nastavení pro jednotlivé uživatele.
Klepněte pravým tlačítkem myši na hlavní panel a z kontextové nabídky vyberte Správce úloh.
Přejděte na kartu Procesy.
Vyberte Průzkumník Windows a klikněte na Ukončit úlohu.
Ve Správci úloh přejděte na Soubor> Spustit novou úlohu.
Zadejte explorer.exe a spusťte úlohu s právy správce.
Jakmile Explorer znovu běží, změňte výchozí prohlížeč a změna by měla zůstat zachována.
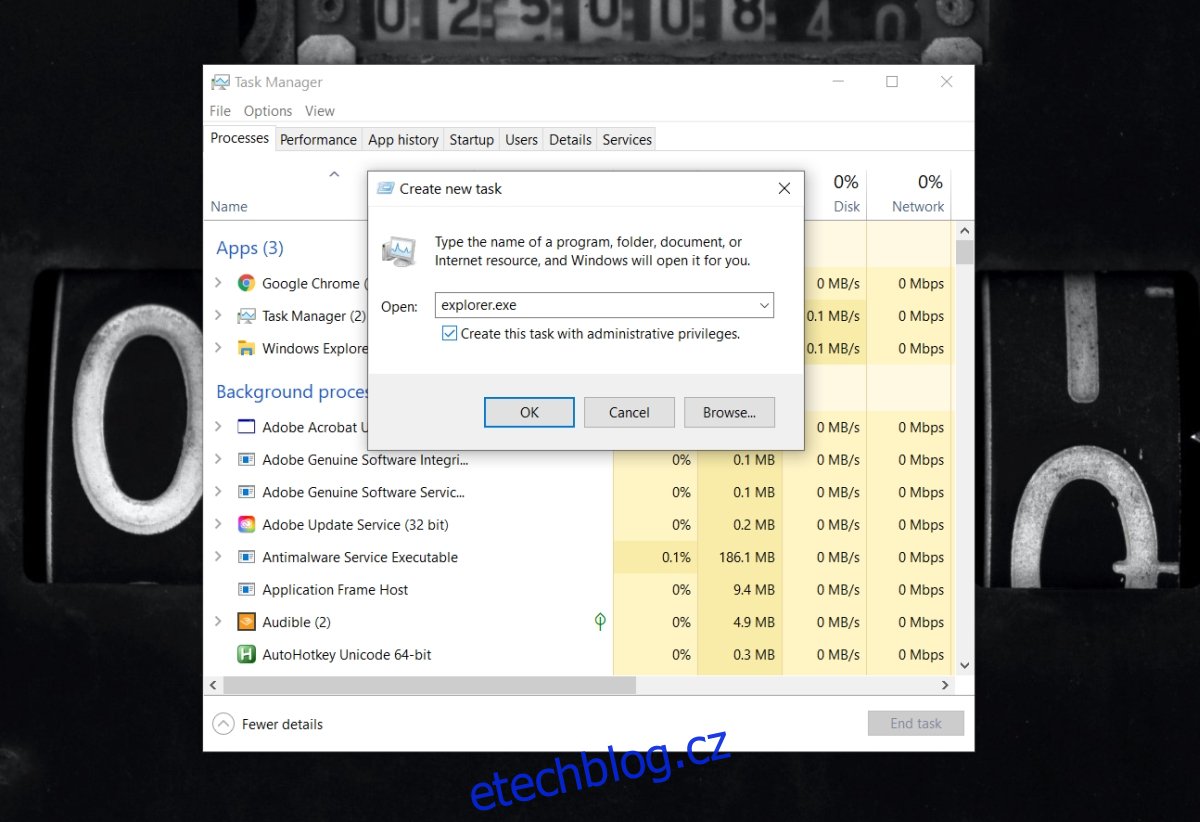
4. Vytvořte nový uživatelský účet
I když to není nejlepší řešení, vytvoření nového uživatelského účtu může vyřešit základní problémy, jako je opětovné a opakované resetování prohlížeče. Je vysoce pravděpodobné, že s uživatelským účtem není něco v pořádku, což se může stát.
Vytvořte nový účet a změňte v něm výchozí prohlížeč. Změna zůstane zachována a nového uživatele můžete změnit na účet správce.
Závěr
Windows 10 má problémy s nastavením výchozích aplikací. V průběhu let se staly méně běžnými, ale stačí špatná aktualizace nebo neúspěšná aktualizace, která něco rozbije v operačním systému a začnou se objevovat problémy, jako je tento. Často je nejlepším a dlouhodobým řešením vytvoření nového účtu.