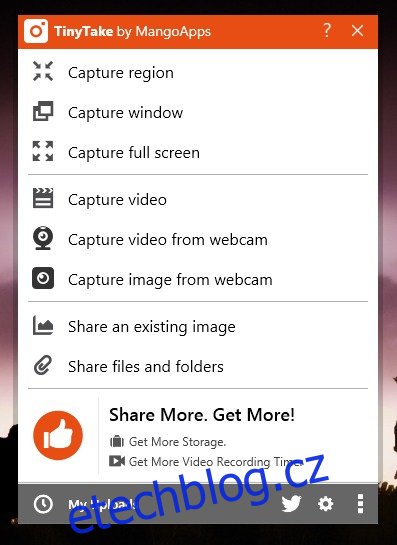Nástroje pro screencasting jsou buď drahé, nebo jsou strašně omezené, pokud jde o dobu nahrávání. Bezplatné aplikace jsou k dispozici jen zřídka a často budou mít málo funkcí, pokud neomezují délku videa nebo nepřidávají vodoznak. TinyTake je bezplatná aplikace pro Windows, která kromě mnoha jiných věcí umožňuje nahrát screencast až 120 minut (to jsou dvě hodiny, přátelé!). Úlovek? Začínáte s pětiminutovým limitem a můžete odemknout delší délky nahrávání sdílením aplikace s přítelem. Sdílejte to se 75 lidmi a odemknete 120 minutovou délku. Jakmile nahrajete video, můžete jej uložit nebo nahrát přímo na YouTube. Video se po uložení automaticky nahraje na servery TinyTake a vy můžete sdílet odkaz na video nebo si jej stáhnout na svůj místní disk.
Spusťte aplikaci a zaregistrujte si účet. Jak již bylo řečeno, TinyTake má v rukávu spoustu triků. Kromě nahrávání screencastů může aplikace také nahrávat video přes webovou kameru vašeho notebooku, pořizovat a komentovat snímky obrazovky a dokonce vám umožňuje nahrávat a sdílet soubory. Chcete-li nahrát screencast, vyberte možnost Nahrát video.
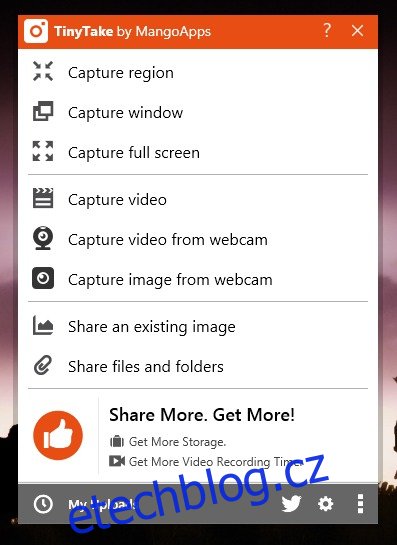
Na obrazovce definujte oblast nahrávání a poté klikněte na „Spustit nahrávání“. TinyTake vám umožňuje nahrávat hlasový záznam během nahrávání videa, ale pokud chcete při nahrávání screencastu ztlumit veškerý zvuk, ztlumte mikrofon.
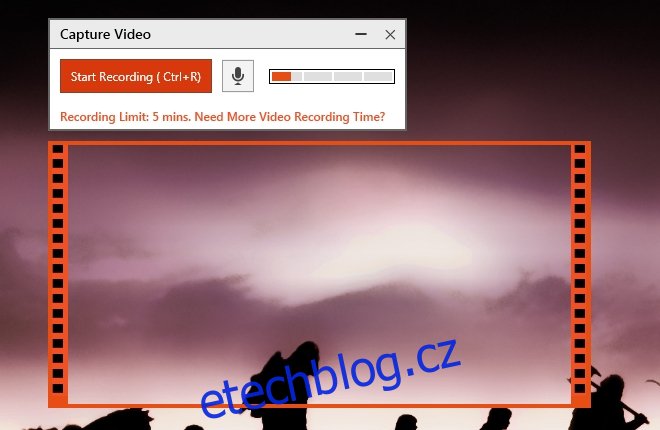
Video můžete pozastavit a pokračovat v jeho nahrávání. Až budete hotovi, klikněte na Zastavit a pak zvolte, jak to chcete uložit. Kliknutím na „Uložit“ uložíte místní kopii a nahrajete ji na vlastní servery aplikace. Kliknutím na YouTube nahrajete video přímo na YouTube. Budete se muset přihlásit ke svému účtu Gmail a udělit TinyTake oprávnění k nahrávání videí přes váš účet.
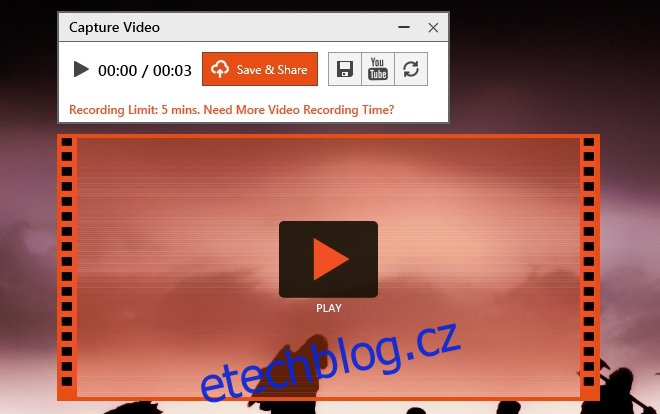
Když nahrajete video, odkaz na něj se automaticky zkopíruje do vaší schránky. Všechna videa, snímky obrazovky a soubory, které jste nahráli, můžete znovu navštívit z rozhraní aplikace. Má samostatné karty pro videa, snímky obrazovky a další soubory.
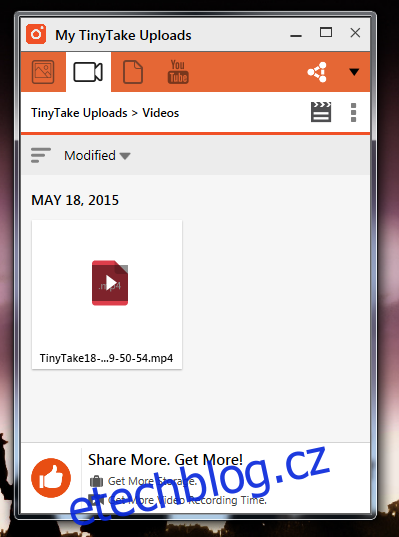
TinyTake je velký na klávesové zkratky a můžete je upravit tak, aby vyhovovaly vašim vlastním potřebám. Přejděte do nastavení aplikace a na kartě Hot-Keys upravte předvolby klávesových zkratek.

TinyTake je několik triků v jednom pytli a je snadno jedním z bohatších nabídek produktů, které najdete. Je pomalý, když provádíte studený start, což znamená, že byste měli nechat aplikaci spuštěnou nebo ji nechat spustit při spouštění systému. Má také trochu nereálný způsob, jak uživatelé získat více času nahrávání. Sdílení aplikace za účelem získání více prostoru není nic nového, TunnelBear a Dropbox to dělají s velkým úspěchem, ale sdílení aplikace se 75 lidmi je trochu moc.
Nainstalujte TinyTake pro Windows