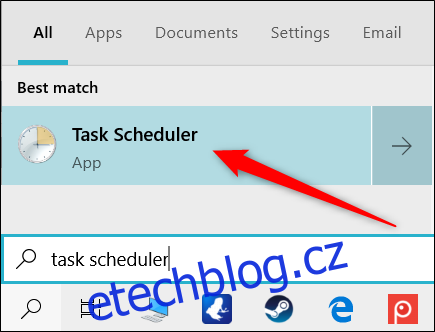Výzvy řízení přístupu uživatelů (UAC) ve Windows 10 mohou být nepříjemné, zvláště když často spouštíte program, který vyžaduje oprávnění správce. Naštěstí existuje způsob, jak vytvořit zástupce, který vás nevyzve k UAC.
Tento trik funguje tak, že nastavíte naplánovanou úlohu, která za vás spustí cílovou aplikaci v režimu správce. Poté můžete vytvořit zástupce na ploše, který řekne, že se má úloha spustit, což při příštím kliknutí na zástupce obchází výzvu UAC.
I když výzvy UAC můžete technicky úplně zakázat, je to ze své podstaty špatný nápad, protože to otevírá zabezpečení vašeho počítače potenciálním hrozbám a škodlivému kódu.
Vzhledem k tomu, že spuštění Plánovače úloh vyžaduje, abyste proklikali výzvu UAC, která dává administrátorovi oprávnění k nastavení úlohy, není tento trik ve skutečnosti bezpečnostní mezerou.
Jak vytvořit plánovanou úlohu
Chcete-li spustit Plánovač úloh, klikněte na Start, do vyhledávacího pole zadejte Plánovač úloh a poté ve výsledcích hledání vyberte ikonu Plánovač úloh.
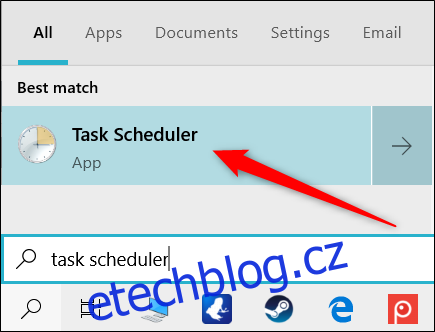
Když se otevře Plánovač úloh, klikněte na „Vytvořit úlohu“ v podokně na pravé straně okna.
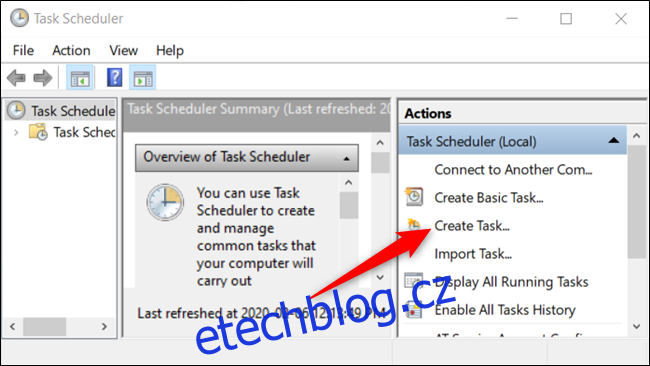
Dejte úkolu jednoduchý název – nejlépe bez mezer – který si snadno zapamatujete, a poté zaškrtněte políčko vedle „Běhejte s nejvyššími privilegii“. Pokud chcete, můžete jej dokonce stručně popsat, ale není to nutné.
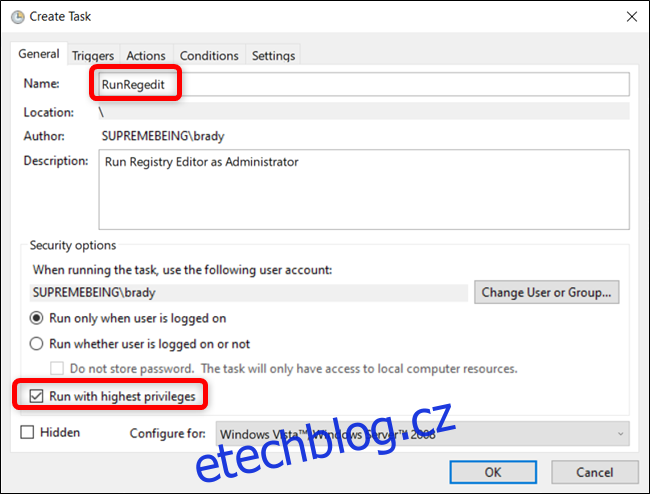
Pokud tuto úlohu nastavujete na notebooku, Plánovač úloh ve výchozím nastavení úlohu nespustí, pokud není počítač připojen ke zdroji střídavého proudu. Pokud tuto možnost nezakážete, po kliknutí na zástupce úloha nespustí program a zůstane ve stavu „ve frontě“, dokud nepřipojíte napájení.
Klikněte na kartu „Podmínky“ a zrušte zaškrtnutí políčka „Spustit úlohu pouze v případě, že je počítač napájen ze sítě“.
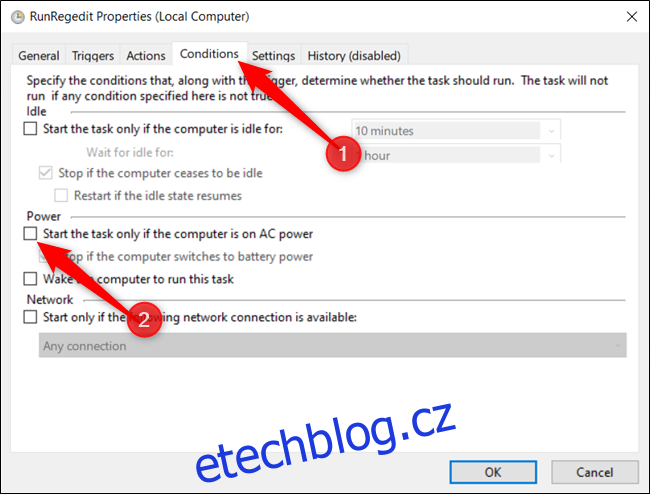
Dále se přepněte na kartu „Akce“ a kliknutím na tlačítko „Nový“ vytvořte pro úlohu novou akci.
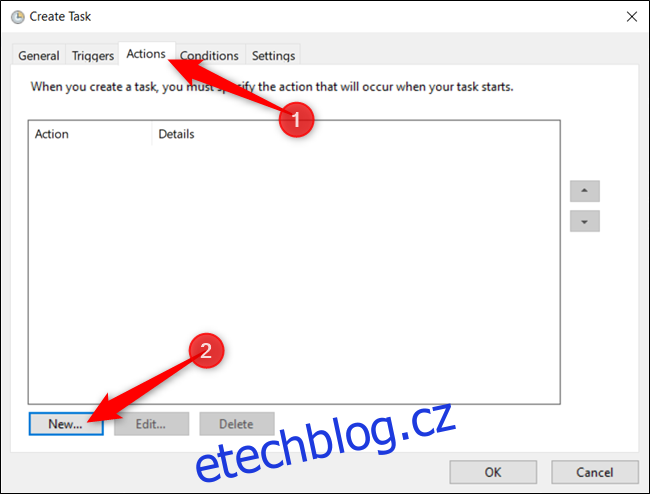
Nyní klikněte na „Procházet“ a vyhledejte aplikaci, která se má spustit při spuštění úlohy.
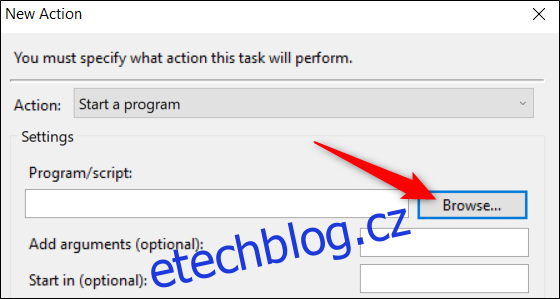
Najděte aplikaci, kterou chcete spustit, a poté, co ji vyberete v Průzkumníku souborů, klikněte na „Otevřít“.
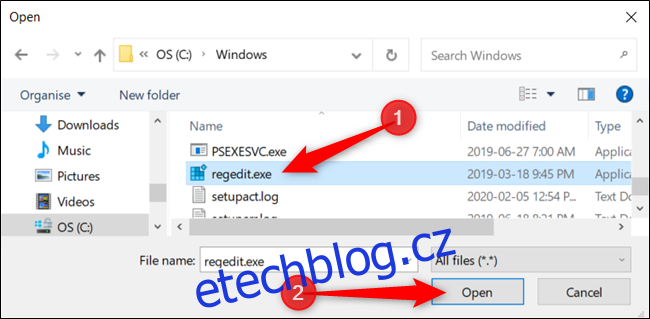
Klikněte na „OK“ pro uložení změn.
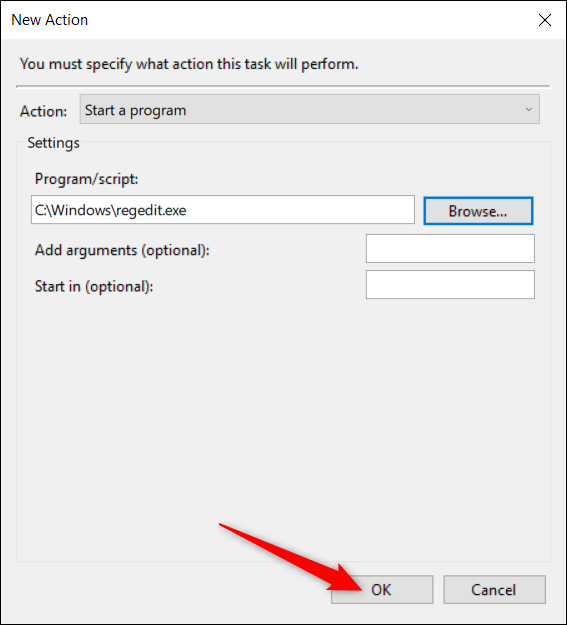
Kliknutím na „OK“ dokončíte proces vytváření úlohy.
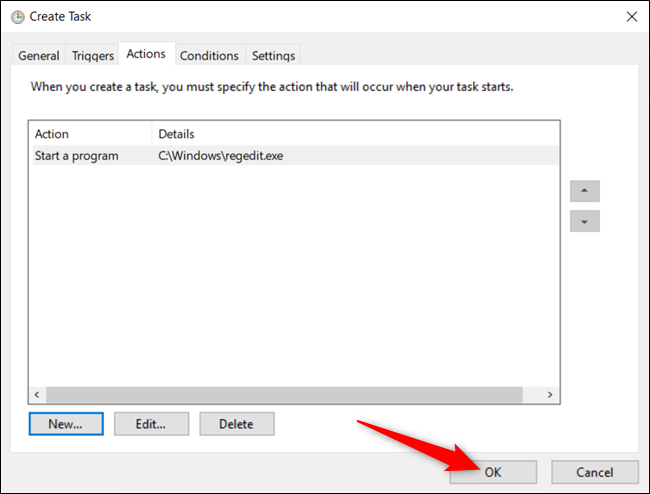
Po vytvoření úkolu je to vše, co pro tuto část musíte udělat. Pokud se chcete ujistit, že úloha běží podle očekávání, vyberte „Knihovna plánovače úloh“, klikněte pravým tlačítkem myši na úlohu v seznamu a poté v kontextové nabídce klikněte na „Spustit“.
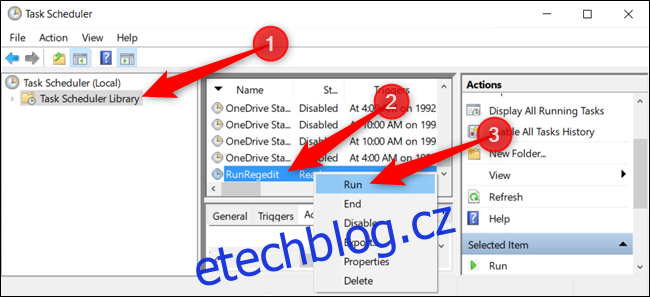
Jakmile jsou všechny systémy spuštěny, zavřete Plánovač úloh a poznamenejte si název, který jste pro úlohu použili.
Jak vytvořit zástupce pro spuštění úlohy
Nyní, když jste úspěšně provedli úlohu, která otevře aplikaci, je čas vytvořit zástupce, který úlohu spustí.
Klepněte pravým tlačítkem na prázdné místo na ploše a poté z kontextové nabídky vyberte Nový > Zástupce.
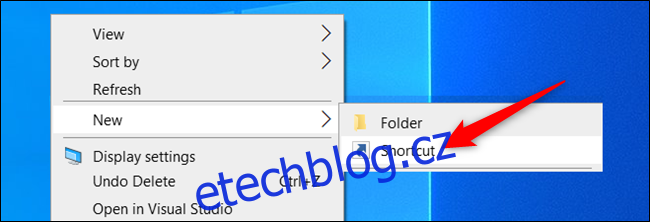
V okně, které se objeví, musíme zadat příkaz, který spustí naplánovanou úlohu a nahradí ji
schtasks /run /tn ""
Po zadání příkazu klikněte na „Další“.
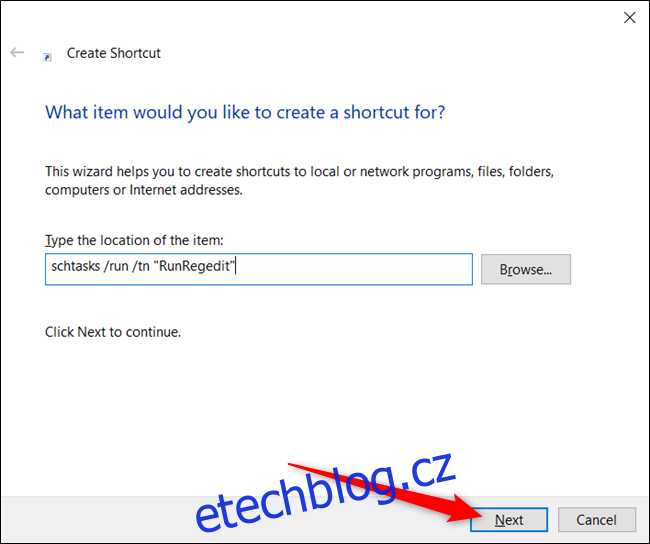
Dejte nové zkratce užitečný název a kliknutím na „Dokončit“ ji vytvořte.
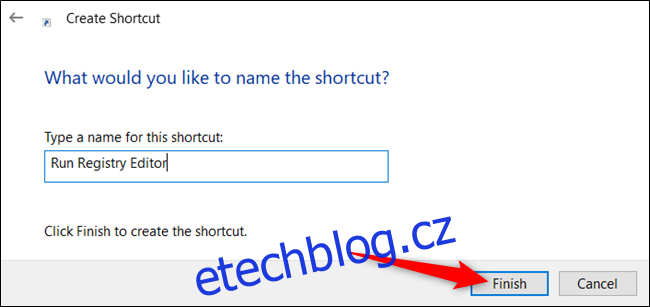
Nyní je na ploše ikona zástupce, který spustí úlohu, která spustí aplikaci v režimu správce – bez výzvy UAC – když na ni dvakrát kliknete.

Zde však zábava nekončí. Pokud jej chcete ještě trochu vylepšit, klikněte na zástupce pravým tlačítkem myši a z kontextové nabídky vyberte „Vlastnosti“.
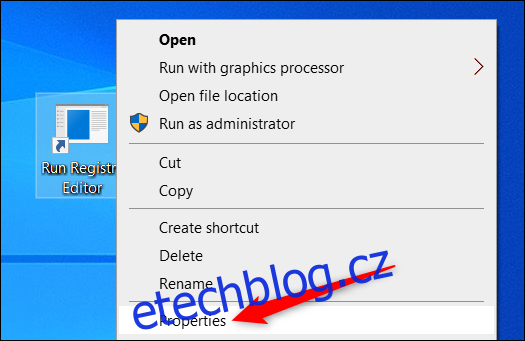
Protože zástupce spustí příkaz ke spuštění úlohy, otevře se příkazový řádek pro instanci, spustí příkaz schtasks a poté se zavře před otevřením aplikace. Pokud chcete, můžete jej nastavit tak, aby se při otevření zástupce minimalizoval, takže příkazový řádek na obrazovce nebliká.
Klikněte na rozevírací nabídku vedle položky „Spustit“ a ze seznamu níže vyberte možnost „Minimalizováno“.
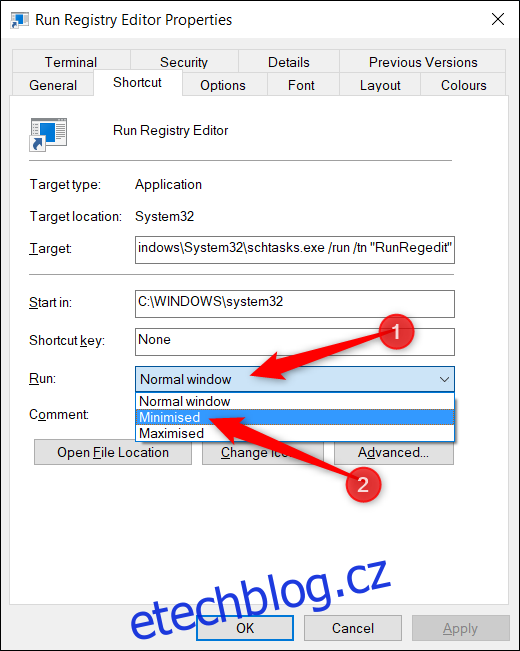
Dále klikněte na „Změnit ikonu“ pro přizpůsobení ikony zástupce.
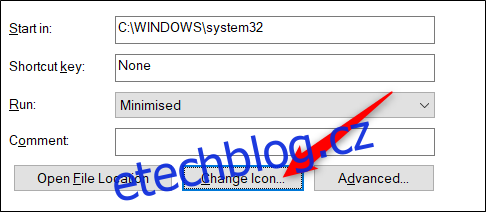
Pokud obdržíte tuto zprávu, nebojte se, pokračujte kliknutím na „OK“.
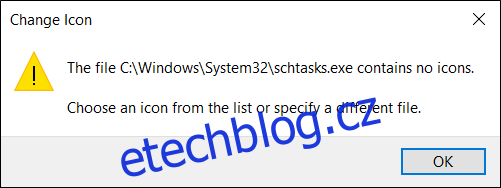
Nyní můžete buď procházet navrhovanými ikonami, nebo kliknout na „Procházet“ a najít aplikaci, kterou s úkolem otevíráte. Vyberte „Otevřít“ pro zobrazení jeho ikon.
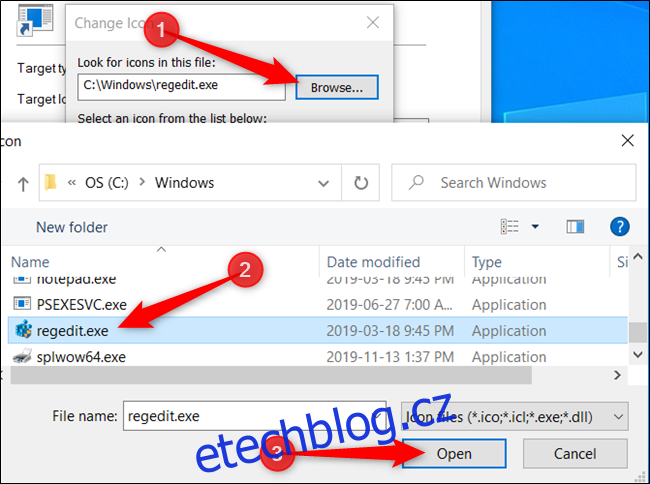
Vyberte ikonu aplikace a kliknutím na „OK“ uložte změny.
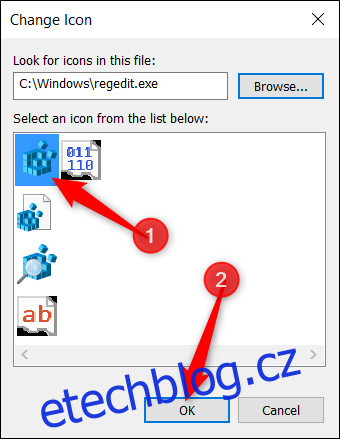
Vyberte „OK“ ještě jednou pro uložení všech změn a návrat na plochu.
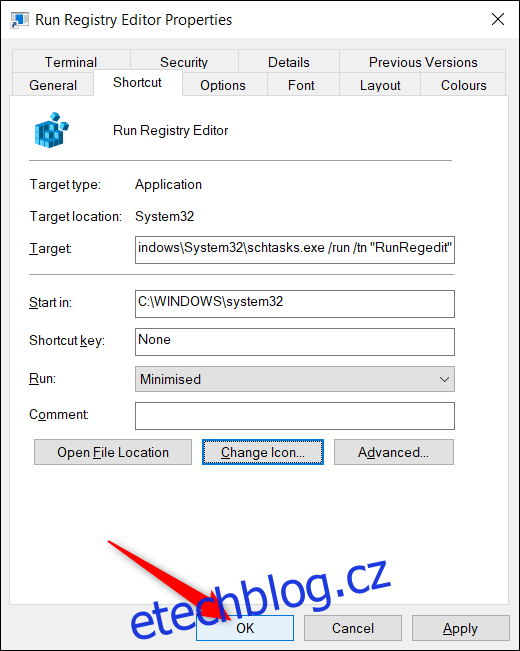
Nyní máte zkratku, která vypadá pěkně – dokonce se podobá aplikaci, kterou otevíráte – a nemá otravnou výzvu UAC, která by vám překážela.

To je vše. Tento postup opakujte pro všechny ostatní aplikace, které pravidelně používáte k obcházení výzev UAC.