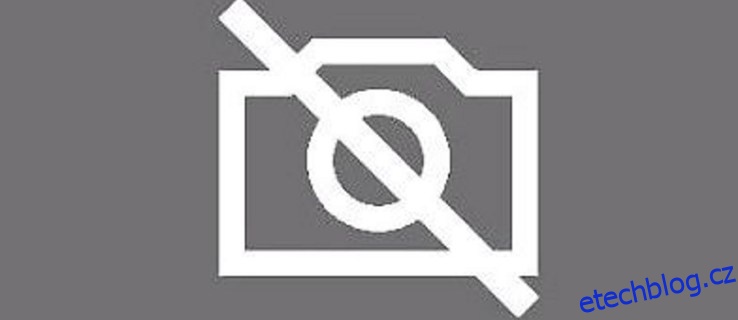U některých notebooků Lenovo je známý problém, kdy nefunguje webová kamera. Windows samotnou webovou kameru buď nezjistil, nebo došlo k závadě v ovladači zařízení. Samozřejmě to může být velmi frustrující problém a neomezuje se pouze na produkty Lenovo.
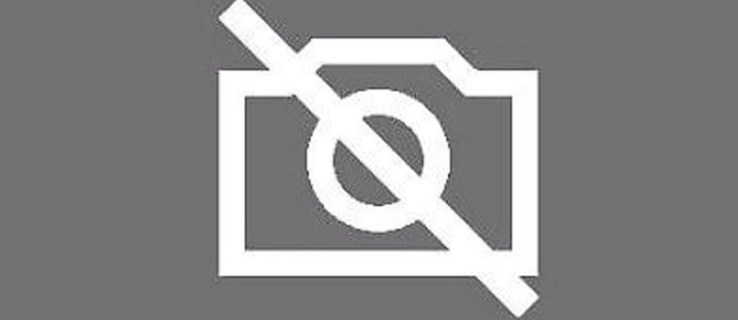
Příčina tohoto problému pramení z problému s nastavením některých notebooků Lenovo, které deaktivuje kameru kvůli soukromí uživatele notebooku.
V tomto případě by měla být oprava webové kamery docela snadná. Pokud takové štěstí nebudete mít, možná budete muset provést nějakou aktualizaci nebo úpravu, aby vaše webová kamera fungovala.
Bez obav. Ukážeme vám, co musíte udělat, abyste opravili některé běžné problémy, se kterými se můžete setkat s webovou kamerou Lenovo.
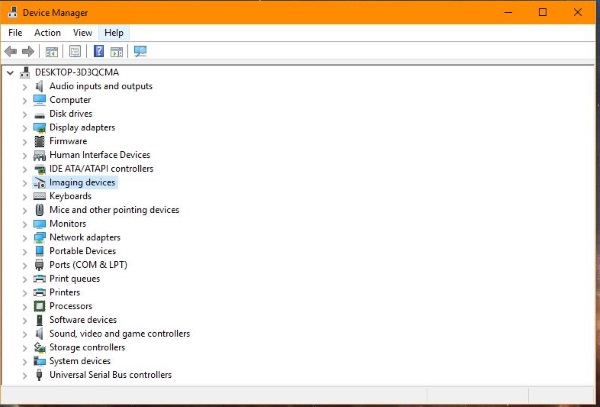
Table of Contents
Webová kamera Lenovo nefunguje: Jak opravit
První oprava nefunkční webové kamery Lenovo je v samotné aplikaci Lenovo. Stiskněte klávesu F8 na klávesnici notebooku, čímž povolíte nebo zakážete Lenovo EasyCamera.
Pokud to nefunguje, zkuste webovou kameru opravit pomocí následujících kroků:
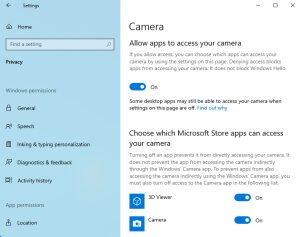
Toto nastavení soukromí je navrženo tak, aby vás chránilo před hackery, ale může být nepohodlné, když potřebujete použít webovou kameru.

Jiná řešení
Pokud výše uvedené řešení nefunguje, máme pro vás několik jednoduchých řešení, která mohou vaši webovou kameru znovu uvést do provozu.
Tyto opravy budou fungovat také na jakémkoli počítači se systémem Windows, který má problémy s webovou kamerou – nejen na Lenovo.
Zkontrolujte Správce zařízení
Je webová kamera povolena ve Správci zařízení?
Chcete-li zkontrolovat, postupujte takto:
Pokud je kamera již povolena, můžete také aktualizovat ovladač. Postupujte podle těchto kroků:
Pokud systém Windows nemůže najít ovladač, navštivte tato stránka na webu Lenovo pro nejnovější ovladač Lenovo EasyCamera.
Pokud aktualizace ovladače nefunguje, možná stojí za to zkusit kompletní aktualizaci. To znamená odinstalovat ovladač, restartovat notebook a nainstalovat nový ovladač z výše uvedeného odkazu.
Starší nastavení mohou zůstat ve hře, i když jsou přepsána novějším ovladačem.
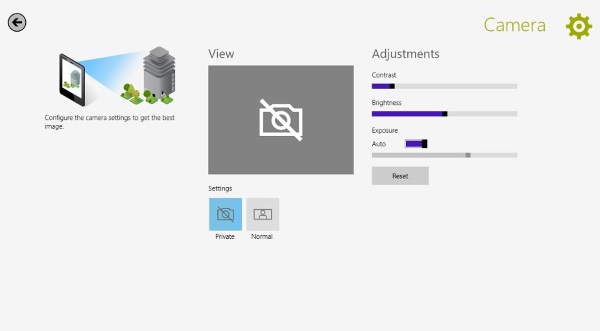
Zkontrolujte Nastavení programu
Pokud vaše webová kamera v některých programech funguje a v jiných ne, může být příčinou problému nastavení programu, nikoli nastavení fotoaparátu.
Pro kontrolu postupujte podle těchto dvou kroků:
To může být zřejmé řešení, ale stojí za to vyzkoušet, pokud máte potíže se zprovozněním webové kamery.
Odeberte aplikaci Lenovo Settings App
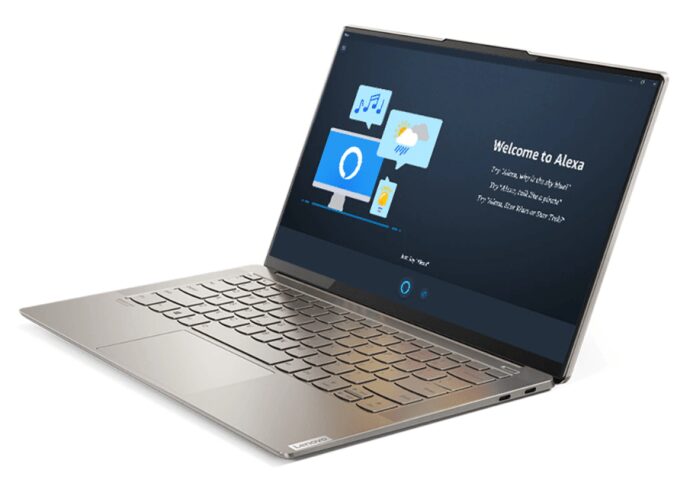
Pokud žádné z těchto řešení nefunguje, můžete aplikaci Lenovo Settings úplně odebrat, pokud ruší. To by nemělo být nutné, ale pokud nic jiného nefunguje, nemáte co ztratit.
Většina nastavení v aplikaci je každopádně ovladatelná z Windows, takže notebook nijak nepoškodíte.
Chcete-li odebrat aplikaci Lenovo Settings, postupujte podle těchto čtyř kroků:
Doufejme, že po provedení těchto kroků bude vaše webová kamera opět fungovat.
Další často kladené otázky
Mohu povolit přístup k určitým aplikacím a zároveň zakázat přístup jiným?
Ano. Pokud máte jednu aplikaci, která prostě nemá přístup ke kameře, můžete se řídit kroky pro přístup k nastavení soukromí fotoaparátu. Přejděte dolů na „Vyberte, které aplikace z obchodu Microsoft Store mají přístup k vašemu fotoaparátu“. Zapněte nebo vypněte všechny aplikace, které používáte nebo nechcete používat fotoaparát.
To nemusí fungovat pro aplikace třetích stran stažené z jiných zdrojů, ale může vám to pomoci zprovoznit váš fotoaparát nebo chránit vaše soukromí.
Můj fotoaparát je rozmazaný, co mohu udělat, abych to napravil?
Pokud je obraz z fotoaparátu rozmazaný, ale stále funguje, nejprve očistěte objektiv. Prach a nečistoty mohou způsobit problémy s kvalitou obrazu. Dále zkontrolujte případné aktualizace systému. Pokud váš počítač (konkrétně fotoaparát) není aktuální, mohou vám po minulé aktualizaci chybět ovladače. Pomoci by mělo provedení nové aktualizace.
Pokud máte stále problémy s kvalitou fotoaparátu, zkontrolujte, zda váš antivirový software neblokuje správné fungování fotoaparátu. Můžete také skenovat změny hardwaru. Jednoduše navštivte správce zařízení na počítači Lenovo a klikněte na možnost fotoaparátu. Odtud pomocí nabídky Akce vyberte změny „Vyhledat hardware“. Po dokončení skenování restartujte počítač a otestujte fotoaparát.
Závěrečné myšlenky
Pokud vaše Lenovo EasyCamera stále nefunguje ani po všech těchto krocích, doporučuji zavolat na technickou podporu. Budou vám schopni pomoci najít řešení, jak opravit fotoaparát na vašem konkrétním zařízení.
Pokud výměna ovladače, aktivace fotoaparátu a odstranění aplikace Lenovo problém nevyřeší, je něco vážně špatně, takže neztrácejte čas!
Zaznamenali jste nějaké problémy s webovou kamerou Lenovo? Jak jste problém vyřešili? Prosím o komentář níže.