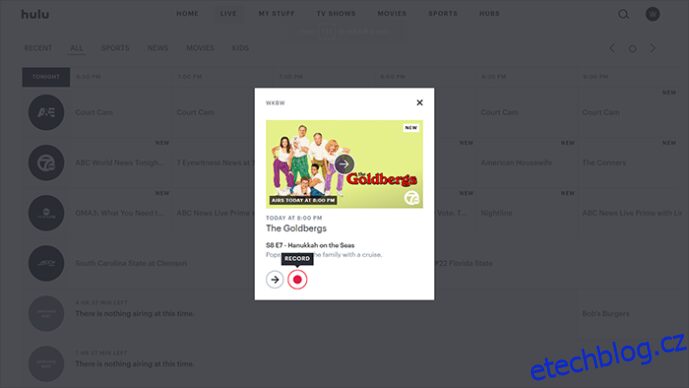Se spuštěním YouTube TV získala komunita střihačů kabelů další streamovací službu, která si zaslouží pozornost. Zejména proto, že poskytuje přístup k hlavním síťovým kanálům, jako jsou ABC, CBS, FOX, NBC, ESPN, AMC, CNN a mnoho dalších.
S tolika živě vysílaným obsahem je těžké sledovat, co všechno chcete sledovat. To je místo, kde přichází na řadu vynikající funkce DVR YouTube TV. Umožňuje vám nahrávat celé pořady bez jakýchkoli omezení, protože se nemusíte obávat žádného úložného prostoru.
Postupujte podle tohoto článku, kde se dozvíte vše o nahrávání oblíbených pořadů pomocí YouTube TV.
Table of Contents
Jak nahrát všechny epizody pořadu na YouTube TV na Amazon Firestick
Pokud používáte streamovací zařízení Firestick od Amazonu, pravděpodobně na něm již máte YouTube TV. Pokud ne, můžete si jej nainstalovat z obchodu s aplikacemi Amazon. Abyste mohli aplikaci používat, musíte si službu samozřejmě předplatit a zaplatit pevný měsíční poplatek.
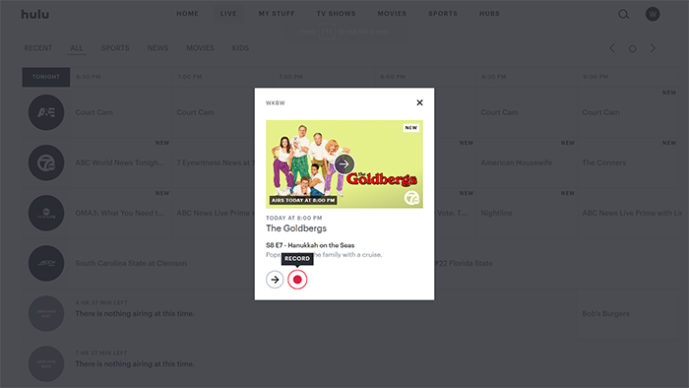
Všechny pořady, které nahrajete, zůstanou ve vaší knihovně po dobu následujících devíti měsíců. Samozřejmě může nastat okamžik, kdy budete chtít některé pořady odstranit. Chcete-li tak učinit, přejděte na pořad, který chcete odstranit, a klikněte na ikonu zaškrtnutí. Ikona se poté změní na znaménko plus. Pokud budete chtít tento pořad znovu přidat do knihovny, jednoduše zopakujte postup, jak je popsáno výše.
Upozorňujeme, že první generace zařízení Fire TV a Fire TV Stick nejsou kompatibilní s YouTube TV. Většina ostatních streamovacích zařízení Amazonu funguje s YouTube TV docela dobře. Patří mezi ně Fire TV druhé a třetí generace, Fire TV Stick druhé generace, Fire TV Stick 4K a první a druhá generace Fire TV Cube.
Jak nahrát jednu epizodu pořadu na YouTube TV na Amazon Firestick
Někdy možná budete chtít nahrát pouze jednu epizodu pořadu. YouTube TV vám to bohužel neumožňuje. Jediný způsob, jak nahrát jednu epizodu, je přidat pořad do seznamu, čímž se uloží i všechny nadcházející epizody, jakmile se odvysílají.
Protože neexistuje žádný limit na počet pořadů, které můžete nahrát, neměl by to být problém. Pokud si děláte starosti s dostupným úložným prostorem pro vaše nahrávky, buďte v klidu, protože YouTube TV poskytuje neomezený prostor pro funkci DVR.
Jak nahrát všechny epizody pořadu na YouTube TV na zařízení Roku
Se streamovacími zařízeními Roku je nahrávání pořadů na YouTube TV téměř totožné s Firestickem od Amazonu. Nejprve si samozřejmě budete muset nainstalovat aplikaci do svého zařízení a zaplatit měsíční poplatek za předplatné. Můžete si jej stáhnout z Roku’s Channel Store.
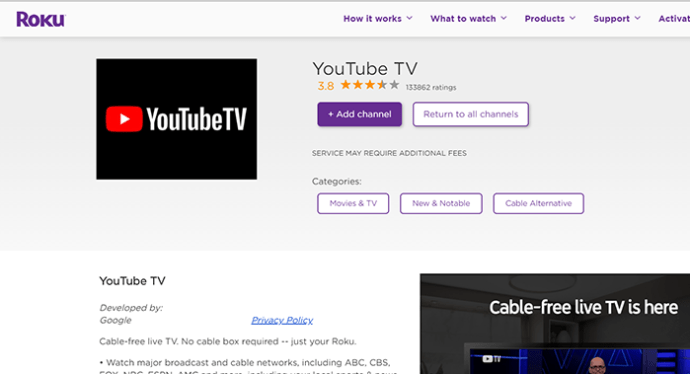
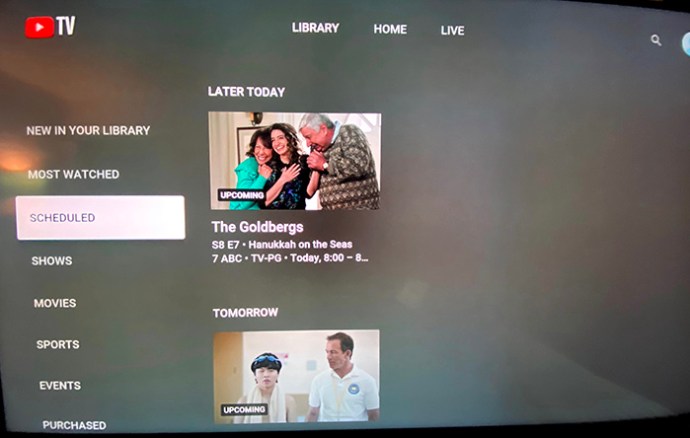
Chcete-li si být jisti, že jste úspěšně přidali pořad do funkce DVR, ověřte, zda se tlačítko Přidat změnilo ze znaménka plus na zaškrtnutí.
Jak nahrát jednu epizodu pořadu na YouTube TV na zařízení Roku
Vzhledem k tomu, že YouTube TV obecně neumožňuje nahrát pouze jednu epizodu pořadu, platí to i pro zařízení Roku. Vzhledem k tomu, že neexistuje žádné omezení počtu pořadů, které můžete nahrát, není to špatná věc.
S neomezeným úložným prostorem pro vaše nahrávky YouTube TV je jedinou nevýhodou toho, že máte ve své knihovně příliš mnoho pořadů. Chcete-li omezit nepořádek, můžete snadno odstranit všechny pořady, které vám nepřipadají dostatečně zábavné pro opakované sledování. Chcete-li tak učinit, postupujte takto:
Stojí za zmínku, že odebraný pořad můžete kdykoli znovu přidat. Stačí vybrat ikonu plus a je to.
Jak nahrát všechny epizody pořadu na YouTube TV pomocí Apple TV
Než budete pokračovat ve čtení, je důležité si uvědomit, že starší modely Apple TV nepodporují YouTube TV. Pokud ale používáte čtvrtou generaci Apple TV nebo Apple TV 4K, můžete si užívat své oblíbené pořady na YouTube TV. Aplikace je k dispozici ke stažení na App Store společnosti Apple. Abyste jej mohli používat, musíte samozřejmě zaplatit měsíční poplatek za předplatné.
Když chcete nahrát pořad, postup je stejný jako u streamovacích zařízení Amazon Firestick a Roku:
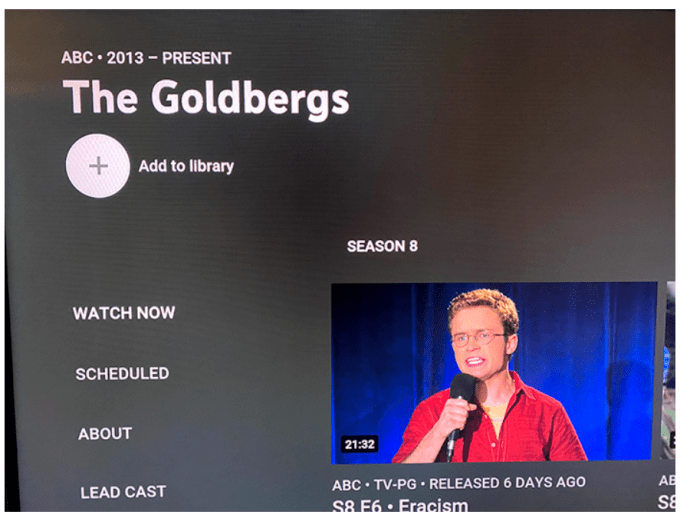
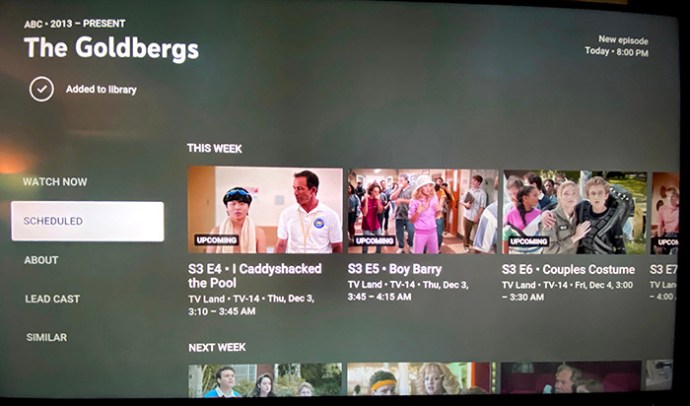
Stejně jako u všech ostatních zařízení, chcete-li sledovat nejnovější epizodu pořadu, který nahráváte, jednoduše přejděte do své knihovny, vyhledejte pořad v seznamu a přehrajte si epizodu. Je to tak jednoduché.
Jak nahrát jednu epizodu pořadu na YouTube TV pomocí Apple TV
S YouTube TV poskytuje neomezený prostor pro všechny pořady, které chcete nahrát; nepovažují za nutné povolit nahrávání jediné epizody. Je pravda, že to může proměnit vaši knihovnu v nekonečný seznam pořadů, ale určité pořady, které již nesledujete, můžete kdykoli odstranit.
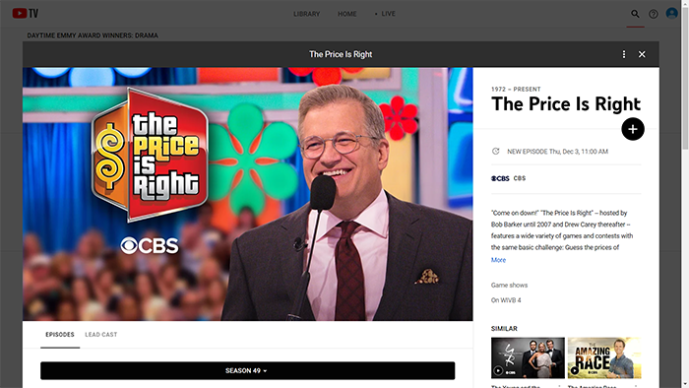
Jak nahrát všechny epizody pořadu na YouTube TV na PC
Abychom zajistili univerzální uživatelský zážitek na všech platformách, používání YouTube TV na počítači se neliší od používání na streamovacích zařízeních. Poskytuje neomezený úložný prostor pro nahrávání různých pořadů, které zmizí z vaší knihovny devět měsíců poté, co jste je přidali.
Chcete-li přidat pořad do své knihovny YouTube TV, postupujte takto:
Jak nahrát jednu epizodu pořadu na YouTube TV na PC
Stejně jako u všech ostatních platforem a typů zařízení ani PC verze YouTube TV neumožňuje nahrát jedinou epizodu pořadu. Místo toho musíte pořad přidat do knihovny a přidat všechny budoucí epizody tak, jak se objeví. Ačkoli se to může zdát velmi pohodlné, pokud nahráváte hodně pořadů, můžete si zaplnit knihovnu.
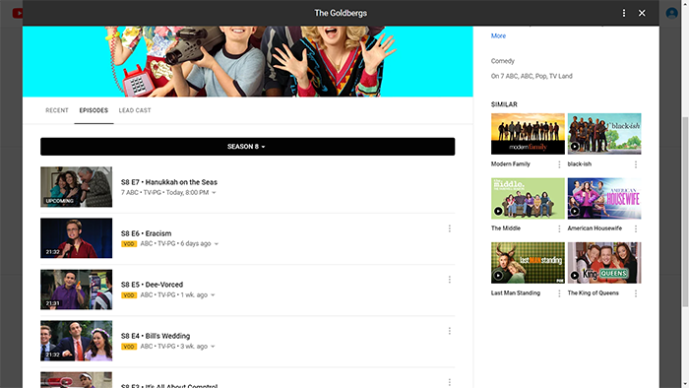
Pokud chcete provést nějaké čištění, jednoduše klikněte na ikonu zaškrtnutí u pořadů, které nechcete nahrávat. Tím je odeberete z vaší knihovny YouTube TV a budete je moci kdykoli vrátit a znovu přidat.
A pamatujte, že YouTube TV přichází s neomezeným úložištěm DVR. To vám umožní nahrát tolik pořadů, kolik chcete, a ponechat je ve vaší knihovně dalších devět měsíců.
Další časté dotazy
Jak zruším nahrávání na YouTube TV?
Chcete-li zrušit nahrávání na YouTube TV, jednoduše vyberte pořad a klikněte na tlačítko zaškrtnutí vedle jeho názvu. Tím se pořad odstraní z vaší knihovny a proces nahrávání se účinně zastaví.
Mohu přehrávat záznamy YouTube TV z jakéhokoli zařízení?
Ano, můžete, protože YouTube TV je navržena tak, aby poskytovala univerzální uživatelský zážitek na všech zařízeních a platformách. Dokud si můžete nainstalovat YouTube TV do svého zařízení, budete mít přístup ke své knihovně. To vám umožní sledovat pořady, které jste se rozhodli nahrát dříve.
Kam YouTube TV ukládá záznamy mých pořadů?
YouTube TV uchovává všechny nahrávky na svých serverech, čímž vás zbaví stresu ohledně dostupného úložného prostoru. Jak již bylo řečeno, je důležité si uvědomit, že pro přístup k obsahu, který jste zaznamenali, musíte udržovat připojení k internetu.
Kolik pořadů na YouTube TV si mohu nechat nahrát?
S YouTube TV můžete mít v knihovně tolik pořadů, kolik chcete. Je to pravděpodobně proto, že YouTube nevytváří skutečný digitální záznam pořadu pro každého uživatele zvlášť. Je pravděpodobnější, že si veškerý obsah ponechají na svém serveru, což vám umožní odkazovat na něj prostřednictvím vaší knihovny. Pravděpodobně podobný tomu, jak fungují standardní videa na YouTube.
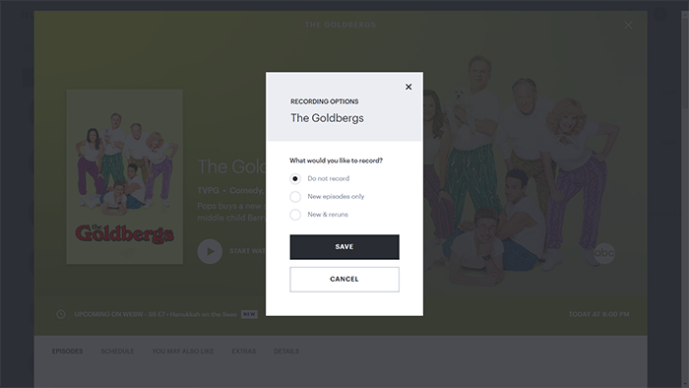
Vedení záznamů o vašich oblíbených pořadech
Nyní, když víte, jak nahrát jakýkoli pořad, který byste chtěli sledovat, můžete být v klidu a užívat si je, kdykoli budete mít čas. Bez omezení počtu pořadů, které můžete nahrát, jediná věc, na kterou byste měli myslet, je dát jim sledování, dokud automaticky nezmizí z vaší knihovny. A to se nestane devět měsíců poté, co je nahrajete.
Stihli jste nahrát své oblíbené pořady? Zdá se vám funkce nahrávání YouTube TV dostatečně dobrá? Podělte se o své myšlenky v sekci komentářů níže.