Působivý zvuk a kvalita zpracování stranou, pravděpodobně nejlepší částí HomePodu je hluboká integrace s ekosystémem Apple. Chytrý reproduktor napájený Siri se bez problémů propojí se zařízeními Apple včetně iPhone, iPad a Mac, což vám umožní snadno ovládat a spravovat vaše připojená zařízení chytré domácnosti. Chcete-li začít, dovolte mi ukázat vám, jak nastavit HomePod mini nebo HomePod a také upravit nastavení podle vašich představ.
Table of Contents
Jak nastavit HomePod mini nebo HomePod (2022)
Apple vám umožňuje nastavit váš HomePod automaticky i ručně. Zatímco automatické nastavení by mělo být preferovanou volbou, ruční metoda se hodí, když se neobjeví animace nastavení.
Zejména HomePod zobrazuje několik různých stavových kontrolek, které indikují určité věci. Abyste zjistili, co chytrý reproduktor dělá, měli byste se ujistit, že identifikujete význam jednotlivých kontrolek stavu HomePodu. Kromě toho se také doporučuje dobře rozumět dotykovým ovládacím prvkům HomePodu, které vám umožní rychle provádět několik běžných úkolů. Jakmile je nastavení hotové, probereme tyto zásadní věci. S ohledem na to se vrhněme rovnou do toho!
Rychlý a snadný způsob, jak nastavit svůj HomePod
1. Nejprve se ujistěte, že váš HomePod umístíte na pevný povrch s alespoň 15 cm prostoru kolem něj.
2. Nyní připojte svůj HomePod ke zdroji napájení. Poté počkejte, až se na horní straně HomePodu objeví zvonění a pulzující bílé světlo.
3. Dále odemkněte svůj iPhone nebo iPad a podržte jej vedle HomePodu. Poté klepněte na Nastavit, když se zobrazí na obrazovce vašeho zařízení. Poté postupujte podle pokynů pro nastavení chytrého reproduktoru.
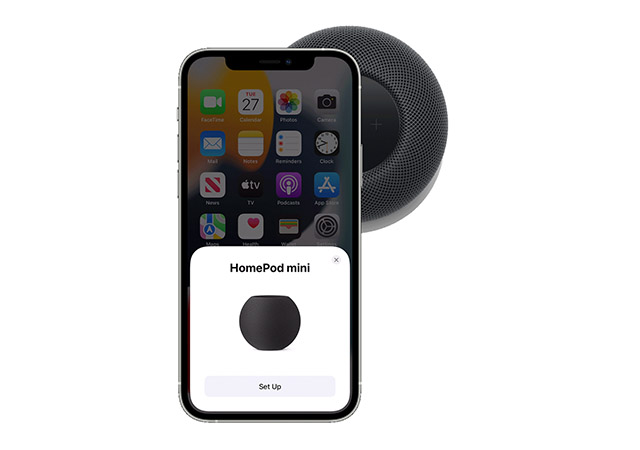
4. Až budete vyzváni, ujistěte se, že je váš HomePod vycentrován v hledáčku na vašem iPhone/iPad, abyste dokončili proces párování.
Poznámka:
- Pokud kameru nemůžete používat, klepněte na Zadat heslo ručně. Nyní vám Siri odpoví čtyřmístným přístupovým kódem, který můžete zadat na svém zařízení.
To je hotovo! Jakmile je nastavení hotové, Siri vás přivítá a nabídne vám pár příkladů věcí, na které se můžete zeptat.
Nastavte svůj HomePod ručně
Pokud se obrazovka nastavení nezobrazí, můžete svůj HomePod nastavit ručně.
- Otevřete na svém iPhonu aplikaci „Domů“ a klepněte na tlačítko „+“ vpravo nahoře. Zde klepněte na „Přidat příslušenství“.
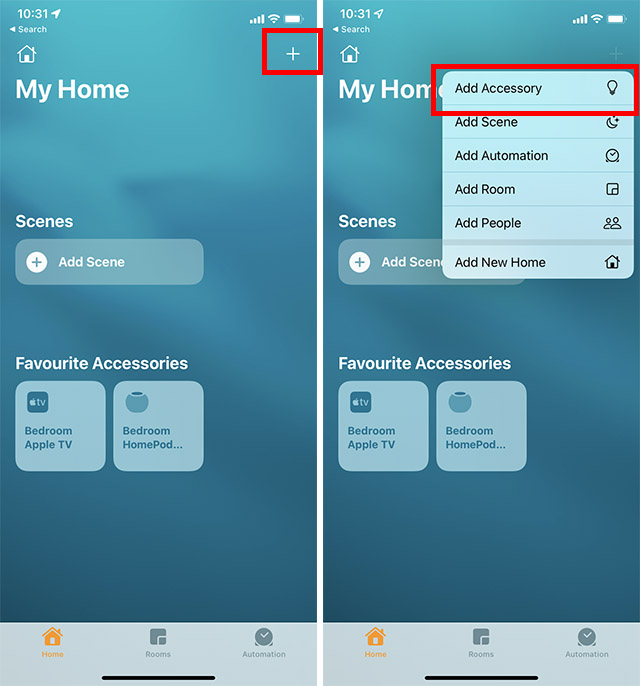
- Na obrazovce skenování, která se objeví, klepněte na „Další možnosti“. Váš iPhone nyní vyhledá příslušenství HomeKit v okolí (včetně vašeho HomePodu mini) a nastavení by mělo začít.
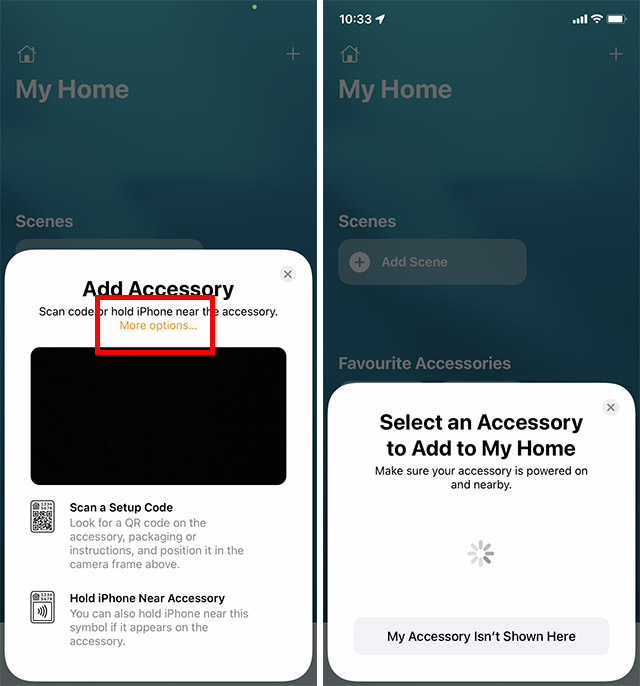
Použijte dotykové ovládání HomePodu
HomePod nabízí některé docela praktické dotykové ovládací prvky, které můžete použít k rychlejšímu provádění mnoha běžných úkolů.
- Upravte hlasitost během přehrávání: Jednoduše klepněte nebo se dotkněte tlačítka „+“ nebo „–“ na horní straně HomePodu pro zvýšení/snížení hlasitosti.
- Pozastavení a obnovení přehrávání: Přehrávání pozastavíte klepnutím na horní část HomePodu. Dalším klepnutím na něj můžete přehrávání obnovit.
- Přejít na další skladbu: Dvojitým klepnutím na horní část HomePodu přeskočte skladbu, která se právě přehrává.
- Přejít na předchozí skladbu: Na předchozí skladbu můžete přejít trojitým klepnutím na horní část HomePodu. Mějte na paměti, že funguje pouze tehdy, když posloucháte seznam skladeb nebo album.
- Aktivace Siri: Chcete-li vyvolat Siri, stačí se dotknout a podržet horní část HomePodu. Alternativně můžete také použít příkaz „Hey Siri“ k aktivaci Siri na vašem HomePodu.
- Zrušení budíku: Chcete-li budík zrušit, stačí klepnout kdekoli v horní části HomePodu.
Identifikujte stavová světla na HomePodu
V horní části HomePodu se v různých časech objevují různé stavové kontrolky. Musíte identifikovat každý z nich, abyste věděli, co se přesně děje s vaším reproduktorem.
Bílé pulzující světlo
Když se objeví bílé pulzující světlo, znamená to, že váš HomePod je připraven k nastavení nebo se spustí budík/časovač.
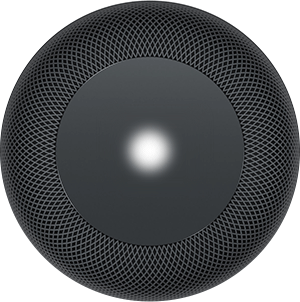
Bílé Spinning Light
Když se HomePod zapíná nebo aktualizuje software, objeví se bílé otáčející se světlo.
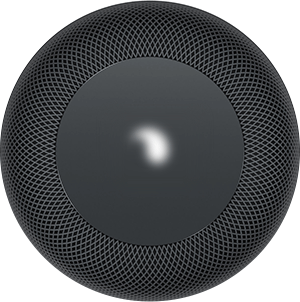
Červené Spinning Light
Když resetujete chytrý reproduktor, na horní straně HomePodu se objeví červené rotující světlo.
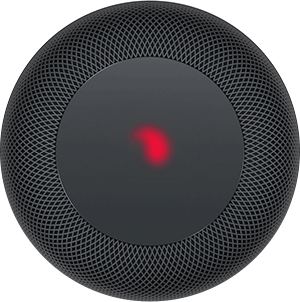
Vícebarevné Spinning Light
Když Siri poslouchá, uvidíte různobarevné rotující světlo.

Zelené pulzující světlo
Když na HomePod přepojíte telefonní hovor, objeví se na HomePodu zelené pulzující světlo.
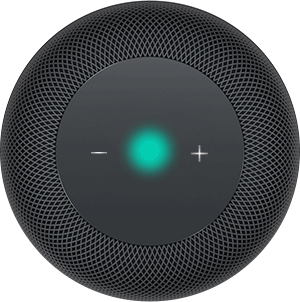
Identifikujte stavová světla na HomePod mini
Bílé pulzující světlo
Když chytrý reproduktor přehrává zvuk, na horní straně HomePodu mini se zobrazuje bílé pulzující světlo.
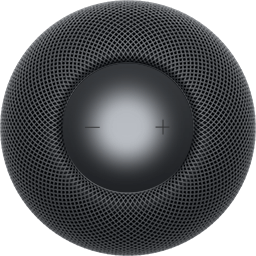
Bílé Spinning Light
Bílé rotující světlo v horní části HomePodu mini naznačuje, že chytrý reproduktor zapíná nebo aktualizuje software.
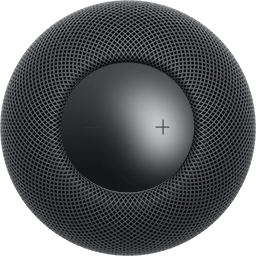
Oranžové blikající světlo
Když HomePod mini aktualizuje software, když je připojen k Macu, zobrazí se oranžové blikající světlo. Kromě toho se také objeví, pokud je HomePod mini zapojen do napájecího adaptéru, který nebyl dodán s chytrým reproduktorem a nemá jmenovitý výkon 20 W.
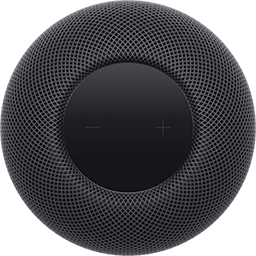
Zelené pulzující světlo
Když přenesete telefon do HomePodu mini, objeví se zelené pulzující světlo.
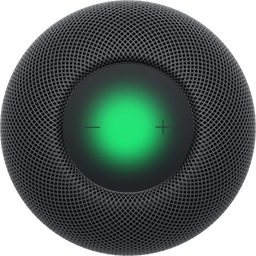
Vícebarevné Spinning Light
Když Siri poslouchá, uvidíte různobarevné rotující světlo.
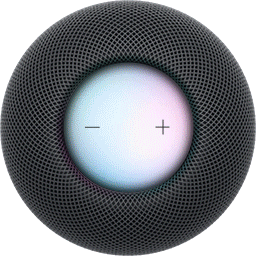
Přizpůsobte a spravujte nastavení HomePodu
Aplikace Home vám umožňuje přizpůsobit a spravovat nastavení vašeho HomePodu pomocí požadovaného ovládání. Můžete například doladit individuální nastavení pro každý HomePod, který máte, přizpůsobit nastavení, která platí pro všechny reproduktory HomePodu, resetovat HomePod, povolit/zakázat přístup k osobním požadavkům a další.
- Otevřete na svém iPhonu aplikaci „Domů“. Zde klepněte a podržte ikonu HomePodu.
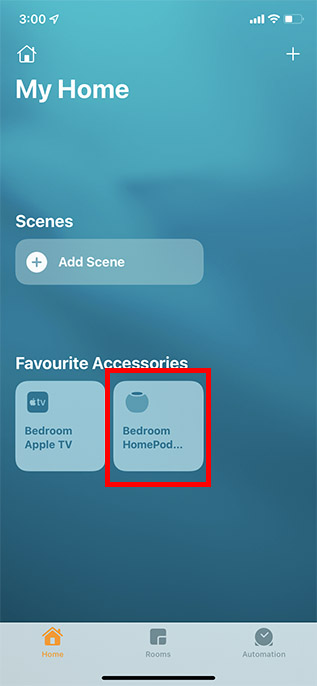
- Přejděte dolů a klepněte na „Nastavení“. Nyní si můžete snadno přizpůsobit všechna dostupná nastavení pro svůj HomePod nebo HomePod mini.
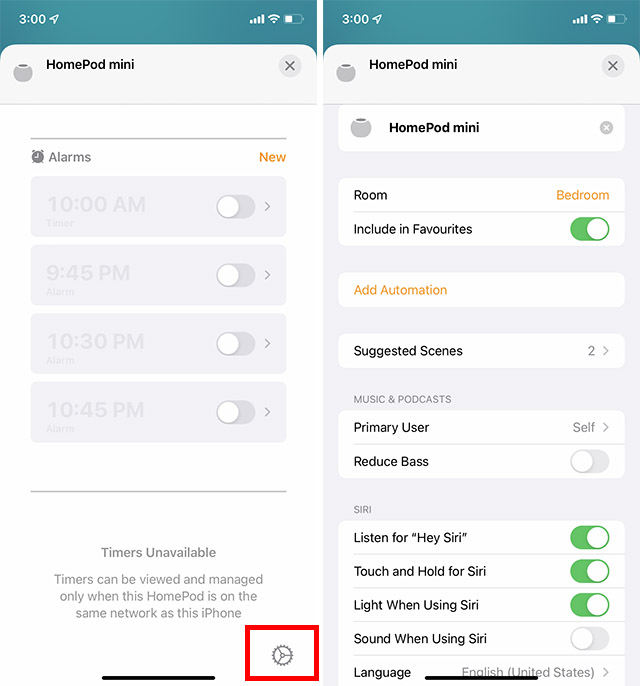
Nastavte a používejte HomePod mini nebo HomePod s požadovaným ovládáním
Takže takto můžete nastavit, přizpůsobit a používat HomePod mini nebo HomePod. Pokud jde o prodeje, HomePod ještě nemusí hrozit odebráním koruny z Amazon Echo a Google Home, ale reproduktor se Siri zůstává nejlepší volbou mezi uživateli Apple. Co si myslíte o HomePodu a kam jej řadíte mezi nejlepší chytré reproduktory? Nezapomeňte se s námi podělit o svou neocenitelnou zpětnou vazbu.

