I když Microsoft na Edge odvádí obrovskou práci, je také pravda, že společnost byla stejně optimistická ve svém přístupu k tomu, aby uživatelé přešli na Edge. V nedávné sáze o tom, že Microsoft je Microsoft, uživatelé hlásí, že zástupce prohlížeče Edge se stále objevuje na ploše ve Windows 11. Bez ohledu na to, kolikrát jej odstraníte, zástupce Edge se po nové aktualizaci Windows nebo Edge neustále vrací. Pokud tedy také čelíte stejnému problému, postupujte podle našeho průvodce níže a zjistěte, jak zabránit Edge ve vytvoření zástupce na ploše ve Windows 11.
Table of Contents
Zobrazuje se zástupce Microsoft Edge na ploše? Jak opravit (2023)
V tomto tutoriálu jsme zahrnuli několik způsobů, jak zabránit Edge v automatickém přidávání jeho zástupce na plochu Windows 11. Rozbalte níže uvedenou tabulku a přejděte na libovolnou sekci.
Pomocí Editoru registru zabráníte Edge ve vytvoření zástupce v systému Windows 11
Zmínili jsme dvě metody registru, jak zabránit Edge ve vytváření zástupce na ploše Windows 11. První metoda je jednoduchá a vyžaduje vytvoření souboru registru, zatímco druhá vyžaduje ruční změnu hodnot v editoru registru. Můžete si vybrat jakoukoli metodu, která se vám líbí, protože dosahují stejných výsledků. To znamená, podívejme se, jak to funguje:
Použití souboru registru
1. Pokud se na ploše stále zobrazuje zástupce Microsoft Edge, nemějte obavy. Nejprve otevřete soubor programu Poznámkový blok nebo klikněte pravým tlačítkem myši na plochu a zvolte Nový -> Textový dokument.
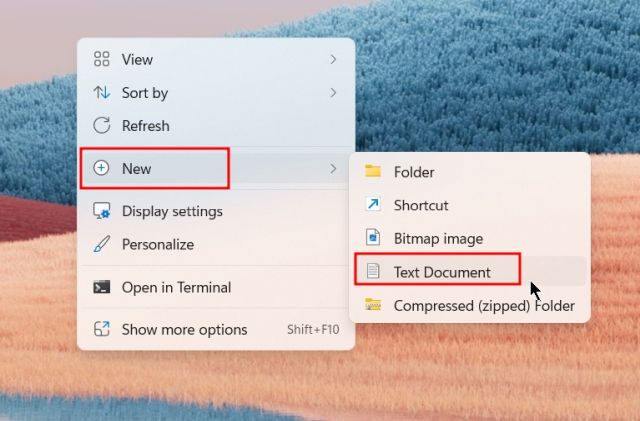
2. Dále vložte níže uvedený obsah do souboru Poznámkového bloku.
Windows Registry Editor Version 5.00 [HKEY_LOCAL_MACHINESOFTWAREPoliciesMicrosoftEdgeUpdate] "CreateDesktopShortcutDefault"=dword:00000000 "RemoveDesktopShortcutDefault"=dword:00000001

3. Nyní klikněte na „Soubor“ v horní nabídce a zvolte „Uložit jako“.

4. Poté změňte v rozevírací nabídce „Uložit jako typ“ na „Všechny soubory“ a přejmenujte soubor na edge.reg. Můžete si vybrat libovolný název, ale nezapomeňte připojit .reg. Nyní uložte soubor na plochu pro pohodlí.

5. Jakmile vytvoříte soubor registru (.reg), abyste zakázali zástupce Edge na ploše Windows 11, poklepejte na něj a přidejte hodnoty registru. Když se objeví vyskakovací okno, zvolte „Ano“.

6. Nyní bude zástupce Microsoft Edge odstraněn z plochy a zabrání Edge ve vytvoření nového zástupce na ploše v systému Windows 11. Pokud změny nevidíte, restartujte počítač.

Použití ruční metody
Ve výše uvedené metodě jsme zautomatizovali mnoho ručních kroků pomocí souboru registru. V této části se však naučíme, jak ručně vytvořit klíč registru a použít změny. Zde jsou kroky, které je třeba dodržet.
1. Stiskněte jednou klávesu Windows a vyhledejte „registr“. Nyní otevřete Editor registru.

2. Nyní vložte níže uvedenou cestu do adresního řádku registru a stiskněte Enter. Tím se dostanete přímo na klíč Microsoft.
ComputerHKEY_LOCAL_MACHINESOFTWAREPoliciesMicrosoft

3. Dále klikněte pravým tlačítkem na „Microsoft“ a vyberte Nový -> Klíč.

4. Přejmenujte klíč na EdgeUpdate.

5. Nyní otevřete „EdgeUpdate“ a na prázdné místo klikněte pravým tlačítkem myši a vyberte Nový -> Hodnota DWORD (32-bit).

6. Přejmenujte jej CreateDesktopShortcutDefault a nastavte hodnotu data na „0“.

7. Podobně vytvořte další hodnotu DWORD (32bitová) a změňte název na RemoveDesktopShortcutDefault. Změňte jeho hodnotu na „1“.

8. Nyní zavřete Editor registru a restartujte počítač. Zástupce Edge by měl být odstraněn z plochy Windows 11 a nebude možné vytvořit nového zástupce.

9. Chcete-li vrátit změny provedené v registru, klikněte pravým tlačítkem na „EdgeUpdate“ a odstraňte jej. Jsi hotov.

Zakažte spuštění aplikace Microsoft Edge během spouštění
Kromě výše uvedené metody můžete také zakázat spuštění Microsoft Edge během spouštění. Tím zajistíte, že se služby související s Edge po přihlášení nespustí, čímž Microsoft Edge zabrání vytvoření zástupce na ploše. Zde je návod, jak na to.
1. Stisknutím klávesové zkratky Windows 11 „Ctrl + Shift + Esc“ otevřete Správce úloh ve Windows 11. Poté přejděte do části „Spouštěcí aplikace“ z levé nabídky.

2. Zde vyberte „msedge.exe“ a klikněte na „Zakázat“ v pravém horním rohu. Opakujte tento krok pro další úlohy související s Edge v tomto seznamu.

Odeberte Microsoft Edge jako výchozí prohlížeč
Pokud ponecháte Microsoft Edge jako výchozí prohlížeč, získá několik systémových oprávnění, které může použít ke spouštění mnoha úloh a služeb na pozadí. Díky tomu může Microsoft Edge opět přidat nového zástupce na plochu. Je tedy lepší odebrat Edge jako výchozí prohlížeč a přejít na jiný schopný prohlížeč Windows.
1. Stisknutím „Windows +I“ otevřete Nastavení systému Windows. Zde přejděte do sekce „Aplikace“ z levého postranního panelu a v pravém podokně otevřete „Výchozí aplikace“.

2. Zde vyhledejte program, který chcete nastavit jako výchozí prohlížeč, a otevřete jej. Zde například nastavím Chrome jako výchozí prohlížeč.

3. Nyní klikněte na „Nastavit výchozí“ v pravém horním rohu a máte hotovo. Podrobné pokyny naleznete v našem průvodci, jak změnit výchozí prohlížeč ve Windows 11.

Zastavte plánované úlohy související s Edge
Microsoft Edge spouští mnoho naplánovaných úloh po přihlášení za účelem kontroly aktualizací a dalších úloh. V tomto procesu také přidá nového zástupce Edge na plochu. Chcete-li se tedy vyhnout jakémukoli pokusu o spuštění Edge na pozadí, musíte zakázat naplánované úlohy. Postupujte podle níže uvedených kroků.
1. Stiskněte jednou klávesu Windows a zadejte „plánovač úloh“. Nyní z výsledku vyhledávání otevřete „Plánovač úloh“.

2. Dále rozbalte nabídku „Plánovač úloh (místní)“ v levém horním rohu a přejděte na „Knihovna plánovače úloh“.

3. Uprostřed klikněte pravým tlačítkem na „MicrosoftEdgeUpdateTaskMachineCore“ a ihned ji deaktivujte.

4. Podobně deaktivujte „MicrosoftEdgeUpdateTaskMachineUA“. Tím zajistíte, že na pozadí nebudou spuštěny žádné naplánované úlohy pro aktualizaci Edge nebo jeho služeb.

Změňte zásady skupiny Microsoft Edge
Abychom zabránili tomu, aby se Microsoft Edge spouštěl samostatně, můžeme také využít zásady skupiny. Stanovuje pravidla pro programy a systémové komponenty, kterými se mají řídit. Zde jsou kroky, které je třeba dodržet.
1. Nejprve jednou stiskněte klávesu Windows a vyhledejte „gpedit“. Nyní otevřete „Upravit zásady skupiny“.

2. Dále rozbalte levou nabídku: Konfigurace počítače -> Šablony pro správu -> Součásti systému Windows.

3. Nyní rozbalte položku „Součásti systému Windows“ a přejděte na „Microsoft Edge“.

4. Jakmile jste zde, na pravé straně vyhledejte „Povolit Microsoft Edge k předběžnému spuštění při spuštění Windows, když je systém nečinný, a pokaždé, když je Microsoft Edge zavřen“.

5. Poklepáním jej otevřete. Zde vyberte „Zakázáno“ a klikněte na Použít -> OK.

6. Podobně vyhledejte „Povolit Microsoft Edge spouštění a načítání stránky Start a Nová karta při spuštění Windows a při každém zavření Microsoft Edge“. Deaktivujte jej stejným způsobem. Jsi hotov. Nyní Edge nepoběží na pozadí, i když je zavřený, a nepřidá na plochu nového zástupce.

Zabraňte Microsoft Edge ve vytváření zástupce na ploše
Pokud se tedy na ploše stále objevoval zástupce prohlížeče Edge, můžete mu takto zabránit ve spuštění akce. V podstatě jsme zakázali akci prostřednictvím samotného registru, takže žádná služba nebo naplánovaná úloha nemůže spustit a vytvořit zástupce Edge na ploše. Každopádně to je od nás vše. Pokud chcete vyzkoušet novou funkci rozdělené obrazovky v Microsoft Edge, postupujte podle našeho odkazovaného průvodce. A chcete-li Edge dále přizpůsobit pro čisté prohlížení, přejděte na náš seznam nejlepších tipů a triků pro Microsoft Edge. Nakonec, pokud máte nějaké dotazy, dejte nám vědět v komentářích níže.
