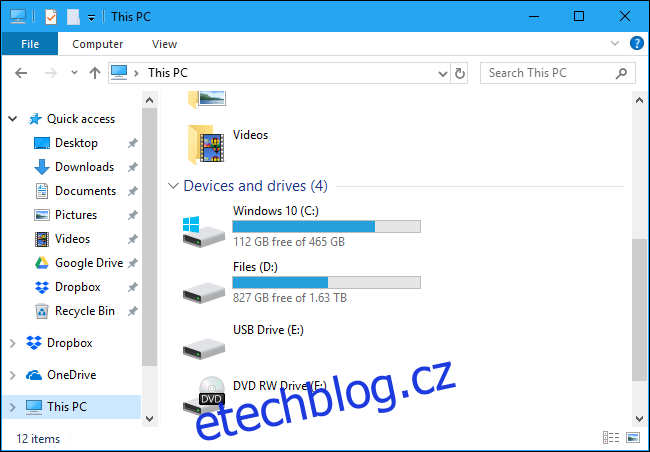Windows 10 již nemá vestavěnou nápovědu pro Průzkumník souborů, jako Windows 7. Microsoft vás nutí vyhledávat informace na webu, takže zde je to, co potřebujete vědět o používání správce souborů Windows 10.
Table of Contents
Základy rozhraní Průzkumníka souborů
I když byla ve Windows 10 přejmenována na „Průzkumník souborů“, tato aplikace je v podstatě stejná jako Průzkumník Windows ve Windows 7. Má některé nové funkce, včetně rozhraní pásu karet a vestavěného Microsoft OneDrive pro synchronizaci souborů do cloudu.
Oblast „Rychlý přístup“ na postranním panelu nahrazuje „Oblíbené“ ve Windows 10. Složky můžete přetáhnout do oblasti Rychlý přístup a „připnout“ je pro snadný přístup v budoucnu. Windows 10 do této oblasti také automaticky přidá vaše nedávno použité složky. Rychlý přístup si můžete přizpůsobit v okně možností. Chcete-li odebrat jednotlivou složku z Rychlého přístupu, klikněte na ni pravým tlačítkem a vyberte „Uvolnit z Rychlého přístupu“.
Část „Tento počítač“ nahrazuje položku „Tento počítač“ v systému Windows 7. Obsahuje zástupce složek s uživatelskými daty ve vašem počítači a také dalších jednotek, jako jsou jednotky USB a jednotky DVD.
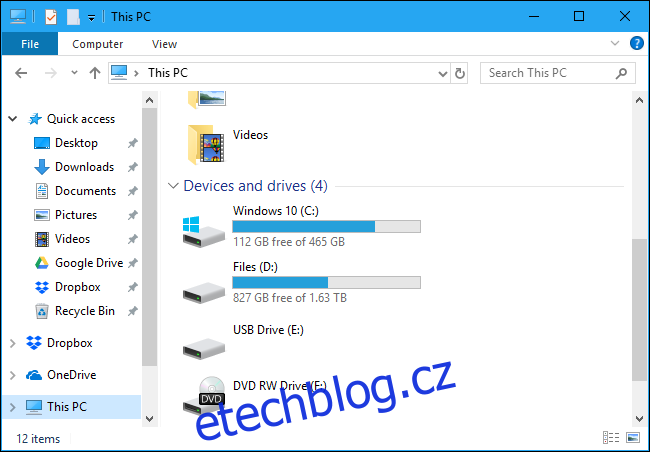
Jak používat pás karet
Pás karet v Průzkumníkovi souborů funguje stejně jako pás karet v aplikacích Microsoft Office, jako jsou Word a Excel. Existuje několik různých způsobů, jak jej můžete použít.
Pokud chcete v oknech procházení souborů více místa, můžete pás karet ve výchozím nastavení ponechat sbalený. Stále můžete kliknout na kteroukoli z karet v horní části – například „Domů“, „Sdílet“ nebo „Zobrazit“ a zobrazit příkazy a kliknout na tlačítko. Pás karet se zobrazí pouze dočasně.
Pokud byste raději pás karet viděli stále, můžete jej rozšířit. Chcete-li tak učinit, klikněte na šipku v pravém horním rohu okna Průzkumník souborů nebo stiskněte Ctrl+F1.
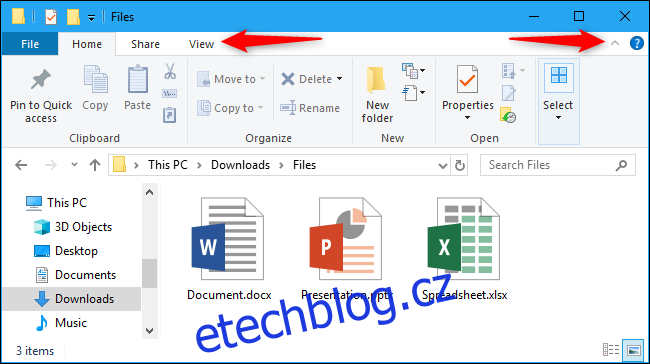
Panel nástrojů Domů nabízí základní možnosti pro práci se soubory, včetně Kopírovat, Vložit, Odstranit, Přejmenovat, Nová složka a Vlastnosti.
Karta Sdílet nabízí možnosti pro odesílání e-mailů, komprimování a tisk souborů a také jejich vypalování na disk a sdílení v místní síti.
Karta Zobrazit obsahuje možnosti pro ovládání toho, jak se soubory zobrazují v Průzkumníkovi souborů a jak jsou seřazeny. Můžete povolit náhled nebo podokno podrobností, abyste viděli další informace o vybraném souboru, zvolili, zda chcete velké ikony souborů nebo hustý seznam souborů, a seřadili soubory podle libovolných kritérií. Zde můžete také zobrazit nebo skrýt přípony názvů souborů nebo skryté soubory. Stačí kliknout na zaškrtávací políčko „Skryté položky“ a zobrazit nebo skrýt skryté soubory bez otevření okna Možnosti složky.
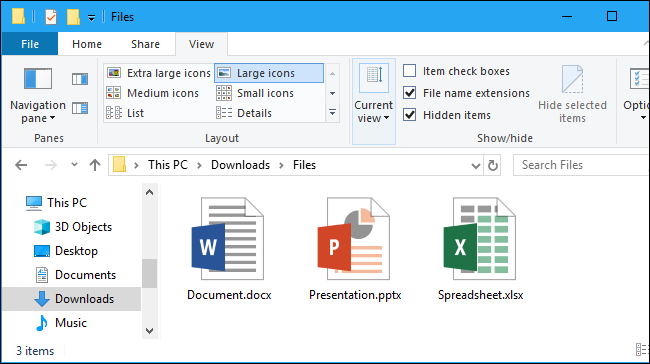
Na pásu karet se někdy zobrazí karta Správa s kontextově vhodnými příkazy. Pokud například vyberete nějaké obrázky, zobrazí se karta „Nástroje obrázků“ s možnostmi pro otočení vybraných obrázků a jejich nastavení jako pozadí plochy.
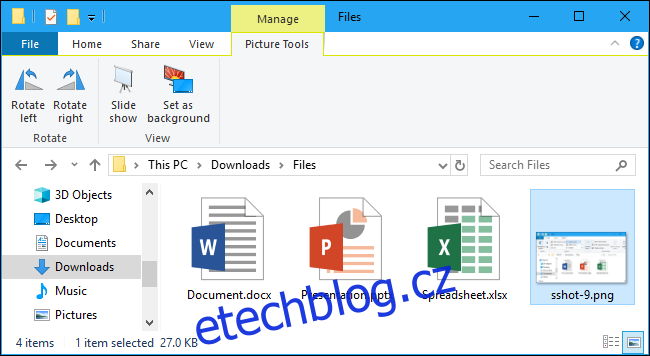
Jak připnout často používané příkazy
Panel nástrojů Rychlý přístup se zobrazí v levém horním rohu okna Průzkumník souborů v záhlaví. Poskytuje pohodlný přístup k často používaným příkazům. Chcete-li přidat příkaz na panel nástrojů Rychlý přístup, klikněte na něj pravým tlačítkem na pásu karet a vyberte „Přidat na panel nástrojů Rychlý přístup“.
Pokud byste chtěli více místa pro příkazy, můžete kliknout pravým tlačítkem kamkoli na pás karet nebo panel karet nad ním a vybrat možnost „Zobrazit panel nástrojů Rychlý přístup pod pásem karet“, čímž jej změníte na standardnější panel nástrojů.
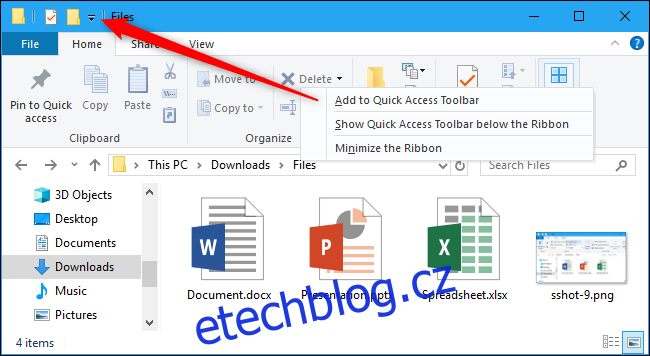
Jak změnit nastavení Průzkumníka souborů
Chcete-li změnit nastavení Průzkumníka souborů, klikněte na kartu „Zobrazit“ na pásu karet a klikněte na ikonu „Možnosti“.
Otevře se známé dialogové okno Možnosti složky, které existovalo také ve Windows 7. Má několik nových možností – můžete například řídit, zda se Průzkumník souborů otevře v zobrazení Rychlý přístup nebo Tento počítač, nebo zda automaticky zobrazí nedávno a často používané složky v zobrazení Rychlý přístup.
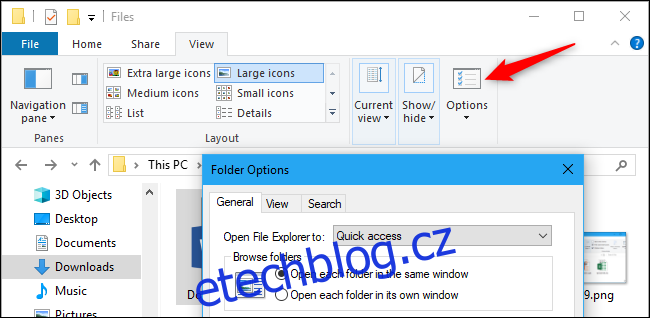
Užitečné klávesové zkratky
Průzkumník souborů je nabitý užitečnými klávesovými zkratkami, které vám pomohou rychleji plnit úkoly. Zde je stručný seznam některých:
Windows+E – Otevře okno Průzkumníka souborů. Toto funguje kdekoli ve Windows 10.
Ctrl+N – Otevře nové okno Průzkumníka souborů. Toto funguje pouze v samotném Průzkumníku souborů.
Ctrl+W – Zavře aktuální okno Průzkumníka souborů.
Ctrl+kolečko myši nahoru nebo dolů – Změňte velikost souborů a ikon složek (přiblížení nebo oddálení).
Ctrl+Shift+N – Vytvořte novou složku
Backspace nebo Alt+šipka doleva – Zobrazení předchozí složky (návrat zpět.)
Alt+šipka vpravo – zobrazení další složky (posunout vpřed.)
Alt+šipka nahoru – Zobrazení složky, ve které se aktuální složka nachází.
Ctrl+F, Ctrl+E nebo F3 – Zaměřte pole Hledat, abyste mohli rychle začít psát hledání.
Ctrl+L, Alt+D nebo F4 – Zaměřte panel adresy (umístění), abyste mohli rychle začít psát adresu složky.
F11 – Maximalizujte okno Průzkumníka souborů. Chcete-li okno zmenšit, stiskněte znovu F11. Funguje to i ve webových prohlížečích.
Kompletní seznam klávesových zkratek Windows 10 najdete na Web společnosti Microsoft.
Jak používat OneDrive
OneDrive je integrován do Průzkumníka souborů ve Windows 10. Synchronizuje soubory online pomocí účtu Microsoft, pomocí kterého se přihlašujete do Windows 10. Funguje podobně jako Dropbox, Google Drive a Apple iCloud Drive.
Chcete-li začít, klikněte na možnost „OneDrive“ na postranním panelu Průzkumníka souborů. V případě potřeby budete vyzváni k přihlášení do OneDrive. Pokud ne, stačí umístit soubory na OneDrive. Budou nahrány na servery společnosti Microsoft. Můžete k nim přistupovat ve složce OneDrive na jiných počítačích, se kterými se přihlašujete ke stejnému účtu Microsoft, prostřednictvím aplikací OneDrive v telefonu a na webu OneDrive.
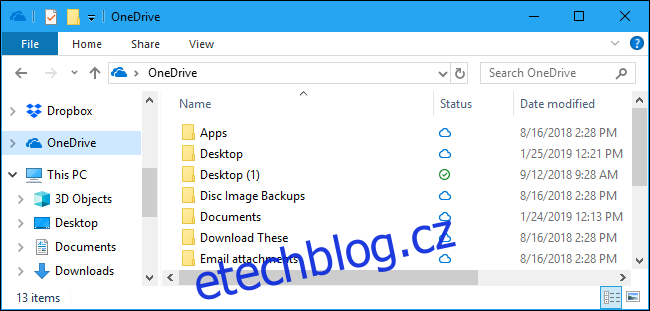
Pole „Stav“ v okně OneDrive zobrazuje stav každého souboru. Modrá ikona cloudu označuje, že soubor je uložen na OneDrive online, ale bude automaticky stažen, když jej otevřete. Zelené zaškrtnutí označuje, že soubor je uložen na OneDrive i na vašem aktuálním počítači.
Nastavení OneDrive můžete ovládat z ikony oznamovací oblasti OneDrive (na hlavním panelu). Klikněte na ikonu OneDrive ve tvaru cloudu v oznamovací oblasti v pravém dolním rohu obrazovky – pokud ji nevidíte, pravděpodobně ji budete muset najít kliknutím na malou šipku nahoru nalevo od ikon. Klikněte na „Více“ a poté na „Nastavení“, abyste našli různá nastavení OneDrive, kde můžete ovládat, které složky se synchronizují, jakou část šířky pásma pro nahrávání a stahování OneDrive využívá a další nastavení.
OneDrive může automaticky „chránit“ soubory v důležitých složkách, jako je plocha, obrázky a dokumenty, jejich synchronizací. Chcete-li to nastavit, klikněte na kartu „Automatické ukládání“ v nastavení OneDrive a klikněte na tlačítko „Aktualizovat složky“ v části Chraňte své důležité složky.
Pokud se vám OneDrive nelíbí, můžete jej zakázat a odebrat ikonu z Průzkumníka souborů.
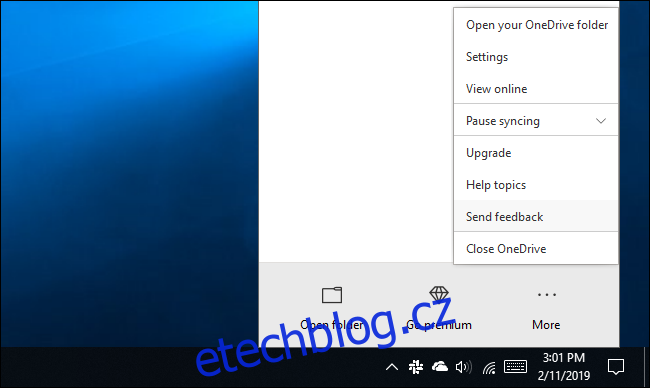
Jak získat přístup k síťovým jednotkám
Složky, tiskárny a servery médií sdílené v místní síti se zobrazí v zobrazení „Síť“. Možná budete muset posunout dolů do spodní části postranního panelu Průzkumníka souborů, abyste jej našli a klikli na něj.
Windows 10 již neobsahuje funkci HomeGroup, takže ji nemůžete použít ke snadnému sdílení souborů a složek mezi počítači. Můžete buď použít OneDrive, nebo použít staromódní možnosti sítě pro sdílení souborů a složek.
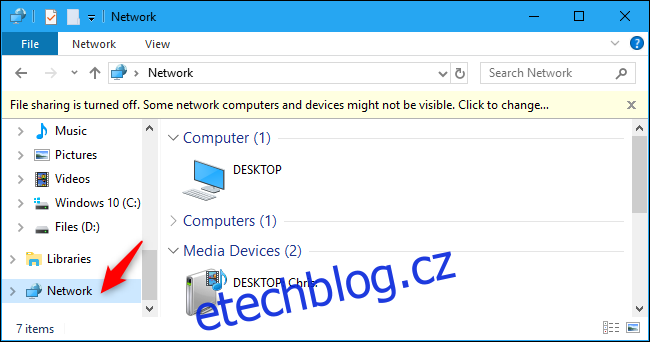
Pokud potřebujete namapovat síťovou jednotku pro snadnou dostupnost, můžete to udělat v zobrazení Tento počítač. Nejprve klikněte na „Tento počítač“ na postranním panelu. Na pásu karet se zobrazí karta „Počítač“. Klikněte na něj a vyberte „Map Network Drive“ a použijte pokyny pro připojení poskytnuté vaším IT oddělením.
Namapovaný disk se objeví pod Síťová umístění v zobrazení Tento počítač.
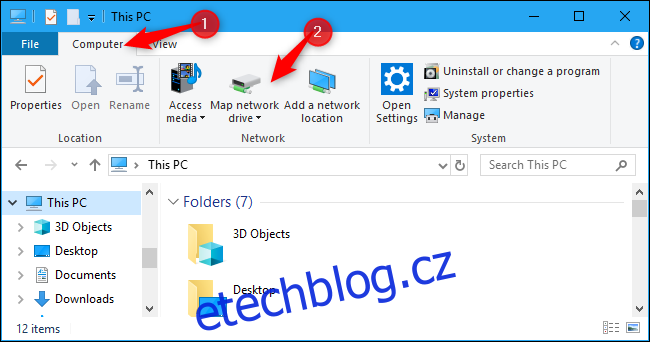
Jak zálohovat a obnovit své soubory
Windows 10 obsahuje historii souborů, nástroj pro zálohování a obnovu souborů. Není to jen pro vytváření a obnovu velkých záloh – Historie souborů může automaticky zálohovat různé verze vašich souborů a můžete použít Průzkumník souborů ke snadnému obnovení těchto předchozích verzí. Nejprve musíte nastavit Historii souborů z Nastavení > Aktualizace a zabezpečení > Zálohování. Povolte „Automaticky zálohovat moje soubory“.
Po nastavení můžete vybrat soubor nebo složku, kliknout na „Domů“ na pásu karet a kliknutím na tlačítko „Historie“ zobrazit a obnovit starší verze tohoto souboru nebo složky.
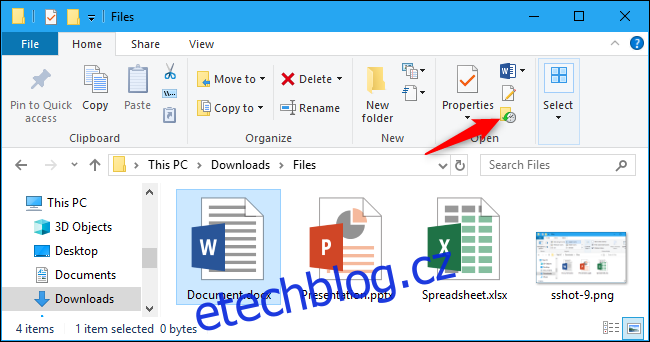
Průzkumník souborů Windows 10 je také nabitý dalšími užitečnými funkcemi. Můžete označit libovolný soubor, použít tmavý motiv nebo znovu povolit funkci „knihoven“. Microsoft pracuje s rozhraním s kartami pro Průzkumník souborů, ale karty Průzkumník souborů můžete získat již dnes.