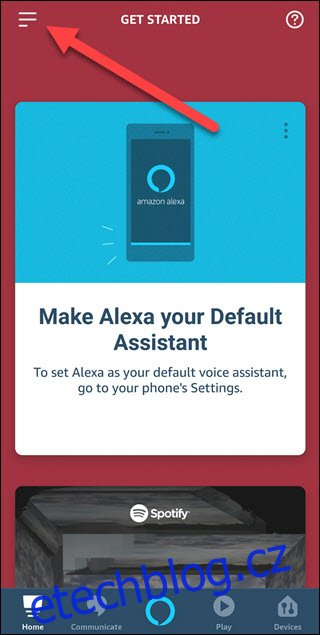Probuzení může být těžké, ale Alexa to může usnadnit. Alexa vás nijak neusíná ani vás nevytáhne z postele, ale může vaši ranní rutinu mnohem zefektivnit.
Table of Contents
Rutiny pro počasí, provoz, světla a odložení
Pokud jste jako mnoho lidí, probudíte se (nakonec), pokusíte se zachytit nějaké novinky, zkontrolovat e-mail, obléknout se, zjistit počasí a dopravní situaci a dát si kávu (možná i snídani!) před odchodem do práce. . Je toho hodně, co je potřeba udělat, a pravděpodobně vám nepomůže, když stisknete tlačítko odložení třikrát nebo čtyřikrát – i když jste včera přísahali, že to bylo naposledy, kdy byste to udělali znovu.
Co kdybyste mohli alespoň udělat svá rána produktivnější? Namísto toho, abyste museli vytáhnout telefon, abyste se podívali na zprávy, počasí a dopravu, můžete mít rutinu, která se o to všechno postará. Pokud máte technologii smarthome, můžete dokonce zvážit zavedení rutiny, abyste rozsvítili světla, zapnuli kávovar a vytopili (nebo zchladili) dům. S několika zpožděnými rutinami můžete dokonce rozsvěcovat světla pomalu, jako hodiny na východ slunce.
Pokud chcete věci posunout o krok dále, můžete do svých rutin přidat tlačítka Echo a dát vám fyzický předmět, který můžete plácnout, který Alexu odloží, jako staré budíky. Ukážeme vám, jak si sestavit nějaké ranní rutiny, aby bylo vstávání z postele snesitelnější – nebo si alespoň ráno ušetřit čas.
Skládání rutiny dohromady
Vytváření ranních rutin bude probíhat podobně jako jakékoli jiné rutiny, které jste vytvořili. Otevřete aplikaci Alexa a poté klepněte na nabídku hamburgerů.
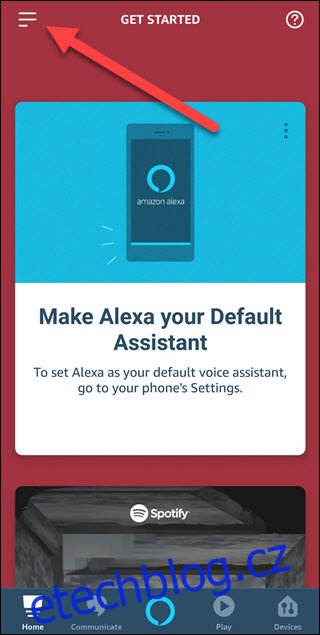
Klepněte na Rutiny.
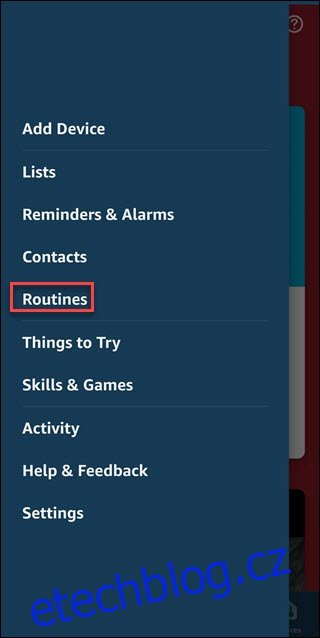
Klepnutím na tlačítko Plus (+) v pravém horním rohu vytvořte novou rutinu.
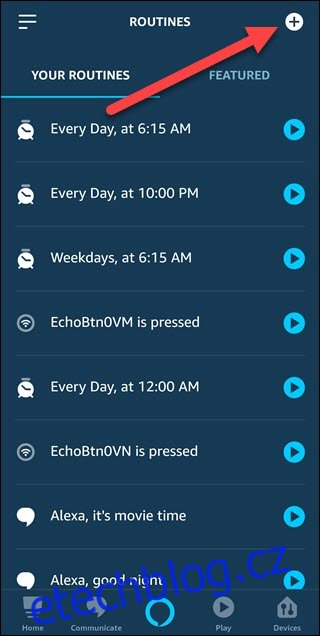
Klepněte na symbol plus vpravo od „Když se to stane“.
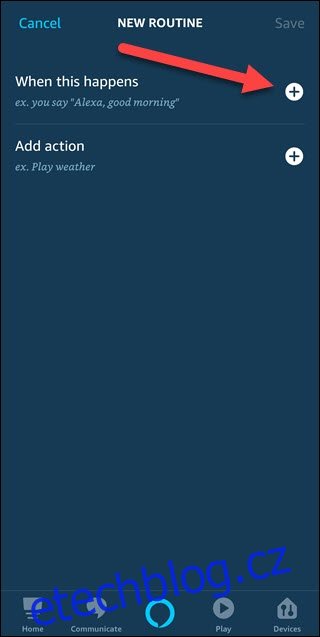
Klepněte na „Plán“.
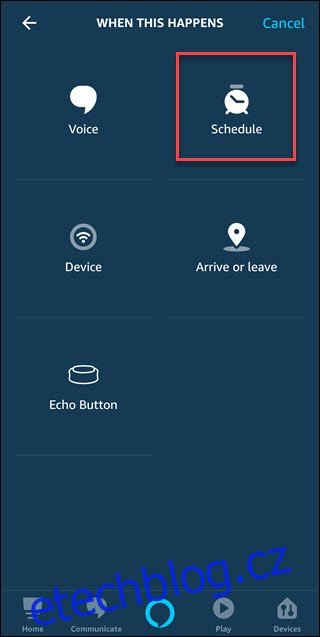
Klepněte na „Vybrat“ napravo od „V čase“.
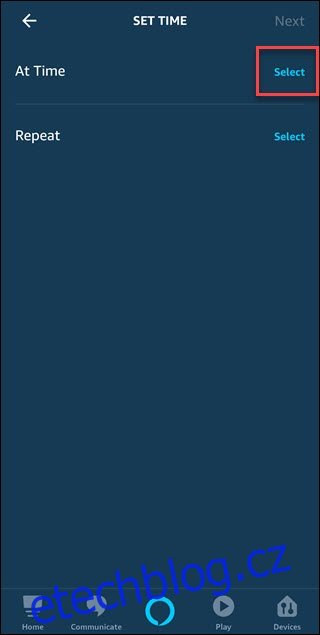
Vyberte požadovaný čas zahájení. V tomto případě, i když se chceme plně probudit v 6:30, zvolíme 6:00, abychom mohli pomalu rozsvěcovat světla. Klepněte na „Vybrat“ napravo od „Opakovat“.
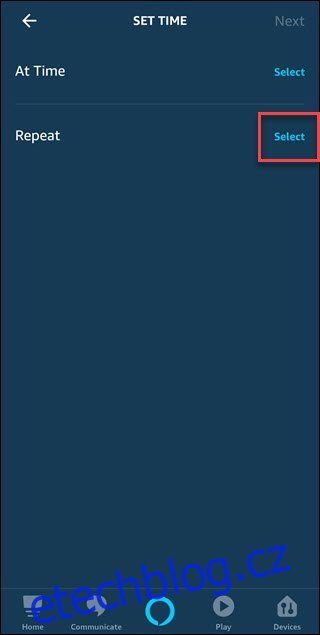
Vyberte dny, kdy chcete, aby se rutina spustila. Pokud pracujete od pondělí do pátku, můžete vybrat pracovní dny. Poté klepněte na „Hotovo“.
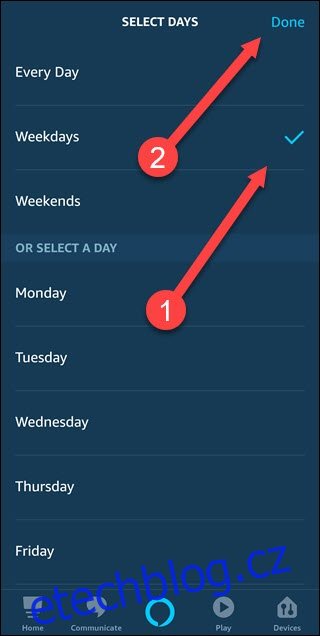
Klepněte na „Další“ v pravém horním rohu.
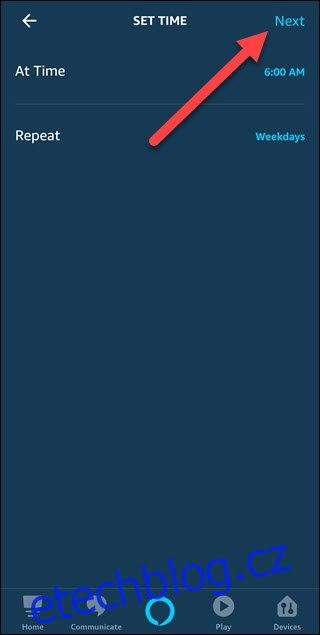
Klepněte na symbol plus napravo od „Přidat akci“.
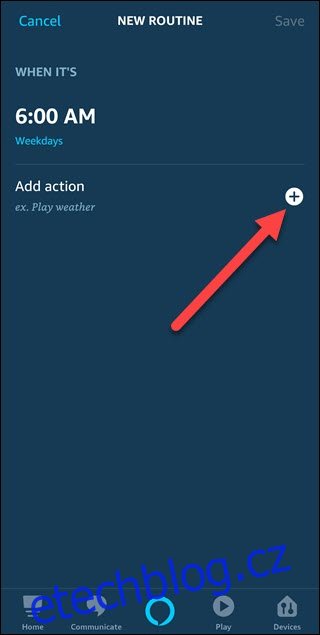
Klepnutím na „Smart Home“ můžete ovládat zařízení chytré domácnosti. Ukážeme si, jak zapnout chytrá světla, jako jsou žárovky Philips Hue nebo LIFX.
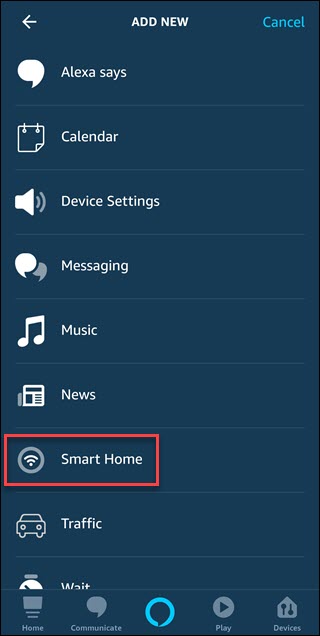
Klepnutím na „Ovládací zařízení“ rozsvítíte jednu žárovku nebo klepnutím na „Ovládací skupinu“ zapnete skupinu světel, která jste si nastavili ve své ložnici.
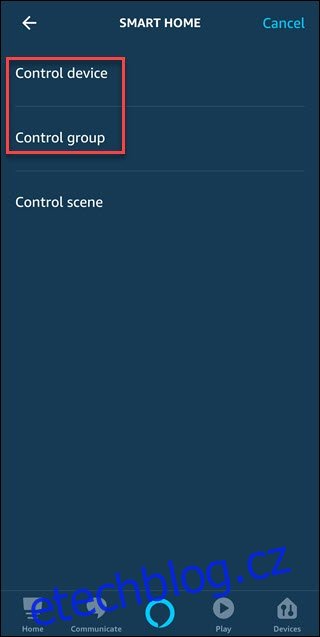
Klepněte na název chytrého světla nebo skupiny, kterou chcete zapnout.
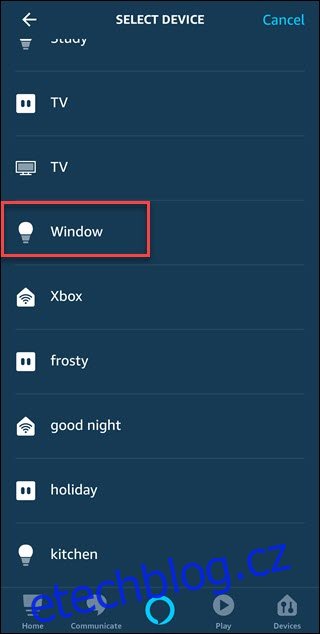
Klepněte na „Jas“ a snižte posuvník na 5 %. Tím se vaše světlo nejprve rozsvítí na 5% jasu a poté jeho jas postupně zvýšíme. Poté klepněte na „Další“ v pravém horním rohu.
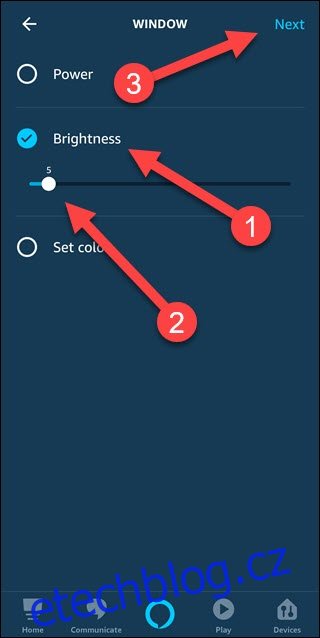
Klepněte na „Přidat akci“.
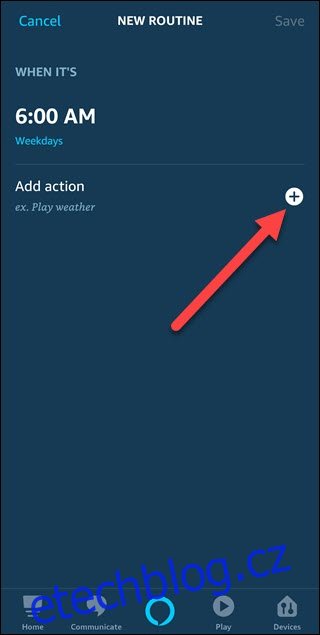
Klepněte na „Počkejte“.
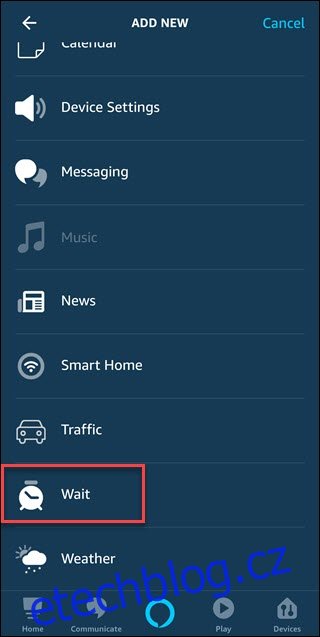
Změňte dobu trvání na šest minut a poté klepněte na „Další“. Alexa počká tolik minut, než provede další akci, kterou nakonfigurujete.
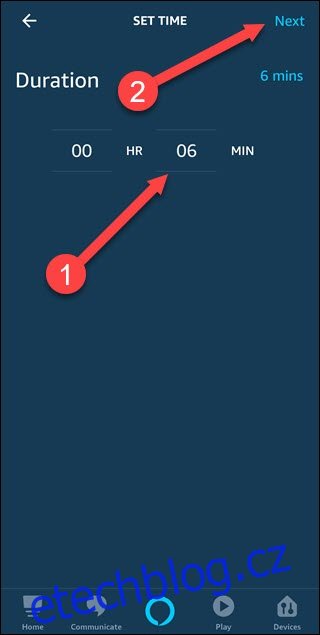
Opakováním těchto kroků přidáte stejné chytré světlo a čekáte, čímž zvýšíte jas chytrého světla vždy o 20 %, dokud nedosáhnete 6:30 a jasu 100 %.
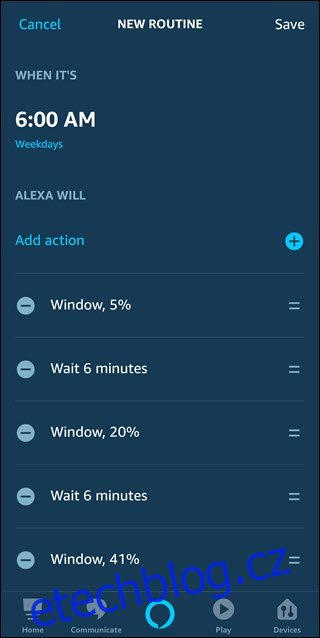
Klepněte na „Přidat akci“.
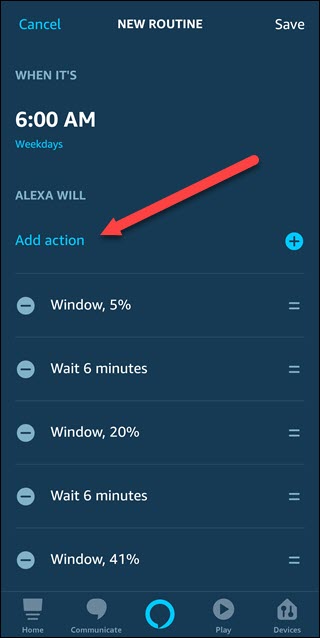
Klepněte na „Alexa Says“. Tato kategorie také zahrnuje akce, jako je zpívání písně nebo vyprávění zábavné skutečnosti. Použijeme ranní pozdrav.
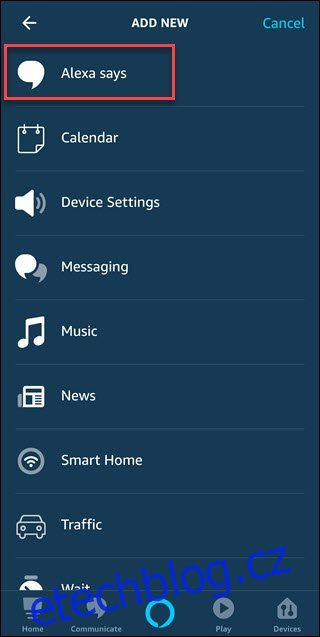
Klepněte na „Dobré ráno“. Tato akce způsobí, že vás Alexa ráno pozdraví a Amazon říká, že by to mělo nabídnout zábavný fakt – ale ještě jsme o něm nikdy neslyšeli.
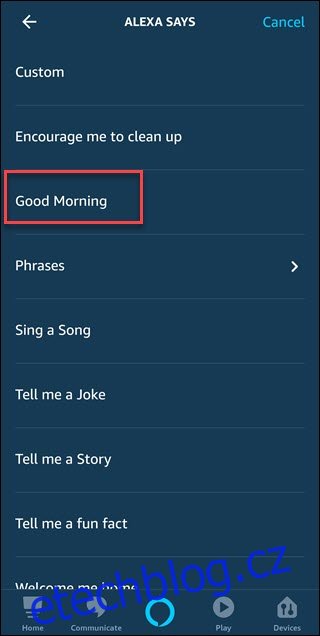
Klepněte na „Další“ v pravém horním rohu.
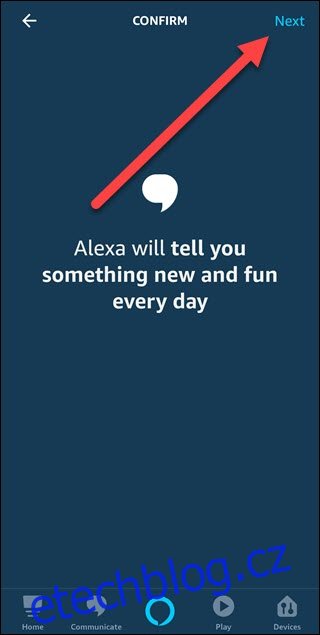
Klepněte na „Přidat akci“.
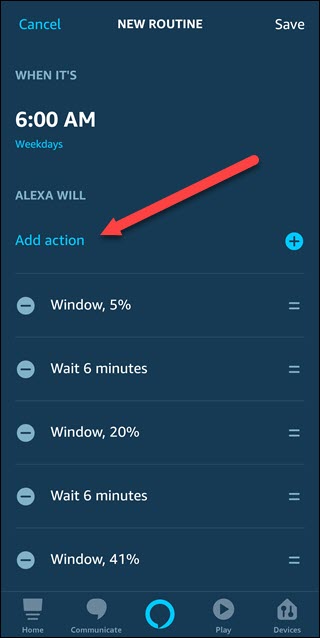
Klepnutím na „Počasí“ si poslechnete zprávu o počasí pro vaši oblast.
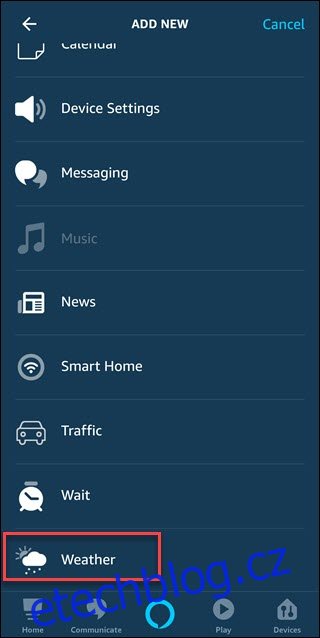
Klepněte na „Další“ v pravém horním rohu.
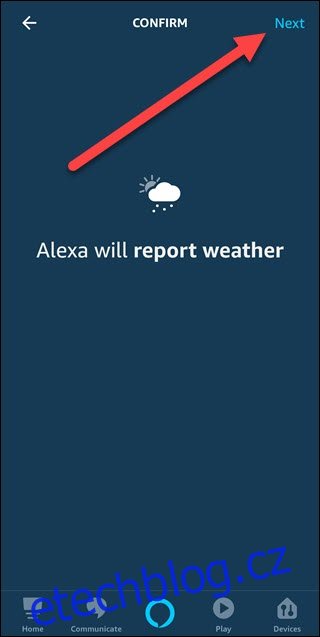
Klepněte na „Přidat akci“.
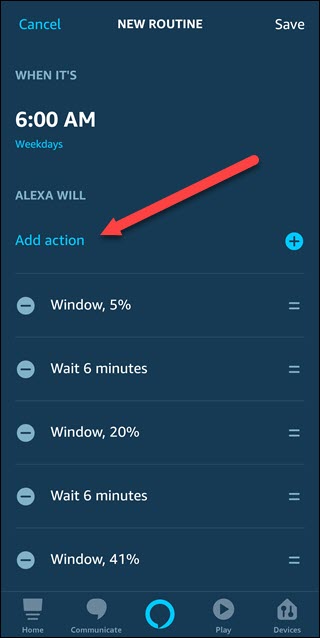
Klepněte na „Provoz“. Pokud jste ještě nenastavili možnosti provozu, měli byste to udělat také.
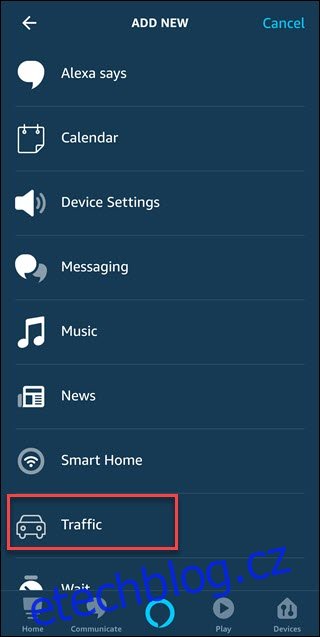
Klepněte na „Další“ v pravém horním rohu.
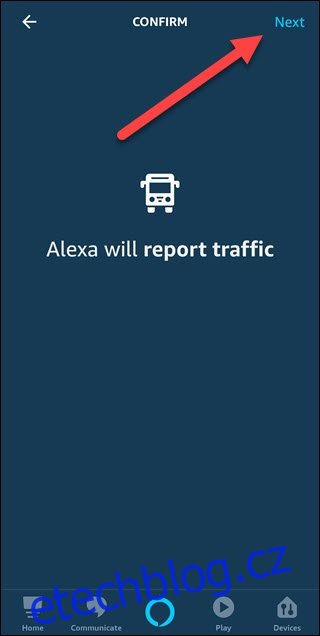
Klepněte na „Přidat akci“.
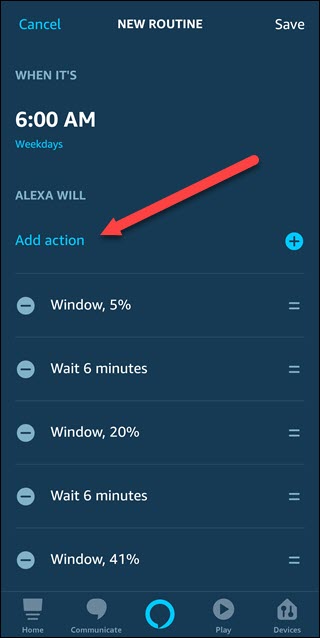
Klepnutím na „Hudba“ nechá Alexa přehrávat hudbu ze služby, jako je Pandora nebo Amazon Music.
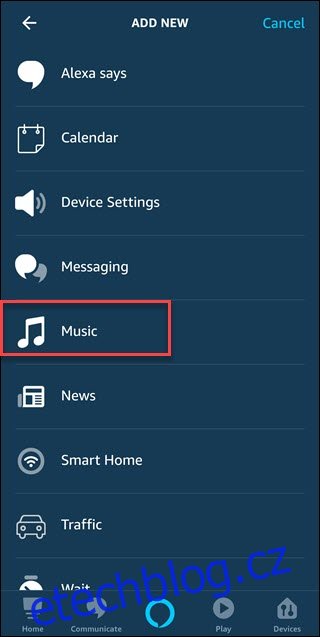
Zadejte název skladby nebo seznamu skladeb, který preferujete, poté klepněte na „Vybrat poskytovatele“ a vyberte poskytovatele, jako je Spotify nebo Amazon Music. Poté klepnutím na možnost časovače nastavte časový limit (pokud jste vybrali seznam skladeb). Alexa přestane přehrávat hudbu po libovolném časovém limitu, který zvolíte. V opačném případě bude hrát až do konce seznamu skladeb, nebo jej vypnete.
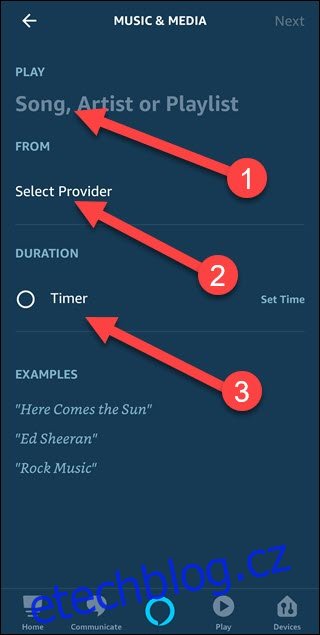
Klepněte na „Další“ v pravém horním rohu.
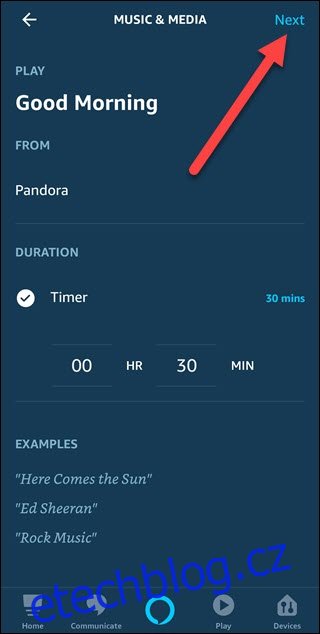
Zkontrolujte, zda jsou všechny vaše rutinní akce správně seřazeny, budou probíhat jedna po druhé. Pokud je něco na nesprávném místě, klepněte a podržte dvě čáry na pravé straně akce a poté ji přetáhněte nahoru nebo dolů. Když je vše v pořádku, klepnutím na „Uložit“ dokončete vytváření rutiny.
A nyní máte rutinu, která bude pomalu zvedat světla, poskytovat vám informace o počasí, dopravní informace a přehrávat hudbu pro začátek vašeho dne. Můžete měnit jednotlivé detaily, přidávat další možnosti smarthome nebo přehrávat zprávy místo počasí. Ale co když potřebujete odložit? Pokud máte tlačítko Amazon Echo Button, můžete vytvořit rutinu, která jej změní na tlačítko odložení.
Nastavení tlačítka odložení ozvěny
Dále nastavíme tlačítko odložení. To může technicky fungovat s jakoukoli rutinou, která přehrává zvuk, ale dobře funguje s vašimi ranními rutinami, které vydávají zprávy nebo hudbu. Tato příručka předpokládá, že jste svá tlačítka Echo již spárovali. Pokud ne, máme praktického průvodce, který vás provede celým procesem.
Vytvořte si novou rutinu stejně jako předtím. Poté, co klepnete na symbol plus napravo od „Když se to stane“, vyberete tlačítko Echo.
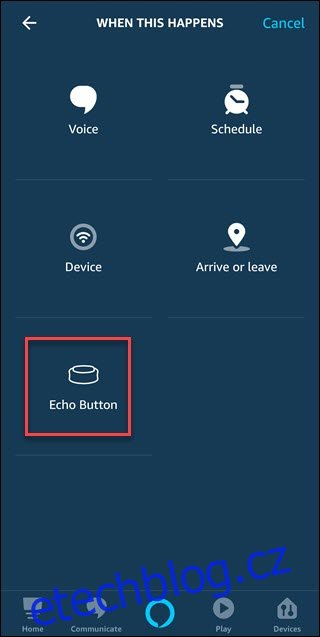
Po zobrazení výzvy stiskněte fyzické tlačítko Echo, které chcete použít, a klepněte na „Přidat“.
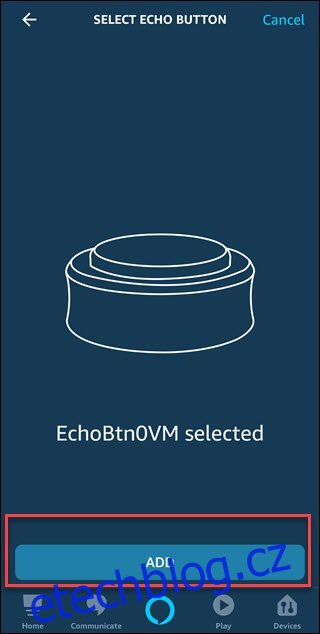
Klepněte na symbol plus napravo od Přidat akci.
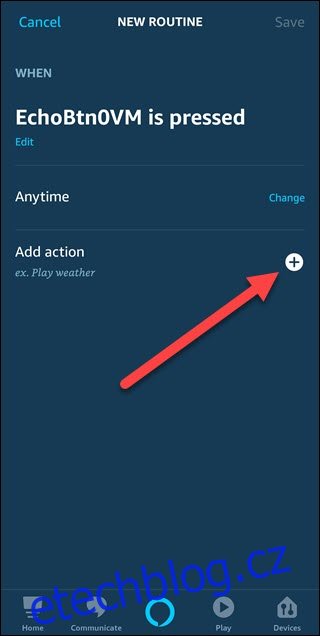
Vyberte „Nastavení zařízení“.
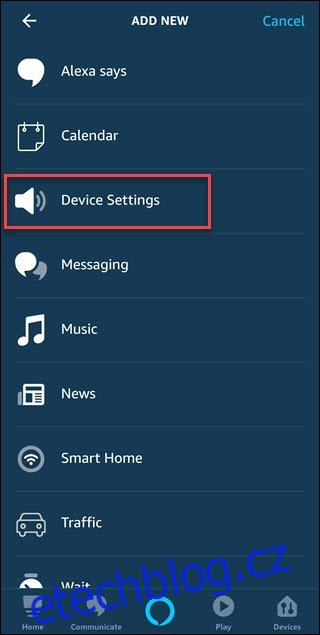
Vyberte „Zastavit hlasitost“.
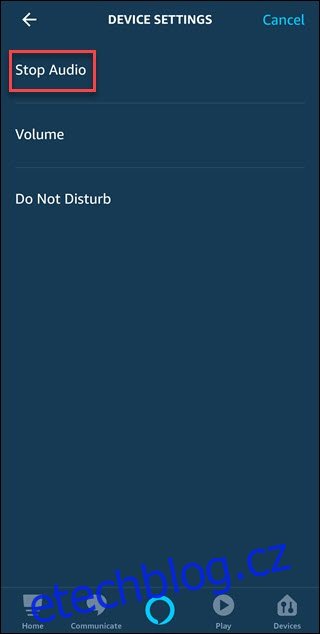
Pokud je tlačítko spárováno s Echo, které používáte pro ranní rutiny, ponechte zaškrtnuté „Přidružené zařízení“. V opačném případě zkontrolujte správné Echo. Poté klepněte na „Další“.
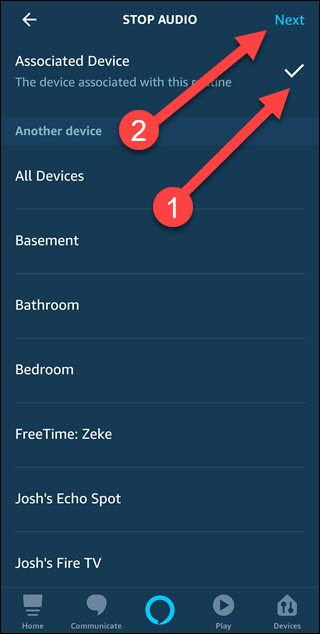
Klepněte na „Další“.
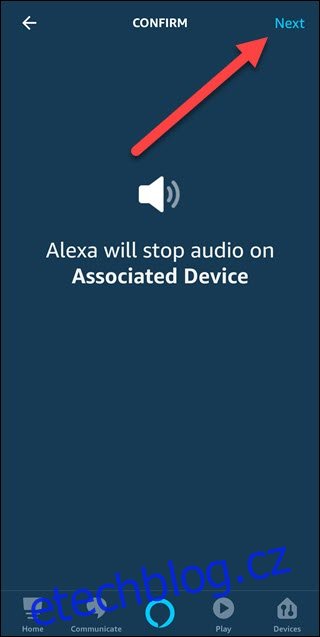
Potřebujeme však znovu přehrát hudbu, takže přidáme zpožděnou akci pro přehrávání hudby. Klepněte na „Přidat akci“.
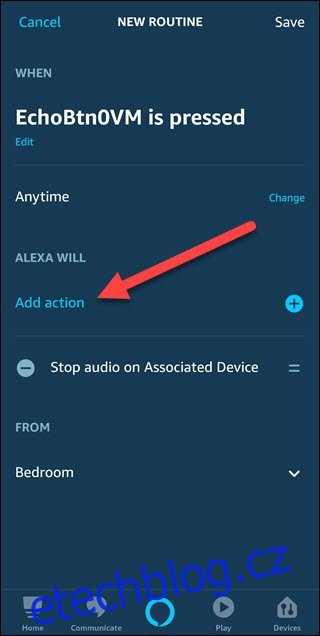
Vyberte možnost „Čekat“.
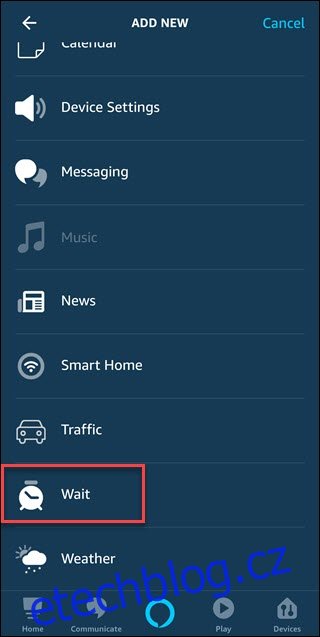
Vyberte čas, na který chcete odložit, například 10 minut. Poté klepněte na „Další“ v pravém horním rohu.
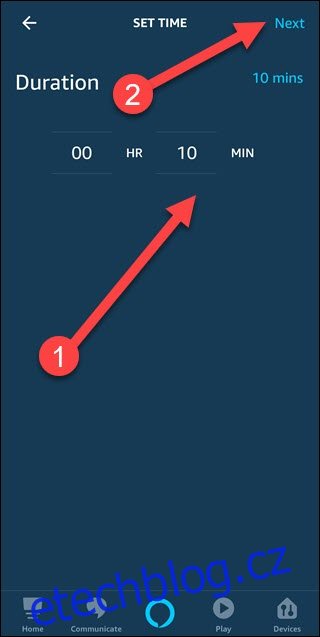
Nyní, když máme zpoždění čekání, musíme restartovat hudbu. Klepněte na „Přidat akci“.
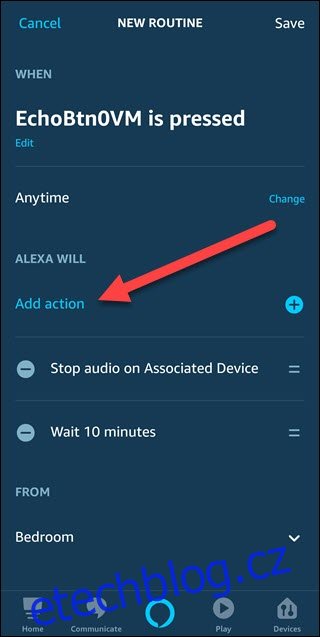
Vyberte možnost „Hudba“.
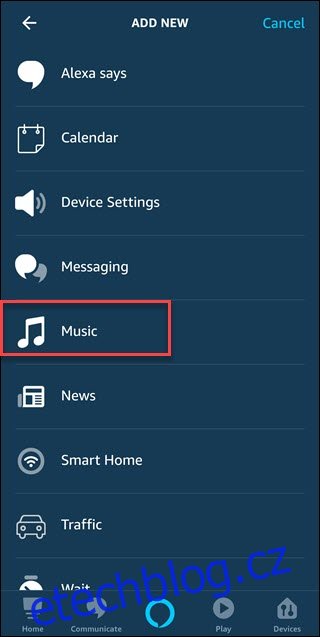
Použijte stejné možnosti hudby, poskytovatele a časovače, které jste zvolili pro svou ranní rutinu.
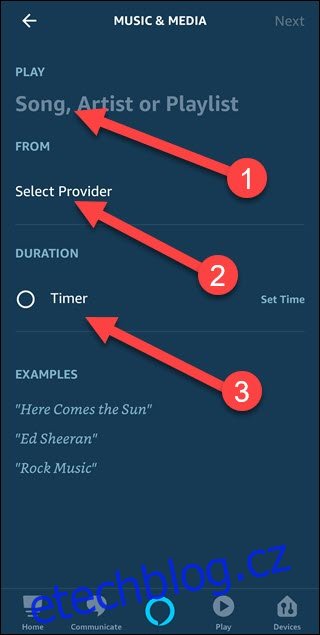
Poté klepněte na „Další“ v pravém horním rohu.
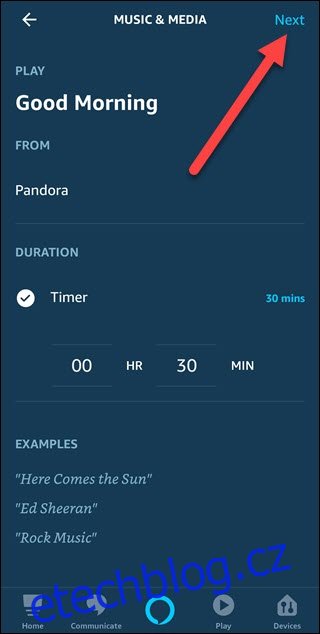
Pokud chcete omezit možnost opakovaného odložení, zde je volitelný krok, který umožňuje, aby to fungovalo pouze jednou. Klepněte na možnost „Změnit“ napravo od položky Kdykoli.
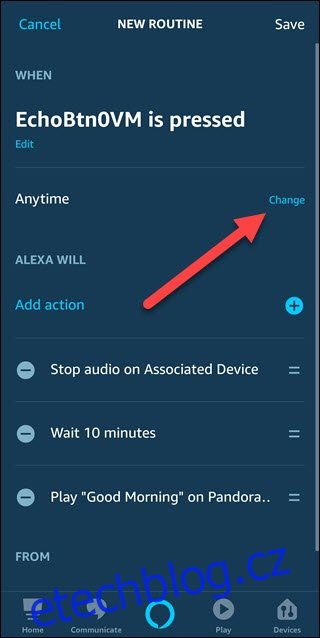
Rozbalte část „Potlačit na“ a vyberte „1 hodina“. Poté klepněte na „Další“.
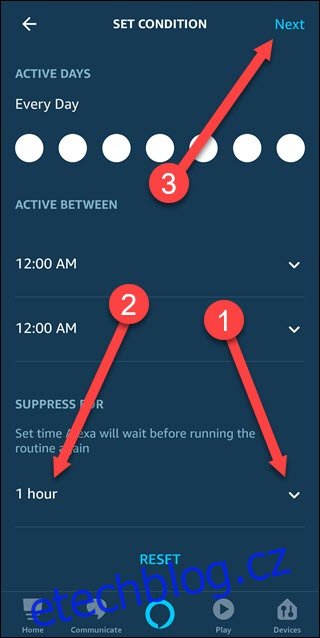
Nyní klepněte na „Uložit“ pro dokončení vytváření této rutiny. Když nyní ráno stisknete tlačítko odložení, hudba se na deset minut pozastaví a poté se znovu spustí.
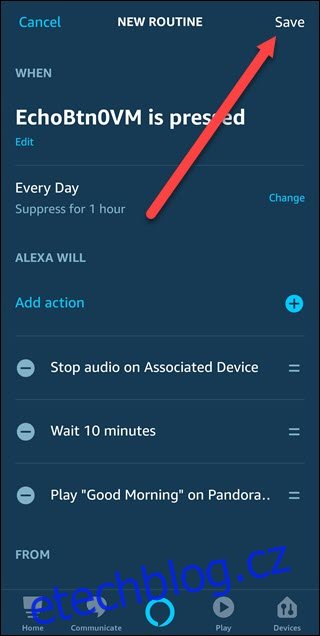
Některé z těchto proměnných můžete změnit tak, aby vyhovovaly vašim potřebám, ale používání rutin vám usnadní rána – ne-li šťastná.