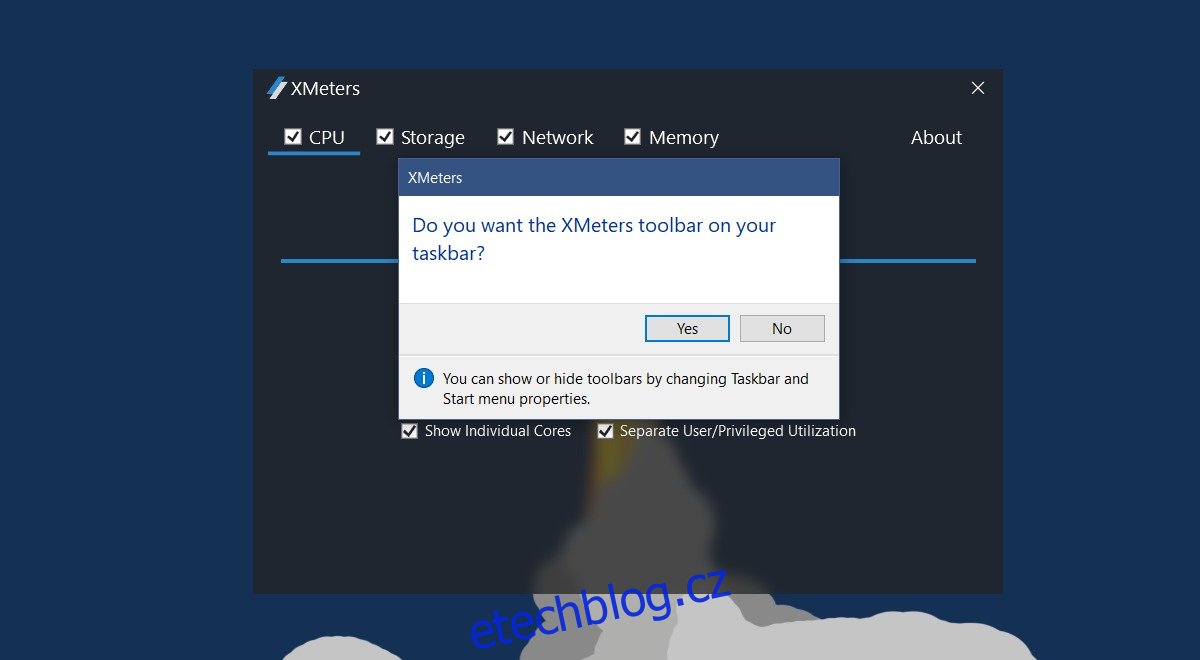Správce úloh zobrazuje používaný procesor, paměť, disk a síť. Můžete jej použít ke zjištění, které aplikace stahují dolů systémové prostředky. Aplikace můžete seřadit podle konkrétního typu použití. Můžete například seřadit aplikace ve Správci úloh podle nejvyššího využití procesoru. Správce úloh zobrazuje ikonu na hlavním panelu, když je otevřený. Tato ikona zobrazuje využití procesoru, paměti, disku a sítě v systémové liště, když na ni umístíte kurzor. Bohužel, když zavřete Správce úloh, ikona na hlavním panelu zmizí. Pokud chcete zobrazit využití procesoru, paměti, disku a sítě na systémové liště, ale nechcete mít otevřený Správce úloh, zvažte použití XMeters.
XMeters je lehká aplikace, která vám umožní zobrazit využití procesoru, paměti, disku a sítě v systémové liště. Ke každému přidává individuální statistiky. Může vám ukázat využití CPU pro jednotlivá jádra, nebo vám dá přehled o využití CPU. Aplikace také dokáže rozlišovat mezi používáním systémem a uživatelem. Pro osobní použití je zdarma.
Stáhněte a nainstalujte XMeters. Když spustíte XMeters, zeptá se vás, zda chcete přidat panel nástrojů XMeters na hlavní panel. Klikněte na ‚Ano‘.
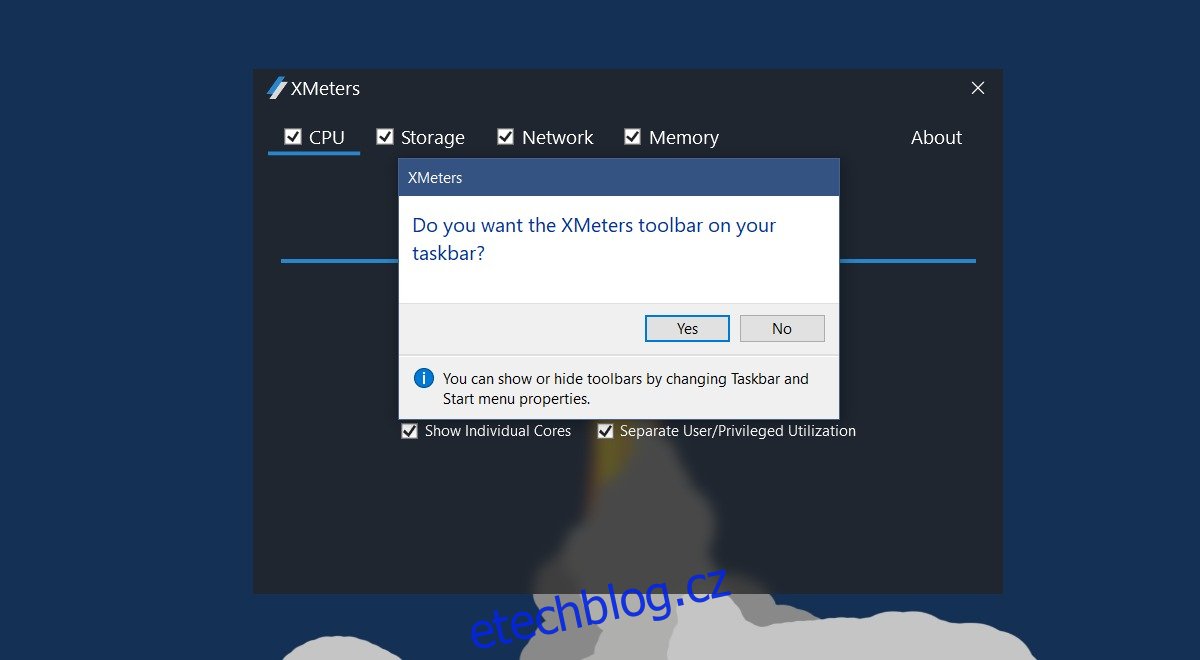
Tím se do systémové lišty přidají statistiky využití CPU, paměti, disku a sítě. Ve výchozím nastavení jsou povoleny všechny čtyři statistiky. Aktivita CPU pro všechna jádra je zobrazena samostatně a systémové a uživatelské statistiky jsou odděleny.
V okně nastavení XMeters zrušte zaškrtnutí možnosti „Zobrazit jednotlivá jádra“ a získáte jednu statistiku využití procesoru. Ve výchozím nastavení XMeters přidává statistiky využití pro všechny čtyři položky do systémové lišty. Pokud vás zajímají pouze statistiky CPU a paměti, můžete zrušit zaškrtnutí ostatních v nastavení aplikace.
XMeters mohou zobrazovat statistiky jako prostý text, koláčový graf nebo sloupcový graf. Je na vás, abyste se rozhodli, jak chcete statistiky zobrazit.
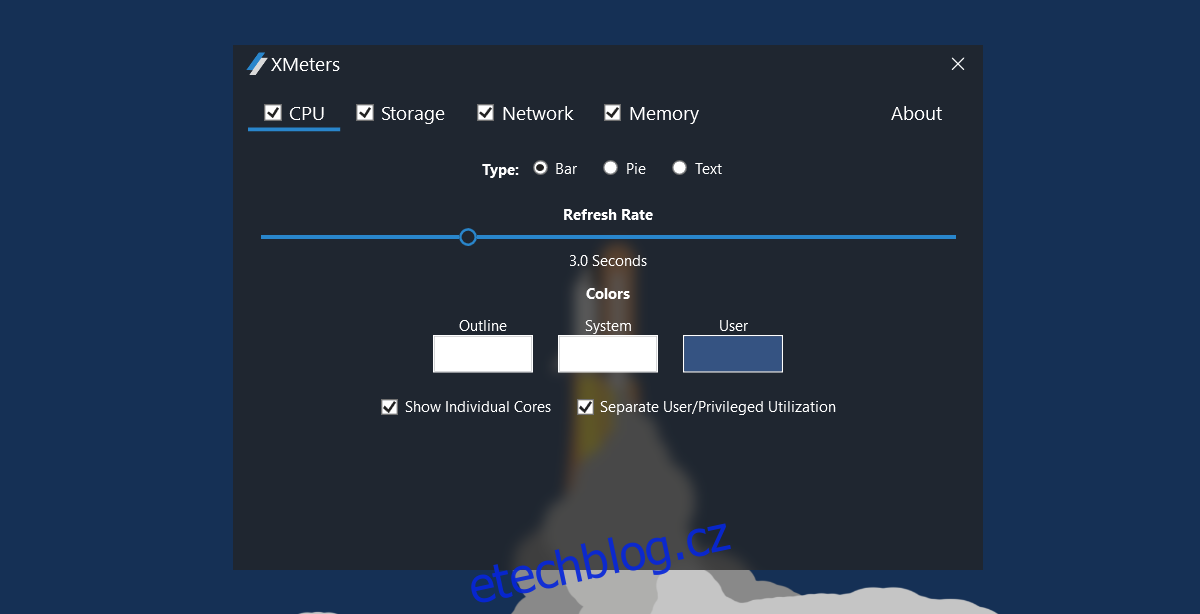
Statistiky se přidávají do systémové lišty, která je součástí hlavního panelu. Je možné, že barevné XMeters zobrazené statistiky jsou na hlavním panelu obtížně čitelné. Pokud je tomu tak, můžete pro statistiky vybrat různé barvy kliknutím na pole barev pod ‚Barvy‘ v nastavení aplikace.
Chcete-li změnit barvu a typ statistiky, vyberte položku, u které ji chcete změnit. Například přejděte na kartu Úložiště a změňte barvu a typ grafu pro statistiky úložiště.
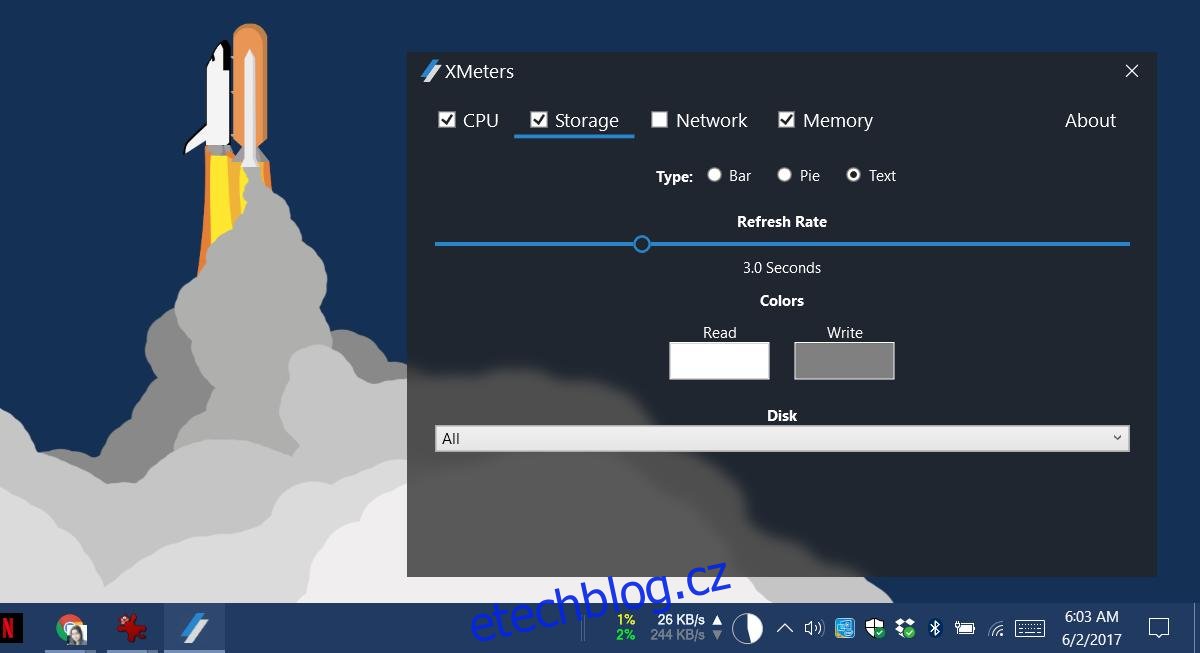
Pokud kliknete na kteroukoli statistiku přidanou XMeters, otevře se Správce úloh. Chcete-li otevřít panel nastavení aplikace, klikněte pravým tlačítkem na statistiky. Chcete-li aplikaci ukončit, ukončete ji ve Správci úloh.