Počínaje aktualizací Windows 10 z května 2019 používá přihlašovací obrazovka rozmazanou průhlednost „Fluent Design“, kterou najdete na hlavním panelu, v nabídce Start a jinde. Pokud chcete jasně vidět pozadí obrazovky uzamčení, zde je návod, jak deaktivovat rozostření.
Pokud deaktivujete zamykací obrazovku, Windows 10 místo toho přeskočí přímo na přihlašovací obrazovku a obejde ji. S poslední aktualizací se obrázek na pozadí zdeformoval k nepoznání kvůli efektu průhlednosti ve stylu „akrylu“, který se používá v celém systému Windows. V závislosti na tom, jakou verzi systému Windows 10 máte, tyto metody přinesou zpět jasnost vašeho pozadí.
Table of Contents
Snadný způsob: Zakažte transparentnost v celém systému
Pokud se vám nelíbí vzhled efektu průhlednosti, můžete jej snadno vypnout pro všechny aspekty Windows 10. Tím jej zakážete nejen na zamykací obrazovce, ale také na hlavním panelu a přímo na Kalkulačka nebo Lidé aplikace. Tato metoda je přístup typu vše nebo nic a měla by být zakázána pouze v případě, že se vám nelíbí vzhled kdekoli na ploše.
Otevřete aplikaci Nastavení a přejděte na Nastavení > Přizpůsobení nebo klikněte pravým tlačítkem na prázdné místo na ploše a poté klikněte na „Přizpůsobit“.
Vyberte „Barvy“ na levé straně okna Nastavení, přejděte dolů, dokud neuvidíte možnost označenou „Efekty průhlednosti“, poté ji nastavte na „Vypnuto“.
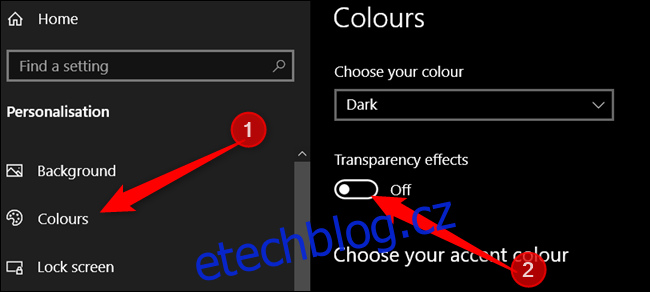
Chcete-li tuto změnu vrátit zpět a povolit efekt průhlednosti ve Windows 10, můžete se sem vrátit a přepnout tuto funkci na „Zapnuto“.
Domácí uživatelé: Zakažte rozostření pozadí prostřednictvím registru
Pokud máte Windows 10 Home, budete muset upravit registr Windows, abyste provedli tyto změny. Můžete to udělat také tímto způsobem, pokud máte Windows 10 Professional nebo Enterprise, ale cítíte se pohodlněji při práci v registru než v Editoru zásad skupiny. (Pokud však máte verzi Pro nebo Enterprise, doporučujeme použít jednodušší Editor zásad skupiny, jak je popsáno v další části.
Standardní varování: Editor registru je mocný nástroj a jeho nesprávné použití může způsobit nestabilitu nebo dokonce nefunkčnost vašeho systému. Jedná se o docela jednoduchý hack, a pokud se budete držet pokynů, neměli byste mít žádné problémy. To znamená, že pokud jste s ním nikdy předtím nepracovali, zvažte, jak používat Editor registru, než začnete. A před provedením změn rozhodně zálohujte registr (a svůj počítač!).
Než budete pokračovat, měli byste také vytvořit bod obnovení systému. Nikdy není špatný nápad a nemohlo by uškodit vyrobit si jej ručně – takže pokud se něco pokazí, vždy se můžete vrátit zpět.
Poté otevřete Editor registru stisknutím kláves Windows+R na klávesnici, do pole zadejte „regedit“ a stiskněte klávesu Enter.
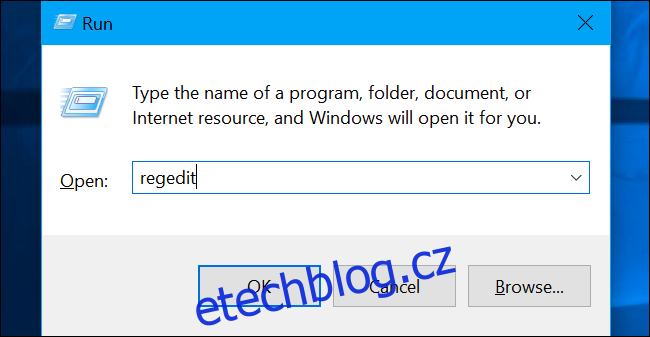
Přejděte na následující klíč v levém postranním panelu nebo jej vložte přímo do adresního řádku v horní části:
HKEY_LOCAL_MACHINESOFTWAREPoliciesMicrosoftWindows
Klepněte pravým tlačítkem myši na klíč Windows, vyberte Nový > Klíč, pojmenujte jej „Systém“ a stiskněte Enter.
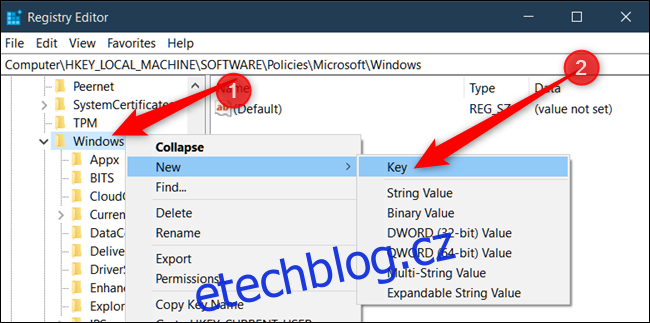
Aby se tato změna projevila, nemusíte restartovat počítač. Stačí stisknout Windows+L pro uzamčení počítače a uvidíte přihlašovací obrazovku s obrázkem na pozadí v plném ostrosti, bez přidaného rozmazání.

Chcete-li tuto změnu vrátit zpět, můžete se sem vrátit, najít hodnotu „DisableAcrylicBackgroundOnLogon“ a odstranit ji nebo nastavit na „0“.
Stáhněte si náš hack registru jedním kliknutím
Místo abyste si registr upravovali sami, můžete si stáhnout náš hack registru „Zakázat rozostření pozadí“. Stačí otevřít stažený soubor .zip, dvakrát kliknout na soubor „DisableBackgroundBlur.reg“ a souhlasit s přidáním informací do vašeho registru. Zahrnuli jsme také soubor „EnableBackgroundBlur.reg“, který můžete použít, pokud budete chtít změny vrátit později.
Nemusíte restartovat počítač. Změna by se měla projevit okamžitě a uvidíte ji při příštím uzamčení počítače (stiskněte Windows+L).
Tyto soubory .reg pouze mění stejná nastavení registru, která jsme nastínili výše. Pokud byste chtěli vidět, co tento nebo jakýkoli jiný soubor .reg udělá, než jej spustíte, můžete na soubor .reg kliknout pravým tlačítkem a vybrat „Upravit“ a otevřít jej v programu Poznámkový blok. Můžete snadno vytvořit své vlastní hacky registru.
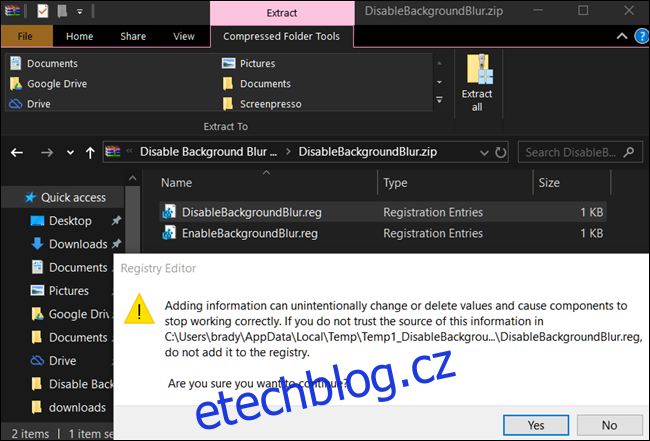
Pro a podnikoví uživatelé: Zakažte rozostření pozadí prostřednictvím zásad skupiny
Pokud používáte Windows 10 Professional nebo Enterprise, nejjednodušší způsob, jak zakázat rozostření pozadí, je pomocí Editoru místních zásad skupiny. Je to docela mocný nástroj, takže pokud jste jej ještě nikdy nepoužili, stojí za to věnovat nějaký čas tomu, abyste se naučili, co dokáže. Také, pokud jste ve firemní síti, udělejte všem laskavost a nejprve se poraďte se svým administrátorem. Pokud je váš pracovní počítač součástí domény, je také pravděpodobné, že je součástí zásad skupiny domény, která každopádně nahradí zásady místní skupiny.
Než budete pokračovat, měli byste také vytvořit bod obnovení systému. Při šťouchání není nikdy špatný nápad a nemohlo by uškodit vyrobit si jej ručně – takže pokud se něco pokazí, vždy se můžete vrátit zpět.
Nejprve spusťte editor zásad skupiny stisknutím Windows+R, do pole zadejte „gpedit.msc“ a stiskněte Enter.
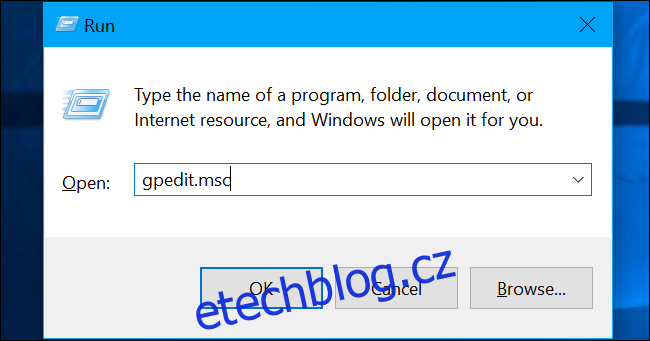
Přejděte na Konfigurace počítače > Šablony pro správu > Systém > Přihlášení.
V pravém podokně vyhledejte „Zobrazit jasné pozadí přihlášení“ a dvakrát na něj klikněte.
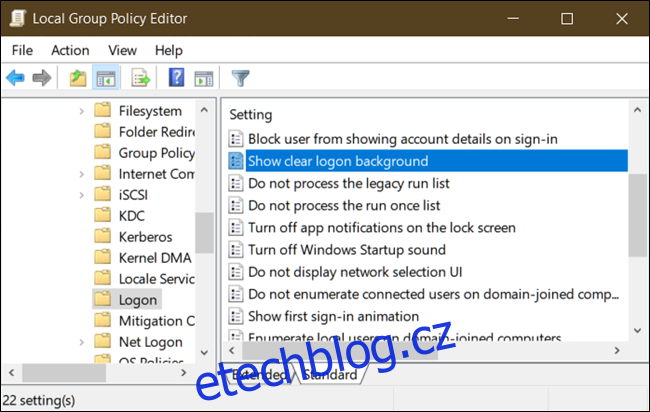
Nastavte „Zobrazit jasné pozadí přihlášení“ na „Povoleno“ a poté klikněte na „OK“. Než se změna projeví, budete muset restartovat počítač.
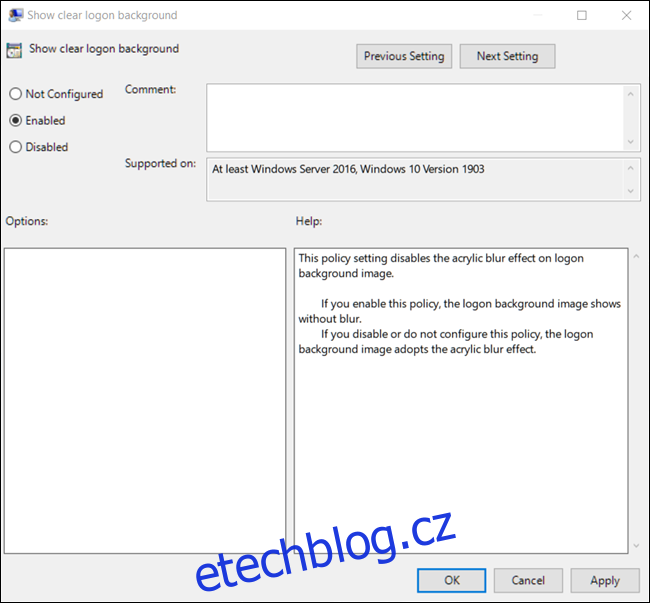
Pokud máte zamykací obrazovku deaktivovanou předtím, než povolíte toto nastavení v Editoru zásad skupiny, systém Windows ji z nějakého důvodu vrátí na výchozí hodnotu – znovu ji zapne. Jediné, co musíte udělat, abyste obešli zamykací obrazovku, je projít našeho průvodce a znovu přidat hodnotu registru.
Chcete-li vrátit toto nastavení na výchozí, vraťte se sem, dvakrát klikněte na „Zobrazit jasné pozadí přihlášení“ na „Zakázáno“ nebo „Nenakonfigurováno“.
