Operační systém Windows si uchovává veškerá hesla k bezdrátovým sítím, ke kterým jste se kdy připojili. Díky tomu se automaticky znovu připojí, když jste v dosahu. Následující text vám ukáže, jak zobrazit uložené heslo jakékoli sítě, s níž jste se kdy na vašem počítači s Windows spojili.
Pro zobrazení uložených hesel můžete využít integrované nástroje příkazové řádky systému Windows. Doporučujeme ale bezplatný nástroj WirelessKeyView od společnosti NirSoft. Tento kompaktní program nevyžaduje instalaci, stačí ho stáhnout, rozbalit ZIP archiv a spustit soubor EXE (pokud máte skryté přípony, najděte aplikaci s názvem „WirelessKeyView“). Následně se zobrazí seznam uložených názvů sítí a odpovídajících hesel uložených v systému Windows.
Důležité upozornění: Některé antivirové programy mohou WirelessKeyView chybně detekovat jako škodlivý software. Jedná se o falešný poplach, protože s nástroji NirSoft jsme nikdy neměli problémy. Na rozdíl od mnoha moderních programů pro Windows, tyto nástroje neobsahují ani reklamní software.
V sloupci „Název sítě“ se zobrazuje identifikátor Wi-Fi sítě, známý také jako SSID. Chcete-li najít heslo dané sítě, vyhledejte její název ve sloupci „Klíč (Ascii)“. V tomto sloupci najdete heslo, které je nutné zadat pro připojení k dané síti.
Pro zálohu těchto údajů můžete vybrat možnost Soubor > Uložit všechny položky. Tím se vytvoří textový soubor obsahující všechny tyto informace. Můžete si ho uložit pro budoucí použití nebo jej přenést na jiný počítač.
Využití příkazové řádky
Standardní nastavení systému Windows 10 umožňuje zobrazit heslo pouze k Wi-Fi síti, ke které jste aktuálně připojeni. Pokud nechcete instalovat software třetí strany, musíte použít nástroje příkazové řádky pro získání informací o uložených heslech.
Pro získání hesel uložených v systému Windows bez externích programů, otevřete příkazový řádek nebo prostředí PowerShell. To lze provést kliknutím pravým tlačítkem myši na tlačítko Start nebo stisknutím kláves Windows+X a následným kliknutím na „PowerShell“.
Pro zobrazení seznamu uložených síťových profilů zadejte následující příkaz:
netsh wlan show profiles
Vyhledejte název sítě, u které potřebujete zobrazit heslo. Poté zadejte následující příkaz, přičemž „NETWORK“ nahraďte skutečným názvem sítě:
netsh wlan show profile name="NETWORK" key=clear
V zobrazeném výstupu vyhledejte sekci „Nastavení zabezpečení“. V poli „Klíčový obsah“ je zobrazeno heslo Wi-Fi sítě v čitelné podobě.
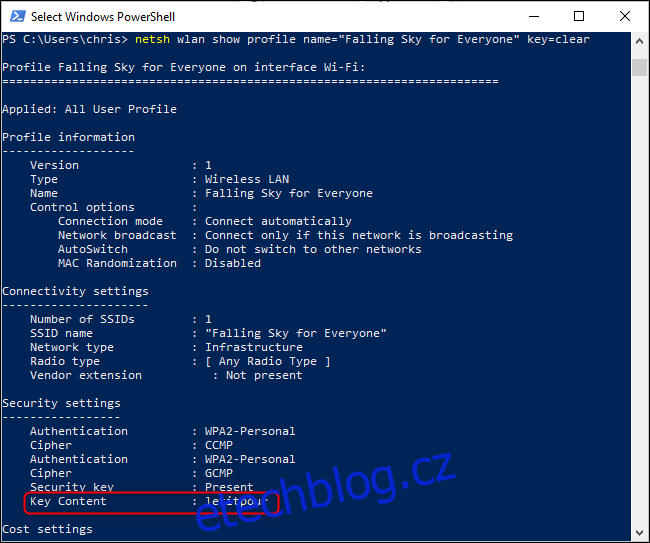
Tento postup opakujte pro všechny Wi-Fi sítě, u kterých chcete zjistit heslo.
Pokud heslo není uložené ve vašem systému Windows, existuje mnoho dalších metod, jak najít zapomenuté heslo Wi-Fi. Můžete ho hledat na jiném zařízení (např. Mac), ve webovém rozhraní routeru, nebo je dokonce vytištěné přímo na routeru.