Žijeme v době, kdy technologie automatizují značnou část našich životů. Chytrý reproduktor v obýváku aktivuje kávovar, robotický vysavač udržuje čistotu a termostat se sám přizpůsobí našemu dennímu režimu. Nicméně, i v této moderní éře, se občas stane, že i náš počítač potřebuje manuální zásah, když se jeho výkon zpomalí.
Prověřte spouštěcí programy
Častou příčinou pomalého startu počítače bývá nadměrný počet programů, které se spouštějí automaticky. Ve Windows 10 tento problém vyřešíte stisknutím klávesy Windows a následným zadáním a výběrem „Správce úloh“.
V zobrazeném okně Správce úloh klikněte na záložku „Po spuštění“. Zde se zobrazí seznam všech programů, které se automaticky aktivují při startu systému Windows. V pravém sloupci s označením „Dopad na spuštění“ si prohlédněte programy, které mají uvedený dopad „vysoký“ nebo „střední“, a posuďte, zda jsou pro vás skutečně nezbytné.
Například, je opravdu nutné, aby se Steam spouštěl při každém přihlášení? Pokud počítač používáte převážně pro hraní her, odpověď může být kladná. Nicméně, pro univerzální počítač je odpověď téměř jistě záporná. Neměli byste deaktivovat programy, které jsou kriticky důležité, i když mají „vysoký“ dopad, nicméně je vhodné se na ně důkladně podívat.
Jakmile se rozhodnete, které programy deaktivujete, vyberte je myší a klikněte na tlačítko „Zakázat“ v pravém dolním rohu okna.
Změňte nastavení restartu
Když se počítač automaticky restartuje z důvodu aktualizace systému nebo programu, Windows 10 se standardně pokusí znovu otevřít všechny aplikace, které byly na ploše před vypnutím aktivní. Ačkoli se jedná o užitečnou funkci, může mít negativní dopad na výkon. Deaktivace této funkce je jednoduchá.
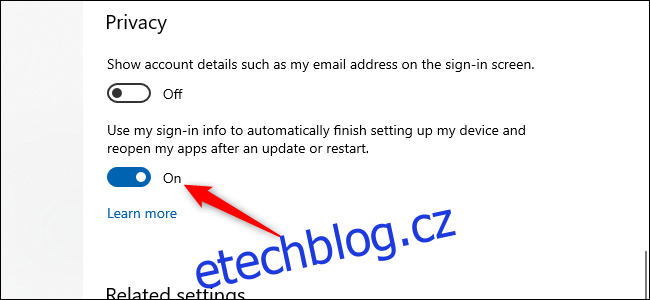
Otevřete aplikaci „Nastavení“ (klikněte na tlačítko „Start“ a následně vyberte ikonu ozubeného kola). V aplikaci „Nastavení“ klikněte na „Účty“ a následně na „Možnosti přihlášení“. V sekci „Soukromí“ vypněte přepínač „Použít mé přihlašovací údaje k automatickému dokončení nastavení mého zařízení a opětovnému otevření mých aplikací po aktualizaci nebo restartu“.
Odstraňte zbytečný software
Spouštěcí programy představují pouze část problému. Některé programy mají podpůrné nástroje, které běží na pozadí i když samotná aplikace není aktivní. Neměli byste je manuálně vypínat, pokud si nejste jisti, co dělají. Lepší strategií je odinstalovat programy, které nepoužíváte často, včetně předinstalovaného bloatwaru.
Klikněte pravým tlačítkem myši na nepotřebné aplikace z Windows 10 Store v nabídce Start a vyberte možnost „Odinstalovat“. Tento postup funguje i pro běžné desktopové aplikace, ale doporučujeme pro jejich odstranění použít starší metodu přes Ovládací panely.
Zkontrolujte stav úložiště
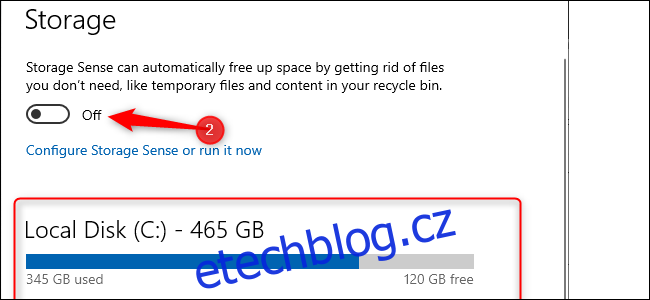
Windows 10 nabízí podrobnější informace pro správu úložiště počítače. Pro zobrazení těchto informací otevřete aplikaci „Nastavení“ a klikněte na „Systém“ a následně na „Úložiště“. V této části se zobrazí přehled využití vašeho primárního systémového úložiště, včetně informací o tom, kolik místa zabírají aplikace a funkce, velké soubory a složky, dočasné soubory atd. Využití úložiště je obvykle znázorněno modrým pruhem, který ukazuje, jak blízko je zaplnění disku. Pokud se pruh zbarví červeně, je to varovný signál, že je třeba začít ukládat soubory na jiné disky nebo je smazat.
Tato funkce vám může pomoci identifikovat soubory, které můžete odstranit. Nicméně, existují některé položky, kterých byste se neměli dotýkat. Například, i když je v sekci „Aplikace a funkce“ naleznete, neodinstalujte žádné z položek Microsoft Visual C++ Redistributable. Různé programy jsou závislé na různých verzích těchto knihoven.
Pokud v sekci „Ostatní“ uvidíte složky označené jako AMD, Nvidia nebo Intel, nechte je beze změny. Stejně tak se nedotýkejte složky System & Reserved. Obecně platí, že pokud si nejste jisti, co daná položka dělá, neměli byste ji odinstalovat ani mazat.
V této sekci můžete také aktivovat funkci „Storage Sense“, která automaticky maže dočasné soubory a další nepotřebné položky, když je to potřeba.
Optimalizujte plán napájení
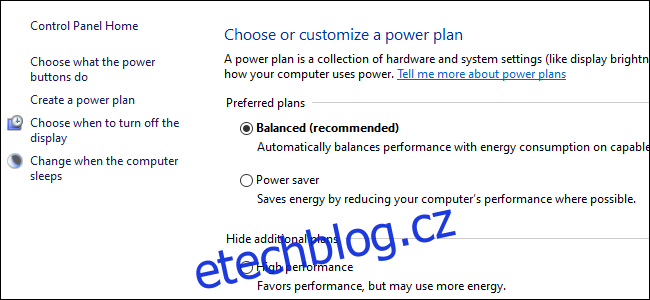
Windows 10 používá standardně „vyvážený“ režim spotřeby energie, který může omezovat výkon. Tento režim udržuje rychlost procesoru na nižší úrovni, když není počítač aktivně používán a také přepíná klíčové komponenty do úsporného režimu.
Rychlost počítače můžete zvýšit otevřením Ovládacích panelů (klikněte na „Start“ a zadejte „Ovládací panely“) a poté klikněte na „Možnosti napájení“. V dalším okně klikněte na „Zobrazit další plány“ a vyberte možnost „Vysoký výkon“.
Vypněte OneDrive
Pokud službu OneDrive nepoužíváte, je to jednoduchý způsob, jak snížit zbytečné využívání systémových prostředků. Nejjednodušší je vypnout OneDrive v záložce „Po spuštění“ ve Správci úloh, pokud se tam nachází. Alternativně můžete otevřít nabídku Start, kliknout pravým tlačítkem myši na „OneDrive“ a vybrat „Odinstalovat“. Tímto odeberete OneDrive z počítače, ale všechny vaše soubory zůstanou na OneDrive.com.
Před odstraněním OneDrive je vhodné zkopírovat soubory z OneDrive do jiné složky ve vašem počítači.
Omezte aktualizace na pozadí
Můžete omezit aktivitu služby Windows Update a další stahování na pozadí. Tyto procesy mohou ovlivnit výkon vašeho připojení i zařízení. Nastavte Wi-Fi nebo kabelové ethernetové připojení jako „Připojení s měřením dat“ v Nastavení > Síť a internet > Wi-Fi nebo Nastavení > Síť a internet > Ethernet.
Toto nastavení informuje systém Windows 10, aby nestahoval velké aktualizace přes toto Wi-Fi připojení, alespoň po nějakou dobu. Systém nakonec aktualizaci vyžaduje, ale toto nastavení může na chvíli pomoci. Také zamezí některým aplikacím v komunikaci se servery, což může snižovat procesy na pozadí.
Zrychlete animace a nabídky
Stejně jako v jiných verzích operačního systému, i Windows 10 používá vizuální efekty, které mohou negativně ovlivnit výkon. Mezi tyto efekty patří animace, průsvitnost oken, efekty stínů a podobně.
Pro změnu těchto nastavení vyhledejte „Výkon“ na hlavním panelu a vyberte možnost „Upravit vzhled a výkon systému Windows“.
Systém Windows 10 se standardně snaží vybrat nastavení, která jsou pro váš počítač nejlepší, nicméně můžete vybrat možnost „Upravit pro nejlepší výkon“ a kliknout na „Použít“. Další možností je ručně procházet seznam efektů a odškrtnout ty, které nechcete používat.
Změna těchto nastavení nemusí mít velký vliv na výkon u výkonných počítačů, ale slabší zařízení s omezenou pamětí mohou zaznamenat zlepšení.
Řešení náhlého zpomalení
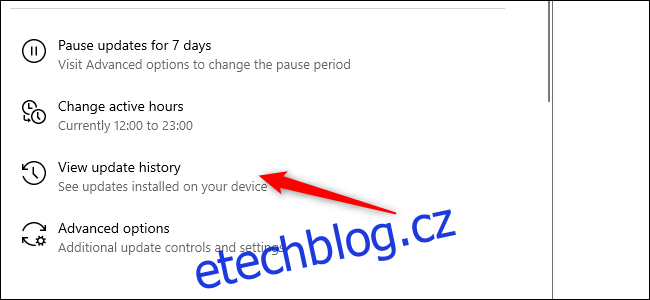
Pokud se váš počítač náhle zpomalí, je potřeba se podívat na dva nejčastější důvody. Nejdříve otevřete Nastavení > Aktualizace a zabezpečení > Zobrazit historii aktualizací. Byly nainstalovány nějaké aktualizace v době, kdy se počítač začal zpomalovat? Pokud ano, vyhledejte online číslo KB aktualizace (je uvedeno v závorce na konci názvu aktualizace) a zjistěte, zda si na to stěžují i jiní uživatelé na diskusních fórech, zpravodajských serverech nebo na Redditu.
Pokud má s aktualizací problém více uživatelů, možná ji budete muset odinstalovat nebo vyčkat, až Microsoft vydá opravu, což může trvat delší dobu.
Dále proveďte standardní kontrolu na malware a následně offline kontrolu pomocí Windows Defender, abyste vyloučili možnost infekce.
Tipy pro pevný disk
Tento tip se netýká počítačů s SSD disky (pokud nemáte SSD disk, vřele doporučujeme si ho pořídit), ale je důležitý pro uživatele s klasickými pevnými disky.
Pevné disky vyžadují občasnou údržbu. Tyto postupy by měli znát i zkušení uživatelé PC.
Nejdříve použijte nástroj „Defragmentovat a optimalizovat disky“. Vyhledejte jej na hlavním panelu. Vyberte disky, se kterými chcete pracovat a klikněte na tlačítko „Optimalizovat“. Můžete také zapnout automatickou optimalizaci. Systém Windows defragmentuje a optimalizuje disky automaticky, ale pokud je váš počítač pomalý, je dobré to zkontrolovat a spustit optimalizaci ručně.
Dále použijte nástroj pro vyčištění disku – vyhledejte „Vyčištění disku“ na hlavním panelu nebo ve vyhledávacím poli nabídky Start. Vyberte disk, který chcete vyčistit, a spusťte proces.
K dispozici je také funkce ReadyBoost, která využívá USB flash disk jako mezipaměť. Nicméně, nepředpokládáme, že by toto výrazně zlepšilo výkon.
Tyto tipy jsou pouze základem možností, jak zlepšit výkon počítače. Další nápady, včetně úprav stránkovacího souboru, deaktivace indexování vyhledávání a aktualizace ovladačů komponent, mohou také pomoci.
Zvažte upgrade hardwaru
Pokud tyto kroky nepřinesou dostatečné zlepšení výkonu, možná je na čase uvažovat o upgradu hardwaru vašeho počítače. Přechod na SSD nebo M.2 disk přinese nejvýraznější zlepšení. Také instalace větší paměti RAM, pokud má počítač 8 GB nebo méně, je dobrým nápadem.